Novità dell'aggiornamento di novembre 2021 di Windows 10 (21H2)
Pubblicato: 2022-01-29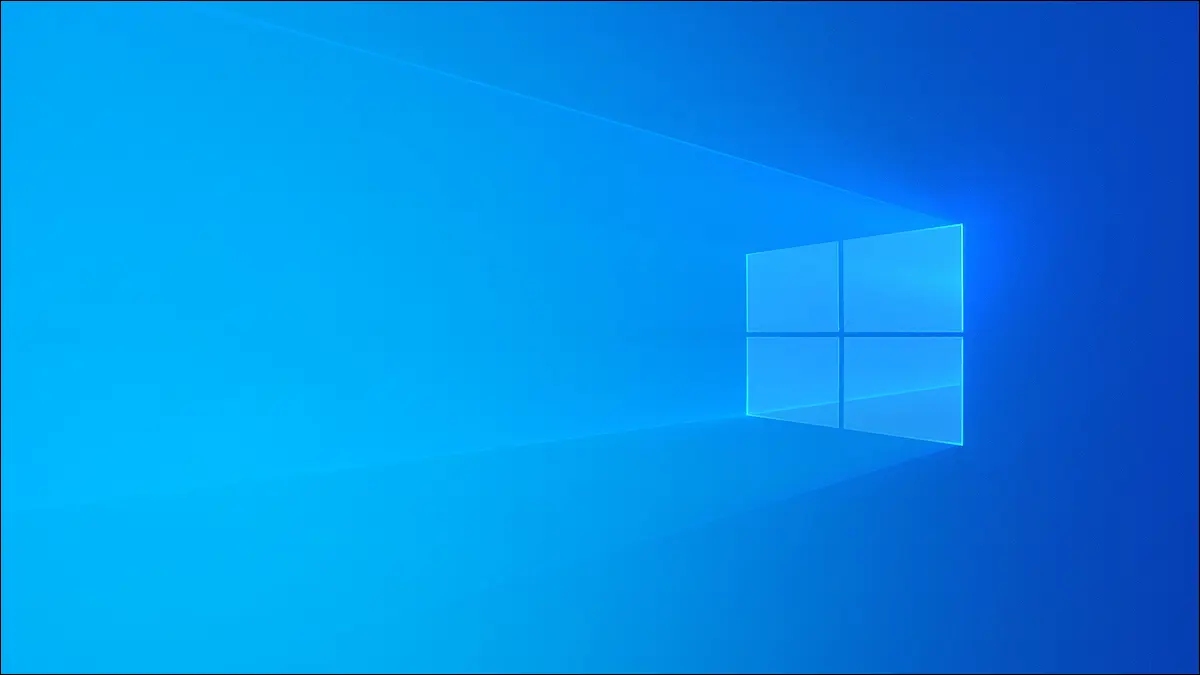
L'aggiornamento di novembre 2021 di Windows 10 è stato rilasciato il 16 novembre 2021. Conosciuto anche come 21H2, questo aggiornamento ha debuttato dopo il rilascio di Windows 11. Inizialmente doveva essere un aggiornamento più grande, ma molte delle sue funzionalità sono state invece aggiunte a Windows 11.
Come l'aggiornamento 21H1 di Windows 10 rilasciato nella primavera del 2021, questo aggiornamento è piccolo ed è incentrato sulla stabilità e sulla rifinitura. (In futuro, Windows 10 smetterà di ricevere questi grandi aggiornamenti ogni sei mesi. Gli ultimi non sono stati comunque molto grandi.)
Aggiornamento: ci sono pochissime modifiche
Inizialmente stavamo monitorando una varietà di funzionalità, su cui Microsoft stava lavorando per l'aggiornamento 21H2. Sono stati in gran parte spostati nella versione di Windows 11. Tuttavia, lasceremo l'articolo in gran parte intatto come riferimento storico.
Ecco l'elenco finale, molto limitato, di nuove funzionalità:
- Supporto WPA3 H2E: lo standard "SAE Hash to Element" migliora la sicurezza Wi-Fi quando si utilizza hardware abilitato per WPA3 che supporta lo standard. Ciò è necessario quando si utilizza WPA3 con Wi-Fi 6E (sulla banda 6 GHz).
- Supporto di elaborazione GPU nel sottosistema Windows per Linux (WSL) : Windows 10 renderà la GPU del computer disponibile per il software in esecuzione nel sottosistema Windows per Linux (WSL) e Azure IoT Edge per Linux su Windows (EFLOW). Ciò significa che le applicazioni richiedono L'accelerazione GPU, come i flussi di lavoro di machine learning computing, funzionerà con WSL su Windows 10.
Una delle funzionalità dell'aggiornamento non è nemmeno disponibile al momento del rilascio. Microsoft afferma che verrà consegnato in un futuro aggiornamento mensile dopo il rilascio:
- Windows Hello for Business Cloud Trust : Windows Hello for Business è progettato per aiutare le aziende a distribuire dispositivi che non necessitano di password per accedere. (La funzionalità standard di Windows Hello è disponibile per tutti). Cloud Trust è un nuovo metodo che le aziende possono utilizzare per distribuire Windows Hello for Business.
Questo è tutto! Come al solito, l'aggiornamento include anche varie correzioni di bug minori, patch di sicurezza e miglioramenti delle prestazioni. Se desideri più funzionalità, dai un'occhiata a Windows 11: è lì che Microsoft le ha aggiunte.
CORRELATI: Windows 11: Novità nel nuovo sistema operativo di Microsoft
Di seguito, puoi vedere a cosa stava lavorando Microsoft originariamente.
Meteo e notizie sulla barra delle applicazioni
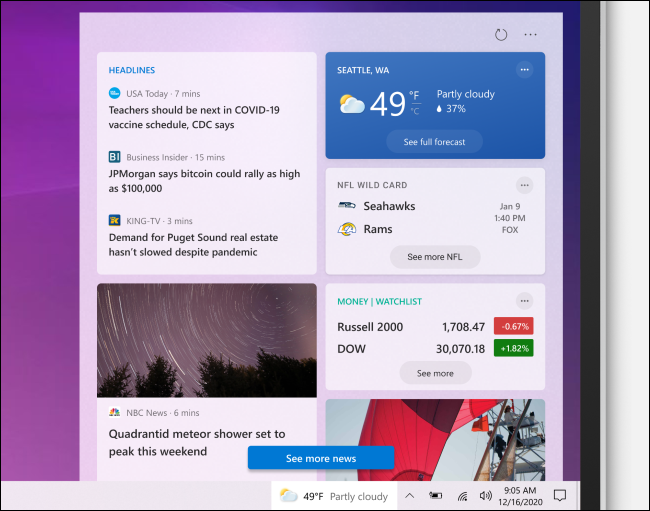
Microsoft sta aggiungendo un riquadro "Notizie e interessi" alla barra delle applicazioni. Vedrai il meteo locale a sinistra delle icone dell'area di notifica sulla barra delle applicazioni. Fai clic e vedrai titoli di notizie, risultati sportivi, aggiornamenti di mercato e altre informazioni. Puoi anche vedere una previsione meteorologica dettagliata e una mappa meteorologica.
Aggiornamento: il widget Notizie e interessi è arrivato in anticipo per tutti gli utenti di Windows 10 a giugno 2021.
Microsoft lo descrive come un "feed di contenuti dinamici come notizie e meteo che si aggiorna nel corso della giornata". Puoi personalizzarlo con i tuoi interessi e selezionare le tue fonti di notizie preferite.
Puoi nascondere il widget meteo dalla barra delle applicazioni se non vuoi vederlo, ovviamente.
CORRELATI: Come configurare il widget della barra delle applicazioni Meteo e notizie di Windows 10
DNS sicuro su HTTPS (DoH), a livello di sistema
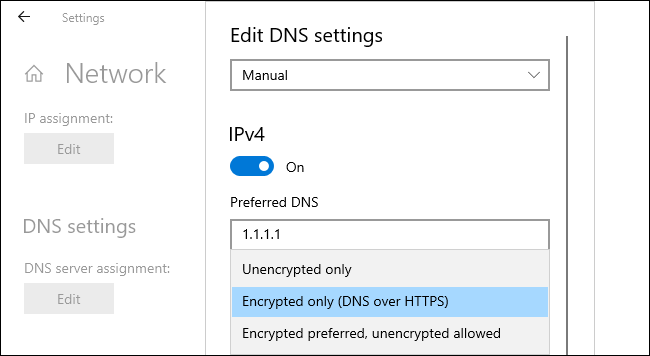
Microsoft ora ti consente di abilitare DNS su HTTPS (DoH) a livello di sistema, per tutte le applicazioni Windows. DNS su HTTPS aumenterà la privacy e la sicurezza online crittografando le ricerche DNS.
Nelle versioni attuali di Windows 10, solo pochi browser Web come Google Chrome, Microsoft Edge e Mozilla Firefox supportano questo. Una volta terminato il supporto a livello di sistema, tutte le applicazioni Windows otterranno i vantaggi di DoH senza alcuna modifica.
CORRELATI: In che modo DNS su HTTPS (DoH) aumenterà la privacy online
Configurazione DNS nell'app Impostazioni
L'app Impostazioni di Windows 10 ora ti consente di configurare i server DNS e le impostazioni DoH. In precedenza l'impostazione di un server DNS personalizzato richiedeva la visita del classico Pannello di controllo.
Per trovare le impostazioni DNS (e DNS su HTTPS), vai su Impostazioni > Rete e Internet > Stato (per connessioni Ethernet cablate) o Impostazioni > Rete e Internet > Wi-Fi (per connessioni wireless). Fai clic su "Proprietà", scorri verso il basso e fai clic su "Modifica" in Impostazioni DNS.
Con uno dei server DNS abilitati per DoH che Microsoft elenca qui configurato, puoi abilitare il DNS crittografato su HTTPS. Nell'attuale versione di test, funziona con i server DNS di Cloudflare, Google e Quad9.
Notifiche dell'app di avvio
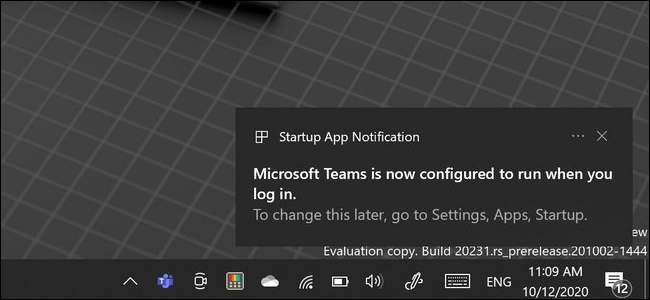
Quando un'applicazione Windows si imposta per avviarsi automaticamente con il tuo PC, Windows ora ti mostrerà una "Notifica dell'app di avvio" che ti informa di questo.
Puoi andare su Impostazioni> App> Avvio (o utilizzare Task Manager) per disabilitare l'app di avvio.
Al momento, questa funzione mostra solo le app che appaiono nella schermata Impostazioni > App > Avvio. Altre app che si avviano automaticamente in altri modi, ad esempio le applicazioni che installano un servizio di sistema, non attiveranno una di queste notifiche.
Un selettore Emoji riprogettato (con cronologia appunti)
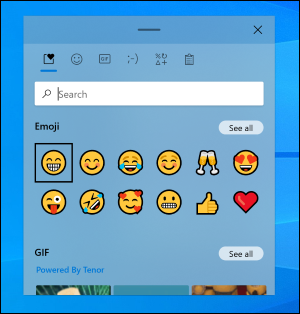
Microsoft ha riprogettato il selettore di emoji di Windows 10, che puoi aprire con Windows+. (punto) o Windows+; (punto e virgola.)
Oltre a un design aggiornato che corrisponde al moderno stile "Fluent Design" di Windows 10, troverai una varietà di nuove funzionalità tra cui una casella di ricerca emoji. Ora è disponibile il supporto GIF animate per cercare e inserire rapidamente GIF animate nelle applicazioni Windows.
Il pannello delle emoji incorporerà anche la cronologia degli appunti. Puoi ancora premere Windows+V per andare alla cronologia degli appunti, ma ora è disponibile anche nel pannello di selezione delle emoji. Basta fare clic sull'icona Appunti nella parte superiore del pannello per trovarlo.
CORRELATO: Tasto di scelta rapida segreto apre il nuovo selettore di emoji di Windows 10 in qualsiasi app
Incolla come testo normale nella cronologia degli appunti
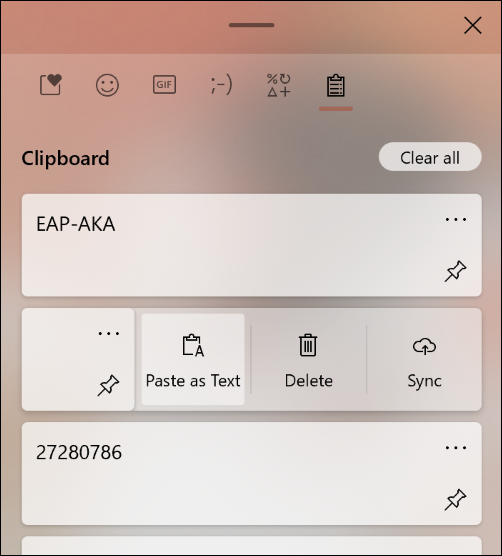
Ora c'è anche un pulsante "Incolla come testo" nella cronologia degli appunti di Windows 10. (Premere Windows+V per aprirlo.)
Fai clic su questo pulsante e puoi incollare il testo copiato come testo normale senza la formattazione originale, senza modifiche al carattere, al colore o alle dimensioni. Corrisponderà alla formattazione di qualsiasi documento in cui lo stai incollando.
Dì addio alla cartella "Oggetti 3D".
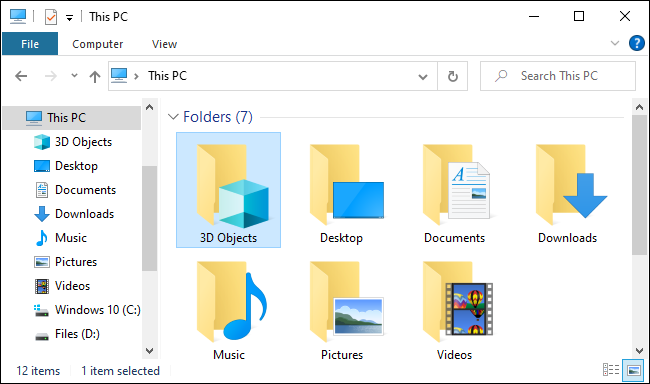
Microsoft sta rimuovendo la cartella "Oggetti 3D" di Windows 10 dalla sua posizione come "cartella speciale" in Esplora file. Ora, quando apri Esplora file, non vedrai più la cartella "Oggetti 3D" in Questo PC.
Questa cartella è un artefatto del tempo in cui Microsoft era ossessionata dall'aggiunta di funzionalità 3D a Windows: Paint 3D, effetti 3D nell'app Foto, un'app Visualizzatore 3D per la visualizzazione di modelli 3D, Windows Mixed Reality per cuffie per realtà aumentata e virtuale, stampa di Minecraft mondi su una stampante 3D e così via. Come ci si potrebbe aspettare, poche persone utilizzano effettivamente queste funzionalità. La cartella Oggetti 3D non merita un posto così importante.
Puoi ancora trovare la cartella nella cartella del tuo account utente, in altre parole, in C:\Utenti\NOME. Ma se non usi mai questa cartella, non dovrai mai più vederla.
CORRELATI: Microsoft sta rimuovendo la cartella "Oggetti 3D" di Windows 10
"Digitazione vocale di Windows" sostituisce la dettatura di Windows
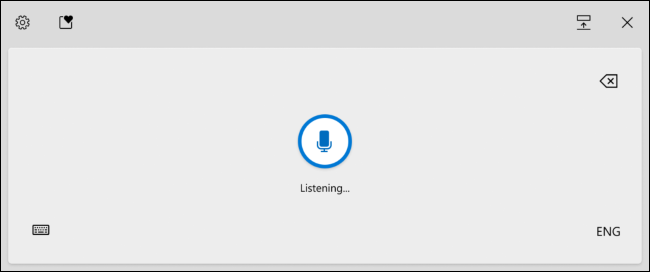
Digitazione vocale di Windows è la versione nuova, migliorata e rinominata di Dettatura Windows. Puoi usarlo per digitare con la tua voce ovunque ci sia una casella di testo sul tuo PC Windows 10.
La digitazione vocale ha un design "ottimizzato per l'uso con tastiere touch", punteggiatura automatica e "un back-end aggiornato" che promette un'esperienza di digitazione vocale più affidabile.
Per attivarlo, premi Windows+H o tocca il pulsante Microfono integrato nella tastiera touch di Windows 10. Microsoft offre un elenco di comandi vocali che puoi provare con la digitazione vocale.
Il nuovo tema delle icone di Microsoft
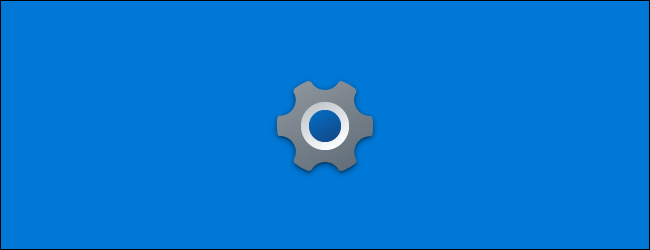
Diverse icone sono state aggiornate per adattarsi al nuovo tema delle icone di Microsoft, incluse le icone Impostazioni, Sicurezza di Windows, Snip & Sketch e Sticky Notes. Le nuove icone hanno un aspetto molto migliore con i nuovi riquadri del menu di avvio a tema chiaro e scuro aggiunti nell'aggiornamento 20H1 di Windows 10.
Monitoraggio dello stato di archiviazione
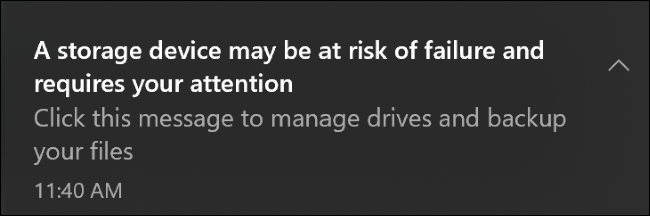
Windows 10 ora ha una funzione di monitoraggio dello stato di archiviazione che ti avviserà quando uno dei dispositivi di archiviazione del tuo PC "potrebbe essere a rischio di guasto". È progettato per funzionare con SSD NVMe. Se si dispone di una di queste unità, si spera che dovrebbe avvisarti e darti abbastanza tempo per eseguire il backup dei dati prima che l'unità si guasti.
Gestione disco in Impostazioni
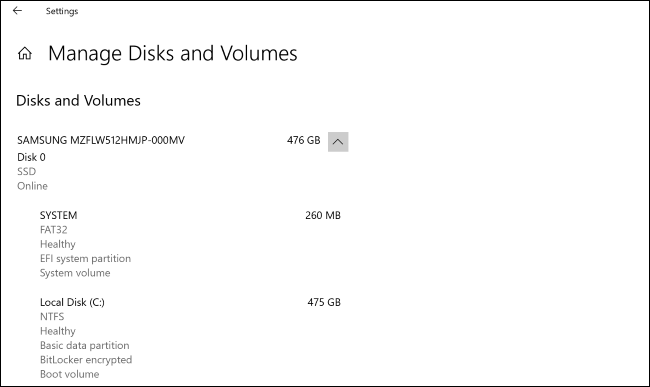
Microsoft ha ora aggiunto le opzioni di Gestione disco all'app Impostazioni di Windows 10. Invece di aprire la classica utilità di gestione del disco, ora puoi andare su Impostazioni> Sistema> Archiviazione> Gestisci dischi e volumi.
Questa interfaccia consente di visualizzare le informazioni sul disco, creare volumi, formattarli e assegnare lettere di unità. È anche "meglio integrato" con le moderne funzionalità di Windows come Spazi di archiviazione, che ti consente di eseguire il mirroring e combinare le unità.
In effetti, ora puoi creare e gestire gli spazi di archiviazione dall'app Impostazioni. Vai su Impostazioni> Sistema> Archiviazione> Gestisci spazi di archiviazione per trovare queste opzioni.
La vecchia interfaccia di Gestione disco non va da nessuna parte e puoi comunque accedervi se ne hai bisogno. La nuova interfaccia in Impostazioni è solo un'altra opzione e dovrebbe essere più facile da trovare e utilizzare per gli utenti Windows medi: ora è progettata pensando all'accessibilità, a differenza di quella precedente.
Uno strumento di utilizzo del disco da riga di comando
Sei più una persona da riga di comando? Anche Microsoft ha un nuovo strumento per te. Il comando "DiskUsage" ti consentirà di visualizzare e interrogare l'utilizzo dello spazio su disco sulla riga di comando. È possibile visualizzare informazioni dettagliate sulla quantità di spazio utilizzata da ciascuna sottocartella in un'unità.
È come una versione da riga di comando di WinDirStat ed è integrato in Windows.
Calcolo GPU Linux e altri miglioramenti WSL

Ci sono alcuni grandi miglioramenti per gli sviluppatori che eseguono software Linux su Windows 10 con il sottosistema Windows per Linux. Microsoft sta aggiungendo la "funzione richiesta n. 1": il supporto per il calcolo della GPU.

WSL ora supporta sia NVIDIA CUDA (per hardware NVIDIA) che DirectML (per AMD, Intel e GPU NVIDIA). I professionisti con flussi di lavoro che coinvolgono software Linux che scaricano il calcolo sulla GPU del sistema possono ora eseguire quel software Linux su un PC Windows 10.
Microsoft sta anche semplificando l'installazione di WSL. È possibile eseguire wsl.exe --install per abilitare il sottosistema Windows per Linux con un singolo comando, senza prima abilitare manualmente i componenti del sistema operativo.
Puoi anche usare wsl.exe --update per aggiornare il kernel Linux all'ultima versione, wsl.exe --update --status per visualizzare la versione corrente del kernel Linux e quando è stato aggiornato l'ultima volta, e wsl.exe --update --rollback per tornare a una versione precedente del kernel Linux.
C'è anche un nuovo comando wsl.exe --mount che ti consentirà di montare dischi fisici con file system non supportati da Windows. Ad esempio, è possibile collegare un'unità ext4 direttamente all'ambiente Linux, anche se Windows normalmente non può leggere i file system ext4.
Leggi di più sugli ultimi miglioramenti sul blog Command Line di Microsoft.
Un'altra caratteristica bonus: ora puoi eseguire qualsiasi comando Linux all'avvio di una distribuzione Linux. Dovrai solo modificare il file /etc/wsl.conf in quella distribuzione e aggiungere un'opzione "comando" nella sezione "avvio".
Microsoft afferma che presto arriverà anche il supporto integrato per le app della GUI di Linux.
CORRELATI: Come installare e utilizzare Linux Bash Shell su Windows 10
File Linux in Esplora file
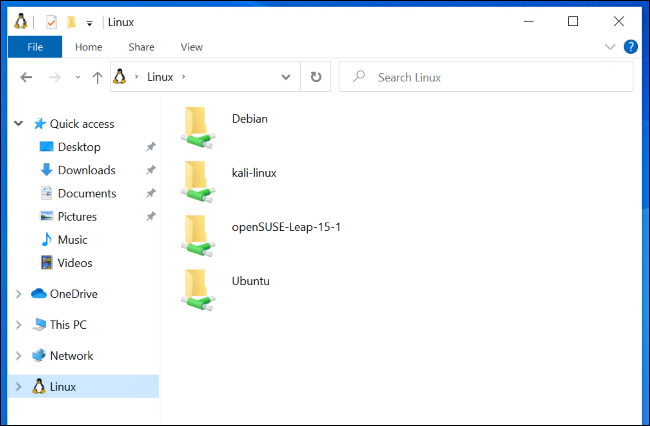
Microsoft aggiunge anche l'integrazione dei file Linux in Esplora file. Se usi WSL, vedrai un'opzione "Linux" nella barra laterale di Esplora file dove puoi accedere ai suoi file in una bella interfaccia grafica.
Questo era già possibile: bastava inserire un indirizzo come \\wsl$\Ubuntu-20.04\ nella barra degli indirizzi di Esplora file per accedere ai file Linux. Ora puoi accedere a quei file con un clic o due.
CORRELATO: File Explorer di Windows 10 sta ottenendo file Linux (e Tux)
Modalità oscura (e cronologia) per la ricerca di Windows
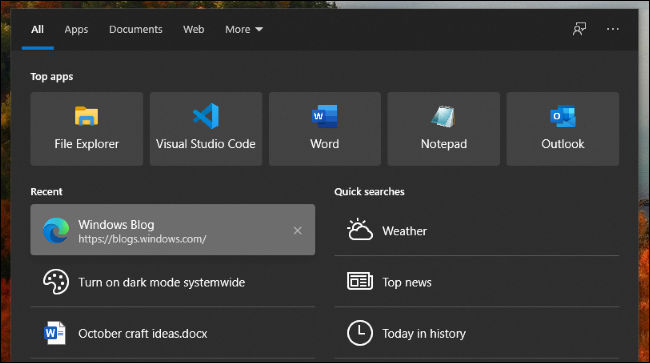
L'interfaccia di ricerca della barra delle applicazioni ora supporta la modalità oscura. Se hai attivato la modalità oscura per Windows, vedrai i risultati della ricerca in modalità oscura.
L'interfaccia di Windows Search probabilmente avrebbe dovuto avere un tema oscuro anni fa, ma meglio tardi che mai!
Windows Search ricorderà ora le quattro ricerche più recenti che hai effettuato. Se lo desideri, puoi rimuovere singoli elementi da questo elenco. Puoi anche disattivare la cronologia delle ricerche andando su Impostazioni > Cerca > Autorizzazioni e impostando "Cronologia delle ricerche su questo dispositivo" su "Disattiva".
Un'abilità di file per Cortana
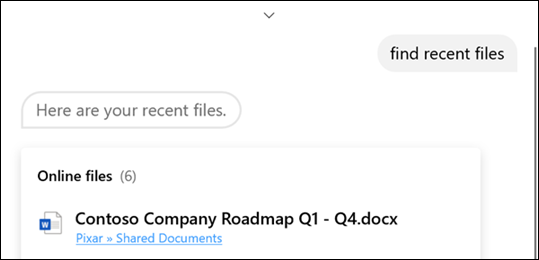
Cortana ora può aiutarti a trovare e aprire file. Funziona con i file sul tuo PC, ovviamente. Per gli utenti aziendali con credenziali aziendali, Cortana può anche cercare file archiviati in OneDrive for Business e SharePoint.
Puoi cercare i file in base al nome del file, al nome dell'autore o al tipo di file o semplicemente trovare un file che stavi modificando di recente. Microsoft dice che dovresti provare query come "Ehi Cortana, apri il mazzo di marketing", "Ehi Cortana, trova i miei PDF recenti" e "Ehi Cortana, apri il budget Excel di Anthony".
Impostazioni grafiche migliorate per più GPU
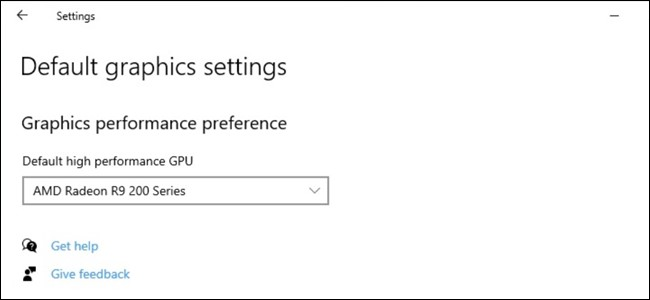
Se hai un sistema con più GPU ad alte prestazioni, la pagina Impostazioni grafiche nell'app Impostazioni ora offre molto più controllo su di esse.
In questa pagina è ora possibile selezionare una GPU predefinita ad alte prestazioni. Puoi anche scegliere una GPU specifica per ogni applicazione. In precedenza, a ciascuna applicazione era possibile assegnare solo un'impostazione generale "prestazioni elevate" o "risparmio energetico".
Per accedere a queste impostazioni, vai su Impostazioni > Sistema > Display > Impostazioni grafiche o Impostazioni > Gioco > Impostazioni grafiche.
CORRELATI: Come scegliere quale GPU utilizza un gioco su Windows 10
Architettura nel Task Manager
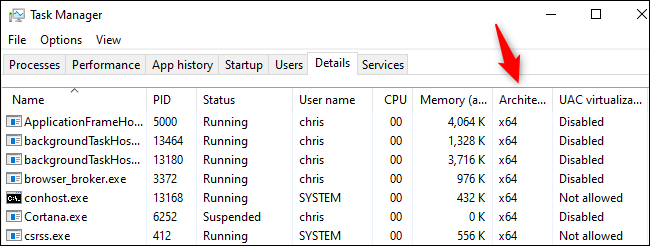
Il Task Manager di Windows può ora mostrarti l'architettura di ogni processo in esecuzione. Per visualizzare queste informazioni, fai clic sulla scheda "Dettagli" in Task Manager, fai clic con il pulsante destro del mouse sulle intestazioni nell'elenco e fai clic su "Seleziona colonne". Abilita la casella di controllo "Architettura" e fai clic su "OK".
Ad esempio, un processo standard a 64 bit sulla versione a 64 bit di Windows 10 visualizzerà "x64". Questo sarebbe probabilmente particolarmente utile su Windows 10 su ARM, in quanto ti mostrerebbe quali applicazioni sono native di ARM e quali sono in esecuzione attraverso il livello di emulazione.
CORRELATI: Che cos'è Windows 10 su ARM e in che cosa differisce?
Emulazione x64 per PC ARM
Windows 10 su ARM sta ottenendo anche il supporto dell'emulazione per le applicazioni Intel a 64 bit (x64). Attualmente, la versione ARM di Windows 10 può emulare solo software x86 a 32 bit.
Impostazioni del dispositivo audio migliorate
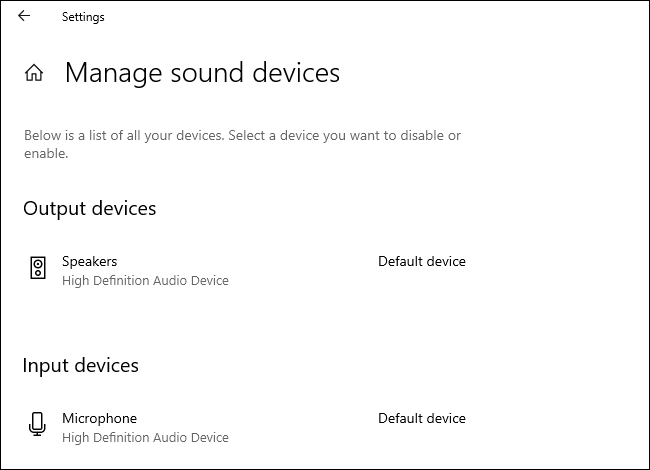
Microsoft aggiunge anche funzionalità più tradizionali del Pannello di controllo al pannello delle impostazioni audio. La pagina in Impostazioni > Sistema > Suono > Gestisci dispositivi audio ora ti dice quale dispositivo audio è il tuo predefinito e scegli il tuo predefinito.
Ora c'è anche un collegamento alla schermata di output del suono per app in cui puoi controllare al volo quale dispositivo audio utilizza ciascuna applicazione.
CORRELATI: Come impostare le uscite audio per app in Windows 10
Windows ti dirà cosa c'è di nuovo negli aggiornamenti
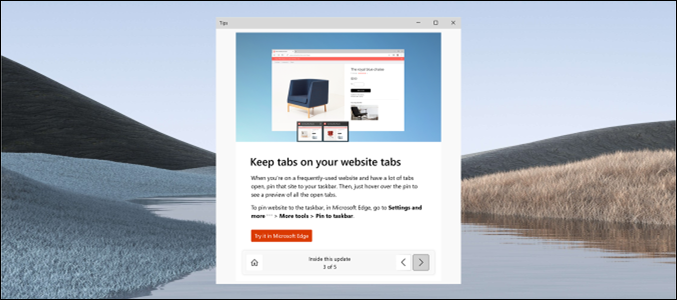
Windows 10 ora ha una nuova "esperienza post-aggiornamento" che apparirà e ti parlerà di alcune delle più grandi novità e modifiche in questi grandi aggiornamenti semestrali di Windows 10.
Questo è un grande miglioramento per l'utente medio di Windows 10 che deve sostenere un grande download seguito da un lungo riavvio per l'aggiornamento, solo per chiedersi cosa sia cambiato. Ora, Windows te lo dirà.
Siamo sicuri che forniremo sempre informazioni più dettagliate sulle modifiche qui su How-To Geek, però!
Modifiche automatiche del fuso orario
Se hai abilitato "Imposta fuso orario automaticamente" in Impostazioni data e ora in Windows, Windows ora ti invierà una notifica quando cambia automaticamente il fuso orario del tuo dispositivo. Se Windows pensa che potresti trovarti in un nuovo fuso orario ma non è sicuro, vedrai una notifica che ti chiede se vuoi cambiare il tuo fuso orario.
Più Emoji
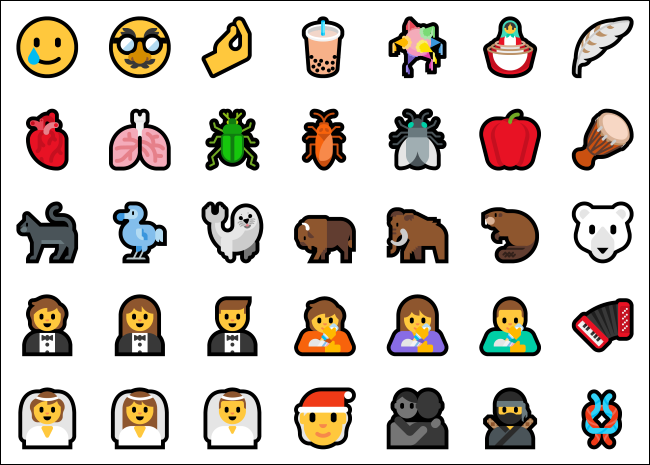
Questa versione di Windows 10 aggiunge il supporto per Unicode emoji 12.1 e 13.0. Porta oltre 200 nuove emoji in Windows 10, aggiunge emoji neutre rispetto al genere come opzione e standardizza alcune delle emoji di Windows 10 in modo che corrispondano ad altre piattaforme. (Ad esempio, l'emoji dell'alieno verde diventa un piccolo alieno grigio.)
Altre modifiche
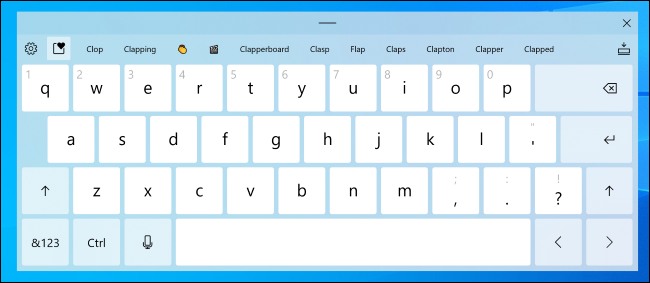
Come sempre, gli aggiornamenti di Windows 10 contengono un numero maggiore di modifiche minori, correzioni di bug e vari miglioramenti. Eccone alcuni:
- Miglioramenti alla deframmentazione : la pagina Impostazioni > Sistema > Archiviazione > Ottimizza unità ottiene una casella di controllo "Vista avanzata" che mostra i volumi nascosti e ulteriori dettagli sullo "Stato corrente" che ti diranno perché non puoi deframmentare unità specifiche. Ora puoi premere F5 anche per aggiornare questa pagina.
- Modifica frequenza di aggiornamento nelle impostazioni : ora puoi modificare la frequenza di aggiornamento del display nell'interfaccia delle impostazioni anziché visitare il classico pannello di controllo. Vai su Impostazioni> Sistema> Display> Impostazioni di visualizzazione avanzate e guarda in "Frequenza di aggiornamento" nella parte inferiore di questa pagina.
- Niente più browser Old Edge: il browser Microsoft Edge Legacy, in altre parole, la versione originale di Edge che ha debuttato con Windows 10, è stato ora rimosso da Windows 10. È invece inclusa la nuova versione Microsoft di Edge basata su Chromium.
- Una tastiera touch aggiornata : Microsoft ha ottimizzato il design della tastiera touch con nuove animazioni e suoni della pressione dei tasti. Sta anche ottenendo la ricerca emoji integrata.
- Spostamento del cursore utilizzando la barra spaziatrice : la tastiera touch aggiornata ti consentirà di spostare il cursore con la barra spaziatrice. Toccare la barra spaziatrice con il dito e far scorrere il dito a sinistra, a destra, in alto o in basso per spostare il cursore di immissione del testo.
- Schermate iniziali dell'app compatibili con i temi: per le app che supportano schermate iniziali compatibili con i temi, ora vedrai una schermata iniziale che corrisponde alla modalità dell'app predefinita quando avvii l'app. Quindi, invece di vedere una schermata iniziale blu, ad esempio, vedrai una schermata iniziale bianca o nera dietro l'icona dell'app.
- Una nuova esperienza di configurazione iniziale : Microsoft sta testando una nuova pagina "Personalizza il tuo dispositivo" nell'esperienza di configurazione iniziale del PC. Ti chiederà per cosa intendi utilizzare il tuo PC, offrendo opzioni come Giochi, Famiglia, Lavoro scolastico e Affari, e "aiuta a personalizzare il tuo dispositivo in base all'uso previsto".
- Cerca app predefinite in Impostazioni : la schermata Impostazioni > App > App predefinite ora ha una casella di ricerca che semplifica la ricerca di tipi di file, protocolli e app.
- Spingere Edge nelle Impostazioni : Microsoft sta "esplorando" una funzionalità che ti spinge a rendere Edge il tuo browser predefinito nelle Impostazioni.
Modifiche per gli amministratori di sistema
Ecco alcune modifiche interessanti per gli amministratori:
- Criteri supportati da ADMX per MDM : per le organizzazioni che utilizzano Modern Device Management (MDM) anziché Criteri di gruppo per gestire i propri dispositivi, Microsoft ha "abilitato 647 nuovi criteri MDM su 56 file ADMX [Modello amministrativo] per consentire ai clienti commerciali di configurare criteri che sono supportato anche attraverso Politiche di Gruppo”. Ecco l'elenco dei file ADMX (Modello amministrativo) aggiunti da Microsoft.
- Reimposta i pacchetti AppX da PowerShell : ora puoi reimpostare i pacchetti AppX installati dalla riga di comando di PowerShell con
Reset-AppxPackage. Potresti già ripristinare un pacchetto AppX installato o i dati dell'app UWP dall'app Impostazioni, ma ora puoi farlo anche dalla riga di comando. - Nuove opzioni di gestione per le associazioni di file predefinite : Microsoft ora offre alle aziende un nuovo modo per modificare le associazioni di file utilizzando Criteri di gruppo.
Come al solito, ci sono anche molte correzioni di bug e aggiornamenti di sicurezza. A Microsoft mancano ancora molti mesi, quindi ci aspettiamo che altre funzionalità vengano visualizzate prima del rilascio finale. Continueremo ad aggiornare questo articolo mentre Microsoft continua a lavorare su quello che sarà probabilmente l'"Aggiornamento di ottobre 2021" o "Aggiornamento invernale 2021".
È bello vedere che modifiche significative a Windows, come il DNS a livello di sistema su HTTPS, stanno ottenendo un periodo di test esteso prima che vengano implementate a tutti gli utenti di Windows 10.
