Cosa c'è di nuovo in GNOME 40?
Pubblicato: 2022-01-29
GNOME 40 ha più di un nuovo schema di numerazione. Insieme al suo nuovo look arriva un nuovo modo di lavorare. Le vecchie metafore verticali sono scomparse, sostituite da temi e layout orizzontali. Diamo un'occhiata più da vicino.
La via dello GNOME
GNOME 40 sarebbe stato GNOME 3.40, ma gli sviluppatori hanno deciso di eliminare il numero principale e adottare il numero di build come unico identificatore. Erano ovviamente dell'umore giusto per suonare i cambiamenti. GNOME 40 potrebbe essere ancora GNOME nel suo nucleo, ma non è lo GNOME che conosci.
Alcune delle modifiche e delle nuove impostazioni predefinite potrebbero suonare stridenti. Il team di GNOME ha riflettuto attentamente su ognuno di essi e ha formato le proprie opinioni sulla base di una serie fondamentale di principi di progetto. Tobias Bernard, uno degli sviluppatori di GNOME, afferma nel suo blog: "GNOME è un progetto molto basato sui principi". Con ciò, significa che ci sono molti principi e linee guida che gli sviluppatori devono rispettare.
Gli sviluppatori di GNOME non sono bloccati nelle norme e convenzioni desktop standard. Rivedranno volentieri qualsiasi aspetto del desktop e lavoreranno su di esso per risolvere un problema. Ciò potrebbe significare scavare nel codice e risolvere il problema alla radice, oppure potrebbe significare sostituire quell'elemento con qualcosa di nuovo. Non ci sono vacche sacre.
Sono anche contrari a fornire troppe opzioni e preferenze. Questo potrebbe sembrare in contrasto con il mantra Linux di scelta e flessibilità. Tobias richiama un precedente pezzo di Havoc Pennington, uno degli sviluppatori originali di GNOME e presidente del consiglio di amministrazione della GNOME Foundation per i suoi primi due anni. Questo descrive il principio "meno preferenze è meglio" di GNOME. Potresti scoprire che alcune delle cose che vuoi cambiare sono ora corrette.
Gli sviluppatori GNOME affermano che il modo migliore per arricchire l'ecosistema GNOME è scrivere applicazioni, non estensioni. Questa volta, alcune delle estensioni che prima funzionavano sono state interrotte da GNOME 40. Molte di queste estensioni sono state create per sostituire funzionalità che erano state eliminate in precedenza da GNOME o che non potevano essere controllate direttamente tramite le impostazioni di GNOME.
Sapevo in anticipo quali sarebbero state molte delle modifiche a GNOME 40. Mi avevano preoccupato. Uso GNOME sul mio computer principale e l'atteggiamento "mi piace o ammassa" non mi stava vendendo nel nuovo modo di GNOME. Ma Fedora 34 è già distribuito con GNOME 40, Manjaro sta attualmente lanciando il suo aggiornamento GNOME 40 e Ubuntu 21.10 "Impish Idri" includerà GNOME 40. Se sei un utente GNOME il colosso sta arrivando. L'opzione migliore è avvicinarsi con una mente aperta e vedere se si adatta al tuo modo di lavorare.
I grandi cambiamenti
Posizionamento in banchina
Il dock in GNOME 40 si è spostato nella parte inferiore dello schermo. Di default era a sinistra, ma puoi spostarlo se lo desideri. Potrebbe anche essere impostato per nascondere automaticamente. Scivolerebbe fuori dalla vista se l'area del desktop fosse richiesta da una finestra. Ora è stato spostato nella parte inferiore dello schermo, senza un'opzione per spostarlo.
Il dock non è permanentemente sullo schermo, quindi non sottrae spazio al desktop da te, ma richiede un'azione da parte tua per rivelarlo. Può essere un movimento del mouse, una scorciatoia da tastiera o un gesto su un mousepad. Non è così male come sembra. Se avevi il vecchio dock impostato per nascondere automaticamente, dovevi fare clic su "Attività" nel pannello superiore, premere il tasto "Super" o spostare il cursore sul bordo sinistro del monitor per far riapparire il dock.
La differenza in GNOME 40 è che non stai solo rivelando il dock. Per vedere il dock è necessario aprire la panoramica delle attività.
Panoramica delle attività
La panoramica delle attività mostra i tuoi spazi di lavoro, disposti orizzontalmente, con il dock nella parte inferiore dello schermo e il campo di ricerca in alto. È la vista in cui atterri ogni volta che accedi.
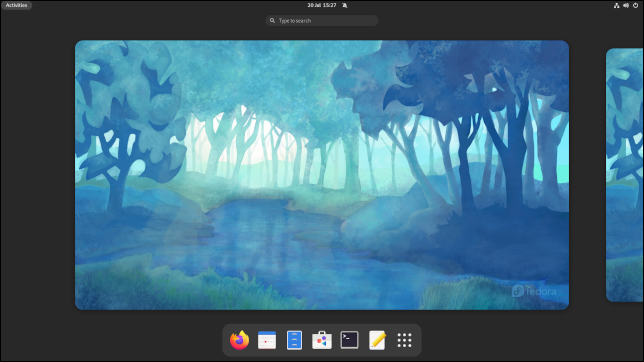
Le build pre-release di Ubuntu 21.10 hanno ancora il dock a sinistra. Resta da vedere se gli sviluppatori di Ubuntu intendano invertire la tendenza e seguire la propria strada, o mettersi in linea prima della data di lancio e lasciare il dock in fondo. Presenta ancora lo sfondo "Hirsute Hippo" e molte delle applicazioni sono ancora versioni precedenti a GNOME 40, quindi non stiamo sicuramente guardando l'articolo finito qui.
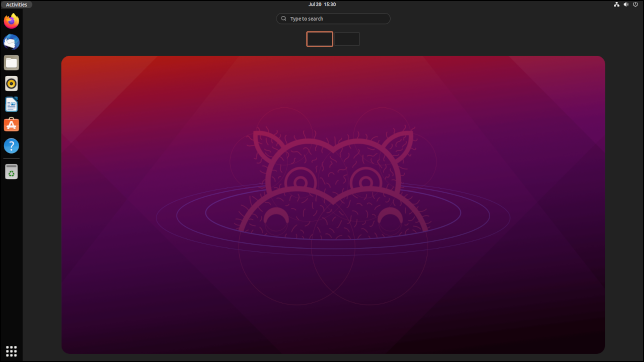
Premendo il tasto Esc, utilizzando la combinazione Super+Alt+Freccia giù o facendo clic su un'area di lavoro si torna al desktop normale.
Se hai un'opzione "Attività" nel pannello superiore, come Fedora e Ubuntu, fai clic su di essa per tornare alla panoramica delle attività. Nelle distribuzioni che non dispongono di un'opzione "Attività", l'angolo in alto a sinistra dello schermo funge da hot corner. Premendo il cursore del mouse in quell'angolo si apre la vista delle attività. Puoi anche premere il tasto Super o usare Super+Alt+Freccia su. Su un laptop con touchpad, utilizzare un movimento verso l'alto con tre dita.
Per scorrere lateralmente le aree di lavoro, utilizza la rotellina, i tasti Super+Alt+Freccia destra e Super+Alt+Freccia sinistra oppure trascina con tre dita sul touchpad. Funzionano anche sul desktop normale, sebbene gli utenti del mouse debbano tenere premuto Super+Alt mentre utilizzano la rotellina.
Manjaro si attiene ai soliti Super+PageUp e Super+PgDn per passare da un'area di lavoro all'altra sul desktop.
Se desideri avviare più app contemporaneamente dal dock, tieni premuto Ctrl+clic su di esse. Se fai clic una volta, la panoramica delle attività si chiude, insieme al dock, e si torna al desktop.

Dopo aver lavorato al computer per un po' e tornare alla panoramica delle attività, le applicazioni aperte sono disposte in modo che siano tutte visibili e visualizzate nell'area di lavoro su cui sono in esecuzione. Ciascuna finestra dell'applicazione visualizza l'icona dell'applicazione che l'ha avviata.
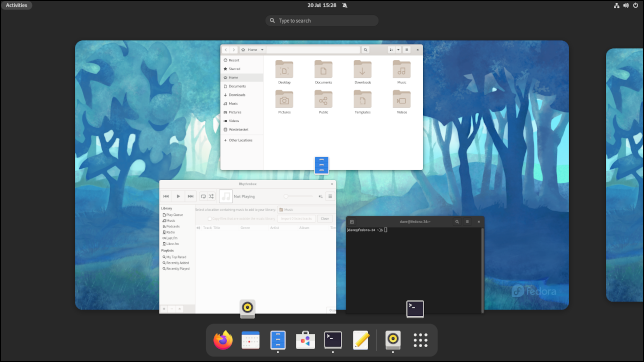
Facendo clic su un'applicazione si chiude la panoramica delle attività e si torna al desktop. L'applicazione su cui hai fatto clic diventa l'applicazione attuale e mirata.
Lanciatore di applicazioni
Facendo clic sul pulsante "Application launcher" sul dock o utilizzando i tasti Super+Alt+Freccia su nella panoramica delle attività si apre il launcher dell'applicazione.
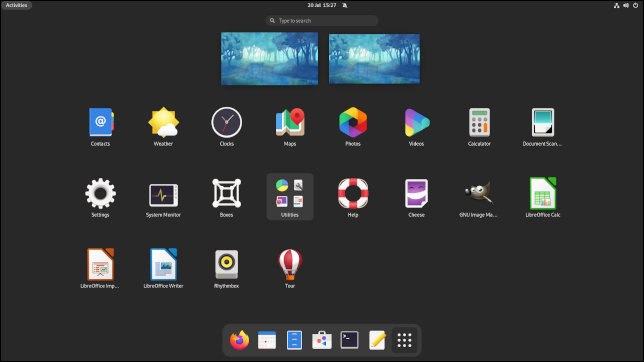
Utilizzare i tasti PagSu e PagGiù o la rotellina di scorrimento per spostarsi nell'elenco delle applicazioni. Ora scivolano dai lati, seguendo il tema orizzontale di GNOME 40.
Puoi trascinare e rilasciare le icone dell'applicazione per disporle in base alle tue preferenze. Puoi anche trascinare e rilasciare l'icona di un'applicazione su una delle anteprime dell'area di lavoro per avviarla su quell'area di lavoro.
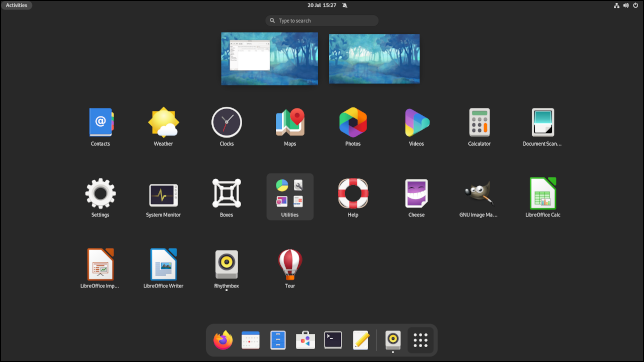
Puoi anche trascinare le applicazioni dall'area di lavoro all'area di lavoro.
Modifiche estetiche
Con il tema predefinito, molti elementi hanno un nuovo aspetto con angoli arrotondati. La versione 40.1 del browser di file ha aggiunto questi tocchi.
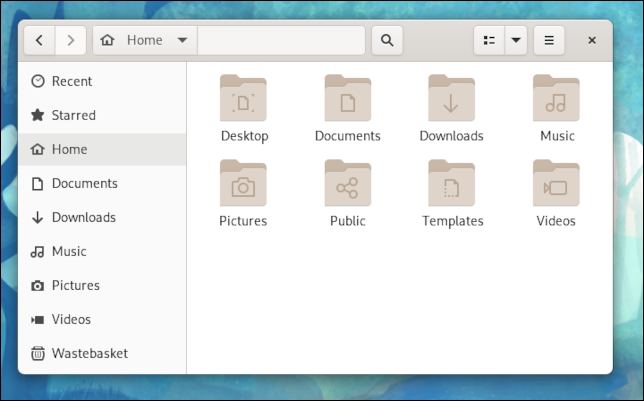
Queste piccole modifiche portano alla panoramica delle attività e ai lanciatori di applicazioni. Il pannello superiore scompare quando si accede a una di queste viste, ma gli elementi nel pannello superiore sono ancora visualizzati. Ad esempio, l'opzione "Attività" è ospitata nella propria "isola" arrotondata.
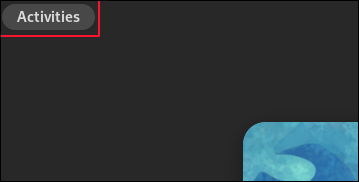
L'avvio di un'applicazione che non è bloccata nel dock aggiunge temporaneamente la relativa icona al dock. Un separatore divide queste icone dalle icone bloccate.

Modifiche all'applicazione
Alcune delle applicazioni standard sono state aggiornate. Il completamento della scheda è stato aggiunto alla barra degli indirizzi del browser di file.
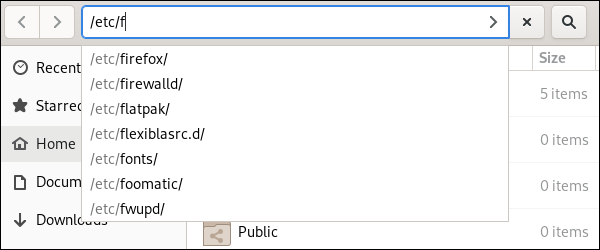
Sei sempre stato in grado di fare clic con il pulsante destro del mouse sulle intestazioni di colonna della visualizzazione elenco file e selezionare le colonne da mostrare. Ora c'è una colonna chiamata "creato", che ti consente di ordinare i file in base alla data di creazione. Lo spostamento di un file in una posizione che contiene già un file con quel nome, richiede di rinominare il file. L'estrazione automatica dei file ZIP può ora far fronte agli archivi protetti da password.
Quando cerchi un luogo nell'applicazione Mappe, viene visualizzato un pannello di informazioni estratte da Wikipedia.
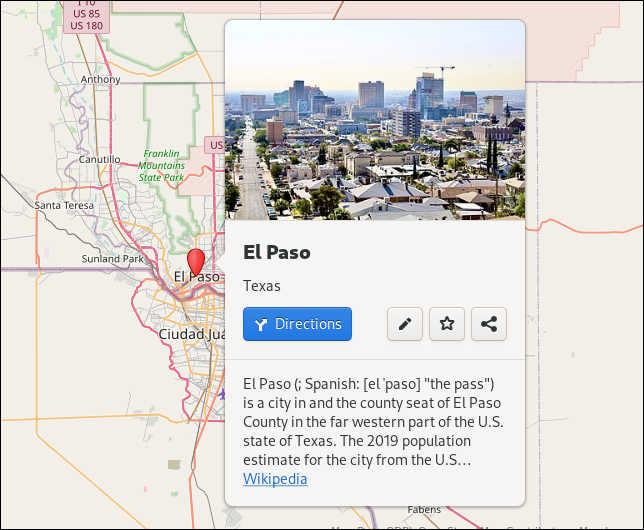
In Impostazioni, le opzioni Wi-Fi sono più chiare e la sorgente di input è stata spostata su "Tastiere" da "Regione e lingua".
È possibile definire un tasto di "composizione" che è possibile utilizzare con "combinazioni di composizione" per digitare caratteri e simboli speciali.
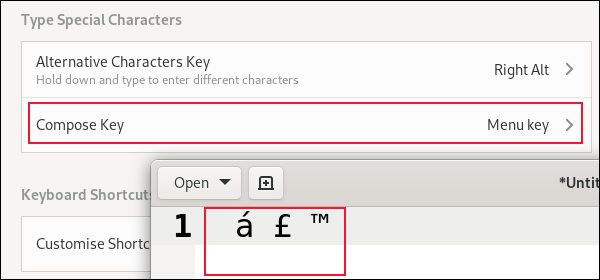
Il verdetto dopo una settimana
Nonostante anni di memoria muscolare, mi sono abituato ai cambiamenti molto rapidamente. Uso una trackball, quindi è facile eseguire movimenti del mouse ampi e veloci. Devi solo far girare la palla e lo slancio fa il resto. Far sfrecciare il mouse nell'angolo in alto per rivelare il dock non è molto diverso dal mandarlo a sfrecciare nel bordo sinistro dello schermo.
La differenza è il dock utilizzato per apparire dove avevi spostato il cursore. Quindi il cursore era lì in attesa. Con GNOME 40, per usare il dock devi andare nell'angolo caldo e tornare fino in fondo allo schermo.
In parte a causa di quel lungo viaggio di andata e ritorno e in parte perché sono più orientato alla tastiera, premo il tasto Super più spesso di quanto visito l'angolo caldo. Su un laptop, è un problema minore. Il gesto con tre dita verso l'alto sembra naturale. Lo uso già sui Chromebook, quindi è un'azione familiare.
GNOME 40 sta ricevendo molti respingimenti online, spesso da parte di persone che non lo hanno utilizzato e stanno giurando di boicottarlo. Dopo una settimana di utilizzo nel mondo reale, mi sento ragionevolmente ambientato. Mi aspetto che in un'altra settimana smetterò di notare le differenze così tanto.
Mi ha reso più produttivo? Non che me ne sia accorto. Ma non ha nemmeno rallentato me. GNOME 40 è la nuova normalità, quindi dagli un bel colpo di frusta e penso che rimarrai sorpreso dalla rapidità con cui ti abitui.
CORRELATI: 5 modi per provare e installare Ubuntu sul tuo computer

