Cosa fare quando la stampante non stampa
Pubblicato: 2022-01-29La tecnologia a volte è strana. Posso controllare il mio termostato con la mia voce, ma in qualche modo le stampanti si sentono confuse e inaffidabili come lo erano 10 anni fa. Se la tua stampante ti sta generando un errore (o semplicemente ignorando completamente le tue richieste), ecco come risolvere il problema in modo da poter tornare al lavoro.
Controlla le spie di errore della stampante
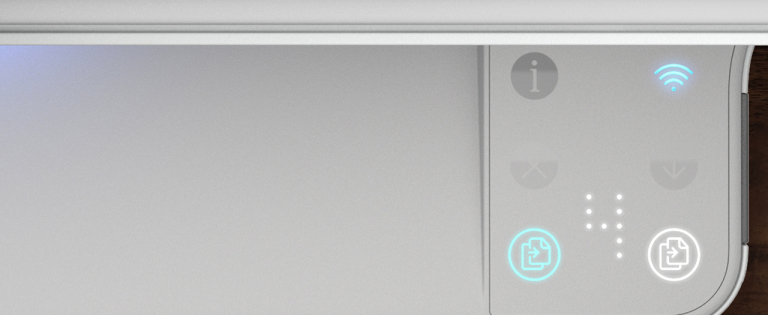
Per quanto frustranti possano essere, le stampanti a volte ti dicono qual è il problema in modo da poter evitare tentativi ed errori durante il processo di risoluzione dei problemi. È possibile che la stampante visualizzi un messaggio di errore tramite una serie di spie colorate lampeggianti criptiche sulla stampante stessa.
Tuttavia, non è sempre chiaro quali spie significhino cosa, quindi potrebbe essere necessario controllare il manuale per decodificare ciò che dice la stampante. Se hai perso il manuale, di solito puoi scaricare una copia PDF dalla pagina di supporto del produttore per la tua stampante.
Una volta individuato l'errore, ad esempio inceppamento della stampante o mancanza di inchiostro, passare alla sezione corrispondente di questa guida per diagnosticarlo ulteriormente. (Se la tua stampante non mostra un errore, continua a leggere.)
Cancella la coda della stampante
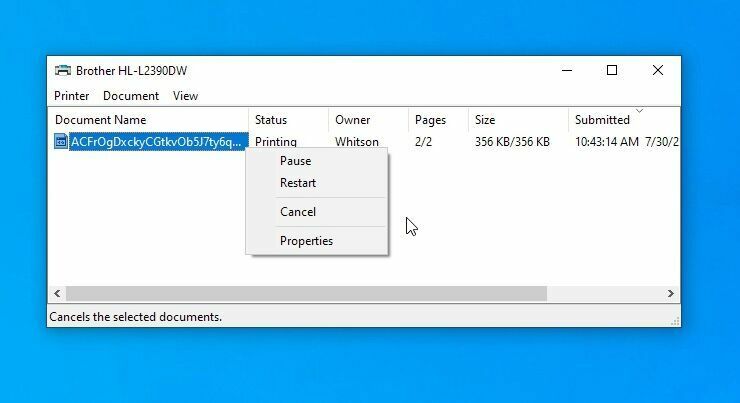
A volte, la coda di stampa del tuo computer può incepparsi con vecchi documenti che non sono stati stampati per un motivo o per l'altro, bloccando il documento di cui hai bisogno in questo momento.
Fare clic con il pulsante destro del mouse sull'icona della stampante nell'area di notifica di Windows, quindi scegliere Apri tutte le stampanti per visualizzare un elenco degli elementi attualmente in coda. In macOS, puoi vedere la coda da Preferenze di Sistema > Stampanti e scanner > Apri coda di stampa . Fai clic con il pulsante destro del mouse su tutti i vecchi elementi e cancellali per far ribollire di nuovo le cose.
In alternativa, in Windows, puoi riavviare lo spooler di stampa, che proverà a stampare quei documenti come se fossero appena stati aggiunti alla coda (quindi non devi cancellarli).
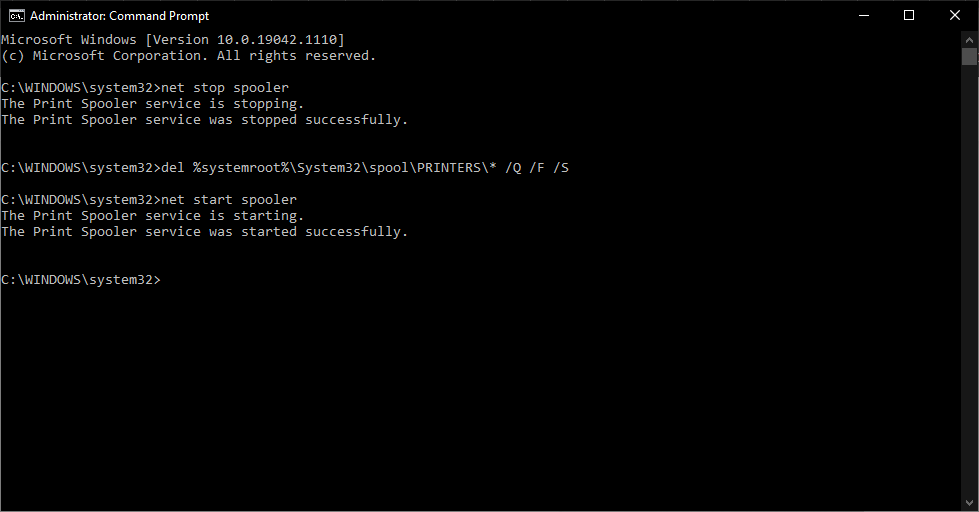
Ci sono alcuni modi per farlo, ma il più semplice è probabilmente dal prompt dei comandi. Apri il menu Start, cerca "Prompt dei comandi", fai clic con il pulsante destro del mouse sull'opzione visualizzata e scegli Esegui come amministratore . Quindi incolla i seguenti comandi, premendo Invio dopo ciascuno di essi:
net stop spoolerdel %systemroot%\System32\spool\PRINTERS\* /Q /F /Snet start spoolerCon un po' di fortuna, questo riporterà in vita la tua stampante e otterrai il documento che stavi aspettando.
Solidificare la connessione
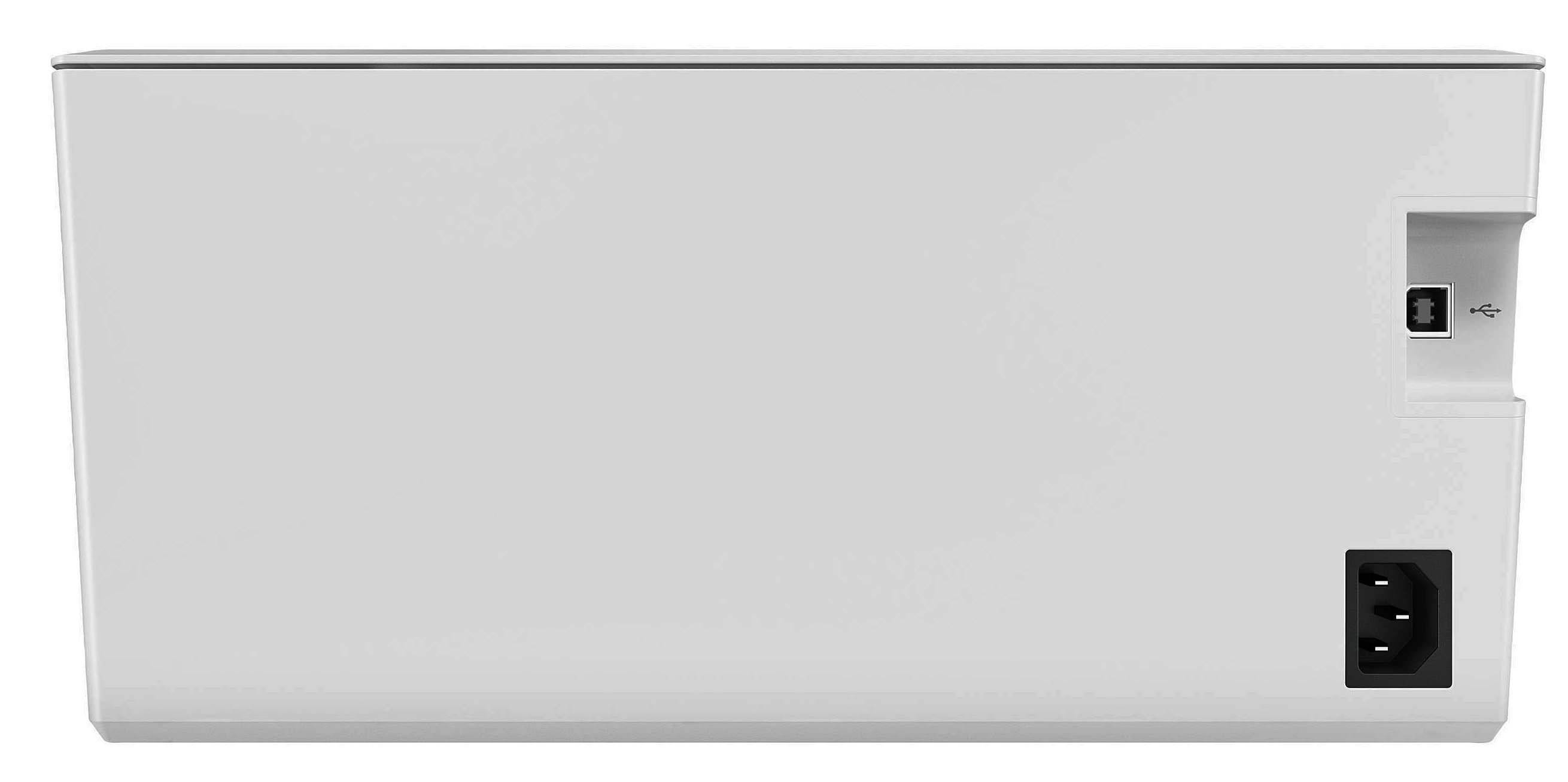
Può sembrare sciocco, ma se avessi un nichelino per ogni ora che ho sprecato a risolvere qualcosa che non era collegato, sarei a metà strada per acquistare una barra Snickers. Assicurarsi che il cavo USB sia collegato correttamente a entrambe le estremità e che il cavo di alimentazione sia collegato alla parete. Non sai mai quando qualcuno lo ha scollegato per caricare il proprio telefono senza dirtelo.
Se stai provando a stampare tramite Wi-Fi, prova a collegare il computer tramite USB. Se funziona, sai che il problema esiste con la connessione Wi-Fi e puoi concentrare i tuoi sforzi lì.
La tua stampante riceve un segnale abbastanza buono? Verifica se la stampante compare nell'elenco di rete del router o prova ad avvicinare la stampante al router per vedere se è appena fuori portata. Non è uno scherzo, la stampante di mio suocero non funziona a meno che tutte le porte del piano di sopra non siano aperte, perché impediscono il già debole segnale Wi-Fi.
Assicurati di avere la stampante giusta
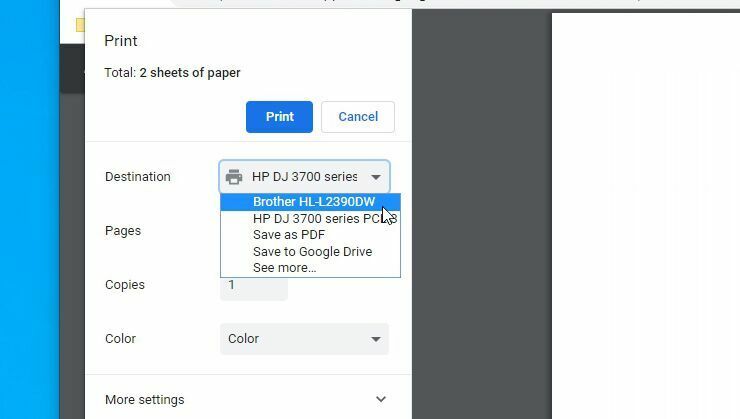
Anche in questo caso, può sembrare semplice, ma sei sicuro di aver indirizzato il documento alla stampante corretta? Se hai utilizzato il computer con più stampanti, ad esempio se vai avanti e indietro tra casa e ufficio, o se hai appena acquistato una nuova stampante a casa, Windows potrebbe tentare di inviare documenti alla stampante sbagliata.
Prova a stampare di nuovo il documento e assicurati di scegliere File > Stampa dal menu anziché utilizzare una scorciatoia. Quindi, presta molta attenzione alle opzioni visualizzate: se il menu a discesa mostra una stampante diversa da quella desiderata, fai clic su di essa per selezionare la stampante corretta prima di continuare. In alcuni programmi, come Google Chrome, potresti anche dover fare clic su Vedi altro per un elenco completo delle stampanti collegate.
Installa i driver e il software
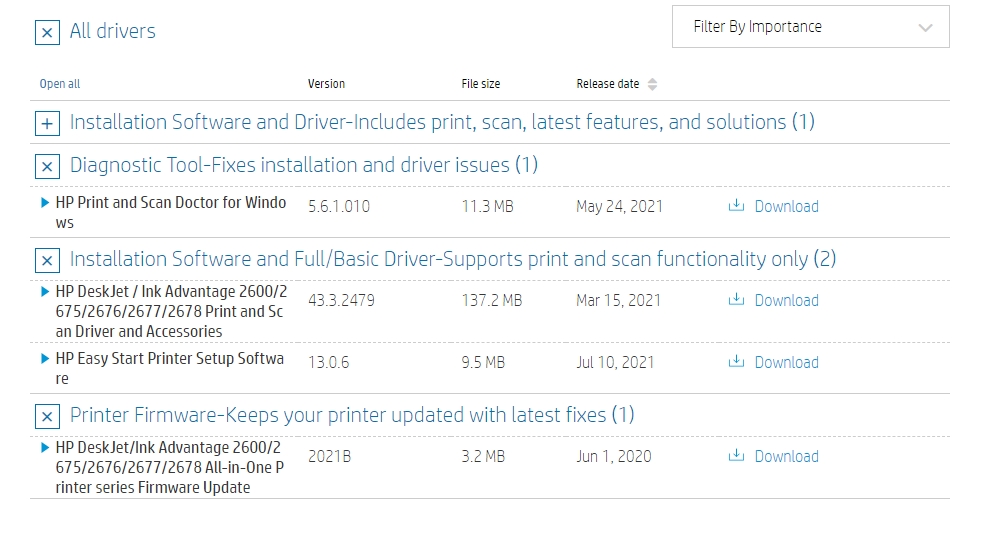
Quando colleghi una stampante al PC, Windows di solito prende i driver necessari per te. Ma in rari casi, potresti dover visitare il sito Web del produttore della stampante, cercare la pagina di supporto per il tuo modello e scaricare manualmente il driver o il pacchetto software, quindi se non l'hai fatto, provalo ora.
Aggiungi stampante
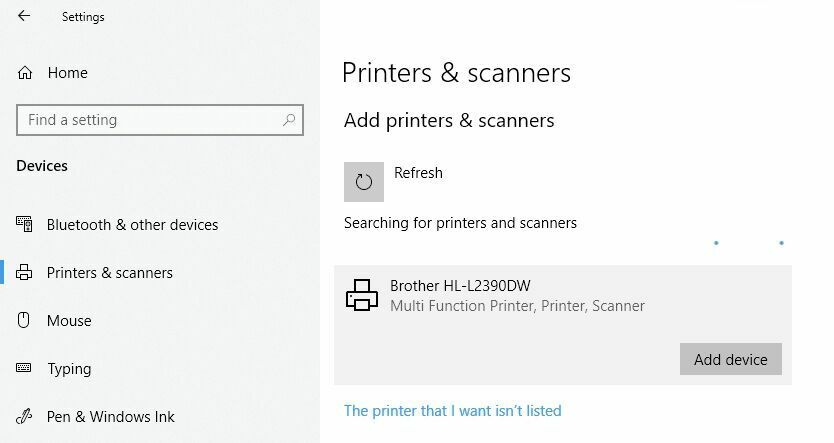
Se stai utilizzando la stampante tramite Wi-Fi, potrebbe essere necessario aggiungerla all'elenco di stampanti disponibili di Windows prima che Windows la offra come opzione. In Windows 10, vai su Impostazioni> Dispositivi> Stampanti e scanner e fai clic sul pulsante Aggiungi una stampante o uno scanner . Se stai ancora utilizzando Windows 7 (non dovresti), questo è in Pannello di controllo > Dispositivi e stampanti .

Su un Mac, vai su Preferenze di Sistema > Stampanti e scanner e fai clic sul segno più. Il tuo PC dovrebbe cercare le stampanti sulla rete e quando trova quella che stai cercando, fai clic su di essa per aggiungere la stampante all'elenco. Ora dovresti essere in grado di stampare un documento.
Verificare che la carta sia installata (non inceppata)

Immagino che tu ti sia già assicurato che la carta sia nel vassoio, ma per ogni evenienza: metti la carta nel vassoio. A volte, però, le stampanti sono schizzinose: potrebbe esserci della carta caricata, ma se la stampante non riesce ad afferrare, penserà che sia vuota. Prova a rimuovere il vassoio della carta, riallineare la carta e reinserirla.
In altri casi, potrebbe esserci della carta inceppata nel meccanismo. Di solito te lo dirà la tua stampante e devi solo aprire il pannello di accesso ed estrarre la carta accartocciata. (Di nuovo, potresti dover fare riferimento al tuo manuale se non sei sicuro di dove si apre.)
Consigliato dai nostri editori


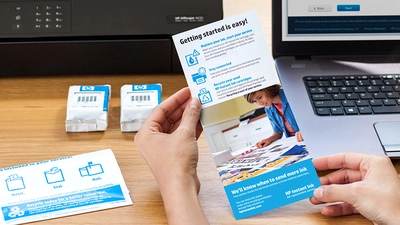
In alcuni casi, la stampante può dire che c'è un inceppamento della carta anche se non vedi un foglio di carta bloccato nel meccanismo. Quando ciò accade, potresti avere frammenti di carta più piccoli o altri residui bloccati all'interno dei rulli che non puoi vedere. Ciò significa che dovresti rimuovere alcuni di questi componenti per risolvere il problema. Se non ti senti a tuo agio nel farlo, portalo in un'officina di riparazione PC per chiedere aiuto.
Giocherellare con le cartucce d'inchiostro

Se la tua stampante ti dice che l'inchiostro è esaurito, ma sai che non lo è, ci sono alcune cose che puoi fare. Innanzitutto, la testina di stampa potrebbe essere intasata o sporca e puoi pulirla tramite la routine di pulizia integrata della stampante (che troverai dettagliatamente nel manuale).
In alternativa, se le testine della stampante giacciono sulle cartucce d'inchiostro stesse, la piccola striscia di rame da cui fuoriesce l'inchiostro, puoi asciugarla con un tovagliolo di carta bagnato per pulirlo. Quando l'inchiostro inizia a fluire più liberamente sull'asciugamano, tamponalo velocemente con un tovagliolo di carta asciutto prima di reinserire la cartuccia.
Se si dispone di una stampante laser, è possibile ottenere un po' più di toner dalla cartuccia scuotendola da un lato all'altro, quindi reinserindola.
È anche possibile che la tua stampante non si renda conto che hai inserito nuove cartucce d'inchiostro. Se non rileva automaticamente il nuovo inchiostro, potrebbe esserci un'impostazione sulla stampante che consente di "reimpostare" i livelli di riempimento. Controlla il manuale della tua stampante per vedere come funziona sul tuo modello specifico.
Ricorda che anche alcune cartucce di terze parti possono causare problemi, quindi prova le cartucce originali del produttore della stampante per vedere se funzionano meglio.
Eseguire l'autotest della stampante
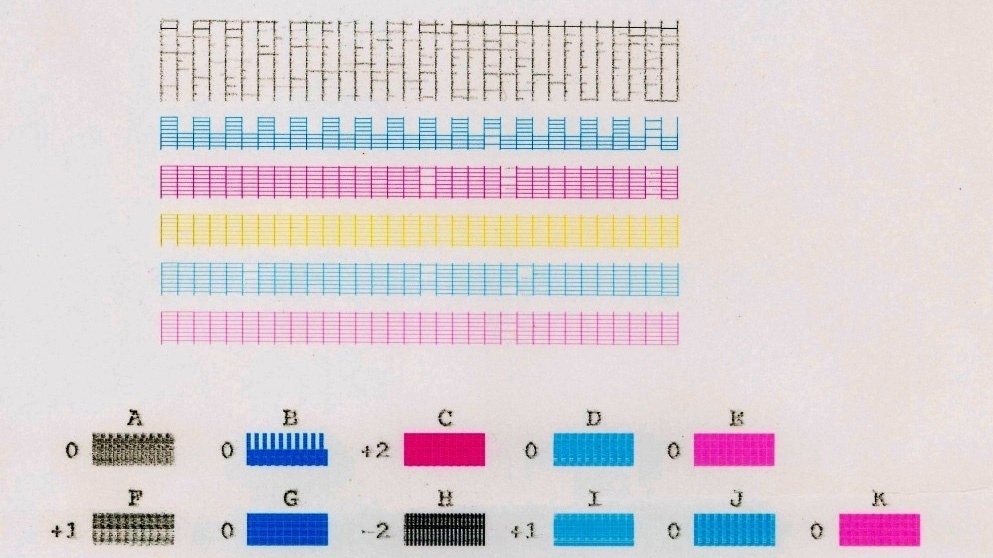
Se ancora non riesci a capire il problema, può essere utile eseguire alcuni test diagnostici. Sia la stampante che il computer possono stampare pagine di prova che possono aiutarti a restringere il problema.
Di solito puoi eseguire l'autotest della tua stampante premendo una serie di pulsanti all'avvio della stampante, che troverai delineato nel manuale della tua stampante. Le pagine di prova di Windows possono essere stampate andando su Impostazioni > Dispositivi > Stampanti e scanner . Seleziona la tua stampante, quindi fai clic su Gestisci > Stampa una pagina di prova .
Se la pagina di prova della tua stampante esce correttamente ma Windows genera un errore, puoi essere ragionevolmente sicuro di avere un problema software. Se la stampante non riesce nemmeno a stampare la propria pagina di prova, ti consigliamo di concentrarti sulla riparazione della stampante piuttosto che sui problemi di driver o software. Se sei fortunato, la tua stampante potrebbe persino fornirti una pagina di prova con un codice di errore o altre informazioni che puoi decifrare.
