Cosa fare quando lo schermo del computer non mostra un'immagine
Pubblicato: 2022-01-29Il tuo caffè è pronto. La tua mente è acuta. Accendi il computer, ma non viene visualizzato nulla: tutto ciò che vedi è uno schermo nero, senza alcuna spiegazione su dove si nascondano tutti i tuoi preziosi meme della giornata.
Uno schermo vuoto è un po' difficile da diagnosticare, poiché molte cose possono causarlo: l'intero computer potrebbe non funzionare correttamente o potrebbe essere solo il monitor. Forse ricevi un messaggio come "Nessun input" e "Cavo non connesso" o forse è solo uno schermo completamente nero. Esaminiamo alcuni passaggi per la risoluzione dei problemi in modo da poter tornare a lavorare sodo (o perdere tempo) su Internet.
Hai provato a spegnere e riaccendere?
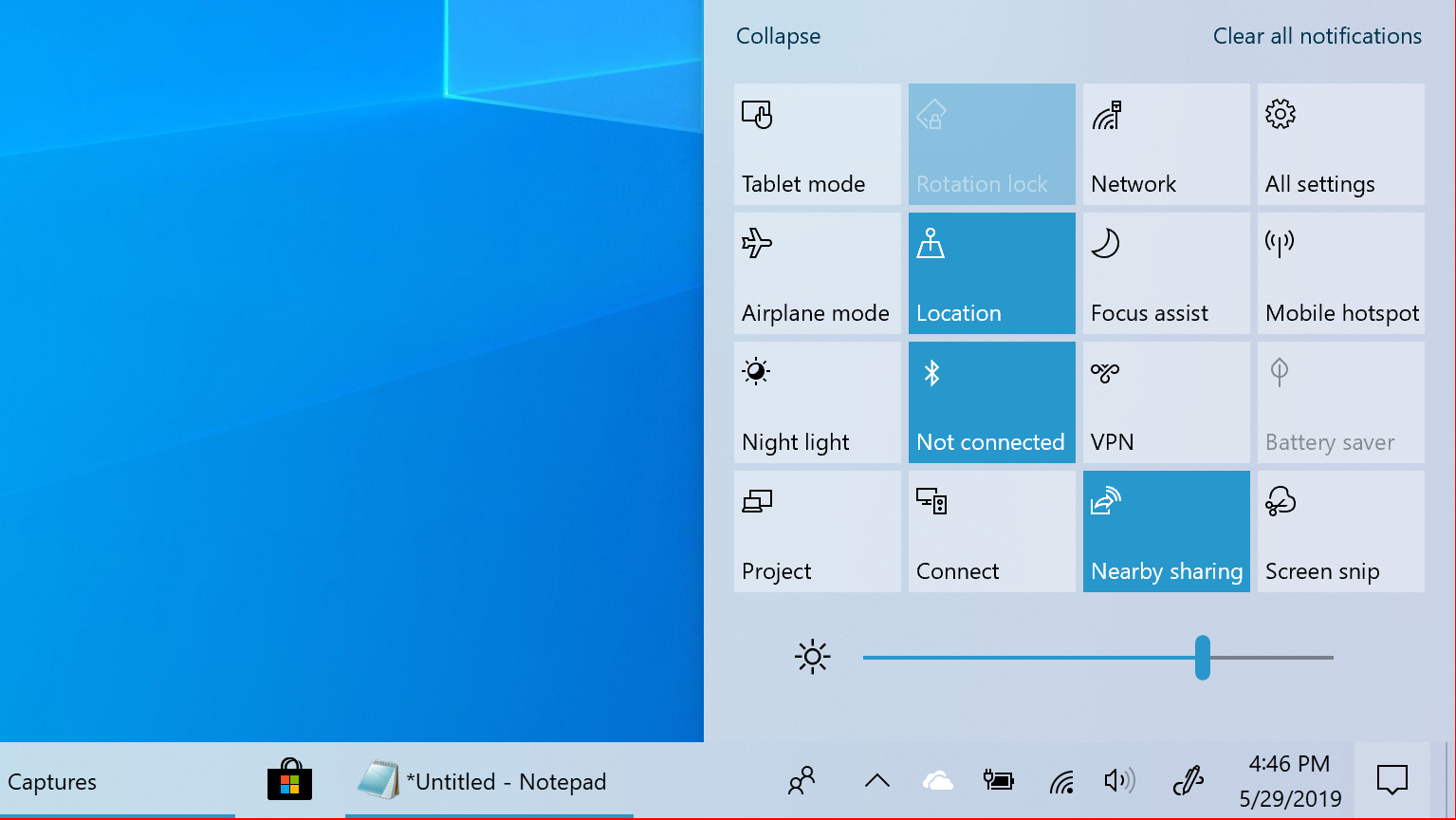
Può sembrare ovvio, ma assicurati che il computer e il monitor siano effettivamente accesi. Entrambi dovrebbero avere luci sulla parte anteriore che si accendono quando si riceve l'alimentazione, ed è del tutto possibile che tu abbia urtato il pulsante di accensione del monitor a un certo punto senza accorgertene.
Se il tuo computer è acceso, prova a riavviarlo e verifica se il problema persiste. Premi anche il pulsante del menu sul display per assicurarti che sia sull'input corretto. (La maggior parte dovrebbe rilevare automaticamente l'input corretto, ma non fa mai male ricontrollare.)
Assicurati anche che la tua luminosità sia aumentata. Molti laptop ti consentono di ridurre al minimo lo schermo, quindi aumenta la luminosità e potresti scoprire che il tuo computer ha funzionato correttamente per tutto il tempo: era solo attenuato.
Allo stesso modo, prova a tenere premuto il tasto funzione e a premere qualsiasi pulsante che assomigli al display di un computer lungo la parte superiore della tastiera: lo schermo potrebbe essere stato disabilitato o confuso dopo essere stato disconnesso da un monitor esterno.
Infine, potresti anche provare a scollegare completamente il monitor. Ho posseduto un display che, se bloccato su un ingresso senza connessione, si rifiuterebbe di mostrare un'immagine fino a quando non lo scollegassi. Se il tuo monitor è bloccato su un ingresso senza nulla collegato, potresti persino dover collegare qualcosa a quella porta prima di poter passare a quello corretto. È raro, ma succede.
Controlla le tue connessioni

Quindi, assicurati che nessun cavo si sia allentato. In particolare, assicurati che il tuo monitor sia collegato alla parete e riceva alimentazione e ricontrolla che il cavo che va al PC sia saldamente collegato a entrambe le estremità.
Se hai una scheda grafica, il monitor dovrebbe essere collegato a quella, non alla porta HDMI sulla scheda madre. Se hai altri cavi in giro, provane un altro, forse il cavo che hai utilizzato è danneggiato o una delle porte non funziona correttamente. (Se hai un cavo di un tipo diverso, ad esempio un cavo HDMI anziché un cavo DisplayPort, prova anche quello.)
Inoltre, assicurati che il tuo cavo abbia le specifiche giuste per il lavoro: se stai usando DisplayPort, assicurati che sia certificato da VESA e se stai usando HDMI, potrebbe avere un'etichetta di certificazione sulla confezione con cui puoi scansionare l'app di certificazione del cavo HDMI per iPhone o Android. Ricorda, non tutti i cavi sono creati uguali: se stai cercando di utilizzare un display 4K a una frequenza di aggiornamento elevata, ad esempio, avrai bisogno di un cavo HDMI ad altissima velocità, piuttosto che un vecchio modello ad alta velocità. Puoi leggere di più sulle classificazioni dei cavi nella nostra guida.
Se stai usando degli adattatori, anche quelli potrebbero essere i colpevoli: o hai un dongle difettoso o lo stai usando in un modo in cui non era destinato a essere utilizzato. Gli adattatori da HDMI a VGA, ad esempio, funzionano solo in quella direzione: se stai cercando di collegare un computer VGA a un monitor DVI, avrai bisogno di un diverso tipo di convertitore attivo.
Mentre stai armeggiando con i cavi, scollega dal tuo computer tutto ciò che non è essenziale (ad esempio il mouse, la tastiera e il monitor). Ho avuto situazioni in cui una porta USB specifica impedirebbe l'avvio del computer se qualcosa fosse collegato, strano, ma succede. (Potresti anche provare a spostare il mouse o la tastiera su un'altra porta, solo per essere super sicuro.)
Questioni multi-monitor
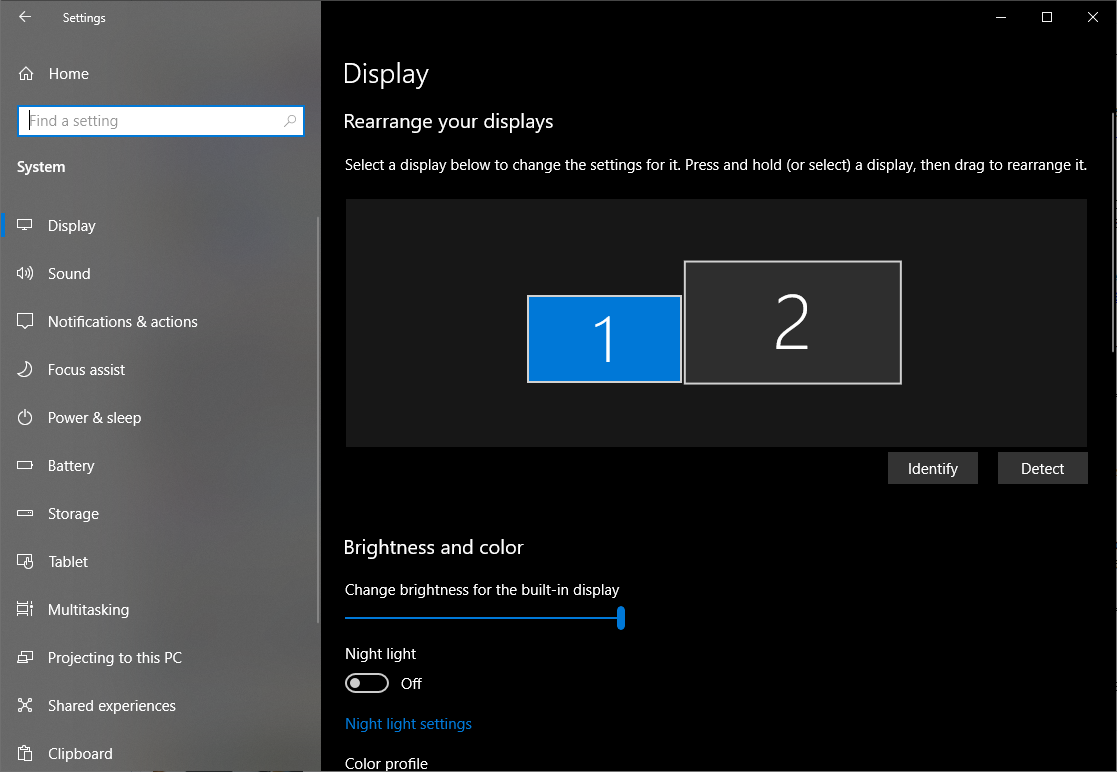
Se stai cercando di collegare un secondo monitor, sia a un laptop che a un desktop, potresti riscontrare problemi in cui solo uno degli schermi funziona correttamente. Innanzitutto, assicurati che il tuo laptop o computer sia in grado di eseguire due o più display contemporaneamente: alcune macchine potrebbero non supportare tutti i monitor che desideri collegare. (Gli ultimi MacBook M1, nonostante tutti i loro miglioramenti, supportano solo un display esterno alla volta, ad esempio.)
Quindi, una volta collegato il tuo secondo monitor, vai su Impostazioni > Sistema > Schermo. Se il tuo secondo display viene riconosciuto dal sistema ma mostra uno schermo nero, potrebbe essere il risultato delle impostazioni in questa pagina: potresti averlo impostato per mostrare solo un'immagine sullo schermo del laptop, ad esempio, e puoi regolarlo su rispecchiare il desktop su entrambi i display o estendere il desktop su entrambi i display.
Ascolta il segnale acustico

Quando il tuo computer si avvia, di solito senti un piccolo segnale acustico da un altoparlante che vive all'interno della torre. Questo altoparlante esiste per darti codici di errore quando qualcosa va storto. Se non ne hai uno, puoi ordinarne uno su Amazon e collegarlo all'intestazione dell'altoparlante sulla scheda madre.
Se il tuo PC emette solo un rapido segnale acustico all'avvio, non sta registrando alcun problema hardware. Ma se emette una sequenza specifica di segnali acustici, diciamo un segnale lungo, poi due brevi, sta cercando di dirti qualcosa. Potrebbe essere un blocco di RAM difettoso, una CPU che si sta surriscaldando o una scheda video che non è inserita correttamente. (Altre macchine potrebbero avere un display digitale che mostra i codici di errore invece dei segnali acustici o una serie di spie che si accendono in un ordine specifico per indicare un problema.)

Esistono pagine Web con informazioni su questi codici acustici, ma la soluzione migliore è consultare il manuale per il tuo PC o scheda madre specifico, poiché sarà il più accurato. Una volta individuato il problema, risolverlo dovrebbe essere un gioco da ragazzi.
Correggi il tuo ordine di avvio
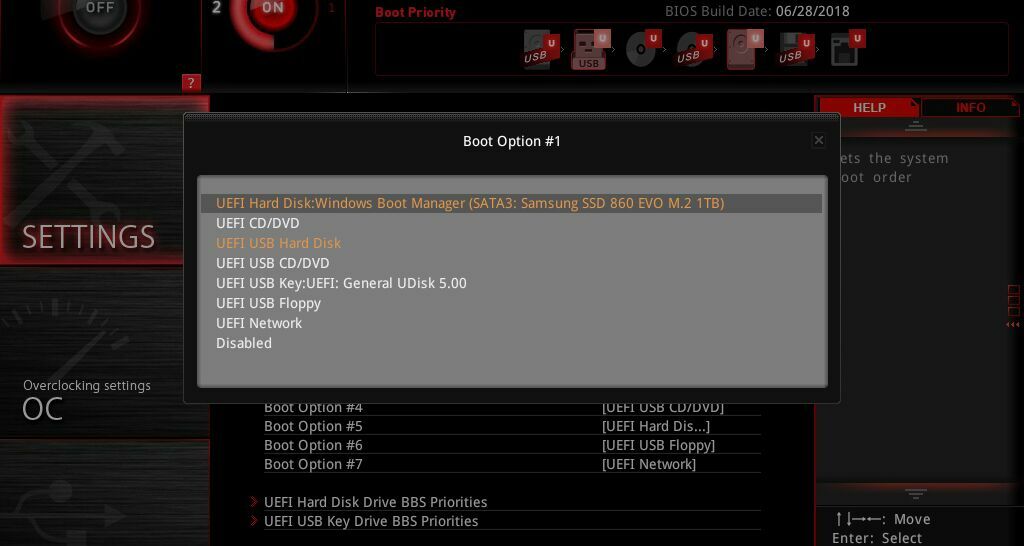
Di tanto in tanto, il tuo PC potrebbe tentare di avviarsi dal disco rigido sbagliato e quando non trova un sistema operativo, ti visualizzerà semplicemente uno schermo nero (a volte con un cursore lampeggiante nell'angolo). Questo è facile da aggiustare.
Riavvia il computer e accedi al menu di configurazione del BIOS, di solito premendo un tasto come DEL o F2 all'avvio. Dal menu del BIOS, cerca l'opzione Boot Order e assicurati che il disco rigido corretto sia in cima all'elenco. Quindi salva le impostazioni ed esci. Se sei fortunato, ti riavvierai in Windows.
Se non funziona, puoi anche provare a caricare le impostazioni predefinite ottimizzate dal BIOS. Se hai configurato in modo errato qualcos'altro in passato, questo ti riporterà alle impostazioni predefinite, che potrebbero consentirti di eseguire l'avvio. (Anche se consiglio di scattare prima una foto delle impostazioni del BIOS, nel caso in cui tu abbia effettivamente bisogno di qualcosa di diverso da quello predefinito per avviarsi correttamente. In questo modo, puoi ripristinare tutto se il ripristino delle impostazioni predefinite non funziona.)
Riposiziona la scheda grafica, la RAM o altro hardware

Se hai recentemente creato, aggiornato o spostato il tuo computer desktop, è possibile che un pezzo di hardware si sia allentato all'interno del case e impedisca l'avvio del computer. Rimuovi il pannello laterale dal tuo PC e guarda dentro. Se disponi di una scheda grafica, prova a rimuoverla e a reinserirla nello slot PCIe finché non scatta o prova a spostarla completamente in uno slot diverso. Assicurati che anche i suoi cavi di alimentazione siano saldamente bloccati in posizione.
Mentre sei all'interno, riposiziona anche le chiavette RAM, premendo sulle leve vicino ai bordi per far uscire la levetta dal suo slot, quindi reinserirla finché non senti lo scatto dei fermi. Assicurati che tutti i cavi collegati alla scheda madre siano collegati fino in fondo e che il tuo disco rigido sia collegato.
Allaccia le cinture per la modalità provvisoria
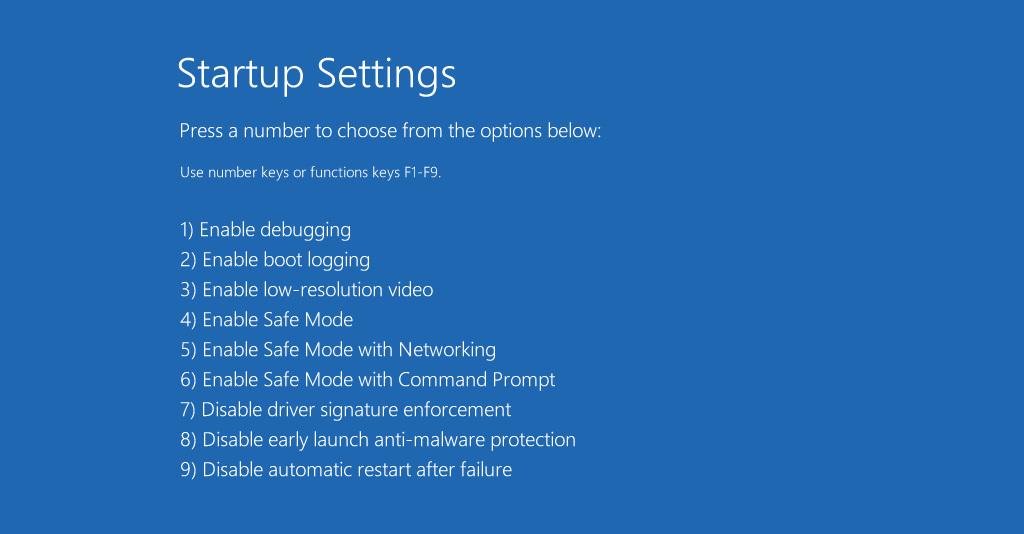
Se non riesci ancora a vedere un'immagine all'avvio del computer, è possibile che si sia verificato un problema con il driver o un altro software. Potresti essere in grado di ottenere un'immagine se avvii in modalità provvisoria, anche se farlo è un po' difficile se non hai una schermata funzionante per cominciare.
Hai un paio di scelte: se interrompi il processo di avvio tre volte (premendo il pulsante di riavvio all'avvio di Windows, ad esempio), verrai scaricato nel menu Riparazione automatica, dove puoi andare su Opzioni avanzate per trovare Modalità sicura.
Se non riesci a farlo funzionare, puoi anche creare un'unità di installazione di Windows 10 utilizzando un altro PC, avviare da quell'unità flash, quindi andare su Ripara il tuo computer> Risoluzione dei problemi> Impostazioni di avvio per scegliere Modalità provvisoria con rete.
Se il tuo computer si avvia in modalità provvisoria, c'è ancora la possibilità di sistemare le cose. Prova a disinstallare tutti i nuovi programmi che hai che potrebbero causare un problema. Assicurati che la risoluzione e la frequenza di aggiornamento siano impostate correttamente (se le avevi impostate troppo alte, il tuo monitor potrebbe non essere in grado di visualizzare uno schermo).
Puoi anche provare a reinstallare i driver della scheda grafica scaricandoli dal sito Web del produttore. Se sul sistema sono presenti driver grafici residui, è possibile pulirli completamente eseguendo il programma di disinstallazione dei driver video. Questo strumento non è per i deboli di cuore, ma è l'unico modo per cancellare veramente ogni traccia di un driver grafico dal sistema, che a volte può causare problemi.
Potresti anche voler eseguire una scansione del malware mentre sei lì, utilizzare Ripristino configurazione di sistema o anche un'unità di ripristino (se ne hai una) per ripristinare una configurazione di lavoro nota. Una volta che hai finito, controlla se il tuo computer si riavvierà normalmente.
In caso contrario, puoi tornare al menu di risoluzione dei problemi e provare l'opzione Ripristino all'avvio. Potresti anche andare al prompt dei comandi ed eseguire sfc /scannow o chkdsk C: /r per verificare la presenza di errori di unità: se sei fortunato, Windows sarà in grado di riparare eventuali problemi e riavviare il sistema.
Prova un'altra scheda video o monitor
Se nessuna delle soluzioni di cui sopra risolve il problema, potrebbe essere necessario eseguire alcuni test più approfonditi con dell'hardware di riserva, se riesci a metterne le mani su alcuni. Trova una scheda video economica su Craigslist e verifica se funziona al posto della tua scheda attuale: in tal caso, il problema potrebbe riguardare la tua GPU ed è ora di eseguire l'aggiornamento.
Verifica se il tuo computer si avvia quando collegato a un altro monitor o alla tua TV. Se stai usando un laptop, collega un monitor esterno per vedere se il problema è il tuo display o il PC stesso. Se il tuo display non funziona correttamente, potresti essere in grado di sostituire tu stesso il pannello LCD del tuo monitor o laptop (se sei a portata di mano con un cacciavite). Altrimenti, potrebbe essere il momento di chiamare i professionisti, si spera che tu abbia un buon backup nel caso in cui debbano cancellare l'unità.
