Cosa fare quando il computer non si avvia
Pubblicato: 2022-01-29Ti siedi al computer, premi il pulsante di accensione proprio come fai ogni giorno e... non succede nulla. Forse il computer non si accende affatto, forse si accende ma si spegne subito, o forse tutto ciò che ottieni è una schermata blu. Non c'è ovviamente nulla di sbagliato qui, quindi perché il computer non si avvia e basta? Ecco alcuni passaggi per la risoluzione dei problemi da eseguire.
Dagli più potenza

Se il tuo computer non si accende affatto (nessuna ventola è in funzione, nessuna spia lampeggia e sullo schermo non viene visualizzato nulla), probabilmente hai un problema di alimentazione.
Scollega il computer e collegalo direttamente a una presa a muro che sai funzionare, piuttosto che a una presa multipla o a una batteria di backup che potrebbero non funzionare. Assicurati che l'interruttore di alimentazione sul retro dell'alimentatore sia acceso e, se la presa è collegata a un interruttore della luce, assicurati che anche l'interruttore sia acceso.
Se stai utilizzando un laptop, assicurati che il caricabatterie sia collegato correttamente e alla porta corretta: se si carica tramite USB-C, solo alcune delle porte USB potrebbero effettivamente fornire alimentazione. Un alimentatore guasto può spesso causare problemi di avvio, anche se le ventole e le luci si accendono. Quindi, se i passaggi per la risoluzione dei problemi in questa guida non ti soddisfano, potrebbe essere il momento di sostituire l'alimentatore.
Controlla il tuo monitor

Se il computer sembra acceso ma non vedi nulla sullo schermo, è possibile che il computer si stia avviando e il monitor semplicemente non mostra un'immagine. Verifica che il monitor sia collegato (di nuovo, prova una presa a muro anziché una presa multipla), acceso e impostato sull'ingresso corretto utilizzando i pulsanti sul lato o in basso.
Dovrai anche assicurarti che il cavo che collega il monitor al PC non si sia allentato, danneggiato o difettoso. Se riesci a collegare un altro computer al monitor e ottenere un'immagine, potrebbe essere il cavo che deve essere sostituito.
Se stai usando un laptop, potrebbe sembrare sciocco, ma assicurati che la luminosità sia alzata. Ho avuto più persone che mi hanno chiesto aiuto con un computer che non si avvia, solo per scoprire che la luminosità è stata completamente ridotta, causando uno schermo nero.
Se queste correzioni non aiutano, prova a collegare il tuo PC a un altro monitor se ne hai uno, o anche una TV, e verifica se Windows viene visualizzato lì. In tal caso, il tuo monitor potrebbe essere morto e devi acquistarne uno nuovo.
Ascolta il segnale acustico

Quando il tuo computer si avvia, potrebbe emettere un segnale acustico, di solito un singolo segnale acustico significa che tutto va bene. Ma se il computer ha problemi ad avviarsi, potrebbe emettere una serie di segnali acustici (un po' come il codice Morse) che ti dicono cosa c'è che non va.
Controlla il manuale del tuo PC (o la scheda madre del PC, se l'hai costruito tu stesso) e scopri cosa significano i segnali acustici. Se non hai il manuale, probabilmente lo troverai sul sito web del produttore.
Se il tuo computer non emette alcun segnale acustico, potresti essere sfortunato, anche se alcuni PC desktop potrebbero avere un'intestazione sulla scheda madre in cui puoi installare un altoparlante economico o persino un display digitale con un codice numerico che corrisponde a un errore Messaggio.
Scollega i dispositivi USB non necessari

Prima di continuare, scollega tutto ciò che è superfluo dal tuo computer: webcam, dischi rigidi esterni, cuffie USB. Prova ad avviare solo con tastiera e mouse (o anche senza tastiera e mouse, se in gravi difficoltà) per vedere se uno dei tuoi dispositivi USB sta causando un conflitto.
In alcune circostanze, potrebbe non essere nemmeno il dispositivo stesso, ma la porta del tuo computer. Ho posseduto un PC che non poteva entrare in Windows se qualcosa era collegato alla porta USB anteriore: una volta avviate, le porte avrebbero funzionato bene, ma doveva essere vuoto durante il processo di avvio. Più variabili puoi eliminare, meglio è.
Riposizionare l'hardware all'interno

È possibile che un componente del tuo computer si sia allentato all'interno della custodia, soprattutto se è stato trasportato di recente da qualche parte o se ci stavi lavorando al suo interno.
Se ti senti a tuo agio nell'aprire il computer, rimuovi il pannello laterale e assicurati che i componenti siano inseriti correttamente nelle rispettive prese. Ciò include la RAM, la scheda grafica, i cavi della scheda madre e il dissipatore di calore della CPU. Rimuoverli completamente, quindi ricollegarli, assicurandosi che scattino completamente.
Potresti anche provare ad eseguire l'avvio senza determinati hardware, come la scheda grafica o una delle chiavette RAM, nel caso in cui siano difettose. (E se non funziona con una chiavetta RAM, prova l'altra.)
Esplora il BIOS
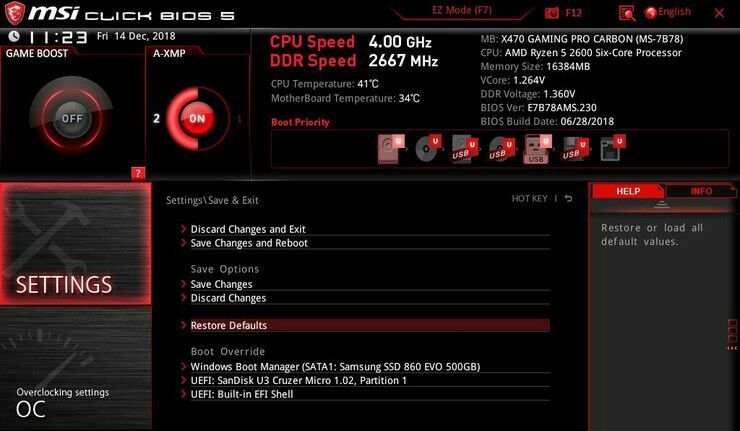
Se il tuo computer si accende e vedi la schermata POST ma non riesci ad avviare Windows, alcune impostazioni potrebbero causare un problema. Ad esempio, un errore che indica che il tuo computer non riesce a trovare un sistema operativo avviabile potrebbe significare che il tuo BIOS è impostato per l'avvio dall'unità sbagliata o che le impostazioni di overclocking stanno causando immediatamente la schermata blu del computer.
Accedi al tuo BIOS quando viene visualizzata la schermata POST, di solito premendo Canc, F2 o qualche altro tasto per accedere all'installazione. Se hai modificato una di queste impostazioni di recente, prova a cambiarle di nuovo.
Assicurati che il tuo ordine di avvio sia impostato sul disco rigido corretto, la tua RAM sia riconosciuta e che la tua CPU non si surriscaldi (se è superiore a 90 gradi Celsius nel BIOS, qualcosa è decisamente sbagliato). Potresti anche disattivare la funzione di avvio rapido, nel caso in cui un recente aggiornamento di Windows sia in conflitto con essa.
Se tutto il resto fallisce, prova a ripristinare le impostazioni del BIOS su tutta la linea utilizzando l'opzione Load Optimized Defaults. Assicurati di scattare alcune foto delle impostazioni del BIOS in modo da poterle ripristinare se non funziona.
Scansione virus utilizzando un Live CD
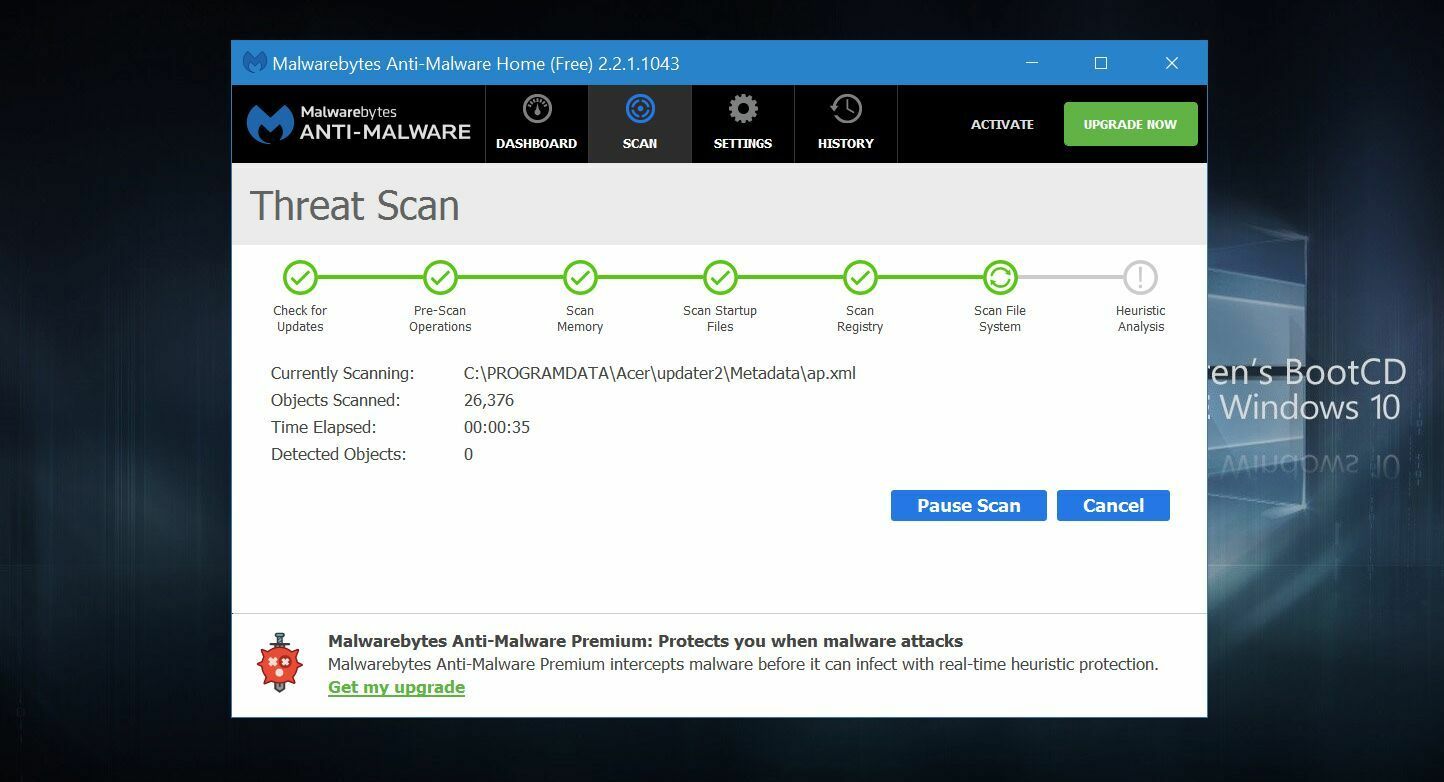
È possibile che tu abbia un brutto malware che impedisce l'avvio del computer. Ma con un ambiente live come il CD di avvio di Hiren, puoi avviare il tuo computer da un CD o un'unità USB e scansionare il tuo disco rigido alla ricerca di malware senza avviare Windows.
Scarica l'immagine ISO da questa pagina e segui le istruzioni per "masterizzarla" su un'unità flash USB. Riavvia il computer e accedi al menu di avvio, in genere premendo F11, F12 o un altro tasto definito all'avvio. Scegli la tua unità USB dal menu di avvio e dovrebbe avviarsi nell'ambiente live di Hiren.

Da lì, puoi accedere a Utilità > Sicurezza ed eseguire una scansione antivirus con ESET e una scansione malware con Malwarebytes. Se uno dei due programmi trova qualcosa, ti avviserà e tenterà di risolverlo, il che si spera ti consentirà di riavviare Windows.
Avvia in modalità provvisoria

Se ricevi la schermata blu della morte all'avvio, potrebbe essere il risultato di un'applicazione errata, di un problema con il driver o di altri problemi hardware che causano problemi all'avvio. Se puoi, cerca su Google il codice di arresto che appare e vedi se ti dà qualche idea di cosa c'è che non va.
È probabile, tuttavia, che dovrai avviare in modalità provvisoria per risolvere il problema. Questo era un processo facile in Windows 7, perché tutto ciò che dovevi fare era premere F8 all'avvio. È molto più complicato in Windows 10, ma di solito se interrompi il processo di avvio tre volte, ad esempio premendo il pulsante di ripristino mentre Windows tenta di avviarsi, ti porterà alla schermata di riparazione automatica, dove puoi fare clic su Opzioni avanzate .
In alternativa, puoi creare un'unità di installazione di Windows utilizzando un altro PC e avviarlo direttamente, scegliendo la lingua e selezionando Ripara il computer quando viene data l'opzione. Uno di questi metodi dovrebbe alla fine portarti alla schermata Scegli un'opzione, dove puoi fare clic su Risoluzione dei problemi> Opzioni avanzate> Impostazioni di avvio e riavviare il computer. (Se non vedi l'opzione Impostazioni di avvio, potrebbe essere necessario fare clic su Visualizza altre opzioni di ripristino nella parte inferiore.)
Il computer dovrebbe quindi darti la possibilità di avviare in modalità provvisoria, modalità provvisoria con rete o modalità provvisoria con prompt dei comandi . Puoi provare uno qualsiasi di questi, anche se la modalità provvisoria minima è probabilmente la soluzione migliore, a meno che tu non abbia bisogno di accedere a Internet (nel qual caso, scegli Modalità provvisoria con rete). Questo caricherà Windows con solo i driver e i servizi più importanti in esecuzione.
Se hai installato di recente un nuovo hardware, prova a disinstallarne i driver dalla modalità provvisoria. Se ritieni che la colpa sia di una nuova applicazione, elimina anche quella. BlueScreenView può aiutarti a guardare indietro attraverso le tue schermate blu più recenti per vedere il file che ha causato il problema o eventuali stringhe e codici di controllo bug su Google.
Potresti anche provare a eseguire Ripristino configurazione di sistema per provare a riportare il tuo PC all'ultima configurazione di lavoro nota. Riavvia il PC normalmente per vedere se ha risolto il problema. In caso contrario, puoi accedere nuovamente alla modalità provvisoria o provare a passare a uno dei passaggi successivi per la risoluzione dei problemi in questa guida.
Ripristina un aggiornamento problematico di Windows
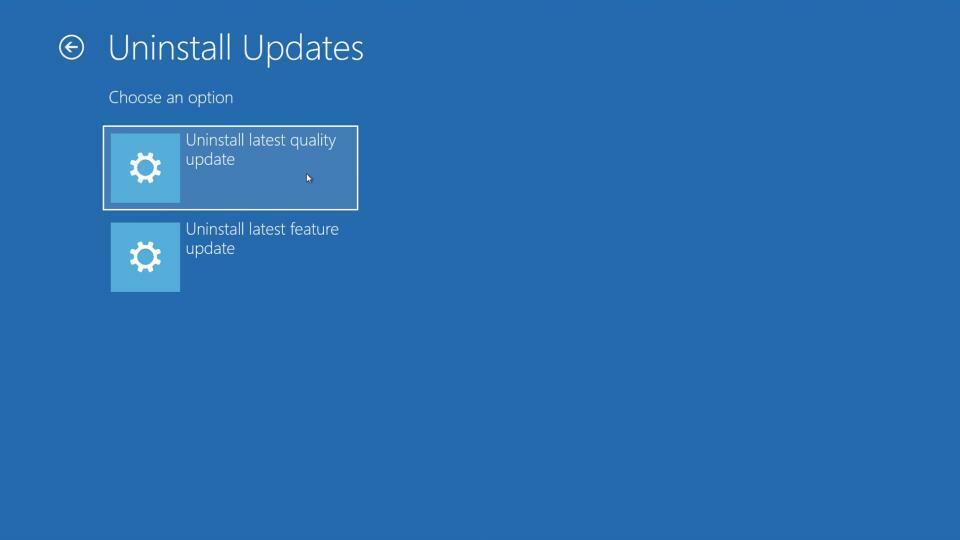
Se hai installato di recente un Windows Update, o pensi che Windows possa averlo fatto in background senza che te ne rendi conto, potrebbe aver causato un conflitto che ha reso il tuo computer inutilizzabile. È fastidioso, ma per fortuna Windows offre la possibilità di tornare alla versione precedente, anche se non è possibile accedere a Windows stesso.
Torna al menu Risoluzione dei problemi > Opzioni avanzate utilizzando le istruzioni sopra, quindi scegli Disinstalla aggiornamenti . Prova a disinstallare l'ultimo aggiornamento qualitativo oppure, se di recente hai tentato di eseguire l'aggiornamento a una nuova versione principale di Windows 10, disinstalla l'ultimo aggiornamento delle funzionalità. Se sei fortunato, questo potrebbe farti tornare in Windows, a quel punto puoi ritardare gli aggiornamenti di Windows fino a quando i nodi non vengono risolti.
Controlla il tuo disco rigido per la corruzione
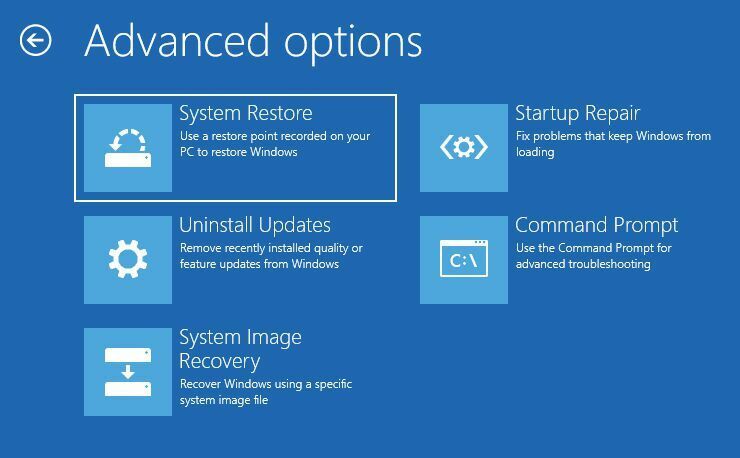
È possibile che alcuni dati sull'unità siano danneggiati, impedendo il corretto avvio di Windows. Per fortuna, Microsoft ha alcuni strumenti che possono tentare di risolvere il problema.
Vai al menu Risoluzione dei problemi > Opzioni avanzate come descritto sopra e scegli il prompt dei comandi. Digita sfc /scannow e premi Invio. Windows verificherà la corruzione dell'unità e tenterà di riparare eventuali problemi.
Puoi anche provare il comando chkdsk C: /r , che eseguirà una ricerca più ampia per danni ai file e settori danneggiati. (Se hai più unità, potresti voler eseguire wmic logicaldisk get volumename,name e sostituire la lettera di unità con quella corretta dall'elenco risultante.)
Riparare un bootloader rotto
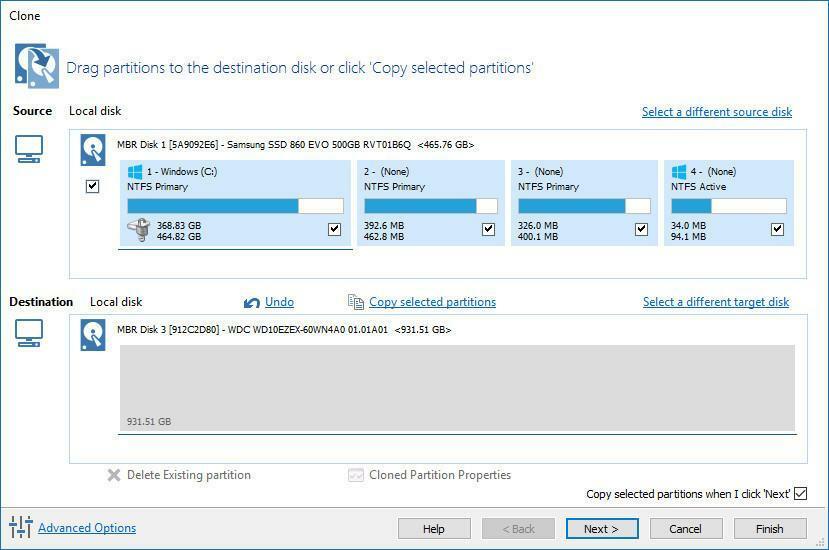
A volte l'installazione di Windows va bene, ma il bootloader, i dati che governano il processo di avvio di Windows, sono danneggiati. Ciò accade spesso se cloni il tuo disco rigido in modo errato, nel qual caso puoi riprovare il processo di clonazione, assicurandoti di clonare l' intera unità, non solo la partizione in cui risiede Windows.
Può anche succedere se si tenta di eseguire il dual-boot di Linux o creare nuove partizioni di unità e rovinare qualcosa lungo il percorso. Riceverai spesso un messaggio che dice "Errore durante il caricamento del sistema operativo", "Tabella delle partizioni non valida" o "FATA: nessun supporto di avvio trovato! Sistema bloccato."
Se disponi di un buon backup, puoi provare a riparare il bootloader utilizzando gli strumenti integrati di Windows andando su Risoluzione dei problemi > Opzioni avanzate come descritto sopra, quindi scegliendo Ripristino all'avvio . Non tenterei questi passaggi a meno che tu non abbia eseguito il backup dei tuoi file, poiché fare confusione con le partizioni può sempre rischiare la perdita di dati. Puoi anche eseguire il prompt dei comandi da questo menu e provare a eseguire uno dei seguenti comandi:
bootrec /fixmbr
bootrec /fixboot
bootrec /rebuildbcdSe ciò non funziona, riparare il bootloader potrebbe essere più complicato a causa dei nuovi bootloader EFI (puoi vedere le istruzioni per farlo qui), ma potrebbe essere più facile e veloce reinstallare Windows da zero e ripristinare dal backup.
Prova l'unità in un altro PC e prega

Se tutto il resto fallisce e non disponi di un backup, estrai il disco rigido dal computer, collegalo a un adattatore USB, un dock o un contenitore e collegalo a un altro PC funzionante noto. (Oppure, se non hai un altro PC, prova ad eseguire l'avvio da un Live CD Linux sul tuo computer attuale.)
Finché l'unità funziona ancora, un grande "se", sarai almeno in grado di copiare i tuoi file su un'unità esterna per tenerli al sicuro prima di reinstallare Windows o inviare il PC per la riparazione.
