Cosa fare quando il disco rigido esterno non viene visualizzato
Pubblicato: 2022-01-29Il backup dei dati è importante e, sebbene l'archiviazione delle informazioni sul cloud sia diventata una seconda natura per la maggior parte, non c'è ancora niente come salvare tutto su un dispositivo fisico.
Le unità esterne sono semplici: le colleghi, vengono visualizzate sul tuo computer e puoi trascinare i file direttamente. Ma se l'unità non viene visualizzata quando la colleghi, potresti avere un problema. Ecco alcuni passaggi per la risoluzione dei problemi che puoi eseguire per rimediare alla situazione.
Assicurati che sia collegato e acceso

Lo so, lo so, ma ascoltami: solo perché hai collegato l'unità al computer non significa che riceva necessariamente la potenza di cui ha bisogno. Mentre alcune unità possono assorbire abbastanza energia dalla porta USB del tuo computer, altre, in particolare le unità più grandi non progettate per essere portatili, come Western Digital My Book, potrebbero richiedere l'alimentazione a muro per funzionare.
Se l'unità è dotata di un adattatore di alimentazione CA ma non l'hai collegato, prova a collegarlo (e premendo il pulsante di accensione, se presente). Se è dotato di due prese USB, assicurati che siano entrambe collegate al PC. Con un po' di fortuna, la tua unità apparirà normalmente una volta che avrà il succo di cui ha bisogno.
Prova un'altra porta USB (o un altro PC)

Se l'unità continua a non funzionare, scollegala e prova una porta USB diversa. È possibile che la porta in questione non funzioni o sia solo schizzinosa con l'unità specifica. Se è collegato a una porta USB 3.0, prova una porta USB 2.0. Se è collegato a un hub USB, prova invece a collegarlo direttamente al PC. Potresti anche provarlo su un altro computer.
Se sei una famiglia multipiattaforma, ti consiglio in particolare di provarlo su un computer che esegue un altro sistema operativo, ad esempio, se non riesci a visualizzare l'unità su un PC Windows, prova a collegarlo a un Mac. È possibile che l'unità non sia formattata per il computer che stai cercando di utilizzare e dovrai copiare quei dati su un'unità formattata per la compatibilità incrociata.
Aggiorna i tuoi driver
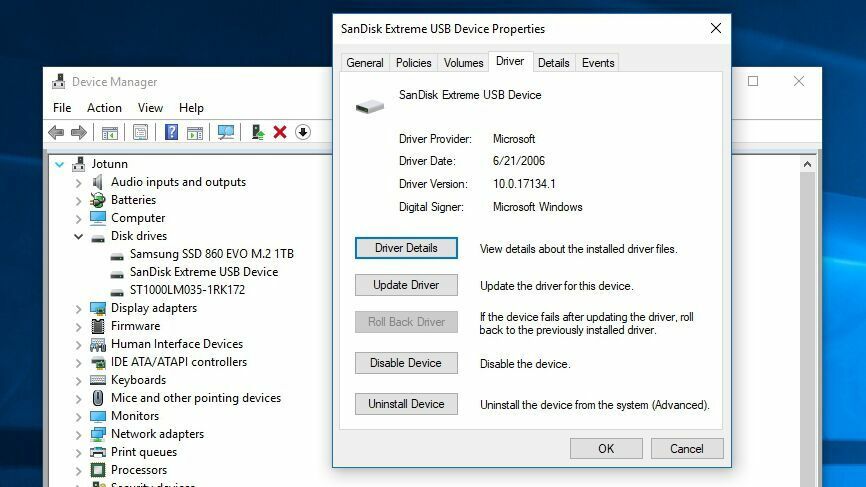
Occasionalmente, Windows si imbatte in problemi di driver che rendono un dispositivo irriconoscibile. Apri il menu Start, digita "Gestione dispositivi" e premi Invio quando viene visualizzata l'opzione. Espandi il menu Unità disco e il menu Universal Serial Bus per vedere se l'unità esterna viene visualizzata in uno dei due set. Se vedi una voce che assomiglia alla tua unità con un punto esclamativo giallo, fai clic con il pulsante destro del mouse sul dispositivo e scegli Proprietà : potresti trovare un codice di errore che puoi cercare su Google. Puoi anche andare alla scheda Driver e provare ad aggiornare o disinstallare il driver e riavviare il computer.
Di solito, i dischi rigidi utilizzano solo i driver USB e disco rigido integrati di Windows, quindi è improbabile che questo risolva un'unità capricciosa, ma vale la pena provare. (Puoi anche provare a scaricare i driver dal sito Web del produttore dell'unità, ma, ancora una volta, è probabilmente un tiro lungo.) Consulta la nostra guida per aggiornare i driver per maggiori dettagli su questo processo.
Abilita e formatta l'unità in Gestione disco
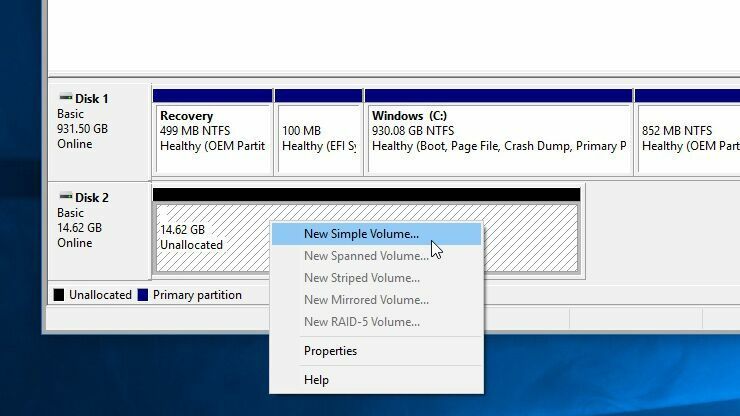
Se l'unità è accesa ma non viene ancora visualizzata in Esplora file, è ora di scavare. Apri il menu Start e digita "gestione del disco" e premi Invio quando viene visualizzata l'opzione Crea e formatta partizioni del disco rigido . Una volta caricato Gestione disco, scorri verso il basso per vedere se il tuo disco appare nell'elenco. In tal caso, assicurati che sia online e formattato. Se è offline, fai clic con il pulsante destro del mouse sul nome del disco (ad es. "Disco 2") e scegli Online .

Se il disco non è stato formattato (dirà "Non allocato" sotto una barra nera), fai clic con il pulsante destro del mouse e scegli New Simple Volume . Ciò risolverà anche il problema se l'unità è formattata per un altro sistema operativo, come descritto sopra. Tieni presente che la formattazione cancellerà tutti i dati sull'unità, quindi continua solo se sei sicuro di non aver bisogno di nulla da esso.
Infine, se l'unità è online e formattata, ma non mostra una lettera di unità accanto al nome, fai clic con il pulsante destro del mouse sul volume e scegli Cambia lettera e percorsi di unità per aggiungere una lettera di unità. Se sei fortunato, uno di questi semplici passaggi dovrebbe far funzionare la tua nuova unità.
Pulisci il disco e inizia da zero
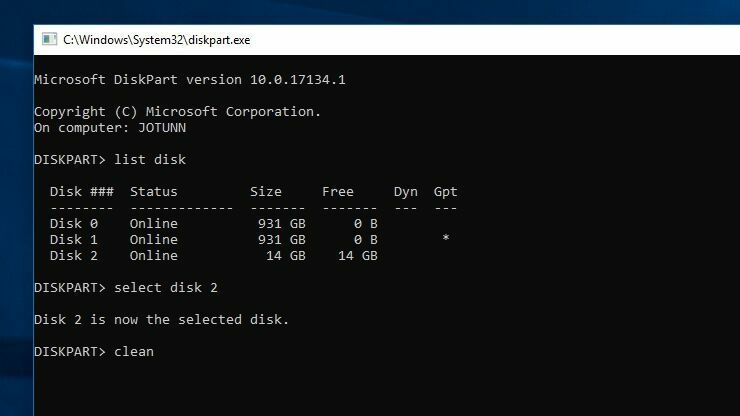
In alcuni casi più specifici, l'unità apparirà in Gestione disco, ma la semplice formattazione dell'unità non funzionerà. Questo è estremamente comune con le schede SD formattate con distribuzioni Linux per Raspberry Pi, ad esempio.
Per recuperare la piena capacità dell'unità, dovrai eseguire il comando "pulito" di Windows, che riporterà l'unità a uno stato completamente non formattato. Ancora una volta, questo cancellerà qualsiasi cosa su di esso, quindi continua solo se non hai altre opzioni e assicurati di pulire il disco corretto, altrimenti potresti perdere molti dati.
Apri il menu Start, digita "diskpart" e premi Invio per aprire il comando Esegui. Quando viene visualizzato il prompt, digita "list disk" e premi Invio per vedere i dischi collegati al tuo sistema. Se vedi apparire l'unità in questione, presta molta attenzione alle sue dimensioni, prendi nota del suo nome. Useremo "Disco 2" in questo esempio.
Digita "seleziona disco 2" e premi Invio per selezionare il disco che desideri pulire. Infine, digita "clean" e premi Invio. Questo cancellerà il disco, a quel punto puoi seguire i passaggi precedenti per formattarlo dalla console di gestione del disco.
Rimuovere e testare l'unità nuda

Se nessuna delle opzioni precedenti funziona, rimuovere l'unità dal suo involucro esterno e testare l'unità da sola. I componenti che convertono l'unità SATA in USB possono non funzionare, il che significa che l'unità potrebbe andare bene se la colleghi in un altro modo.
Se hai a disposizione un PC desktop e il know-how tecnologico, puoi aprirlo e collegare l'unità direttamente alla scheda madre. In caso contrario, acquista un nuovo contenitore o un adattatore esterno da SATA a USB, collega l'unità nuda a quello, quindi collegalo al PC tramite USB.
Se funziona, il tuo vecchio contenitore (o il suo alimentatore) potrebbe essere morto. Se l'unità non viene ancora riconosciuta, potresti avere un'unità morta. Contatta il produttore per vedere se sei ancora in garanzia e assicurati che gli altri dischi rigidi siano funzionanti.
I nostri dischi rigidi esterni preferiti

Se la tua unità è irreparabile, potrebbe essere il momento di sostituirne una nuova. Dai un'occhiata alla carrellata di PCMag dei migliori dischi rigidi, unità wireless e unità robuste. Abbiamo anche raccolte delle migliori unità per Mac.
