Cosa fare se il mouse smette di funzionare
Pubblicato: 2022-01-29Il mouse del tuo computer è sul fritz? Forse non si connette al PC o funziona solo in modo intermittente. Probabilmente non è un dispositivo a cui pensi troppo, finché non diventa un mattone inutile sulla tua scrivania. Ecco alcuni passaggi da eseguire per ripristinare il corretto funzionamento del mouse.
Controlla la fonte di alimentazione

Come qualsiasi altra periferica, un mouse ha bisogno di alimentazione. Se il tuo mouse wireless non funziona, la prima cosa da controllare è se è esaurito. Per quelli alimentati a batteria, apri l'alloggiamento della batteria del mouse e sostituisci alcune batterie nuove per vedere se ciò risolve le cose. Hai un mouse ricaricabile? Collegalo a una fonte di alimentazione e verifica se la spia di carica si accende.
Quindi, una domanda ovvia: il tuo mouse è acceso? I mouse wireless di solito includono un interruttore di alimentazione nella parte inferiore del mouse. Cerca di nuovo quella spia quando lo accendi.
Assicurati di essere collegato

Molti mouse wireless sono inoltre dotati di un dongle che si collega a una porta USB del PC e comunica con il dispositivo. A volte questi dongle sono abbastanza piccoli da poter essere riposti nell'alloggiamento della batteria del mouse, quindi aprilo e verifica se è presente un piccolo connettore. Se ne trovi uno, estrailo e collegalo al computer. Assicurati che il mouse sia acceso e si connetterà.
Se hai un mouse cablato, assicurati che sia collegato a una porta USB. Se lo è già, assicurati che la spina sia completamente inserita. Se il tuo dongle o mouse cablato è collegato completamente e continua a non funzionare, prova a muovere con attenzione la spina USB nella porta; se il mouse può effettuare solo una connessione temporanea, potresti avere un problema hardware.
Connettiti a Bluetooth
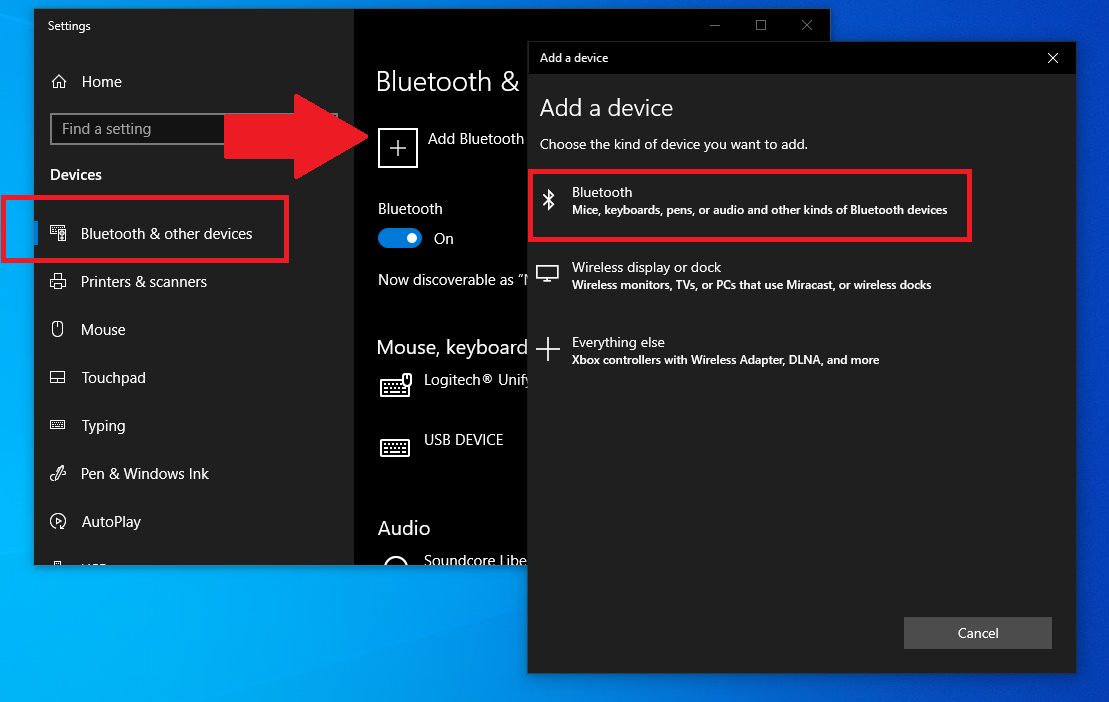
È possibile che il mouse funzioni correttamente ma non sia ancora stato accoppiato al computer, oppure è stato accoppiato e da allora non è stato accoppiato. Se il tuo mouse non si connette tramite un dongle, dovrai farlo manualmente tramite il menu Bluetooth.
Cerca un pulsante di associazione Bluetooth sul mouse. A volte questo funge anche da pulsante di accensione. Tieni premuto il pulsante e tieni il mouse vicino al computer per iniziare il processo di associazione. Non riesci a trovare il pulsante del mouse? Può anche essere sul dongle.
La funzione Swift Pair di Microsoft dovrebbe far apparire una notifica sul tuo dispositivo; fare clic su Connetti per accoppiare. In caso contrario, apri il menu Bluetooth, fai clic sul pulsante Aggiungi Bluetooth o altro dispositivo , quindi seleziona Bluetooth . Attendi che il mouse appaia nell'elenco e fai clic sulla voce per associare il dispositivo.
Se sei su un Mac, apri Preferenze di Sistema > Bluetooth . I nuovi dispositivi appariranno nell'elenco; fare clic su Connetti accanto all'elenco a destra per accoppiare il mouse.
Escludere la porta USB

Se il mouse è collegato e continua a non funzionare, potresti voler escludere la porta USB stessa. Collega il mouse a un'altra porta USB e verifica se funziona. Puoi anche provare a collegare un dispositivo diverso alla stessa porta per vedere se funziona. Se hai un altro computer, collegaci il mouse e verifica se questo risolve il problema.
Solo perché la porta USB non funziona, non significa che devi recarti immediatamente in officina. Verifica la presenza di eventuali detriti all'interno della porta che potresti riuscire a pulire. Potrebbe anche essere necessario aggiornare le configurazioni o i driver da Gestione dispositivi. Per ulteriori informazioni sulla riparazione della porta USB, consulta la nostra guida.
Consigliato dai nostri editori



Aggiorna driver
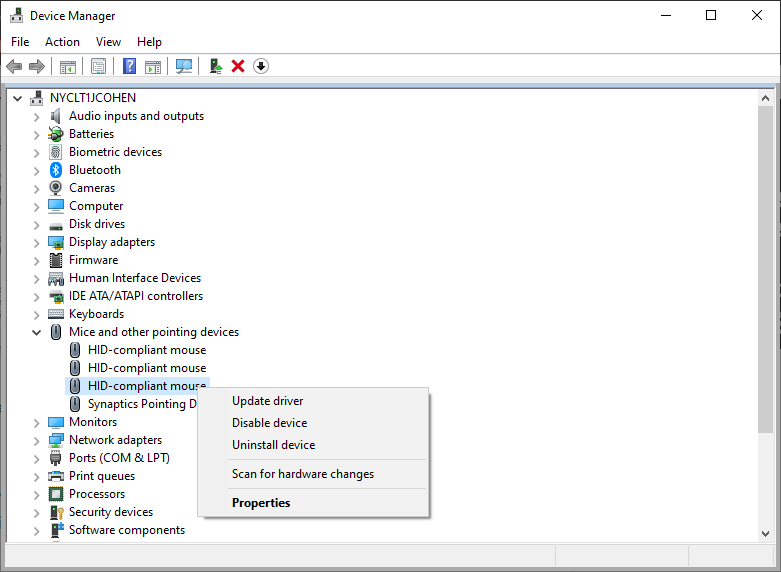
Il mouse comunica con il computer tramite un piccolo software noto come driver. Di solito, ronzano in sottofondo, ma a volte potrebbe essere necessario disinstallare un driver, quindi scaricarlo di nuovo per far funzionare bene le cose.
Gli utenti Windows possono passare a Gestione dispositivi. Fai clic con il pulsante destro del mouse sul menu Start e scegli Gestione dispositivi dall'elenco. Scorri verso il basso fino a Mouse e altri dispositivi di puntamento e spiega la freccia giù. Fare clic con il pulsante destro del mouse sul dispositivo appropriato e fare clic su Aggiorna driver per inserire eventuali aggiornamenti. Oppure fai clic su Disinstalla dispositivo per rimuovere il driver, quindi riavvia il PC e Windows estrarrà automaticamente il driver corretto per risolvere, si spera, il problema.
È possibile che tu debba anche scaricare un driver direttamente dal sito Web del produttore. Per ulteriori informazioni sull'aggiornamento dei driver, consulta la nostra guida.
Prova un tappetino per mouse
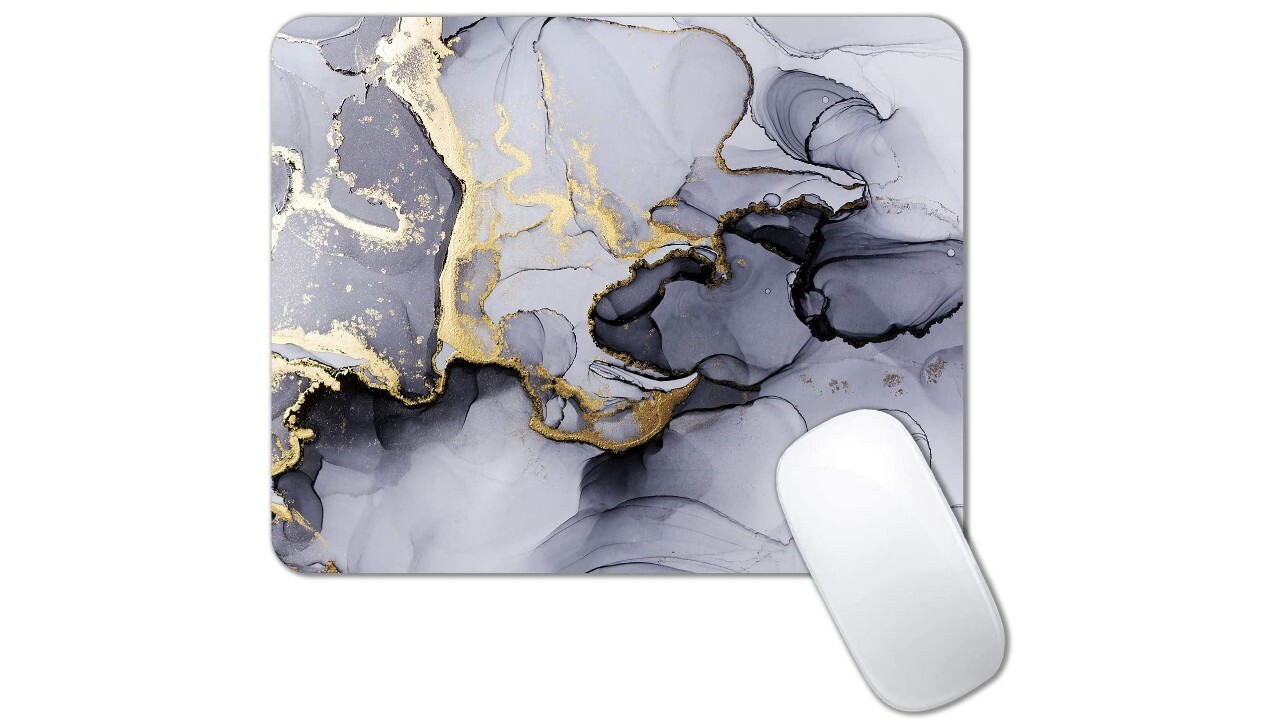
Il cursore salta sullo schermo mentre muovi il mouse? Il problema potrebbe essere con la superficie che stai utilizzando. In genere, si desidera posizionare il mouse su una superficie piana, liscia e opaca in modo che la luce che emette non venga interrotta. Evita superfici eccessivamente riflettenti, di vetro o irregolari e prendi in considerazione un tappetino per il mouse.
Aggiorna e riavvia
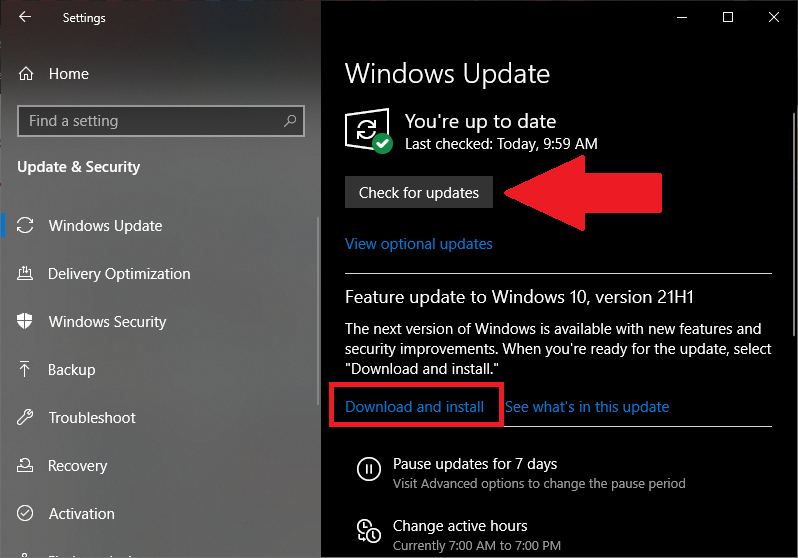
Prima di gettare la spugna, controlla gli aggiornamenti del sistema operativo che potrebbero offrire una soluzione. Vai su Impostazioni > Aggiornamento e sicurezza > Windows Update in Windows e fai clic su Verifica aggiornamenti . Fare clic sul pulsante Scarica e installa se è presente un aggiornamento. Gli utenti Mac possono aprire Preferenze di Sistema > Aggiornamenti software per cercare gli aggiornamenti. Nessun aggiornamento disponibile? Prova il collaudato metodo "spegnilo e riaccendilo" e premi il pulsante di riavvio. In Windows, fai clic sul menu Start , premi il pulsante di accensione , quindi seleziona Riavvia . Su un Mac, fai clic su Apple > Riavvia .










