Cosa fare se il laptop è collegato ma non in carica
Pubblicato: 2022-01-29Quante volte ti è successo? Ti stai facendo gli affari tuoi sul tuo laptop, poi improvvisamente il computer ti informa che la batteria è quasi scarica. Devi quindi correre a trovare il tuo caricabatterie e collegarlo prima che tutto si spenga.
Una volta collegata l'alimentazione, dovresti essere a posto, ma a volte colleghi l'adattatore CA e non ottieni nulla. Nessuna luce accesa, nessun display illuminato e nessuna icona "batteria in carica" nell'angolo. Cosa potrebbe esserci di sbagliato?
Esistono numerosi modi per prendersi cura della batteria, ma tra la presa a muro e il computer ci sono diverse cose che possono non funzionare. Alcuni sono facili da risolvere da soli con una modifica del software o una nuova batteria, ma altri problemi potrebbero richiedere una visita a un'officina o anche una sostituzione completa del sistema.
Sapere quale può farti risparmiare ore di frustrazione e centinaia di dollari in riparazioni. Adottando un approccio al rovescio, puoi restringere rapidamente l'origine del problema e trovare la soluzione più economica. Ecco come risolvere il problema.
Sei collegato?

Sembra sciocco, ma devi assicurarti che il laptop sia effettivamente collegato. Questo è uno dei motivi principali per cui un computer potrebbe non avviarsi. Nessuna modifica del software o riparazione dell'hardware può far accendere magicamente un laptop disconnesso. Quindi, prima di fare qualsiasi altra cosa, assicurati che la presa CA e le spine del laptop siano ben inserite.
Controllare il mattone dell'adattatore CA e verificare che tutti i cavi rimovibili siano completamente inseriti. Quindi, assicurati che la batteria sia posizionata correttamente nel suo scomparto e che non ci siano problemi con i punti di contatto della batteria o del laptop.
Infine, scopri se il problema ha qualcosa a che fare con il laptop. Prova a collegare il cavo di alimentazione a una presa diversa per vedere se hai un fusibile corto o bruciato. Se è collegato a un limitatore di sovratensione o a una presa multipla, estrarlo e collegarlo direttamente alla parete.
A questo punto, se ancora non funziona, abbiamo stabilito che non è solo un errore dell'utente a causare il problema. C'è un vero problema con l'alimentazione del laptop; ora si tratta semplicemente di capire dove potrebbe essere il problema. Ciò inizia con l'eliminazione di dove non è. Inizieremo con i problemi più comuni e facili da affrontare.
Perdi la batteria

Innanzitutto, controlla l'integrità della batteria. Se il tuo laptop è dotato di una batteria rimovibile, estraila e tieni premuto il pulsante di accensione per circa 15 secondi per scaricare l'eventuale energia residua dal dispositivo. Quindi, con la batteria ancora rimossa, collega il cavo di alimentazione e accendi il laptop.
Se il laptop si accende correttamente, significa che l'alimentatore funziona correttamente e il problema è probabilmente una batteria scarica. Puoi sempre reinstallare la batteria e riprovare, forse la batteria era posizionata male.
Se il tuo laptop non ha un vano batteria visibile nella parte inferiore, potrebbe essere integrato nel laptop (come la maggior parte dei Mac) e dovrai aprirlo da solo o portarlo da uno specialista di riparazioni per testare il batteria.
Assicurati di utilizzare la porta USB-C corretta

USB-C è un popolare standard multipiattaforma per il collegamento di periferiche, il trasferimento di dati e la ricarica della batteria. Il nuovo standard consente dispositivi più sottili, ma potrebbe anche creare confusione. Alcuni produttori hanno scelto di rendere alcune porte USB-C solo dati, quindi non caricheranno il tuo dispositivo.
In alcuni casi, potresti trovare un dispositivo con due porte USB-C: una che può essere utilizzata per la ricarica o il trasferimento dei dati e una che è designata solo per il trasferimento dei dati. Se riscontri un problema di mancata ricarica, assicurati di essere collegato alla porta USB-C corretta. Potresti anche vedere una piccola icona sul lato che indica quale porta è destinata alla ricarica.
Il tuo caricabatterie è abbastanza potente?

Allo stesso modo, solo perché un alimentatore si adatta alla porta di ricarica del tuo laptop non significa che sia abbastanza potente per caricare il tuo computer. Questo vale per qualsiasi tipo di caricabatterie, ma è un problema particolarmente comune con i laptop che si caricano tramite USB-C: puoi tecnicamente collegare qualsiasi caricabatterie USB-PD, ma alcuni potrebbero avere una potenza troppo bassa per caricarsi correttamente.
Controlla la potenza del caricabatterie in dotazione con il tuo laptop: se è dotato di un caricabatterie da 45 W, probabilmente vorrai utilizzare un caricabatterie da 45 W (o superiore) per alimentarlo e così via. Un caricabatterie di potenza inferiore potrebbe impedire alla batteria di scaricarsi durante l'utilizzo, ma non sarà sufficiente per caricarla più in alto. Se riesce a ricaricare il tuo computer, lo farà molto più lentamente del solito. Se hai intenzione di utilizzare un caricabatterie USB-C di terze parti, prova a utilizzarne uno certificato da USB-IF.
Per i laptop che non si caricano tramite USB-C, in genere consiglio di utilizzare il caricabatterie ufficiale del produttore. I caricabatterie economici e senza marca possono essere di bassa qualità o addirittura pericolosi, quindi se ne possiedi uno, prova invece a caricare con il caricabatterie ufficiale del laptop.
Pause, burnout e cortocircuiti

Senti lungo la lunghezza del cavo di alimentazione, piegandoti e flettendoti mentre procedi, per verificare la presenza di attorcigliamenti o rotture. Controlla le estremità per eventuali collegamenti rotti, come spine che si staccano o punti che potrebbero essere stati masticati da un animale domestico o intrappolati in un aspirapolvere.
Ispezionare il mattone AC. È scolorito? Ci sono parti deformate o espanse? Annusalo: se odora di plastica bruciata, probabilmente è lì che sta il problema. Potrebbe essere necessario sostituire il connettore di alimentazione. Contatta il produttore e verifica se te ne invieranno uno nuovo in garanzia. (Oppure, a parte questo, se te ne vendono uno direttamente.)
Controllare il connettore

Quando colleghi il connettore di alimentazione del laptop, la connessione dovrebbe essere abbastanza solida. Se c'è polvere o altri accumuli all'interno del jack, potrebbe non essere in grado di stabilire una connessione pulita. Prova a pulire il jack con uno stuzzicadenti e a ricollegarlo.
In casi più estremi, potresti scoprire che il jack è traballante o allentato o cede quando dovrebbe rimanere fermo. Ciò potrebbe significare che il jack di alimentazione si è rotto all'interno dello chassis e dovrai portare il computer in un'officina (o, se ti senti a tuo agio ad aprirlo, eseguire alcune riparazioni a casa).
Batte il cuore

Le batterie sono suscettibili al calore, quindi se il tuo laptop si surriscalda, ciò potrebbe causare un problema. Quando la temperatura aumenta, il sensore della batteria potrebbe accendersi in modo anomalo, indicando al sistema che la batteria è completamente carica o mancante, causando problemi di ricarica. Potresti anche scoprire che il tuo sistema si spegne per evitare il surriscaldamento della batteria e provocare un incendio.
Questi problemi diventano molto più probabili quando si ha a che fare con laptop più vecchi, che hanno un raffreddamento di qualità inferiore rispetto ai dispositivi più moderni, o se si tende a utilizzare il laptop sul divano o a letto, il che può bloccare le prese d'aria di raffreddamento. Spegni il sistema, lascialo raffreddare e prenditi un momento per assicurarti che le prese d'aria siano prive di polvere e non ostruite da coperte.
Controlla le tue impostazioni in Windows o macOS
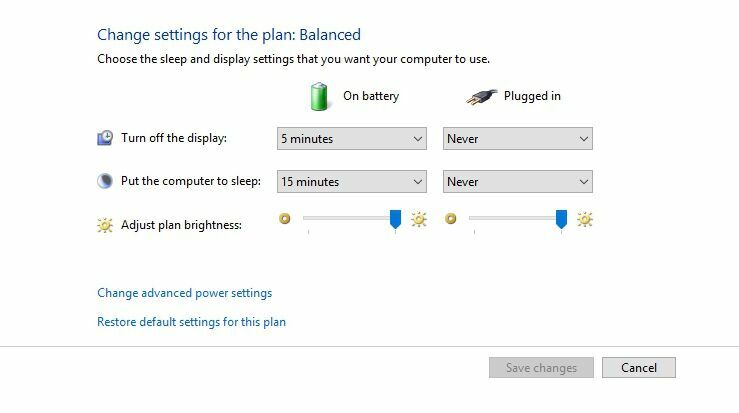
In Windows 10, apri il menu Start e cerca "Impostazioni alimentazione e sospensione", quindi fai clic sul collegamento Impostazioni alimentazione aggiuntive . (Nelle versioni precedenti di Windows, apri il Pannello di controllo e cerca "Opzioni risparmio energia".) Fai clic su Modifica impostazioni piano e verifica visivamente che tutte siano impostate correttamente.
Presta attenzione alle impostazioni errate per la batteria, il display e le opzioni di sospensione. Ad esempio, le impostazioni della batteria possono causare problemi se si imposta il computer in modo che si spenga quando il livello della batteria scende troppo o se si imposta il livello della batteria in esaurimento su una percentuale troppo alta.
Puoi anche assegnare azioni come sospensione e spegnimento quando il coperchio è chiuso o viene premuto il pulsante di accensione. Se queste impostazioni sono state modificate, è facile sospettare un malfunzionamento dell'alimentazione anche se non ci sono problemi fisici con la batteria o il cavo di ricarica. Il modo più semplice per assicurarsi che le impostazioni non causino problemi è ripristinare il profilo di alimentazione alle impostazioni predefinite.
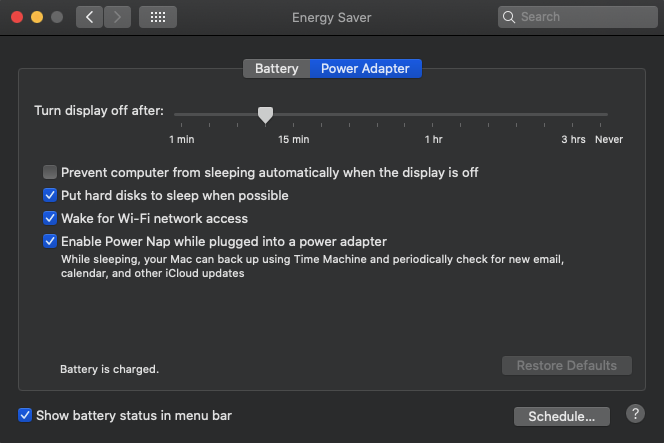
Gli utenti Mac possono aprire Preferenze di Sistema > Risparmio Energia , quindi rivedere le tue preferenze. Le impostazioni del Mac vengono regolate con un dispositivo di scorrimento, che ti consente di selezionare la quantità di tempo in cui il computer può rimanere inattivo finché non va in modalità di sospensione. Se l'intervallo è troppo breve, potresti sospettare problemi di batteria quando le impostazioni sono il vero colpevole.

Non dimenticare di controllare queste impostazioni sia per l'alimentazione a batteria che per l'alimentazione a muro. Potresti voler ripristinare le impostazioni predefinite per vedere se una modifica alle impostazioni sta causando il problema.
Aggiorna i tuoi driver
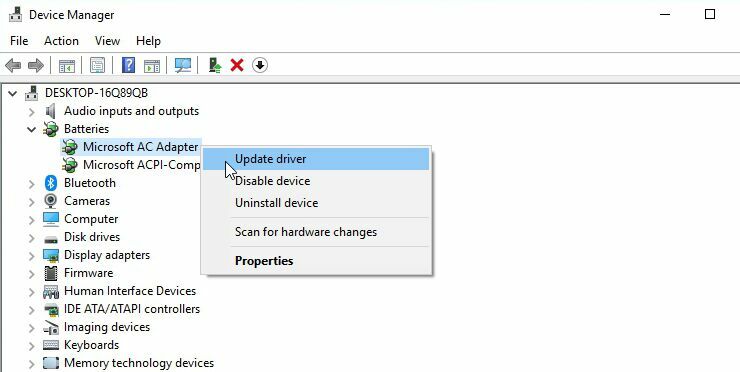
Apri il menu Start e cerca "Gestione dispositivi". Sotto Batterie , dovresti vedere alcuni elementi: in genere uno per il caricabatterie e uno elencato come Batteria del metodo di controllo conforme a Microsoft ACPI, anche se potrebbero essercene altri. Fare clic con il pulsante destro del mouse su ogni elemento e scegliere Aggiorna driver .
Una volta che i driver sono tutti aggiornati, riavvia il laptop e ricollegalo. Se ciò non risolve il problema, potresti voler scaricare i driver più recenti dal sito Web del produttore. Puoi anche provare a disinstallare completamente la batteria del metodo di controllo conforme a Microsoft ACPI e a riavviare, il che dovrebbe richiedere a Windows di reinstallare il driver da zero.
Su un Mac, dovrai provare a ripristinare il controller di gestione del sistema (SMC). Per i laptop con batterie rimovibili, è semplice come spegnere l'alimentazione, rimuovere la batteria, scollegare l'alimentazione e premere il pulsante di accensione per cinque secondi. Reinserire la batteria, collegare l'alimentazione e accendere il laptop.
Per i Mac più recenti con le batterie sigillate nello chassis, spegni il computer ma lascia l'alimentatore collegato. Con lo strumento spento, tieni premuto il pulsante di accensione mentre premi Maiusc + Control + Opzione sul lato sinistro della tastiera. Rilascia i tasti e il pulsante di accensione contemporaneamente, quindi prova ad accendere il laptop.
Sostituisci il cavo e la batteria

Se i trucchi del software di cui sopra non funzionano e non sei in grado di risolvere il problema con le parti che hai a portata di mano, potresti dover acquistare una nuova batteria o un alimentatore (quale dipenderà da ciò che sei stato in grado di restringere il campo con i passaggi per la risoluzione dei problemi di cui sopra).
Potresti riuscire a trovare un cavo di alimentazione o una batteria sostitutivi su Amazon, ma ancora una volta assicurati che sia una parte legittima del produttore originale. L'utilizzo di sostituzioni di terze parti per la cosa reale non è mai consigliato, soprattutto quando si tratta di alimentazione.
La soluzione migliore è contattare direttamente il produttore e ordinare un pezzo di ricambio, se possibile. Sarà un po' più costoso, ma saprai che stai ricevendo un componente di qualità.
Problemi all'interno

Quando tutte le opzioni sono esaurite - hai provato altri cavi di alimentazione e batterie, controllato e ricontrollato le impostazioni, risolto eventuali problemi software - è probabile che il problema si trovi all'interno della macchina. Questo è probabilmente un buon momento per contattare il supporto tecnico.
Diverse parti interne possono causare problemi in caso di malfunzionamento o guasto. I colpevoli comuni includono una scheda madre difettosa, circuiti di ricarica danneggiati e sensori della batteria malfunzionanti. La tua particolare marca e modello di laptop avrà probabilmente i suoi problemi unici e un operatore esperto di supporto tecnico li avrà visti tutti.
La persona con cui parli probabilmente ti guiderà attraverso molti dei passaggi descritti sopra, ma sarà anche a conoscenza dei problemi software e hardware specifici della tua configurazione, come quali bit di hardware comunemente si guastano.
Come una persona malata che consulta un medico, i problemi interni richiedono uno specialista. Contatta il tuo produttore per sapere quali opzioni di riparazione sono coperte dalla garanzia o chiama un'officina di riparazione computer locale.



