Cosa fare se il tuo laptop si blocca
Pubblicato: 2022-01-29Sembra che il tuo computer si blocchi solo nel mezzo delle attività più importanti, vero? Se il tuo computer è quasi rallentato o non risponde del tutto, ecco come risolvere il problema e impedire che si ripeta in futuro.
Dagli un minuto per recuperare
Se stai eseguendo un'attività ad alta intensità di CPU, a volte le cose si bloccano per un momento, facendoti pensare che il tuo laptop sia permanentemente bloccato anche se non lo è. Se sembra che il tuo computer si sia completamente bloccato, concedigli qualche minuto per recuperare il ritardo e finire quello che sta facendo.
Saresti sorpreso di quante volte funziona davvero, soprattutto se si tratta di un evento casuale (e non di un problema cronico). Allo stesso modo, assicurati che il tuo mouse funzioni correttamente: potrebbe essere che il tuo mouse si sia appena scollegato o che le batterie siano esaurite, il che può dare l'illusione che il tuo computer si blocchi.
Uccidi il programma incriminato
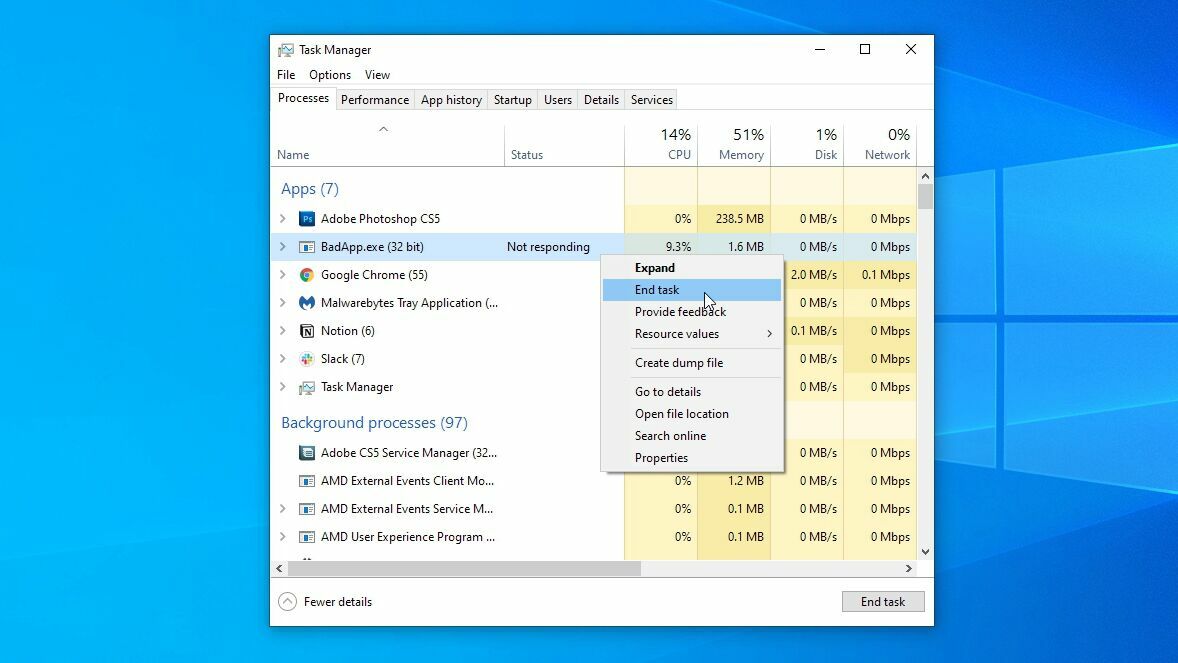
Se Windows non si ripristina (o ricomincia a bloccarsi dopo il ripristino), è il momento di rompere i vecchi fedeli: Ctrl + Alt + Elimina . Colpisci questa combinazione sulla tastiera e scegli l'opzione Task Manager dalla schermata risultante per vedere un elenco di programmi in esecuzione. Gli utenti Mac possono utilizzare Comando + Opzione + Esc per aprire un menu simile.
Se qualcuno di loro non risponde, selezionalo e fai clic sul pulsante Termina attività . Se hai a che fare con un incidente isolato, dovrebbe essere tutto ciò di cui hai bisogno. Il tuo sistema operativo dovrebbe tornare all'attenzione non appena hai chiuso il programma e puoi riavviarlo per continuare il tuo lavoro.
Se il tuo computer sembra sempre bloccarsi quando quel programma è in esecuzione, tuttavia, potrebbe essere necessario disinstallarlo e trovare un'alternativa. Se il programma è così intenso da esaurire le risorse, potresti persino dover aggiornare l'hardware.
Controlla il Task Manager del tuo browser
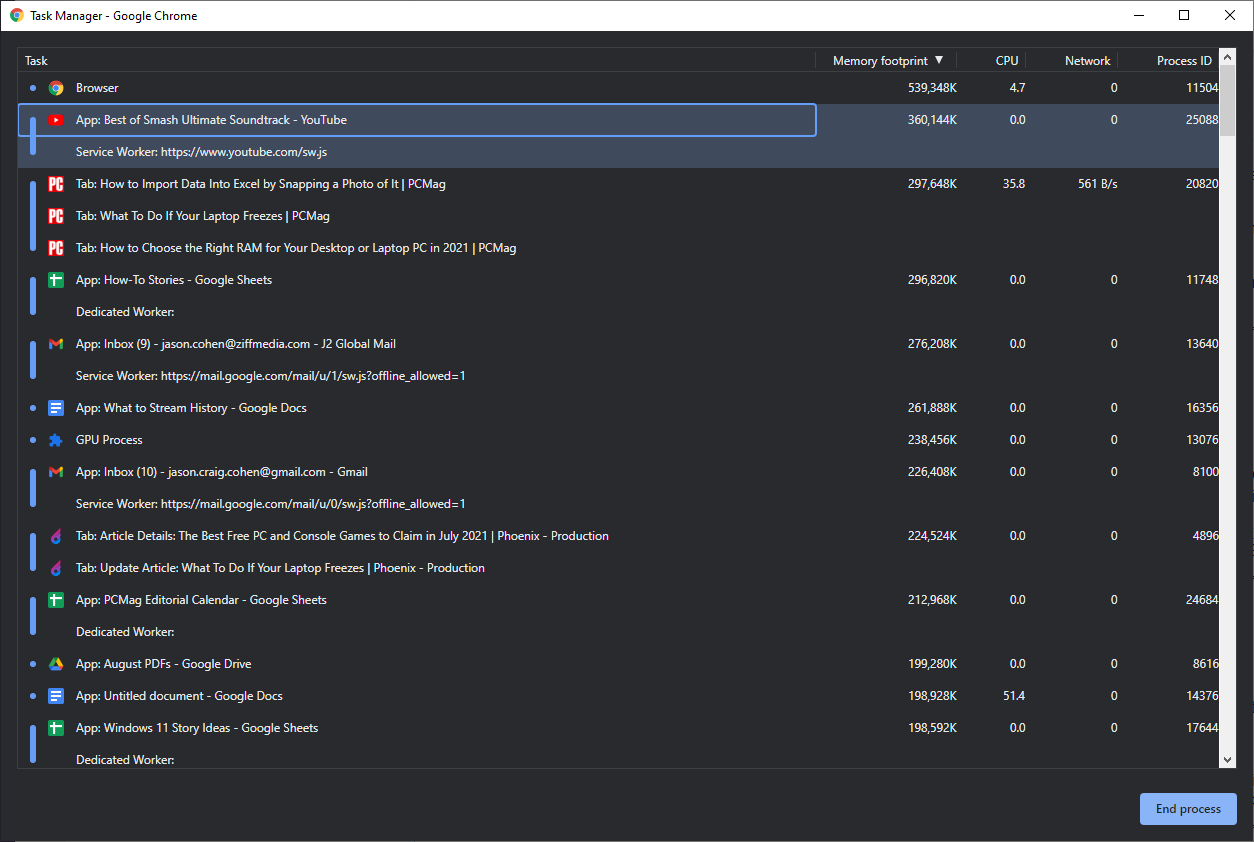
A volte, il tuo computer funziona correttamente, ma il tuo browser si blocca su una determinata pagina. E quando gran parte di ciò che facciamo sui computer è limitato al browser, sembra che l'intero computer si stia bloccando, quando potrebbe essere solo la pagina in cui ti trovi. In questi scenari, Task Manager di Windows potrebbe dirti che il tuo browser non risponde, ma se vuoi maggiori informazioni sul perché, devi scavare più a fondo.
In Chrome e Edge, premi Maiusc + Esc per visualizzare Task Manager del browser. In Firefox, puoi fare clic sul pulsante del menu e andare su Altri strumenti > Task Manager . Questo ti mostrerà i diversi processi in esecuzione all'interno del tuo browser, fornendoti potenzialmente alcune informazioni su quale pagina o estensione potrebbe essere bloccata o utilizzando molta CPU e memoria.
Potresti anche avere un conflitto normale con un'estensione, ad esempio, di recente ho avuto problemi con l'estensione Grammarly che bloccava continuamente Google Docs, quindi prova a disabilitare qualsiasi estensione del browser per vedere se ciò risolve il problema. Si spera che gli sviluppatori emettano una soluzione, come sembra aver fatto Grammarly.
Riavvia e riprova
Se non riesci nemmeno ad aprire Task Manager, il tuo computer è veramente bloccato e l'unico modo per farlo funzionare di nuovo è un hard reset. Tieni premuto il pulsante di accensione fino allo spegnimento del computer, quindi premi nuovamente il pulsante di accensione per riavviare da zero.
Se stavi lavorando su qualcosa di importante quando si è verificato il blocco, potresti essere in grado di recuperarlo, a seconda del programma e di come gestisce i documenti non salvati. Ad esempio, i backup di Microsoft Word, Excel e PowerPoint salvano automaticamente mentre lavori e spesso puoi recuperarli la prossima volta che apri il programma. Puoi anche accedere a File > Informazioni > Gestisci documenti > Recupera documento non salvato .
Non funzionerà necessariamente ogni volta, ma vale la pena provare: fai un po' di ricerche su qualsiasi programma si sia bloccato per vedere se ha una funzionalità simile. In caso contrario, potresti essere bloccato a rifare parte di quel lavoro da capo.
Controlla il monitor di affidabilità
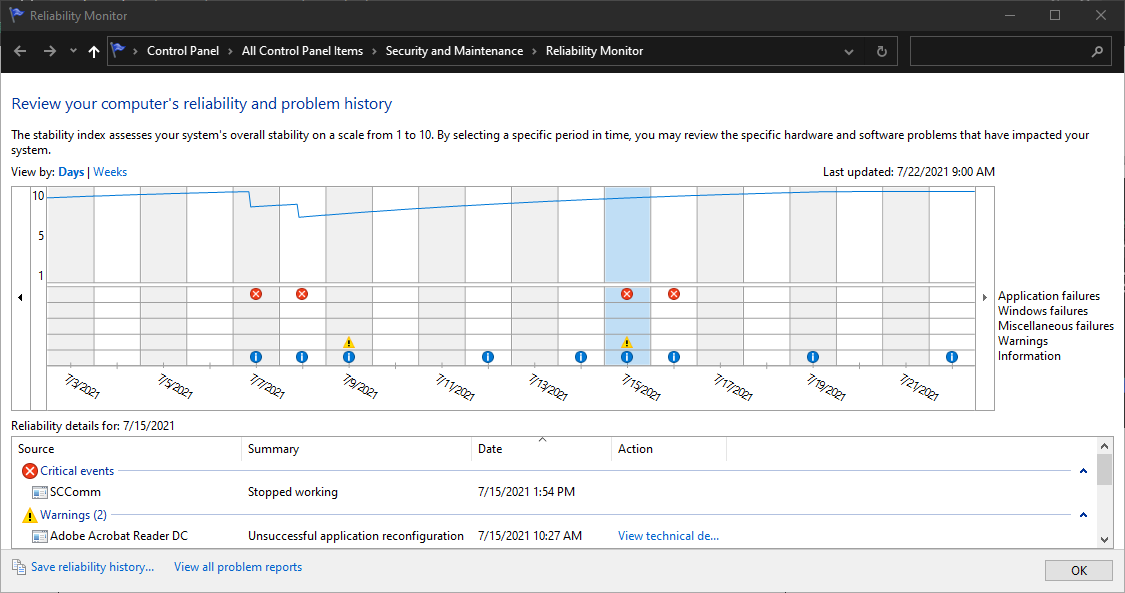
Se ancora non riesci a individuare la causa dei tuoi blocchi, dovrai eseguire un'ulteriore risoluzione dei problemi. In queste situazioni, consiglio di controllare il monitoraggio dell'affidabilità di Windows: è uno strumento di segnalazione degli errori meno noto sepolto nelle impostazioni di Windows. Apri il menu Start, cerca "affidabilità" e fai clic sull'opzione Visualizza cronologia affidabilità visualizzata.
Vedrai un grafico dell'affidabilità del tuo PC nel tempo, con registri degli arresti anomali e altri problemi insieme ad aggiornamenti e applicazioni appena installate. Se riesci a trovare un errore elencato nello stesso momento in cui è iniziato il problema di congelamento, Reliability Monitor ti darà la possibilità di visualizzare i dettagli tecnici o controllare il database di Microsoft per una soluzione al problema. Questi dettagli potrebbero avere alcuni codici di errore che puoi cercare per ulteriori informazioni. Il database di Microsoft, nel frattempo, funziona raramente, ma è qualcosa da provare.
Se questi non aiutano, potresti anche utilizzare il grafico per scoprire quali applicazioni o aggiornamenti sono stati installati prima che iniziasse il blocco. Se la causa sembra essere un nuovo programma o aggiornamento, prova a utilizzare Ripristino configurazione di sistema per ripristinare il computer a uno stato precedente all'installazione.
Scopri di più sulla tua schermata blu della morte
Se il blocco del tuo computer è seguito da un arresto anomalo e dalla triste schermata blu della morte, potresti essere in grado di trovare ulteriori informazioni sulla causa dei tuoi problemi. Il codice QR e il "Codice di arresto" sullo schermo blu sono punti di partenza decenti per la tua ricerca, ma raramente ti dicono tutto.
Ecco perché consiglio di controllare anche BlueScreenView, uno strumento gratuito che legge il "file di dump" creato dal tuo computer durante un arresto anomalo e lo presenta in un modo leggermente più intuitivo. (I link per il download sono in fondo a quella pagina; sono un po' difficili da trovare). È ancora abbastanza tecnico, ma puoi scorrere orizzontalmente per vedere quale driver o dispositivo ha causato l'arresto anomalo, così come altri codici che puoi cercare per cercare di trovare il colpevole.
I produttori di BlueScreenView hanno anche una serie di altri strumenti di diagnosi di blocco e arresto anomalo, come WhatIsHang e AppCrashView, che potrebbe valere la pena provare. Anche in questo caso, Ripristino configurazione di sistema può essere utile qui nel tentativo di risolvere il problema.

Reinstalla tutti i driver recenti
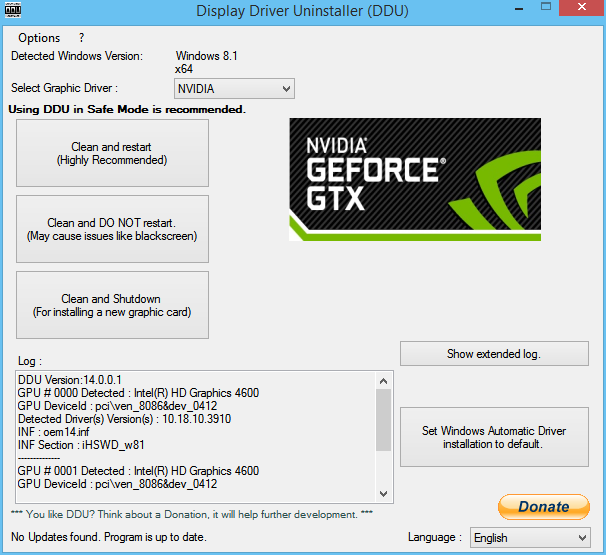
Sebbene Ripristino configurazione di sistema dovrebbe essere in grado di risolvere molti problemi, ho scoperto che non è sempre in grado di riparare alcune stranezze che potrebbero essere più difficili da definire. Ad esempio, il mio computer ha recentemente iniziato a bloccarsi costantemente dopo aver aggiornato la mia scheda grafica. Si è scoperto che era probabilmente dovuto ad alcuni componenti rimanenti del vecchio driver che erano in conflitto e l'esecuzione di Display Driver Uninstaller (DDU) in modalità provvisoria era sufficiente per risolvere il problema.
Se hai installato di recente un nuovo hardware, prova a disinstallarne i driver o a disinstallare i driver dal vecchio hardware appena sostituito e verifica se non riesci a risolvere il problema. DDU in particolare è un ottimo strumento per la grafica e i driver audio che interferiscono tra loro.
Eseguire una scansione malware
Come con tutti i problemi tecnici del computer, non fa mai male eseguire una scansione del malware e vedere se qualcosa di nefasto sta causando i tuoi problemi, specialmente se non lo fai da un po' di tempo. Prendi uno scanner gratuito come Malwarebytes, lascia che setaccia il tuo disco rigido e vedi se viene visualizzato qualcosa. In caso di problemi, consulta la nostra guida per liberare il tuo computer dal malware.
Consigliato dai nostri editori



Dai un controllo al tuo disco rigido
Un disco rigido guasto potrebbe causare blocchi e altri problemi simili, quindi mentre esegui le scansioni, controlla anche lo stato del tuo disco rigido. Puoi farlo eseguendo wmic diskdrive get model, status nel prompt dei comandi, ma per informazioni sulla salute più dettagliate, ti consiglio di eseguire CrystalDiskInfo per Windows (gratuito) o DriveDx per macOS ($ 20 con una prova gratuita). Se quello strumento mostra la tua unità come qualcosa di diverso da "OK", potrebbe essere la causa dei tuoi problemi e ti consigliamo di sostituire quell'unità in fretta.
Fai attenzione al surriscaldamento
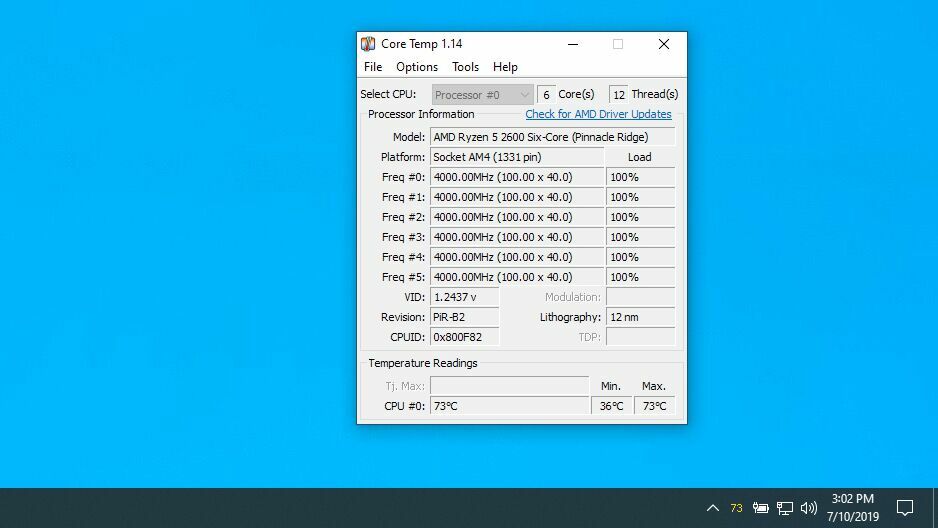
Il calore in eccesso può spesso causare il congelamento, ironia della sorte, del tuo computer, quindi se vedi questo problema apparire più e più volte, forse la colpa è del tuo raffreddamento. Installa un monitor della temperatura come Core Temp, configura le sue opzioni per mostrare la temperatura nell'area di notifica e trascina l'icona fuori dalla barra delle applicazioni e sulla barra delle applicazioni in modo che sia sempre visibile.
La prossima volta che il tuo computer si blocca, puoi dare una rapida occhiata all'icona Core Temp per vedere se il calore potrebbe essere il tuo problema. Se la temperatura è di 90 gradi Celsius o superiore, è quasi certo che il tuo computer si stia surriscaldando.
Fai attenzione a una ventola rumorosa, che potrebbe dirti che il tuo computer si sta surriscaldando. Rimuovere la polvere dal computer con uno spolverino ad alta pressione. Assicurati che la tua ventola funzioni effettivamente: se qualcuno di loro non gira, potresti avere un cuscinetto guasto e devi sostituire la ventola.
Metti alla prova la tua RAM
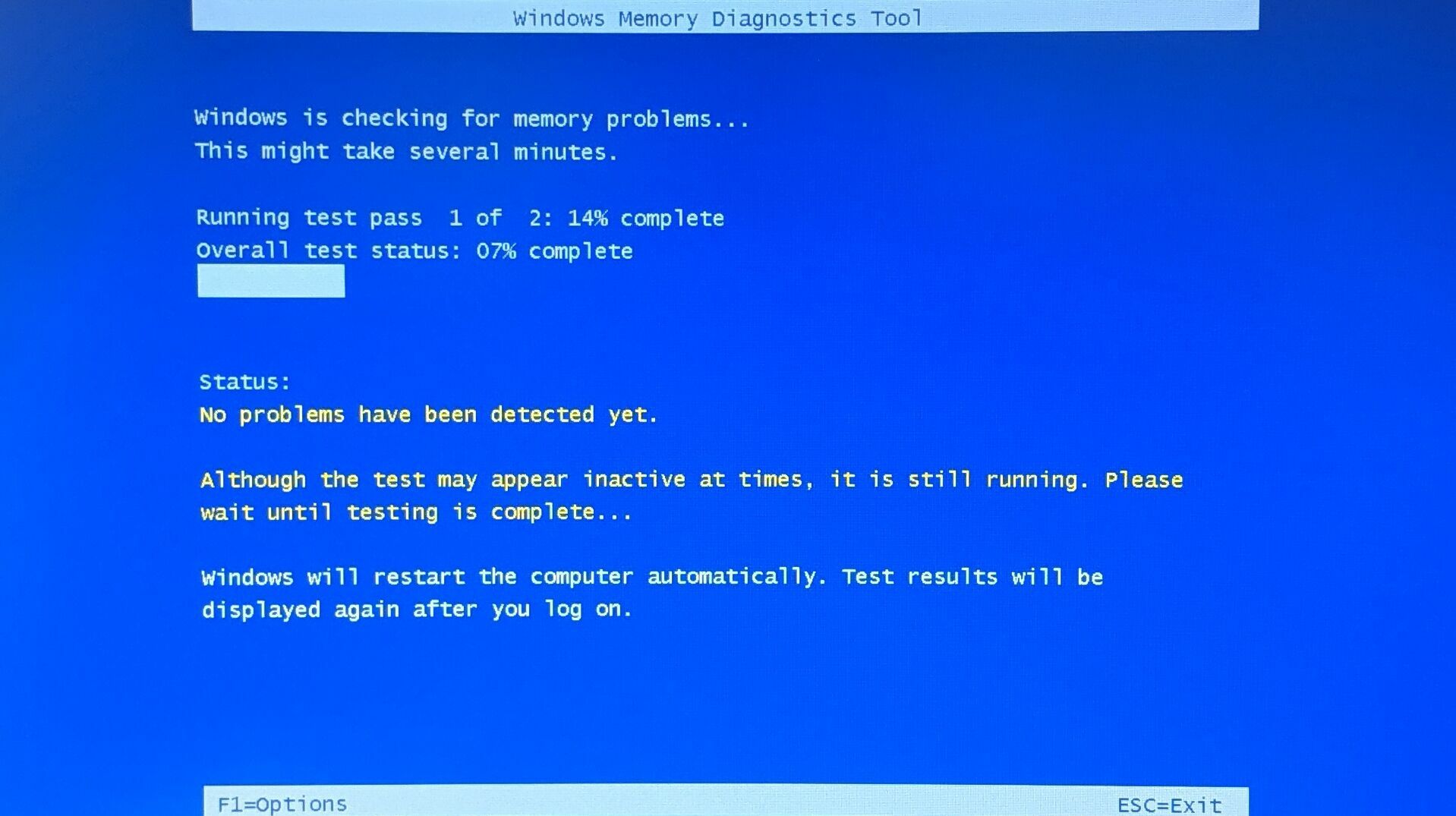
La cattiva memoria può anche essere un colpevole di macchine bloccate, quindi se sospetti di avere una RAM stick difettosa, è ora di eseguire alcuni test. Apri il menu Start e cerca lo "Strumento di diagnostica della memoria di Windows". Riavvierà il tuo computer e testerà la tua memoria, avvisandoti in caso di problemi. Potresti anche provare Memtest86+, un disco di avvio open source che esegue test più approfonditi.
Se tutti i test vanno a buon fine, è possibile che tu non abbia abbastanza RAM. Premi Ctrl + Maiusc + Esc per visualizzare Task Manager la prossima volta che riscontri problemi e fai clic sulla scheda Prestazioni . Se la tua memoria è esaurita, potrebbe essere il momento di aggiornare.
Cerca su Google il tuo modello di laptop per capire che tipo di RAM hai, cosa devi acquistare e come sostituirlo. (Se la tua RAM è saldata sulla scheda madre, come nel caso dei laptop Apple e di molti nuovi laptop sottili e leggeri, potresti dover acquistare un nuovo laptop del tutto.)
Se tutto il resto fallisce, chiama i professionisti
Se nient'altro sembra risolvere il problema, potresti avere un problema hardware non così facilmente risolvibile da solo. Se il tuo laptop è ancora in garanzia, contatta il produttore per l'assistenza. Se la tua scheda madre (o qualche altra parte) si guasta, probabilmente la sostituiranno gratuitamente.
Se la tua garanzia è scaduta da tempo, trova un buon negozio di riparazioni nella tua zona e vedi se possono diagnosticare ulteriormente il problema. Potrebbe essere necessario pagare per tale riparazione o, se è troppo costoso, sostituire completamente il laptop. È un peccato, ma almeno sarai in grado di lavorare di nuovo.
