Cosa fare se Windows non riesce a connettersi alla stampante
Pubblicato: 2022-01-29Il più delle volte, Windows vede automaticamente qualsiasi stampante sulla stessa rete del tuo PC. Ma cosa succede se il tuo computer non riesce a vedere la stampante o semplicemente si rifiuta di connettersi? L'aggiunta di una stampante su una rete locale è semplice in teoria, ma la realtà è che, quando il processo va storto, può essere difficile da svelare.
L'esecuzione della procedura guidata "Aggiungi una stampante o uno scanner" o lo strumento di risoluzione dei problemi della stampante dovrebbe risolvere il problema, nella maggior parte dei casi. Se questo non funziona, tuttavia, questi semplici passaggi per la risoluzione dei problemi possono salvare la giornata.
Trova una stampante collegata
Una stampante può connettersi a una rete su una rete locale (LAN) Ethernet o Wi-Fi oppure è possibile collegarla direttamente tramite USB a un computer in rete. Entrambi i tipi di connessione possono essere condivisi con altri utenti della rete abilitando la condivisione della stampa sul server o sul computer a cui è collegata la stampante USB.
La procedura guidata "Aggiungi una stampante o uno scanner" di Windows è accessibile dalla sezione "Stampanti e scanner" nel Pannello di controllo delle impostazioni. (In Windows 7, è la procedura guidata Aggiungi stampante accessibile dal Pannello di controllo Dispositivi e stampanti.) I dettagli specifici variano tra le versioni di Windows, ma la procedura è praticamente la stessa.
Tuttavia, a differenza delle versioni precedenti, Windows 10 di solito non richiede l'esecuzione di una procedura guidata in primo luogo. Invece, quando si collega il cavo Ethernet alla stampante o si collega la stampante alla rete wireless, nella maggior parte dei casi la stampante verrà semplicemente visualizzata automaticamente nell'elenco dei dispositivi installati.
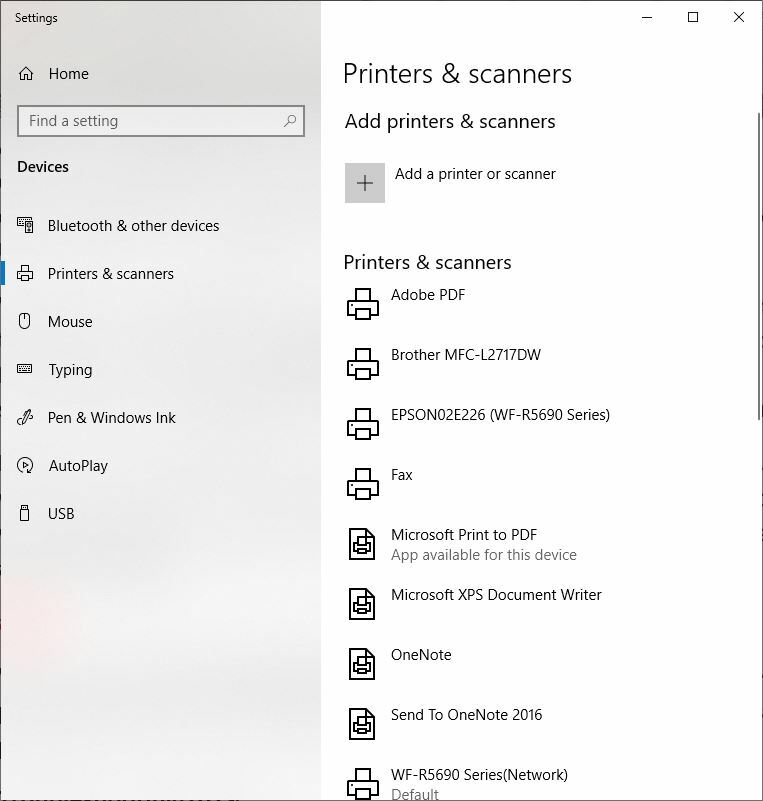
(In Windows 7 e versioni precedenti, quando fai clic sul collegamento Aggiungi stampante, Windows cercherà automaticamente le stampanti sulla rete. Verranno visualizzati i nomi delle stampanti e potrai selezionarne uno. Aggiungilo e, con un po' di fortuna, sarai pronto per stampare.)
Se il tuo dispositivo non è elencato qui, fai clic su "Aggiungi una stampante o uno scanner". Windows inizia a cercare nella rete le stampanti collegate ed elenca i risultati, come mostrato di seguito. Fai semplicemente clic sulla stampante a cui desideri connetterti, quindi fai clic su "Aggiungi dispositivo".
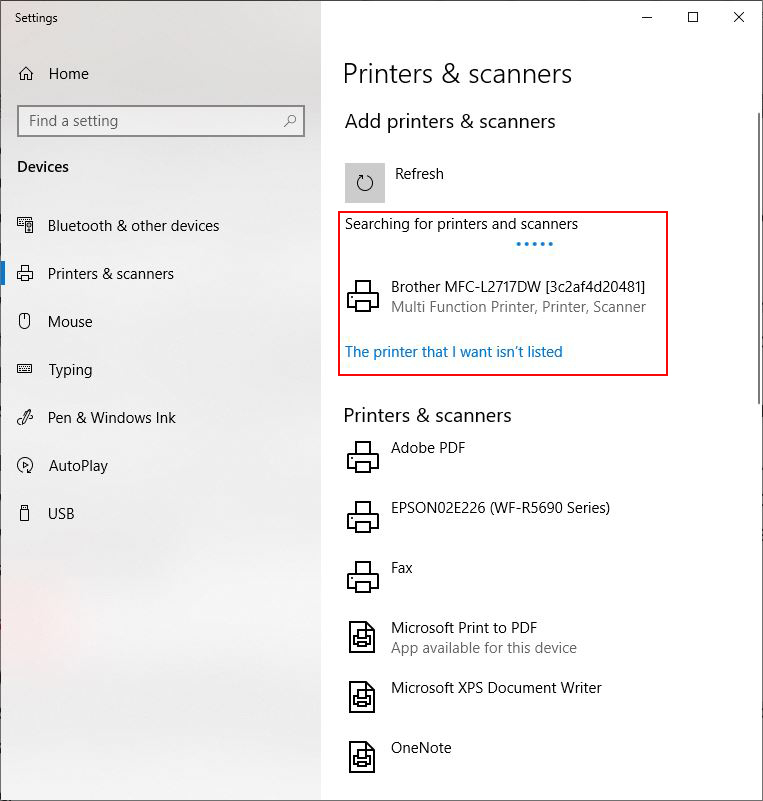
Windows sposterà la stampante nell'elenco delle stampanti e degli scanner installati. Da qui, quando si fa clic sul nome della stampante nell'elenco, è possibile gestire la macchina come desiderato.
Risoluzione dei problemi di una stampante mancante
Naturalmente, una stampante non si installa sempre come dovrebbe. Potrebbe non apparire affatto nell'elenco delle stampanti disponibili o potresti ricevere un messaggio che indica che Windows non può connettersi ad esso. I primi passi sarebbero accertarsi delle basi.
Ciò significa assicurarsi che la stampante sia accesa e connessa alla stessa rete del PC a cui si desidera aggiungerla. Dovresti anche controllare che la condivisione della stampa sia abilitata sul computer a cui è collegata. Per una rete domestica, sarebbe il computer su cui hai installato il software della stampante.
Da qui, hai due opzioni. Fare clic sull'opzione "La stampante che desidero non è elencata", che si trova direttamente sotto l'elenco delle stampanti rilevate nella ricerca dei dispositivi collegati, oppure eseguire lo strumento di risoluzione dei problemi.
Una cosa da sapere: solo perché non vedi una stampante non significa che non sia lì. Alcuni dipartimenti IT nascondono i nomi di tutte le stampanti per impostazione predefinita. Sebbene l'IT abbia probabilmente buone ragioni per farlo, le stampanti nascoste possono essere un ostacolo quando c'è un legittimo bisogno che qualcuno si connetta a uno in particolare. Ci sono anche altri problemi che potrebbero impedirti di vedere una stampante accessibile.
Aggiunta di una stampante invisibile
Nella finestra di dialogo "Trova una stampante con altre opzioni", vedrai cinque modi per trovare e connetterti alla tua stampante. (Si noti che questa finestra di dialogo ha solo tre opzioni nelle versioni precedenti di Windows.)
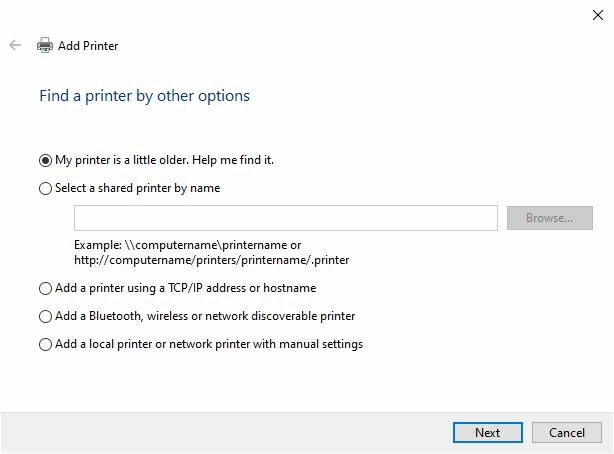
La mia stampante è un po' più vecchia. Aiutami a trovarlo: quando scegli questa opzione, Windows esegue un'altra ricerca. Se trova la tua stampante, visualizzerà una seconda finestra di dialogo. Seleziona la tua stampante e Windows installerà i driver. Se la tua stampante non è elencata, prova una delle altre opzioni in questa finestra di dialogo (che probabilmente richiederà un'altra ricerca "Aggiungi una stampante o uno scanner" dal Pannello di controllo di Stampanti e scanner).
Selezionare una stampante per nome: per utilizzare questa opzione, è necessario conoscere il nome del computer a cui è collegata la stampante e il nome di rete della stampante stessa. Se lo stai facendo in un ufficio per una stampante collegata alla rete e non conosci il nome della stampante, dovrai chiedere a un altro dipendente che lo utilizza o ottenerlo dal tuo reparto IT. Nota gli esempi di denominazione direttamente sotto questa opzione nell'immagine sopra.
Aggiungi una stampante utilizzando un indirizzo TCP/IP o un nome host: selezionando questa opzione viene visualizzata la finestra di dialogo "Digitare un nome host o un indirizzo IP della stampante". Anche in questo caso, dovrai ottenere il nome host o l'indirizzo IP. Immettere l'indirizzo o il nome host e fare clic su Avanti.

Su una rete domestica, è possibile ottenere l'indirizzo IP della stampante dal pannello di controllo stampando un rapporto sullo stato o dal portale Web integrato della stampante.
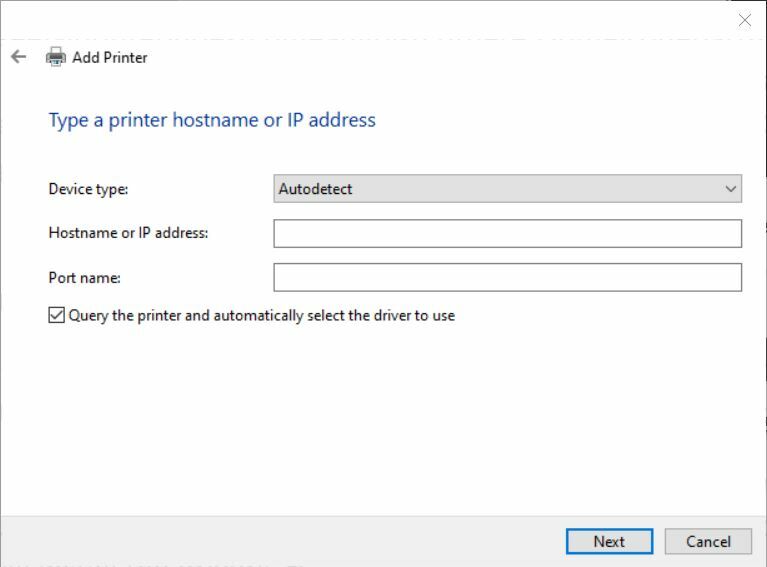
Windows eseguirà una query sulla stampante, quindi visualizzerà un elenco di dispositivi compatibili, consentendo di selezionare la stampante in base al produttore e al tipo. Dopo aver effettuato le selezioni, fare clic su Avanti e dovrebbe collegare il PC alla stampante. In caso contrario, passa alla sezione Esecuzione dello strumento di risoluzione dei problemi di seguito.
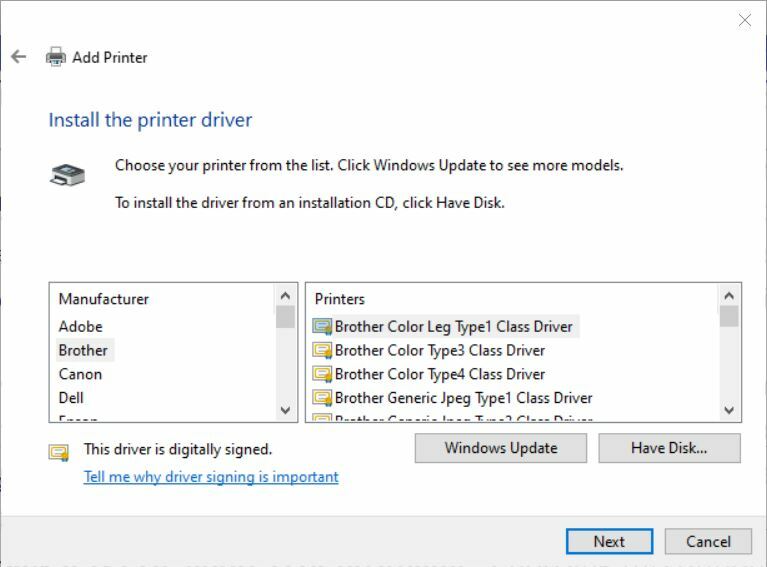
Aggiungi una stampante Bluetooth, wireless o rilevabile in rete: con questa opzione, puoi aggiungere dispositivi di rete peer-to-peer che non sono effettivamente sulla tua LAN. (Windows esegue una ricerca brutale per tutti i protocolli disponibili disponibili sul tuo PC.).
Aggiungi una stampante locale o una rete con impostazioni manuali: scegliendo questa opzione viene eseguita una procedura guidata che ti guida attraverso una serie di passaggi per la creazione manuale di una porta stampante e l'installazione della stampante, che richiede competenze tecniche oltre lo scopo di questa guida di livello base.
In qualsiasi momento del processo o se uno di questi metodi non riesce, puoi eseguire lo strumento di risoluzione dei problemi di Windows per provare a connetterti alla stampante.
Consigliato dai nostri editori


Esecuzione dello strumento di risoluzione dei problemi
Per eseguire lo strumento di risoluzione dei problemi, la stampante con cui si verificano problemi di connessione o di stampa deve essere visualizzata nell'elenco dei dispositivi disponibili nel Pannello di controllo Stampanti e scanner. Per eseguirlo, fare clic sulla stampante nell'elenco, quindi fare clic su Gestisci.
Questo fa apparire il pannello "Gestisci il tuo dispositivo" per quella stampante specifica. Nell'elenco delle opzioni nella parte inferiore del pannello, fai clic su "Esegui lo strumento di risoluzione dei problemi".
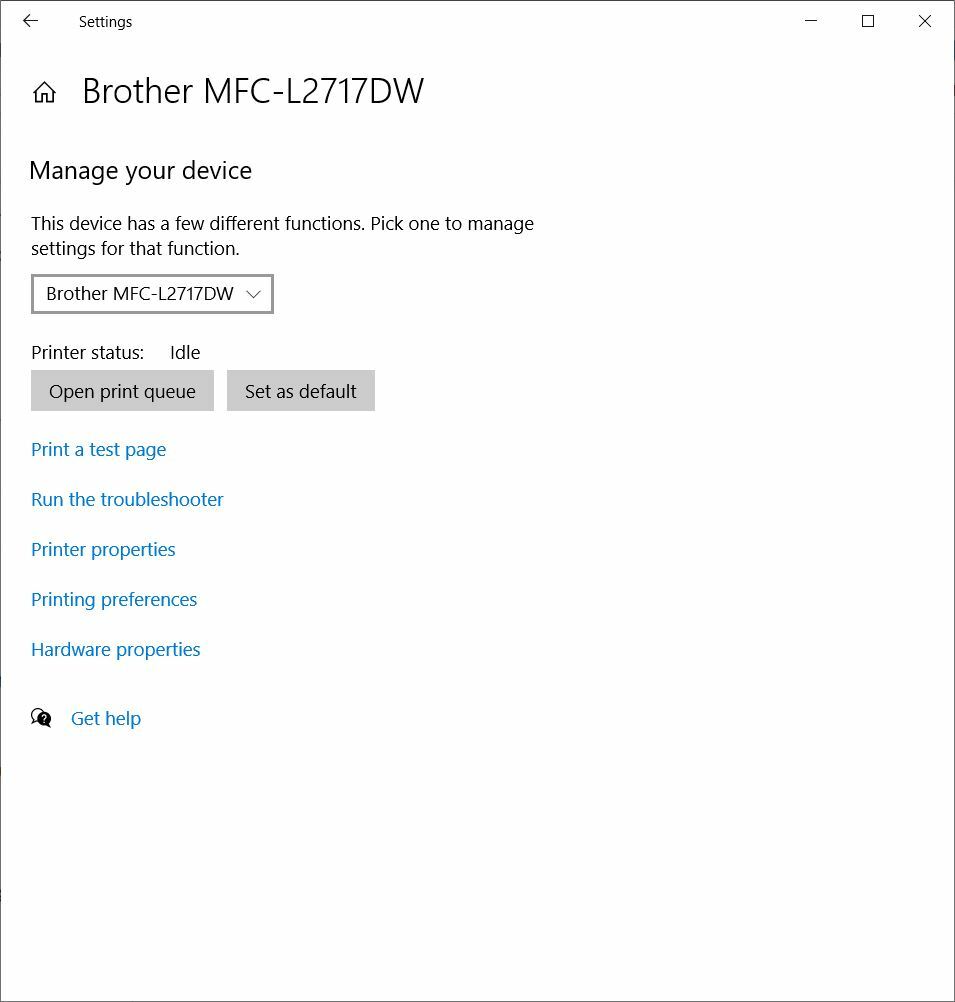
Windows inizia quindi a cercare i problemi.
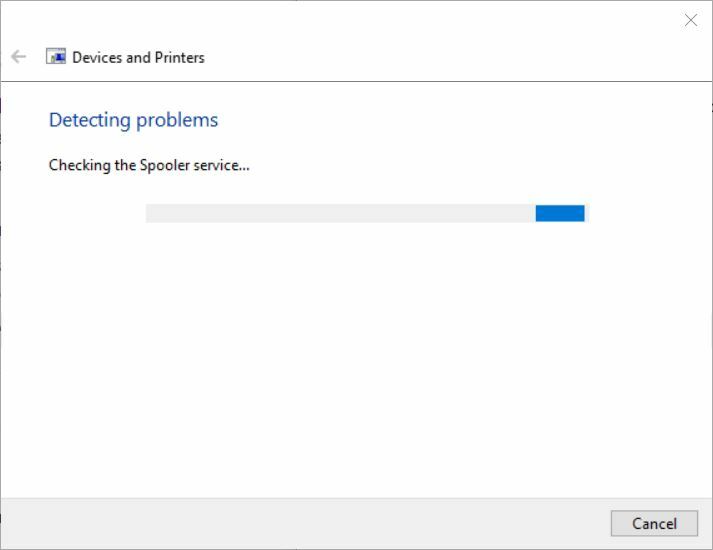
Se Windows rileva un problema, visualizza un'altra finestra di dialogo che ti informa del problema e, a seconda del problema, fornisce un'opzione "Applica questa correzione" e un'opzione "Salta questa correzione"...
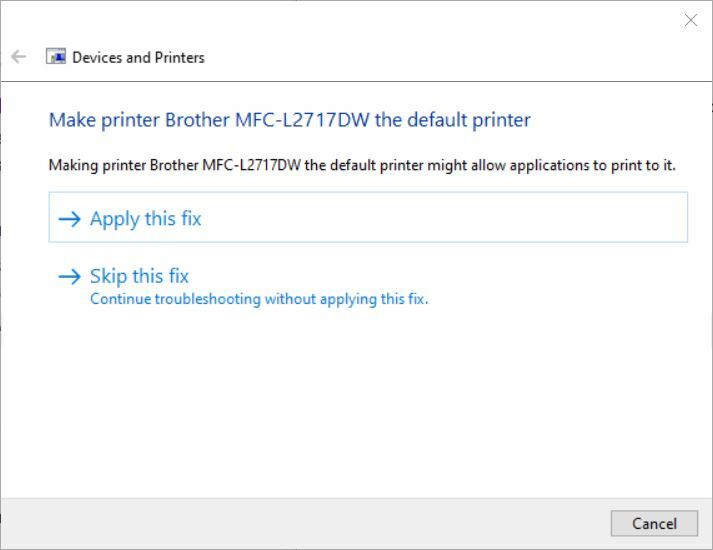
Se scegli il primo, Windows tenterà di risolvere il problema e si connetterà alla stampante. Se scegli quest'ultimo, lo strumento di risoluzione dei problemi continuerà a essere eseguito, alla ricerca di ulteriori problemi.
Quello che succede dopo dipende da una serie di fattori, inclusi (ma non limitati a) quale opzione scegli e quali problemi vengono rilevati. Nell'esempio sopra, Windows suggerisce che rendere il dispositivo la stampante predefinita risolverà il problema.
Se fai clic su "Applica la correzione", Windows rende la stampante predefinita e ti chiede se questo ha risolto il problema. Se fai clic su "Ignora questa correzione", lo strumento di risoluzione dei problemi inizia a cercare altri problemi e, se ne trova, visualizza un'altra finestra di dialogo che ti chiede se desideri applicare la correzione o continuare a cercare problemi.
Ancora una volta, a seconda dell'opzione scelta e dei problemi rilevati dallo strumento di risoluzione dei problemi, il problema potrebbe essere risolto immediatamente o potrebbero essere necessari alcuni tentativi. Nella rara possibilità che questi passaggi per la risoluzione dei problemi non risolvano il problema, contattare l'IT o chiamare il servizio clienti per il produttore della stampante.
Nella maggior parte dei casi, tuttavia, le tecniche discusse qui dovrebbero eventualmente collegare il PC alla stampante. Ora, se sai che la stampante è collegata, ma non riesci ancora a stampare, potrebbe trattarsi di un problema completamente diverso che possiamo aiutarti a risolvere i problemi qui.
