Cosa fare se Windows 10 continua a bloccarsi?
Pubblicato: 2022-12-13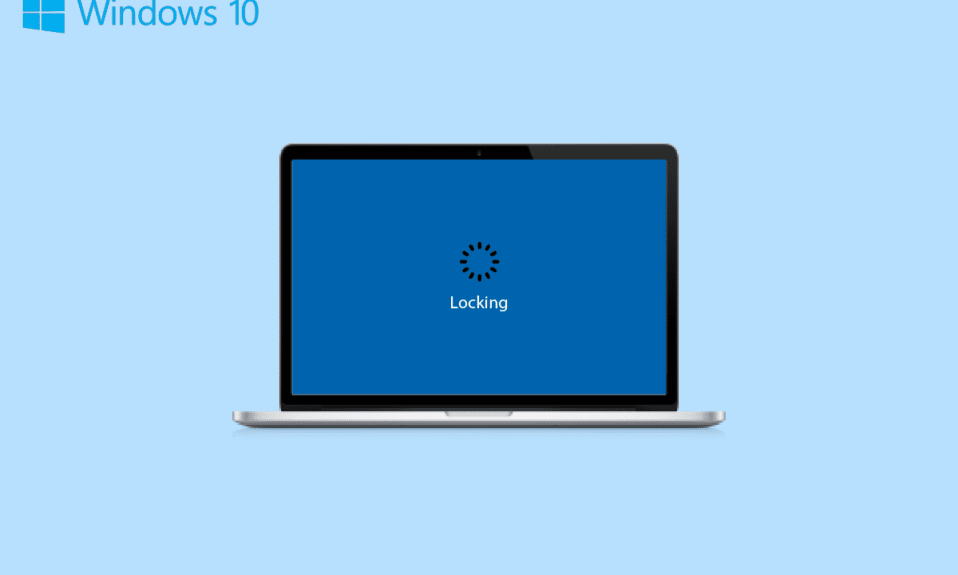
Se sei un utente di PC o laptop Windows, potresti avere familiarità con una serie di funzionalità fornite dal tuo sistema. Soprattutto in Windows 10, sono state aggiunte diverse funzioni che si sono rivelate ottime risorse. Una di queste risorse è il blocco dello schermo. Non importa sul posto di lavoro oa casa, un blocco dello schermo su un PC o laptop è della massima importanza in quanto è necessario mantenerne uno in un telefono. Senza un blocco schermo, chiunque può accedere facilmente ai tuoi file e dati privati sul tuo sistema. Pertanto, è estremamente importante mettere un blocco schermo sul tuo dispositivo Windows. Tuttavia, questo grande vantaggio a volte può trasformarsi in una questione di frustrazione quando si verifica il problema del blocco stesso di Windows 10. Se hai riscontrato che il tuo laptop si bloccava da solo mentre giocavi, sei arrivato sulla pagina giusta. Nella nostra guida di oggi, ti informeremo a fondo su questo problema mentre elaboriamo più metodi che possono aiutarti a impedire il blocco di Windows 10. Non solo, ma discuteremo anche di una serie di cose sul blocco del PC in modo casuale. Quindi, iniziamo con la nostra guida e sappiamo cosa si può fare per risolvere il blocco automatico in un PC.
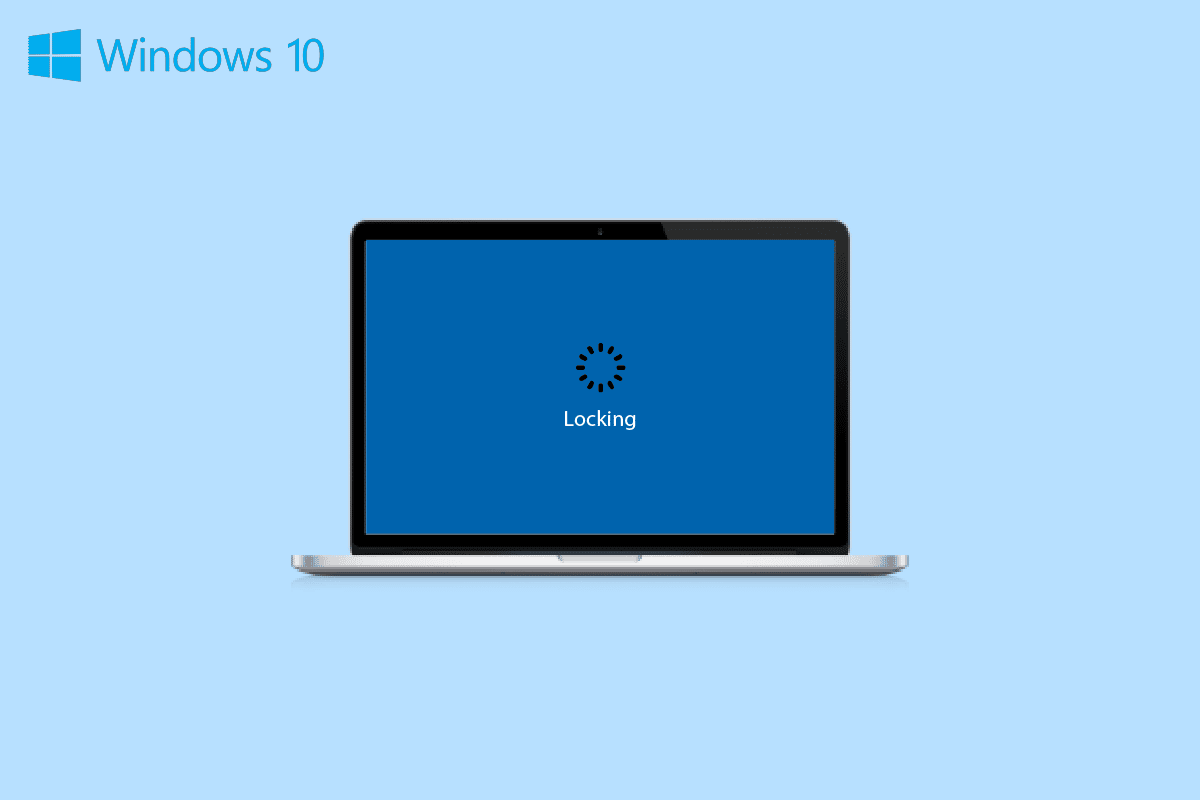
Contenuti
- Come risolvere il problema di blocco di Windows 10 stesso
- Motivi alla base del blocco del laptop durante il gioco
- Come impedire a Windows 10 di bloccarsi
- Metodo 1: eseguire l'avvio pulito
- Metodo 2: eseguire la risoluzione dei problemi di alimentazione
- Metodo 3: rimuovere il requisito di accesso dopo la sospensione
- Metodo 4: disabilitare il blocco automatico in Impostazioni di alimentazione e sospensione
- Metodo 5: aggiornare il driver del dispositivo
- Metodo 6: disinstallare gli aggiornamenti recenti di Windows
- Metodo 7: modifica del timeout di sospensione automatica del sistema
- Metodo 8: disabilita il blocco dinamico
- Metodo 9: disabilita la schermata di blocco
- Metodo 10: modifica delle impostazioni del salvaschermo
Come risolvere il problema di blocco di Windows 10 stesso
Qui abbiamo mostrato in dettaglio i modi per risolvere il blocco del laptop durante il gioco.
Motivi alla base del blocco del laptop durante il gioco
Il tuo sistema potrebbe bloccarsi da solo mentre stai giocando, guardando un video, lavorando o semplicemente navigando in Internet. Ci sono una serie di motivi per cui il tuo sistema potrebbe farlo:
- Le impostazioni di alimentazione e sospensione possono mettere il sistema in modalità sospensione che porta al blocco stesso del PC.
- Poiché la modalità di sospensione è controllata dal driver del display , se il driver è obsoleto e necessita di un aggiornamento, potrebbe iniziare a comportarsi male portando a un blocco automatico dello schermo.
- A volte, il blocco casuale del PC può verificarsi anche a causa di recenti aggiornamenti di sistema .
- Un altro motivo che può attivare il blocco casuale sono le impostazioni del salvaschermo .
Come impedire a Windows 10 di bloccarsi
Il tuo sistema potrebbe bloccarsi da solo e richiederti di inserire il tuo passcode. Questo problema è innegabilmente fastidioso, specialmente quando stai facendo qualcosa di importante. Ma non preoccuparti perché abbiamo alcune correzioni provate e testate per te che possono aiutarti a risolvere il problema in pochi minuti, diamo un'occhiata a queste di seguito:
Metodo 1: eseguire l'avvio pulito
Infine, per correggere il blocco automatico di Windows 10, puoi provare a eseguire l'avvio pulito del dispositivo per verificare se un programma installato sta costringendo il dispositivo a entrare in modalità di sospensione. Puoi facilmente eseguire l'avvio pulito in Windows 10 con l'aiuto della nostra guida.
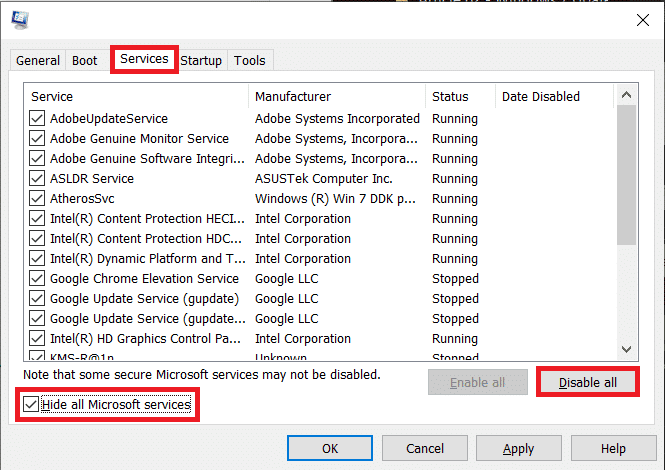
Metodo 2: eseguire la risoluzione dei problemi di alimentazione
La soluzione più semplice da provare quando si tratta di blocco automatico è eseguire lo strumento di risoluzione dei problemi di alimentazione integrato nel sistema per escludere la possibilità di problemi con il sistema di alimentazione stesso. Per eseguire lo strumento di risoluzione dei problemi, seguire i passaggi indicati di seguito:
1. Premi contemporaneamente i tasti Windows + I per avviare Impostazioni .
2. Fare clic sul riquadro Aggiornamento e sicurezza , come mostrato.
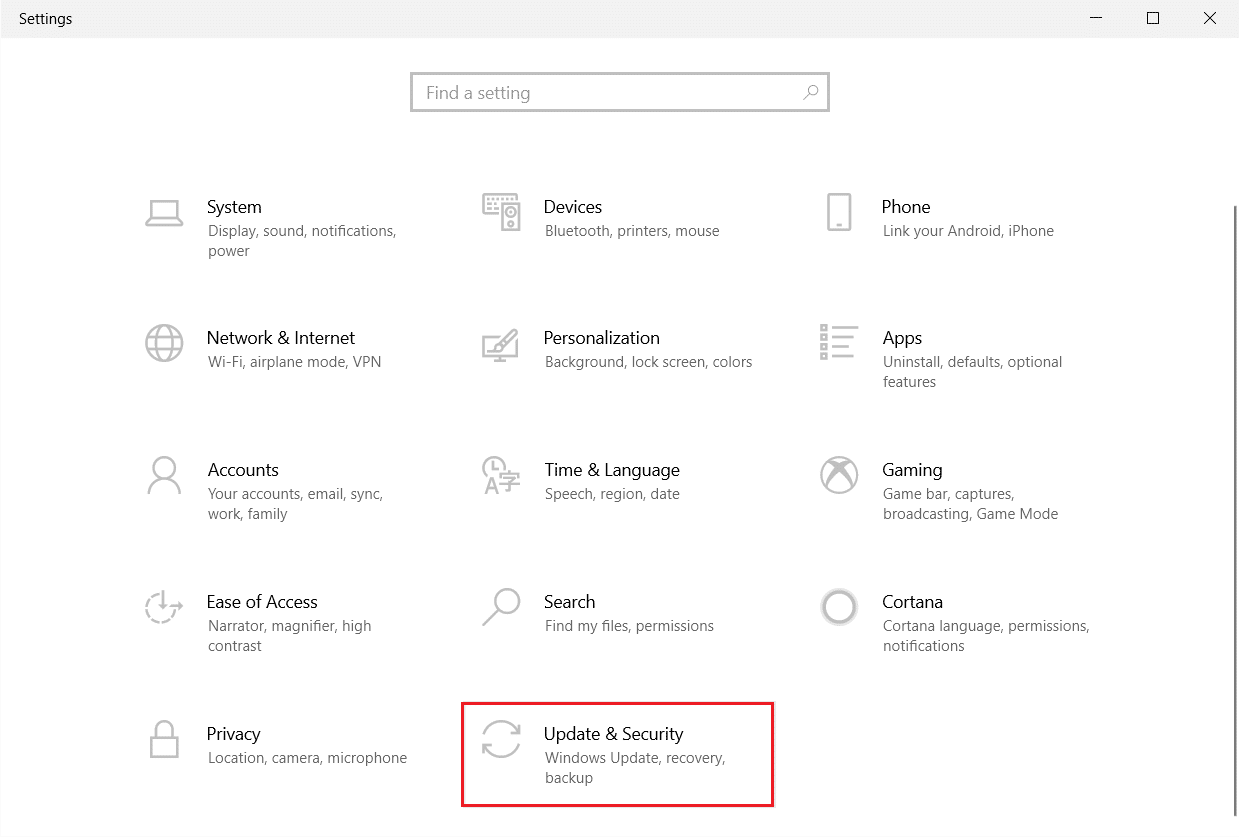
3. Vai al menu Risoluzione dei problemi nel riquadro a sinistra.
4. Selezionare lo strumento di risoluzione dei problemi Powe e fare clic sul pulsante Esegui lo strumento di risoluzione dei problemi mostrato di seguito evidenziato.
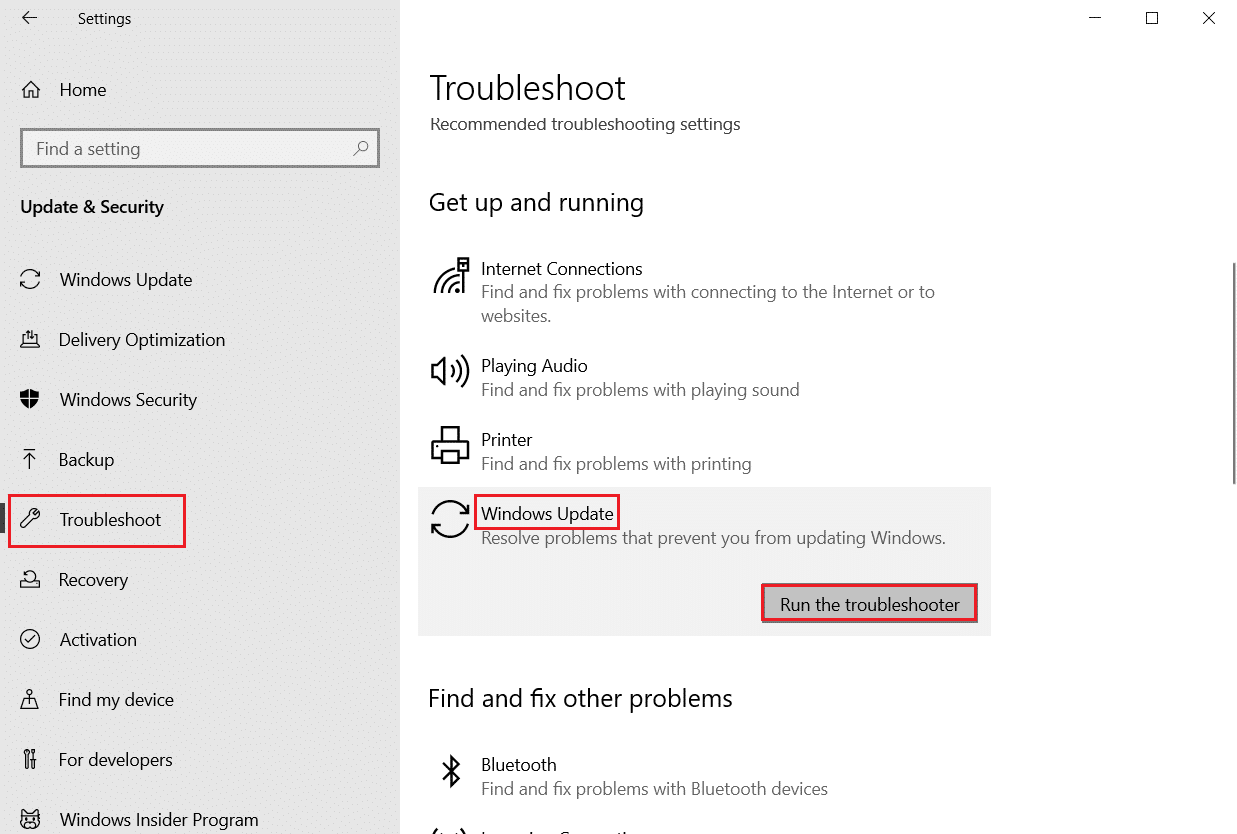
5. Attendere che lo strumento di risoluzione dei problemi rilevi e risolva il problema. Una volta completato il processo, fai clic su Applica questa correzione e riavvia il PC .
Leggi anche: Cosa fare se il WiFi funziona ma non Ethernet su Windows 10?
Metodo 3: rimuovere il requisito di accesso dopo la sospensione
Anche il blocco casuale del PC può essere risolto facilmente rimuovendo il requisito di accesso dopo la sospensione. Questo metodo è applicabile per gli utenti che hanno impostato una password richiesta per accendere il sistema o riattivarlo dopo la sospensione. Windows blocca automaticamente il sistema quando entra in modalità sospensione. Pertanto, la rimozione di questo requisito ti aiuterà a gestire il blocco casuale:
1. Avviare l'app Impostazioni premendo insieme i tasti Windows + I.
2. Ora, seleziona le Impostazioni account .

3. Successivamente, fai clic su Opzioni di accesso .

4. Ora, sotto Richiedi accesso , cambia l'opzione in Mai .
Metodo 4: disabilitare il blocco automatico in Impostazioni di alimentazione e sospensione
Come già sai, un PC Windows richiede un accesso dopo essere entrato in modalità di sospensione, puoi modificare questo blocco automatico nelle impostazioni di alimentazione e sospensione per evitare che Windows 10 si blocchi da solo. Questo aiuterà anche il tuo sistema a non bloccarsi mai dopo un certo periodo di tempo. Puoi guardare i passaggi seguenti per disabilitare il blocco automatico:
1. Apri le Impostazioni di Windows sul tuo PC.
2. Ora, fai clic su Personalizzazione .
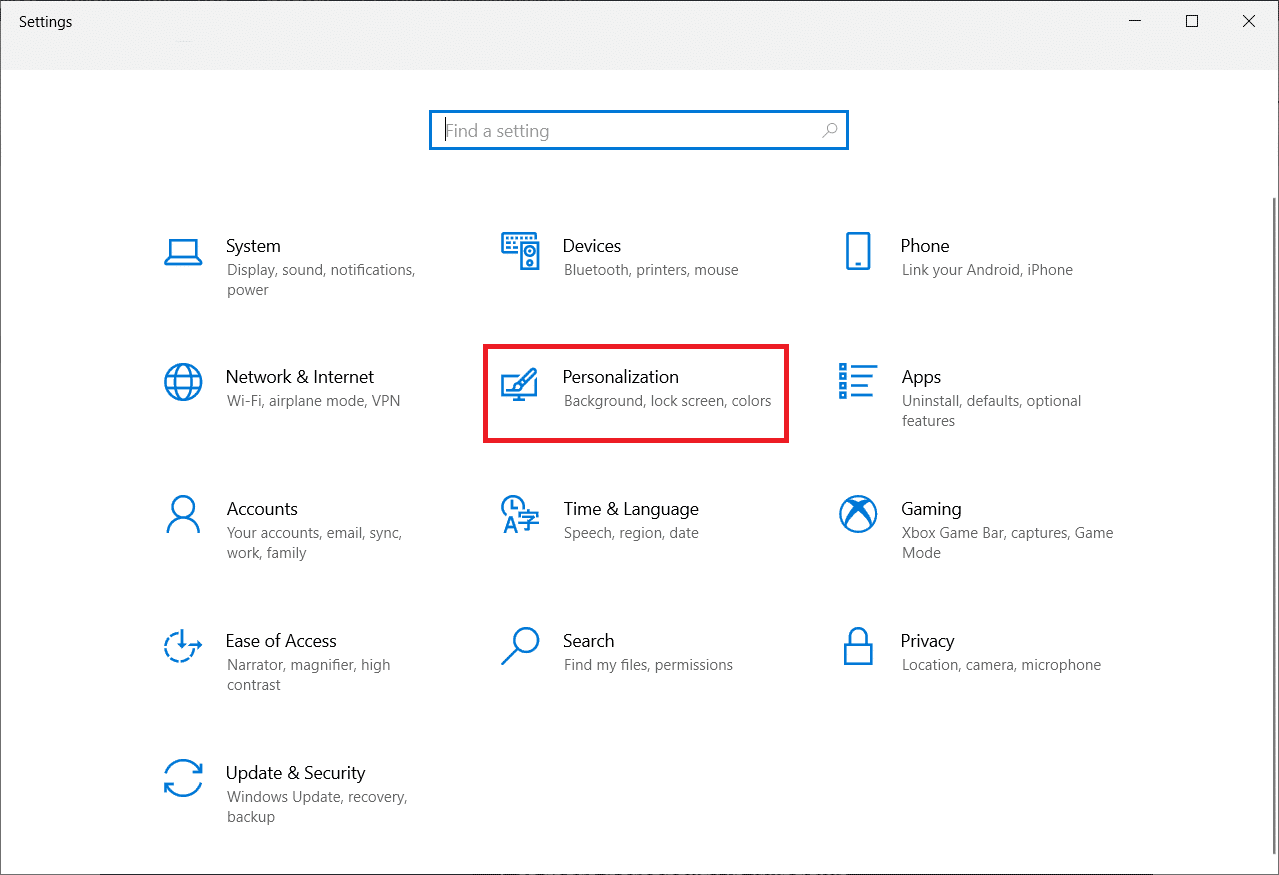
3. Vai al menu Blocco schermo .
4. Successivamente, fai clic su Timeout schermo .
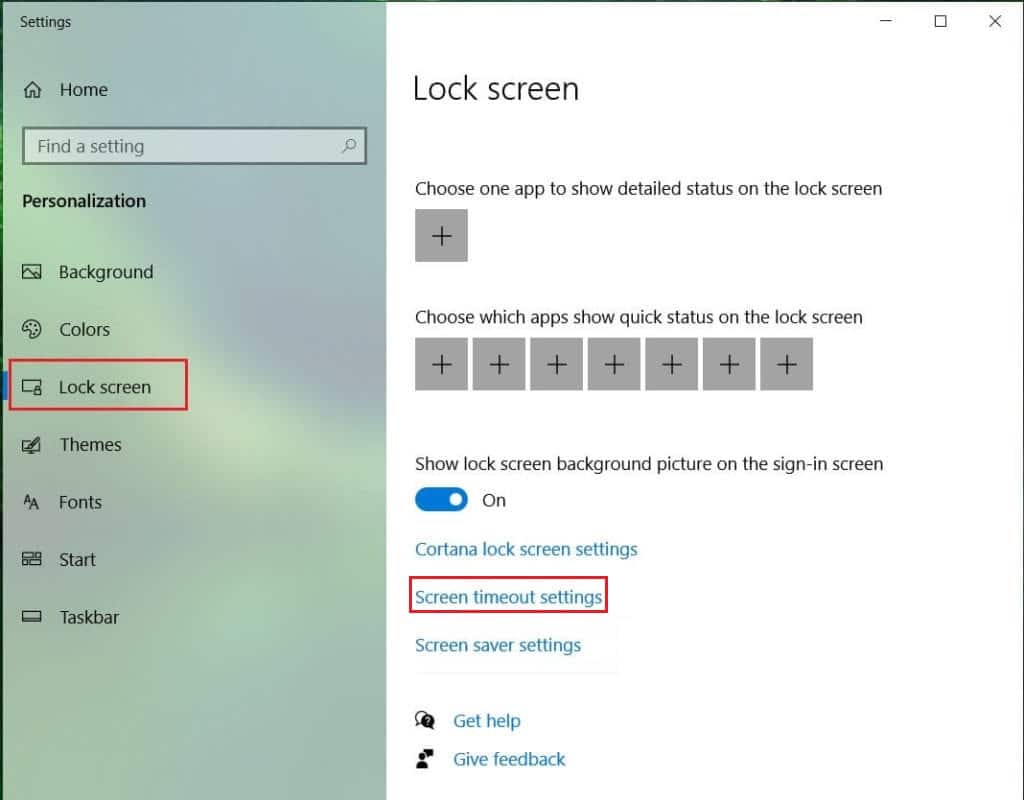
5. Ora, apri la scheda Schermo e sospensione e imposta il tempo al massimo in tutte le opzioni, oppure scegli semplicemente Mai .
Leggi anche: Correggi lo schermo intero che non funziona su Windows 10
Metodo 5: aggiornare il driver del dispositivo
I driver del display del sistema controllano la modalità di sospensione. Pertanto, dovresti assicurarti che questi driver siano aggiornati o altrimenti potrebbero interferire con il tuo sistema e causare il blocco del tuo laptop durante i giochi. Quindi, devi aggiornare il tuo driver grafico, se non sai come leggere la nostra guida su 4 modi per aggiornare i driver grafici in Windows 10 che contiene passaggi dettagliati per aiutarti a eseguire il metodo.
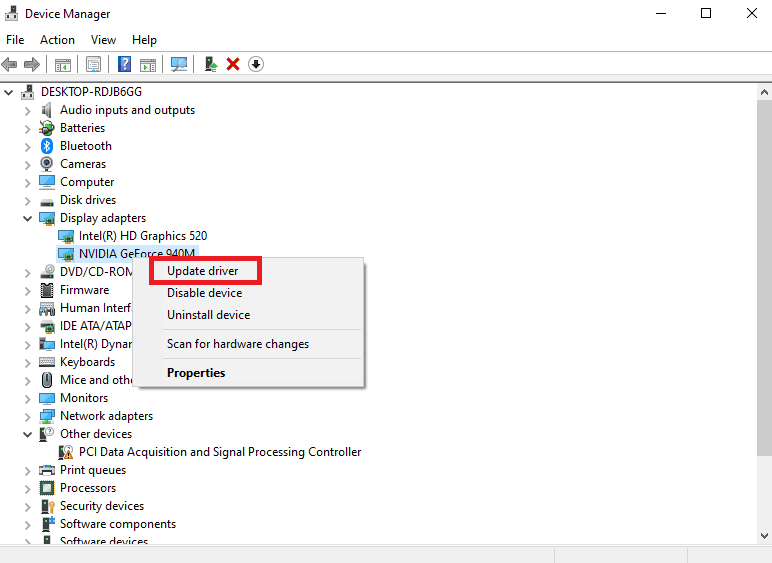
Metodo 6: disinstallare gli aggiornamenti recenti di Windows
Oltre ad altri possibili motivi, un recente aggiornamento del sistema può anche causare lo spegnimento automatico del sistema. In tal caso, è necessario controllare l'aggiornamento installato di recente e disinstallarlo, se necessario.

1. Premi contemporaneamente i tasti Windows + I per aprire Impostazioni di Windows .
2. Selezionare le impostazioni di aggiornamento e sicurezza .
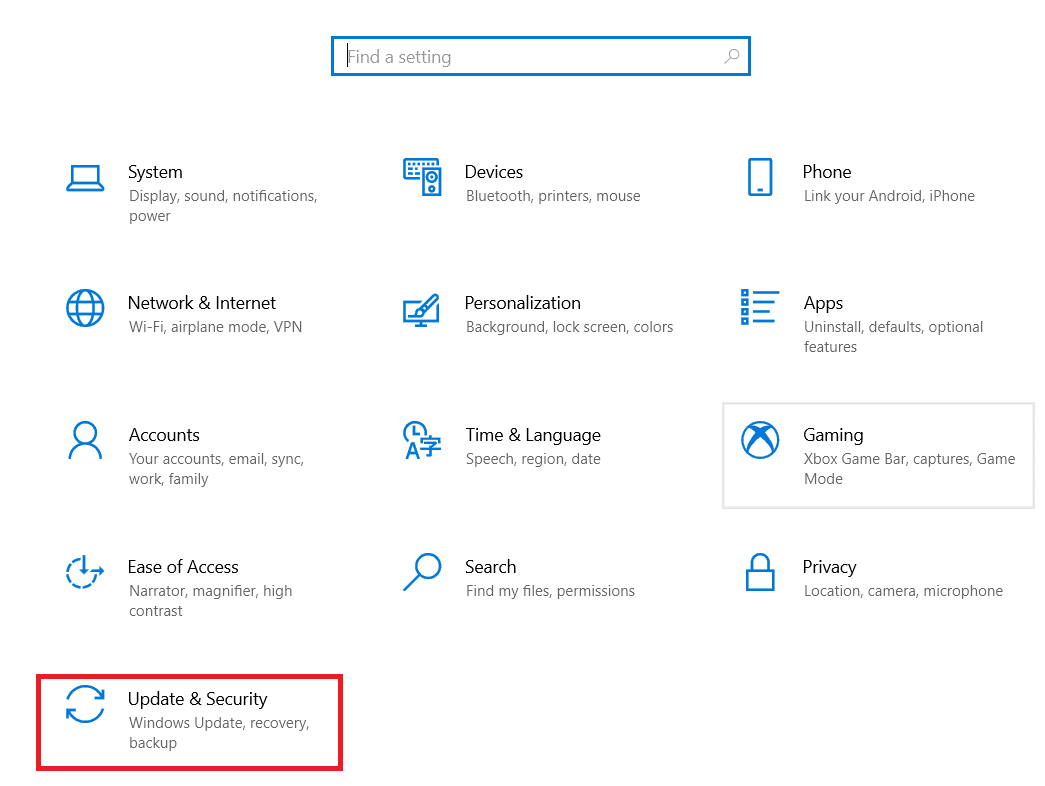
3. Ora, fai clic su Visualizza cronologia aggiornamenti .
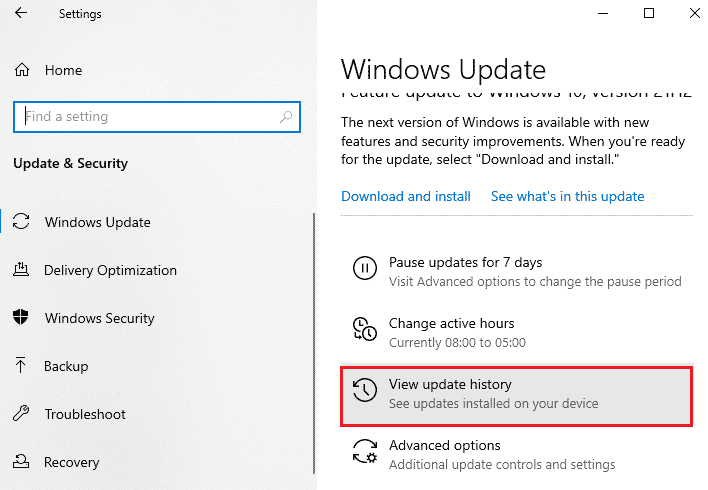
4. Seleziona Disinstalla aggiornamenti .
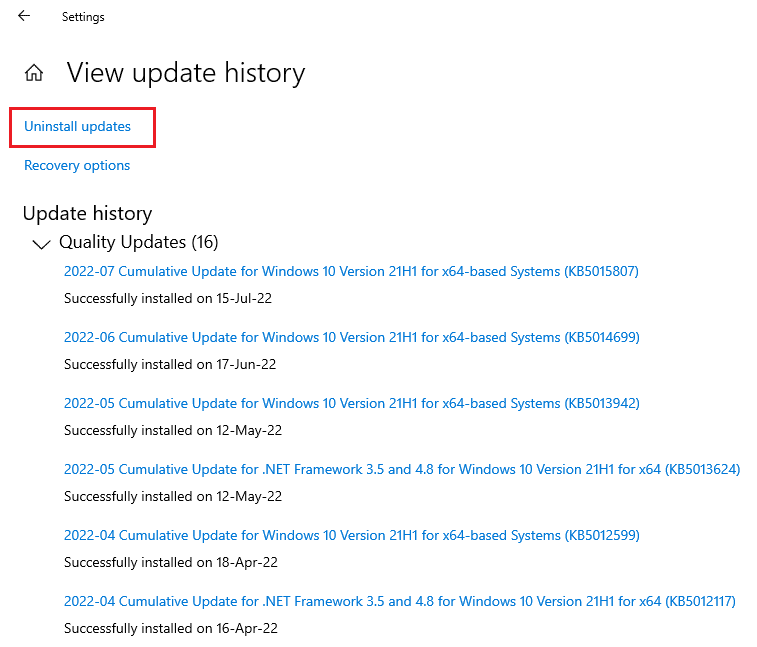
5. Ora, fai clic con il pulsante destro del mouse sull'ultimo aggiornamento e fai clic su Disinstalla .
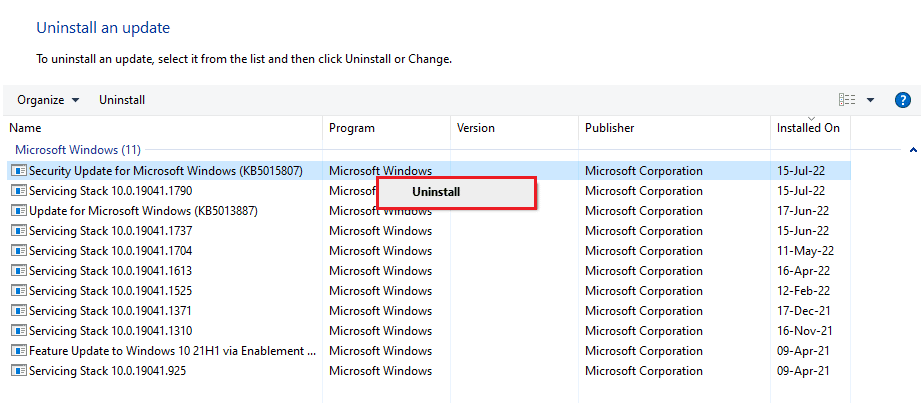
Leggi anche: Correggi l'errore di Windows Update 0x80071160
Metodo 7: modifica del timeout di sospensione automatica del sistema
Un altro metodo per impedire il blocco di Windows 10 prevede la modifica del timeout di sospensione automatica del sistema. La modifica di queste impostazioni ti aiuterà almeno a prolungare il tempo prima che il tuo sistema si blocchi. Per accedere a queste impostazioni, dovresti avviare il Pannello di controllo:
1. Apri l'utility Pannello di controllo dalla barra di ricerca del tuo PC.
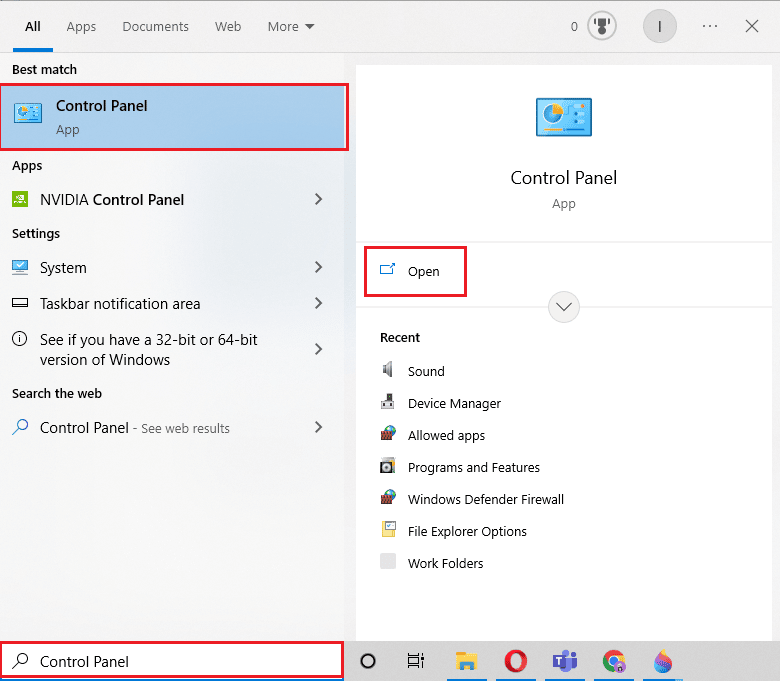
2. Impostare Visualizza per > Categoria , quindi selezionare Hardware e suoni .
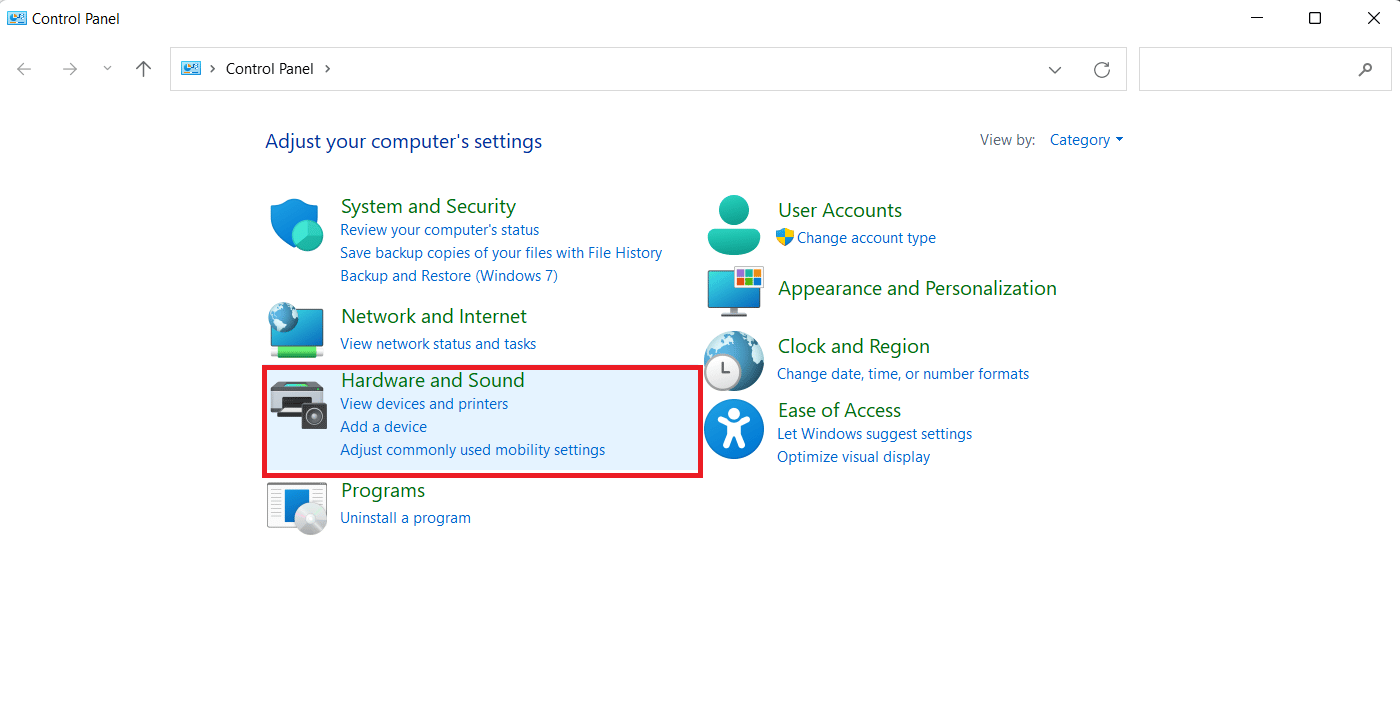
3. Successivamente, in Opzioni risparmio energia, fare clic su Cambia quando il computer è inattivo .
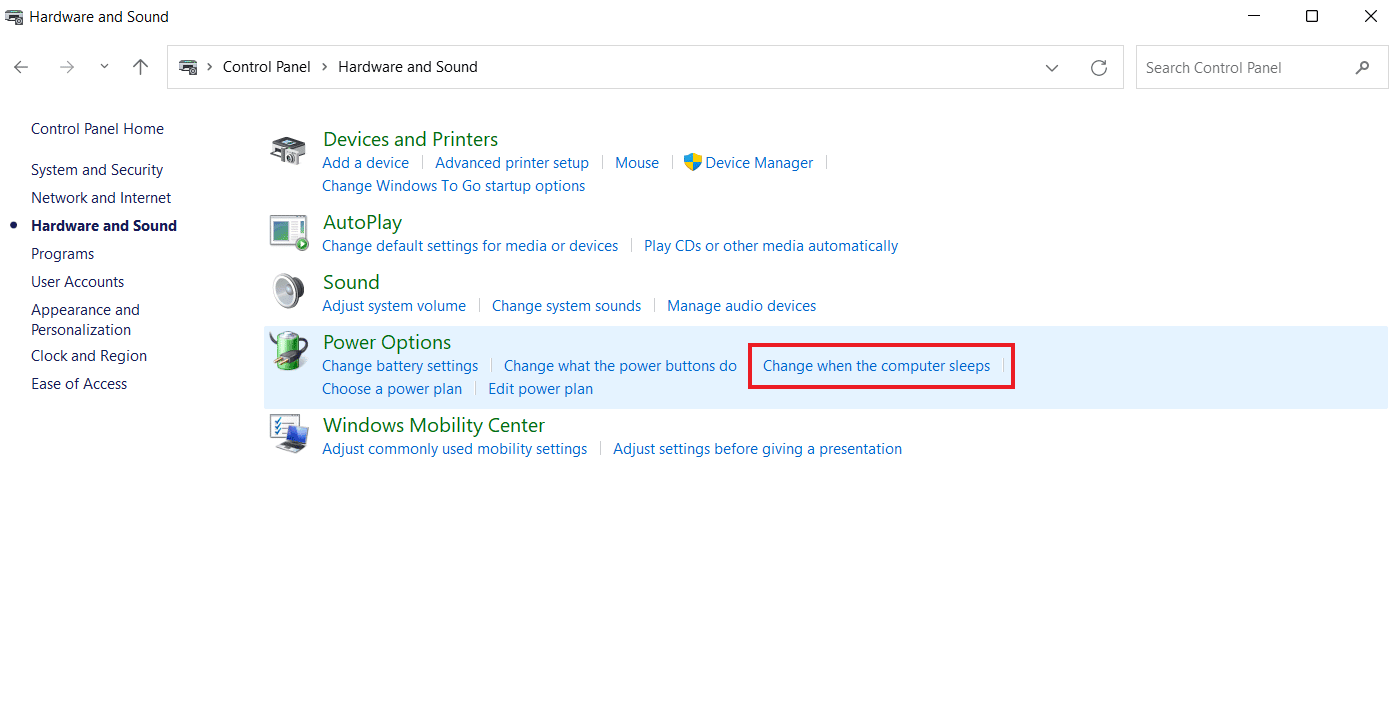
4. Ora, fai clic su Modifica impostazioni avanzate di alimentazione .
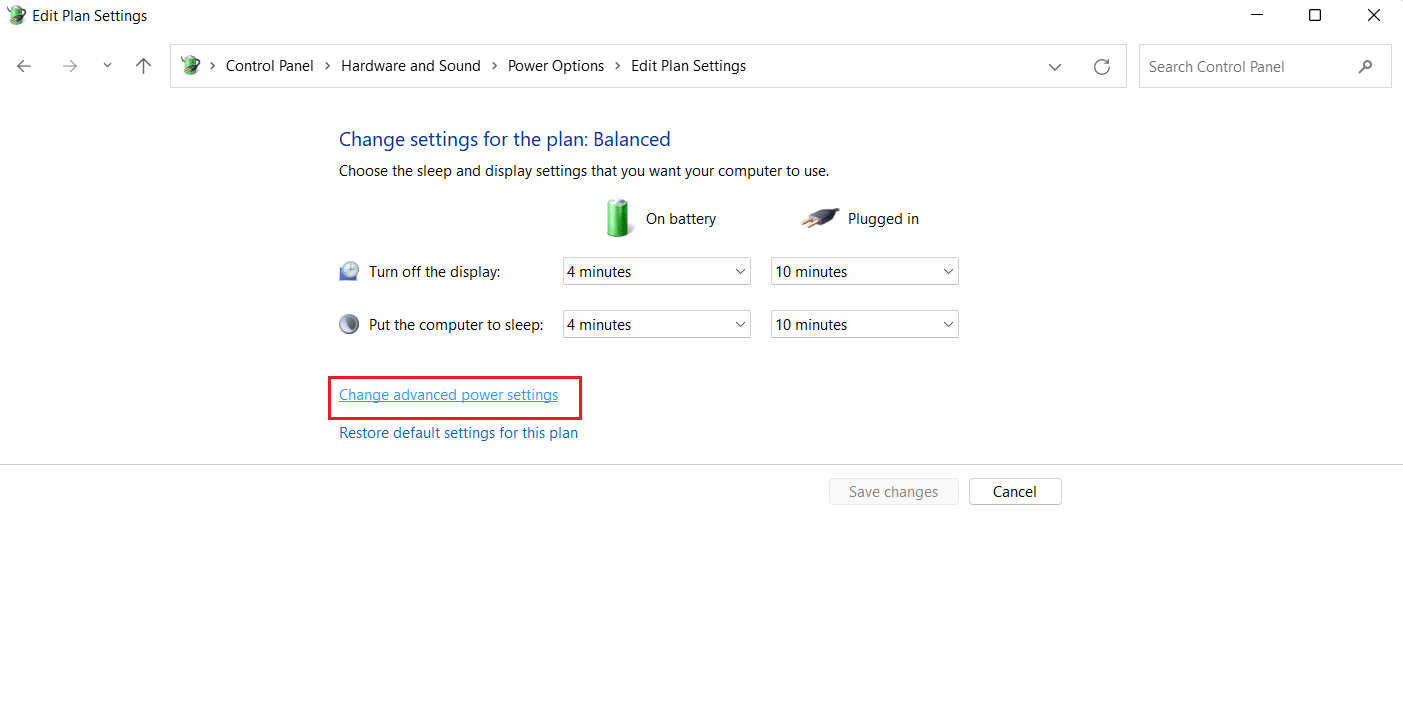
5. Ora espandi l'opzione + Sospensione al suo interno.
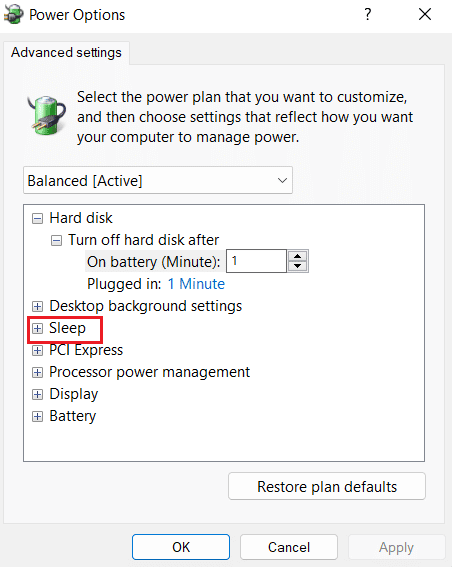
6. Successivamente, espandi le opzioni + Sospendi dopo e + Consenti timer di riattivazione .
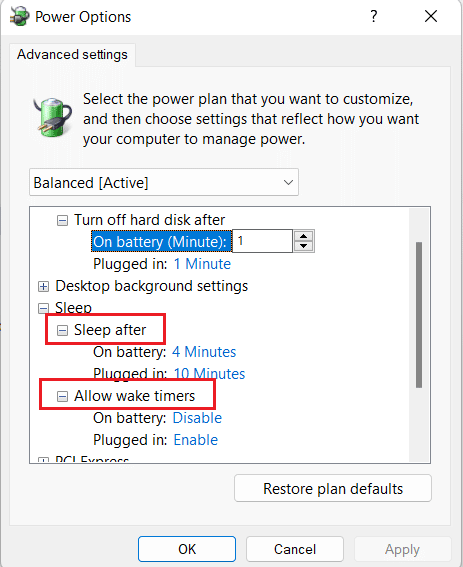
7. Ora imposta l'ora in base alle tue preferenze o seleziona 0 per Mai .
Metodo 8: disabilita il blocco dinamico
Il metodo successivo prevede la disattivazione del blocco dinamico se il telefono è sincronizzato con il computer. Questo perché, se il tuo telefono esce dalla portata del tuo sistema, il tuo PC verrà automaticamente bloccato. Pertanto, disabilitare questa funzione ti aiuterà a risolvere il blocco del PC in modo casuale.
1. Avvia Impostazioni finestra e apri Account al suo interno.

2. Ora, fai clic sulla scheda Opzioni di accesso .

3. Passare all'opzione Blocco dinamico e aprirla.
4. In esso, deseleziona la casella Consenti a Windows di bloccare automaticamente il tuo dispositivo quando sei assente .
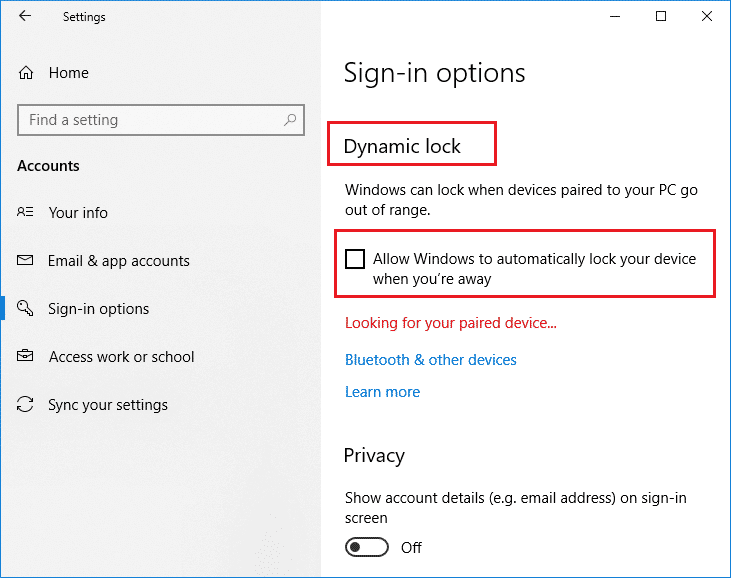
Leggi anche: Come utilizzare il blocco dinamico in Windows 10
Metodo 9: disabilita la schermata di blocco
Questo metodo ti aiuterà a risolvere tutti i problemi con il blocco del dispositivo. La disabilitazione della schermata di blocco può essere eseguita in due modi, uno prevede la chiave NoLockScreen nell'editor del registro e un altro prevede la modifica delle impostazioni nell'editor dei criteri di gruppo locale . Puoi eseguire questi metodi e risolvere facilmente il blocco di Windows 10 con l'aiuto della nostra guida su Come disabilitare la schermata di blocco in Windows 10.
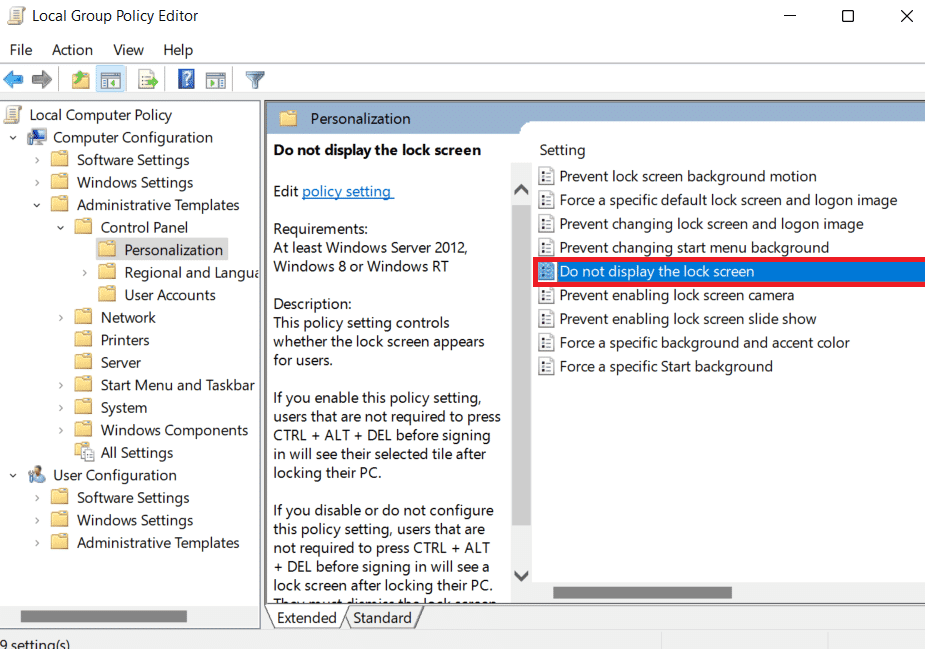
Metodo 10: modifica delle impostazioni del salvaschermo
La modifica delle impostazioni del salvaschermo del tuo sistema è un altro metodo che puoi provare per correggere il blocco automatico sul tuo PC.
1. In Impostazioni , avvia Account e seleziona Opzioni di accesso .

2. Ora vai al menu Blocco schermo .
3. Successivamente, fare clic sull'opzione Impostazioni salvaschermo .
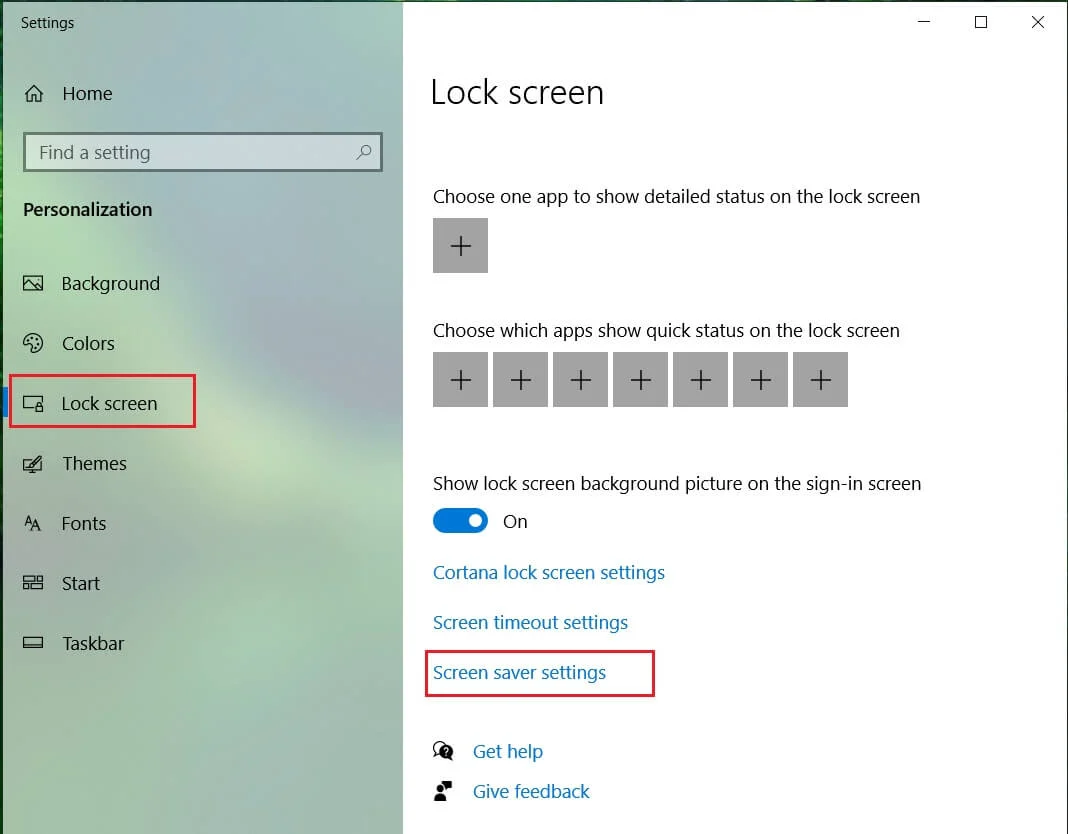
4. Ora, deseleziona la casella Al ripristino, visualizza la schermata di accesso .
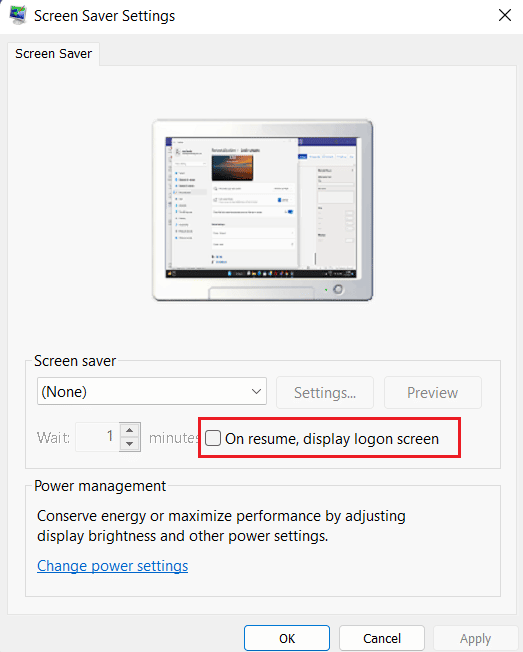
Quindi, puoi seguire i metodi di cui sopra per risolvere il blocco del laptop stesso durante il gioco.
Domande frequenti (FAQ)
Q1. Perché il mio computer si blocca automaticamente?
Risposta. La mancanza automatica nel computer viene attivata da alcuni motivi, tra cui problemi del sistema operativo, installazione impropria del driver o persino un recente aggiornamento del sistema operativo .
D2. Esiste una funzione di blocco automatico in Windows 11?
Risposta. Sì , esiste una funzione di blocco automatico in Windows 11 simile a Windows 10. Inoltre, il processo per abilitare questa funzione in Windows 11 è lo stesso di Windows 10.
D3. Perché il mio sistema si blocca e si spegne frequentemente?
Risposta. Se riscontri frequenti blocchi e spegnimenti nel tuo sistema, devi controllare la sua batteria in quanto può essere un fattore problematico dietro di esso.
D4. Cosa si intende per blocco dinamico su un PC?
Risposta. Un blocco dinamico su un PC Windows consente di bloccare automaticamente il computer quando un dispositivo Bluetooth connesso (in genere un telefono o uno smartwatch) è fuori portata. All'uscita dal raggio d'azione del PC, anche il blocco dinamico esce dal raggio d'azione e il PC di solito si blocca automaticamente dopo 30 secondi.
Q5. Come posso impedire a Windows 10 di chiudersi quando è inattivo?
Risposta. Il modo migliore per impedire a Windows 10 di chiudersi quando è inattivo è disabilitare la modalità di sospensione . Puoi disabilitarlo accedendo alle impostazioni di alimentazione e sospensione del tuo sistema.
Consigliato:
- Risolto il problema con la fotocamera Droid Turbo 2 non funzionante
- Come collegare le carte Trello su più schede
- Correggi l'eccezione del servizio di sistema su Windows 10 o 11
- 32 Miglior software gratuito per il blocco delle cartelle per Windows 10
Il blocco di Windows 10 stesso è davvero un problema furioso, ma speriamo che la nostra guida su come risolverlo utilizzando diversi metodi ti abbia aiutato ad avere successo. Facci sapere cosa ne pensi del documento e se hai altre domande o suggerimenti per noi, lasciali nella sezione commenti.
