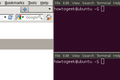Che cos'è i3 Tiling Window Manager e come lo usi su Linux?
Pubblicato: 2022-01-29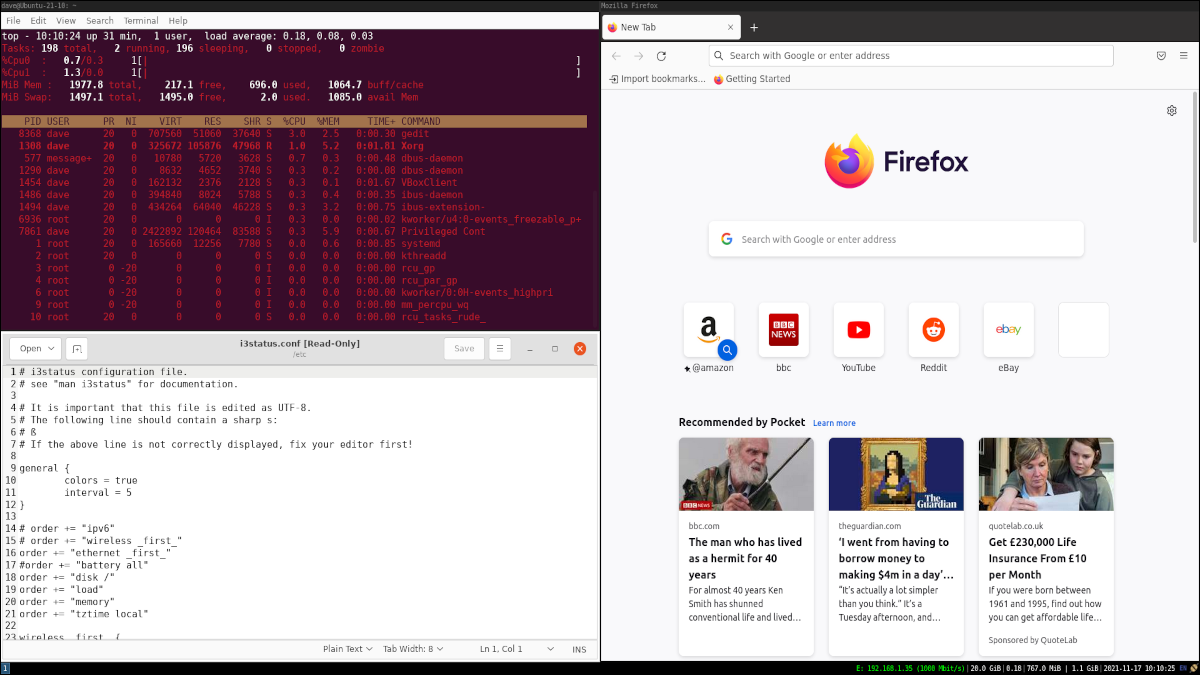
Il gestore di piastrellatura delle finestre i3 è un ambiente desktop Linux ridotto al minimo. Potrebbe sembrare limitato e restrittivo, ma per il giusto flusso di lavoro, è una forma di libertà.
Cosa sono i gestori di finestre di piastrellatura?
La maggior parte di noi è abituata ad ambienti desktop grafici come GNOME, KDE, Xfce, LXDE o uno qualsiasi dei tanti altri. Ti consentono di organizzare le finestre dell'applicazione e del terminale sul desktop come preferisci e forniscono un piacere per gli occhi come sfondi e temi.
I gestori di finestre di affiancamento come i3 e Xmonad sono una razza di interfaccia utente completamente diversa. Posizionano le tue finestre per sfruttare al meglio lo spazio disponibile del tuo schermo o dei tuoi schermi. Apri una singola finestra del terminale e sarà a schermo intero. Aprine un altro e prendono metà dello schermo ciascuno, da un bordo all'altro, e si sbattono l'uno contro l'altro.
I gestori di finestre di piastrellatura sono per persone con una mentalità leggermente diversa. Non sono certo per tutti. Si prestano a finestre di terminale e applicazioni basate su testo o strumenti come parser e compilatori. Aiutano la concentrazione rimuovendo qualsiasi distrazione come i bei desktop e ridimensionando e posizionando le finestre. E, per quanto possono, tengono persino le mani lontane dal mouse. Per tutto ciò che porta via, ci sono alcuni vantaggi in più in termini di velocità, semplicità ed efficienza.
I gestori di finestre di affiancamento sono per i drogati di tastiera. Se sei una persona che memorizza le scorciatoie da tastiera e le usa per affrontare la giornata, ti consigliamo di dare un'occhiata al gestore di finestre di piastrellatura i3.
Puoi scaricare versioni di Ubuntu, Manjaro e Fedora con i3 preinstallato come ambiente desktop principale. Ma se hai già configurato la tua scatola Linux e il tuo ambiente desktop configurato come preferisci, puoi installare i3 per affiancarti al tuo attuale ambiente desktop e passare a i3 quando hai bisogno di rimboccarti le maniche, concentrarti, e raggiungi una scadenza.
Possono essere progettati per utenti esperti e sviluppatori in particolare, ma i gestori di finestre di affiancamento sono ottimi anche per l'esecuzione su hardware obsoleto e schede grafiche precedenti. L'assenza di elementi come dock e animazioni può dare al tuo dispositivo una pausa tanto necessaria.
CORRELATI: Come essere più produttivi in Ubuntu usando le scorciatoie da tastiera
Installazione di i3
Per installare i3 su Ubuntu, devi usare il seguente comando. Questo installerà i3 stesso, un connettore in modo che possa inviare informazioni a una barra di stato ( i3status ), un menu in modo da poter avviare applicazioni ( dmenu , parte del pacchetto suckless-tools ) e i3lock che fornisce un blocco schermo per i3 .
sudo apt install i3-wm i3status suckless-tools i3lock

L'installazione di i3 su Manjaro o un'altra distribuzione basata su Arch è molto simile e richiede gli stessi componenti, ma possiamo chiamare dmenu per nome:
sudo pacman -S i3-wm i3status dmenu i3lock

L'installazione su Fedora carica gli stessi componenti:
sudo dnf install i3 i3status dmenu i3lock

Accesso a i3
Dovrai disconnetterti e riconnetterti per accedere al tuo nuovo window manager i3. Quando sei nella schermata di accesso, fai clic sull'icona a forma di ingranaggio piccolo.
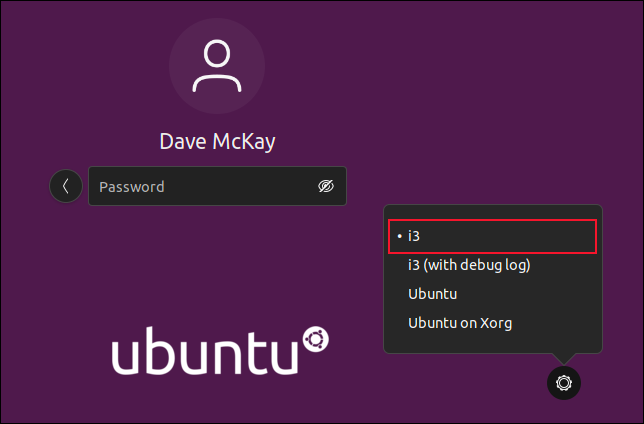
Seleziona i3 dal menu, inserisci la tua password e accedi. La prima volta che accedi a i3 ti verrà chiesto se vuoi generare un file di configurazione.
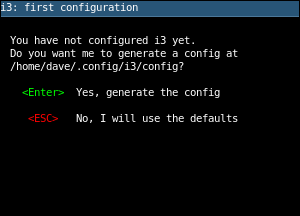
Premere Invio per creare un file di configurazione.
Viene visualizzata un'altra piccola finestra di dialogo. Quando usi i3 usi un tasto modificatore, noto come $mod , per emettere comandi. Puoi scegliere di impostare $mod sul tasto "Super" o sul tasto Alt. Il tasto Super è quello tra i tasti Ctrl e Alt di sinistra. Spesso ha un logo Windows su di esso.
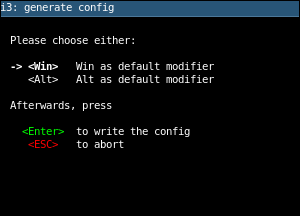
Usa i tasti freccia su e giù per selezionare la tua preferenza, quindi premi Invio per salvare la tua scelta.
Una tela bianca
Una volta avviato in i3, sei accolto con l'ultima parola nel minimalismo: niente. Ti viene presentata una schermata nera che non risponde ai clic o ai clic con il pulsante destro del mouse.

È il tipo di scossa improvvisa che ti fa chiedere se qualcosa è andato storto. No, è solo i3. E non è del tutto vero che non ottieni niente. Spremuto nel minor spazio che possono gestire c'è una barra di stato.
![]()
Questo ti mostra:
- Il tuo indirizzo IP in formato IPv6, se disponibile.
- Lo stato della tua connessione Wi-Fi.
- Il tuo indirizzo IP in IPv4 e lo stato della tua connessione di rete cablata.
- Lo stato di carica della batteria, se stai utilizzando i3 su un laptop.
- Spazio libero sul disco rigido.
- Carico della CPU.
- La quantità di RAM in uso.
- La quantità di RAM disponibile.
- La data e l'ora.
- Il layout/locale della tastiera.
- Accesso alle impostazioni della connessione di rete.
Sono molte informazioni in una riga di testo minuscolo. È codificato a colori, con il rosso per i servizi inattivi o non utilizzati, il verde per sempre e il giallo per gli avvisi.
Naturalmente, la barra di stato è configurabile, così come l'intero i3 stesso. Puoi modificare i file di configurazione di i3 per fare in modo che la tua esperienza con i3 soddisfi le tue esigenze. Perché avere un indicatore della batteria su un desktop che non ha una batteria? Modifica il tuo file /etc/i3status.conf e commenta quella sezione.
Sì, apportare modifiche alla configurazione a i3 richiede la modifica manuale dei file di configurazione. Non esiste un'applicazione grafica "Impostazioni" nel mondo di i3. La documentazione dell'i3 è molto buona. Se hai voglia di rimboccarti le maniche e tuffarti in alcuni file di configurazione, questo è il punto di partenza.

Terminali di apertura
Per fare effettivamente qualcosa con il tuo computer, dovrai avviare le finestre e le applicazioni del terminale.
Tieni premuto il tasto $mod e premi Invio. Si aprirà una finestra di terminale che copre l'intero desktop.
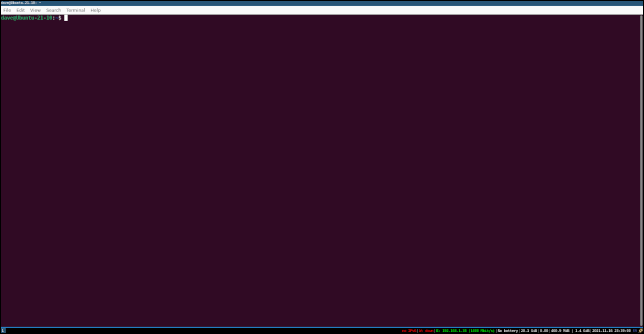
Questo è il modo di i3. Dà a ogni finestra più spazio possibile. Ripeti la sequenza di tasti $mod + Invio — e otterrai un'altra finestra di terminale. A seconda delle proporzioni e dell'orientamento del monitor, i3 decide se posizionare la nuova finestra del terminale accanto o sotto la finestra del terminale esistente.
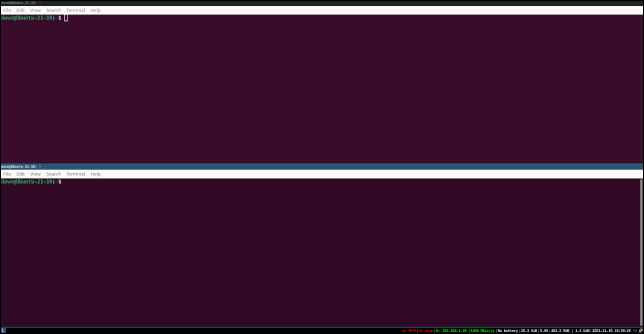
Cioè, divide lo schermo orizzontalmente o verticalmente per aggiungere la nuova finestra, riducendo le finestre esistenti per fare spazio a quella nuova.
Puoi spostarti tra le finestre del terminale usando $mod + tasti freccia. Puoi anche selezionare una finestra spostando il cursore del mouse. Non è necessario fare clic, basta spostare il cursore su una finestra per selezionarla. Ma l'idea è di tenere le mani sulla tastiera, quindi il metodo $mod + tasti freccia è il modo "nativo" per selezionare le finestre in i3.
Per chiudere una finestra puoi usare i metodi normali—Ctrl+D, o digita “exit” e premi Invio—oppure puoi usare la sequenza di tasti i3 di $mod +Shift+Q per inviare un segnale di spegnimento alla finestra.
Puoi indirizzare i3 a dividere la finestra corrente orizzontalmente o verticalmente quando chiedi una nuova finestra. Usando $mod +V seguito immediatamente da $mod +Invio si creerà una nuova finestra di terminale posizionata verticalmente sotto la finestra attualmente selezionata. La nuova finestra del terminale e la finestra del terminale originale condividono lo spazio allocato alla finestra originale.
Premendo $mod +H seguito immediatamente da $mod +Invio si crea una nuova finestra terminale posizionata orizzontalmente accanto alla finestra attualmente selezionata.
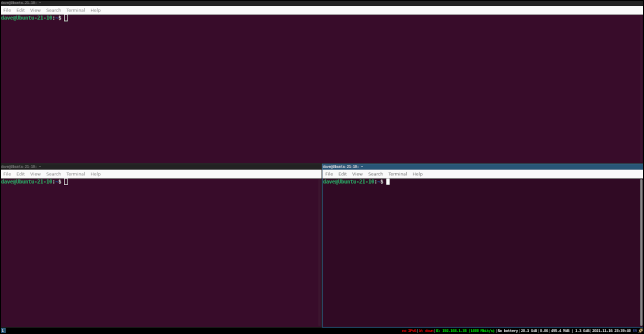
Entrambe le finestre si restringono per condividere lo spazio assegnato alla finestra originale.
Avvio di applicazioni
Le applicazioni vengono avviate per nome. Sono selezionati da un menu fornito dall'utilità dmenu che abbiamo installato in precedenza. Per accedere al menu, utilizzare la sequenza di tasti $mod +D. Nella parte superiore dello schermo viene visualizzato un elenco di applicazioni e utilità.
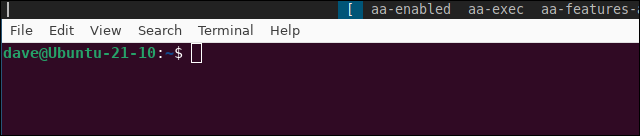
È possibile spostarsi in questo elenco utilizzando i tasti Freccia sinistra, Freccia destra, Home, Fine, Pagina su e Pagina giù. Il modo più veloce per individuare l'applicazione che si desidera avviare è iniziare a digitarne il nome. Ad esempio, per avviare Firefox, inizia a digitare "fire". Ogni lettera digitata riduce il numero di applicazioni elencate man mano che l'indizio di ricerca aumenta di lunghezza.
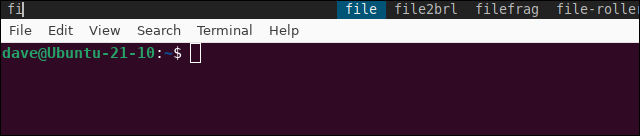
Digitando "fi" corrisponderà a tutte le applicazioni i cui nomi iniziano con "fi". Quando hai raggiunto "fuoco", l'unica opzione rimasta è "firefox".
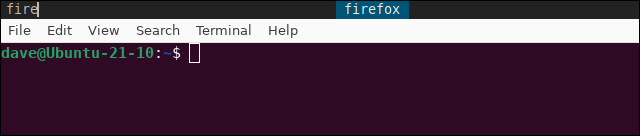
Premi "Invio" per avviare Firefox.
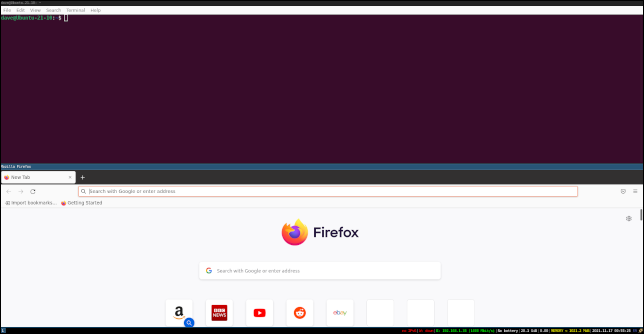
i3 prende la sua solita decisione su dove posizionare e ridimensionare la finestra dell'applicazione.
È possibile utilizzare le sostituzioni $mod +H e $mod +V per specificare se si desidera un posizionamento verticale o orizzontale dell'applicazione. Puoi farlo usando, ad esempio, $mod +H, $mod +D quindi digitando il nome dell'applicazione. O almeno, digitando il nome dell'applicazione di cui hai bisogno per trovarla nel menu.
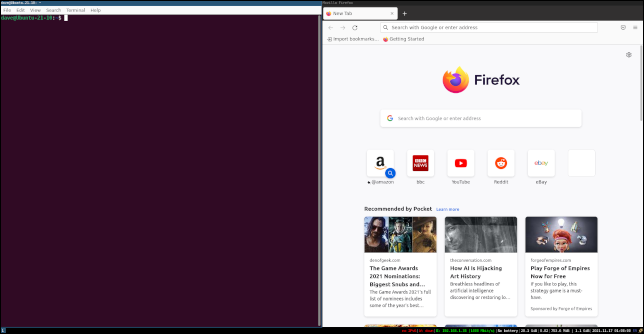
Per chiudere Firefox puoi chiudere l'ultima scheda o premere $mod +Maiusc+Q.
Uscita in alto dal menu senza effettuare una selezione, premi Esci.
Finestre a schede e impilate
Apri abbastanza finestre e il tuo desktop sembrerà un mosaico di piccoli pannelli, nessuno dei quali è effettivamente utile. Per migliorare le cose puoi usare $mod +F per alternare una finestra avanti e indietro alla modalità a schermo intero. Va bene, ma interessa solo una singola finestra.
Premendo $mod +W avrai una vista a schede delle tue finestre. La selezione di una scheda dalla parte superiore dello schermo porta quella finestra in primo piano, in modalità a schermo intero.

Premendo $mod +S le finestre vengono impilate in modo che le schede siano elencate verticalmente.
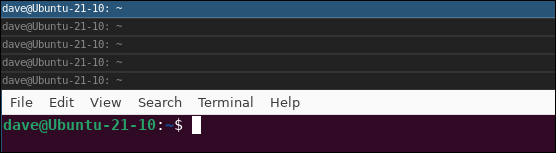
Utilizzo degli spazi di lavoro in i3
A volte è conveniente utilizzare spazi di lavoro diversi. Potresti avere un'area di lavoro per le app grafiche, una per le finestre del terminale e una per il tuo browser.
Gli spazi di lavoro vengono creati su richiesta. Vengono scartati quando non ci sono finestre aperte e ti sei spostato in un'altra area di lavoro. Per creare uno spazio di lavoro, usa $mod e un numero, come $mod +2 o $mod +3.

Vedrai un piccolo indicatore nella parte inferiore sinistra del desktop che ti dice in quale area di lavoro ti trovi.
Altri suggerimenti
Ecco alcune sequenze di tasti più utili:
- $mod+E : Alterna tra layout verticale e orizzontale.
- $mod+Shift+Freccia : sposta una finestra usando con i tasti freccia.
- $mod+Shift+e : Esce da i3. Questo ti riporta alla schermata di accesso.
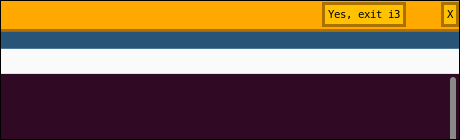
Vale la pena lo shock culturale
Iniziare con un gestore di finestre di piastrellatura è uno shock per il sistema. È un paradigma così diverso dagli ambienti desktop standard. Una volta memorizzate le scorciatoie e accumulato un po' di memoria muscolare, volerai tra finestre e spazi di lavoro come un professionista.
Se sei prevalentemente un fantino da tastiera, devi a te stesso dare un'occhiata a i3.