Cos'è iCloud+? Spiegazione del servizio di abbonamento basato su cloud di Apple
Pubblicato: 2022-01-29iCloud è da tempo il servizio online di Apple per il backup, la sincronizzazione e la condivisione dei file online. Con il rilascio di iOS/iPadOS 15, Apple ha svelato un ampio aggiornamento all'abbonamento a pagamento di iCloud, soprannominato iCloud+, che aggiunge funzionalità esclusive volte a migliorare la sicurezza e la privacy online.
Queste aggiunte includono Private Relay, Hide My Email, Custom Email Domain e HomeKit Secure Video. Il piano è accessibile da iPhone, iPad, Apple Watch, Mac e Apple TV e può essere condiviso con un massimo di cinque membri della famiglia.
iCloud vs iCloud+ vs iCloud Drive
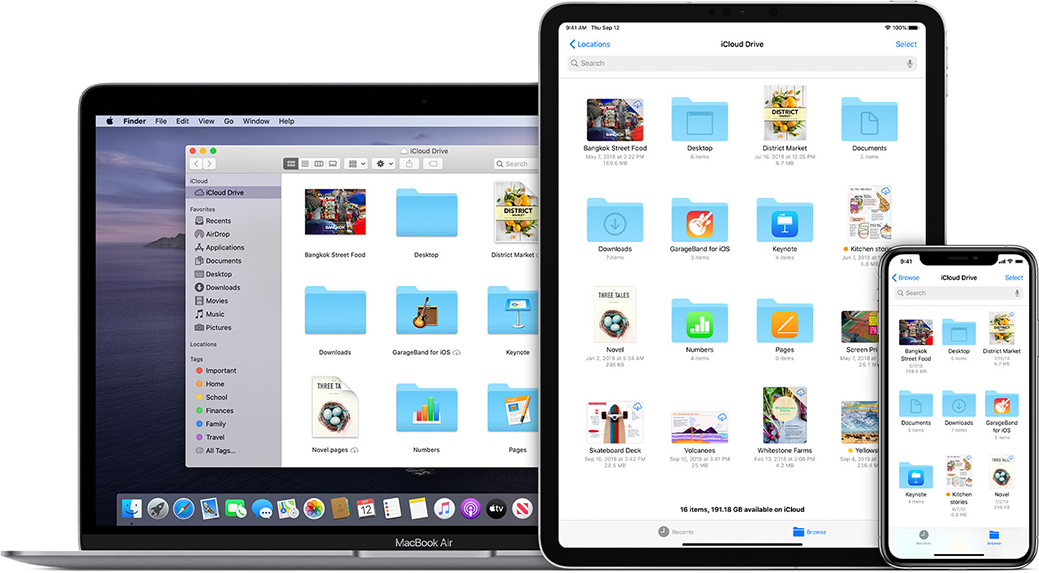
L'uso da parte di Apple del termine iCloud per descrivere una varietà di app e servizi è fonte di confusione. Allora qual è la differenza? Innanzitutto, iCloud è il servizio di backup e sincronizzazione di file standard di Apple. Puoi eseguire il backup e sincronizzare foto, e-mail, contatti, calendari, note, promemoria, messaggi e altri contenuti online. La versione base di iCloud offre 5 GB di spazio di archiviazione online gratuitamente.
iCloud+, nel frattempo, è l'aggiornamento a pagamento che diventa disponibile dopo l'aggiornamento a iOS 15 o iPadOS 15. Include livelli di 50 GB, 200 GB e 2 TB di spazio di archiviazione iCloud, oltre a diverse funzionalità avanzate che non sono accessibili tramite il piano gratuito da 5 GB.
Il sito di archiviazione online di Apple si chiama iCloud Drive, che è il luogo in cui risiedono i contenuti di cui è stato eseguito il backup e sincronizzati. Puoi anche caricare, scaricare e condividere file direttamente con iCloud Drive.
Cosa viene fornito con iCloud+?
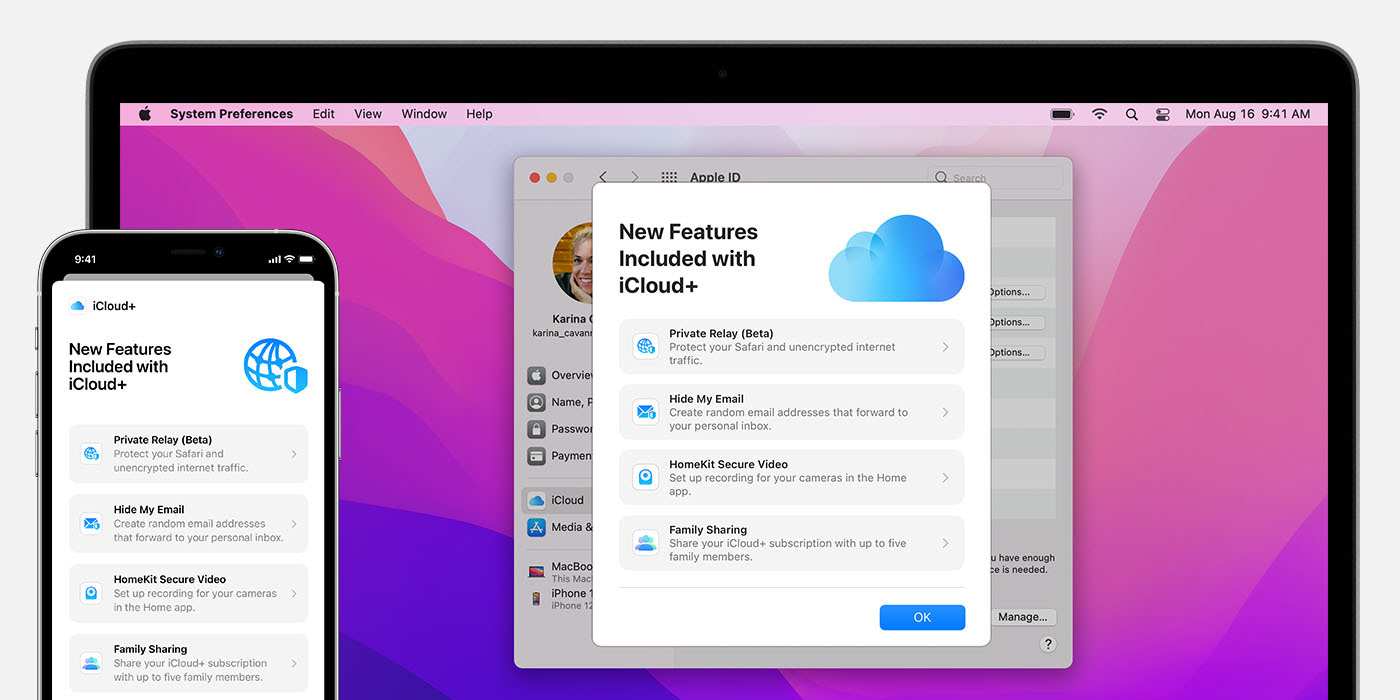
La più grande novità di iCloud è Private Relay , la versione di Apple di una VPN mirata a mantenere le tue attività Internet private e protette quando utilizzi Safari. Tuttavia, si differenzia dai tradizionali servizi VPN sostituendo il tuo indirizzo IP con uno di una gamma di indirizzi anonimi basati sulla tua regione generale. Il tuo traffico Internet viene inviato attraverso due hop separati, o relay, da due società separate, quindi nessuna singola entità (nemmeno Apple) può monitorare la tua attività online.
Hide My Email è una versione migliorata della funzionalità Accedi con Apple esistente che ti consente di utilizzare un ID Apple anonimo per registrarti con determinate app e siti Web. Mentre Accedi con Apple funziona solo con app e siti Web supportati, Hide My Email ti consente di utilizzare un indirizzo e-mail casuale per qualsiasi sito Web o modulo online per ridurre lo spam.
Progettato per chiunque abbia già il proprio nome di dominio personale, Custom Email Domain ti consente di inviare e ricevere iCloud Mail utilizzando il tuo nome di dominio, invece di un indirizzo icloud.com. iCloud Mail supporta fino a cinque domini personali con un massimo di tre indirizzi e-mail per dominio.
iCloud+ ha anche più opzioni per coloro che utilizzano HomeKit Secure Video . A seconda dell'abbonamento, ricevi 50 GB di spazio di archiviazione iCloud e supporto per la registrazione di video da una videocamera HomeKit Secure, 200 GB di spazio di archiviazione e supporto per un massimo di cinque videocamere HomeKit Secure, o 2 TB di spazio di archiviazione iCloud e supporto per videocamere HomeKit Secure illimitate .
Come aggiornare il tuo piano iCloud
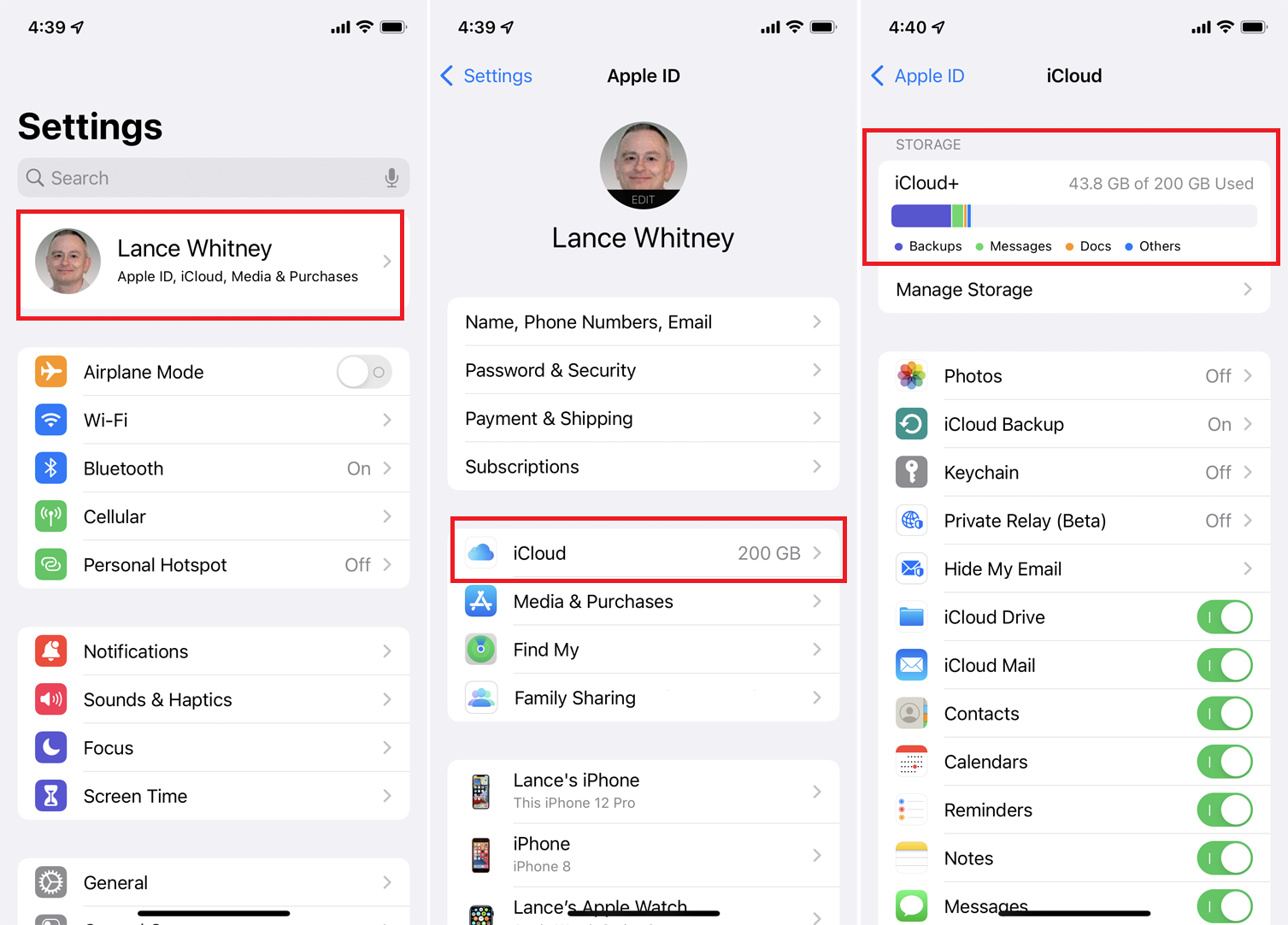
Non sai quale livello di abbonamento hai? Dopo l'aggiornamento a iOS/iPadOS 15, puoi controllare il tuo piano o eseguire l'aggiornamento a una versione a pagamento sul tuo iPhone o iPad. Apri Impostazioni > [il tuo nome] > iCloud . Se la sezione Archiviazione in alto dice iCloud+, sei a posto. Se dice iCloud, allora sei nel piano gratuito.
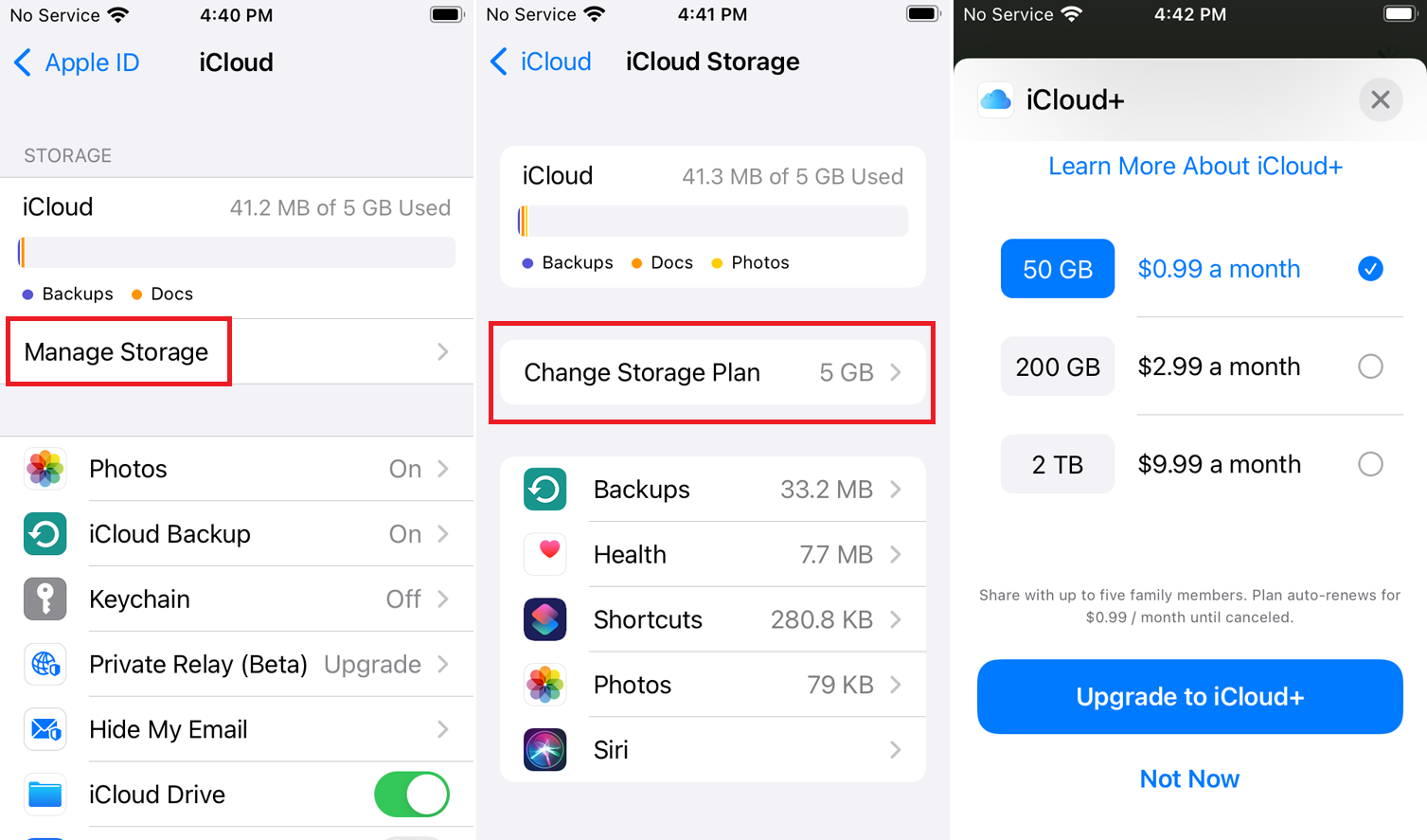
Per passare a un abbonamento a pagamento, tocca Gestisci spazio di archiviazione , quindi seleziona Modifica piano di archiviazione . Scegli uno dei tre piani disponibili: 50 GB per 99 centesimi al mese, 200 GB per $ 2,99 al mese o 2 TB per $ 9,99 al mese, quindi seleziona Passa a iCloud+ per attivare il nuovo piano. iCloud+ è incluso anche in tutti e tre gli abbonamenti Apple One.
Come configurare l'inoltro privato di iCloud
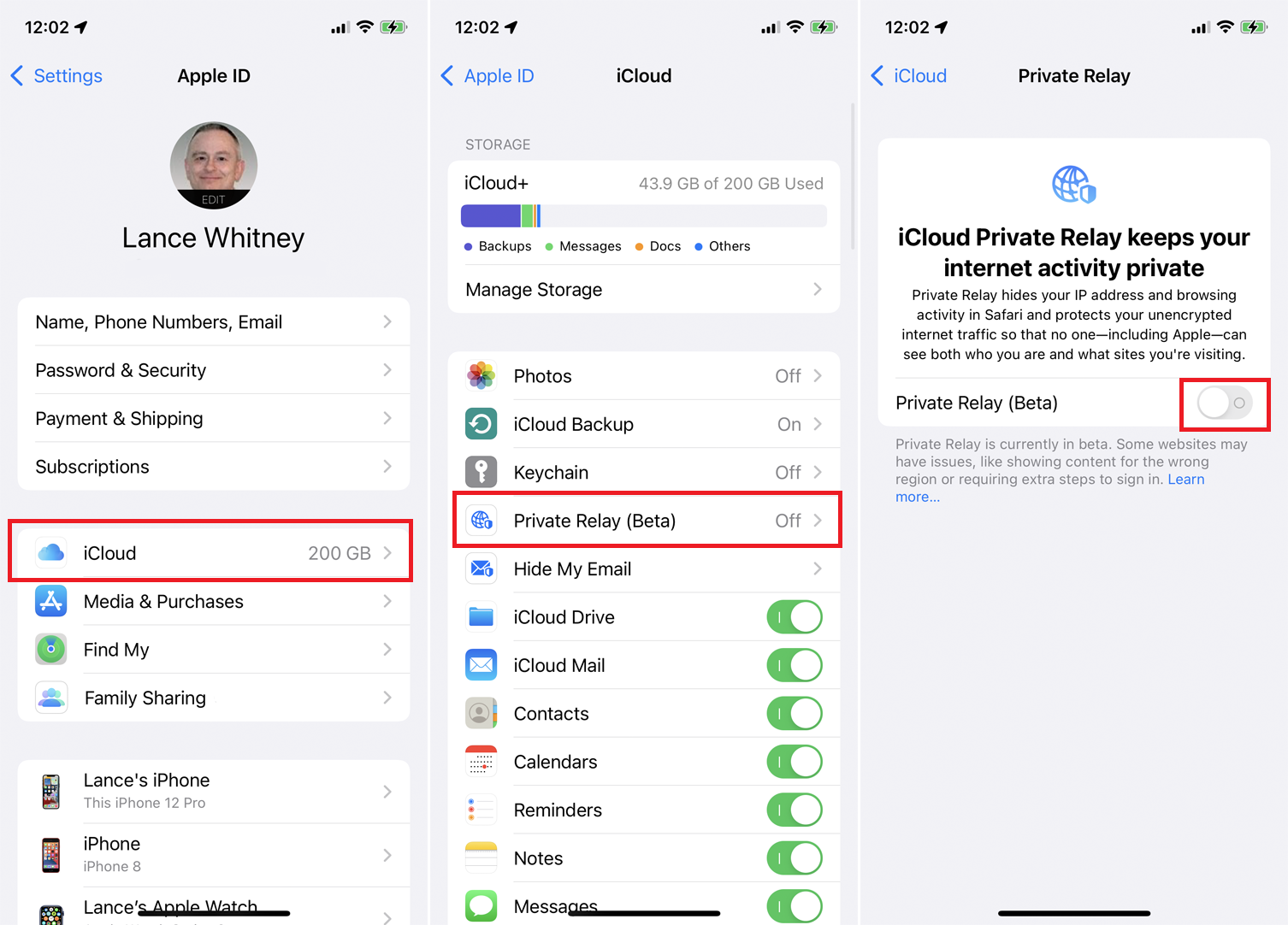
Puoi abilitare iCloud Private Relay in Impostazioni > [il tuo nome] > iCloud > Private Relay (Beta) . Attiva l'interruttore accanto a Private Relay (Beta) . Da lì, tocca l'opzione Posizione indirizzo IP .
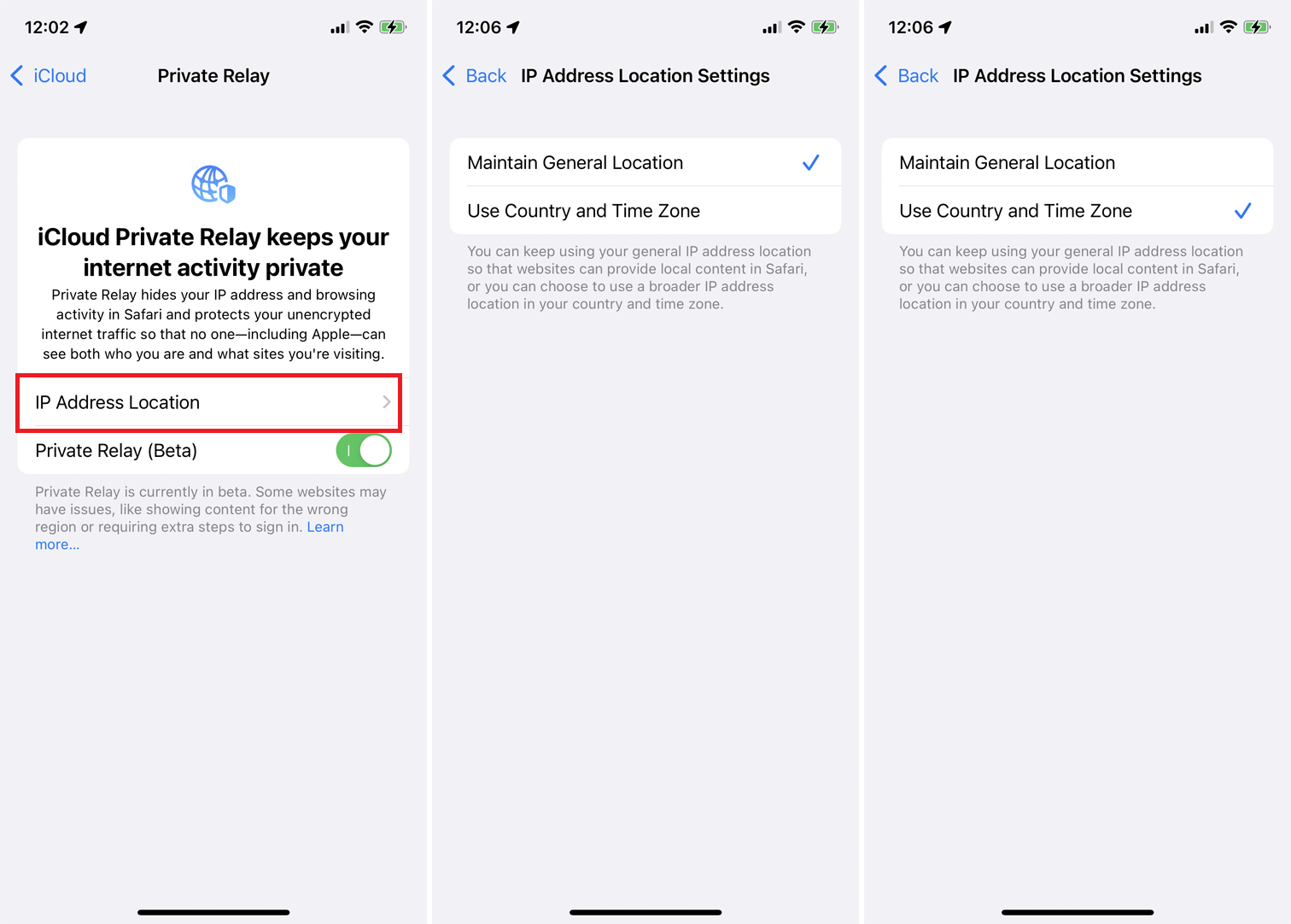
Ci sono due scelte. Tocca Mantieni posizione generale per utilizzare un indirizzo IP basato sulla tua posizione generale in modo da poter ancora vedere i contenuti locali quando usi Safari. Scegli Paese e fuso orario per utilizzare un indirizzo basato su una posizione molto più ampia e ampia derivata dal tuo paese e fuso orario.
Ora puoi navigare sul Web su Safari. Se un sito supporta Private Relay, tutto dovrebbe funzionare normalmente. I siti Web che non mostrano contenuti per la regione sbagliata, aggiungono un passaggio aggiuntivo per l'accesso o non funzionano affatto.

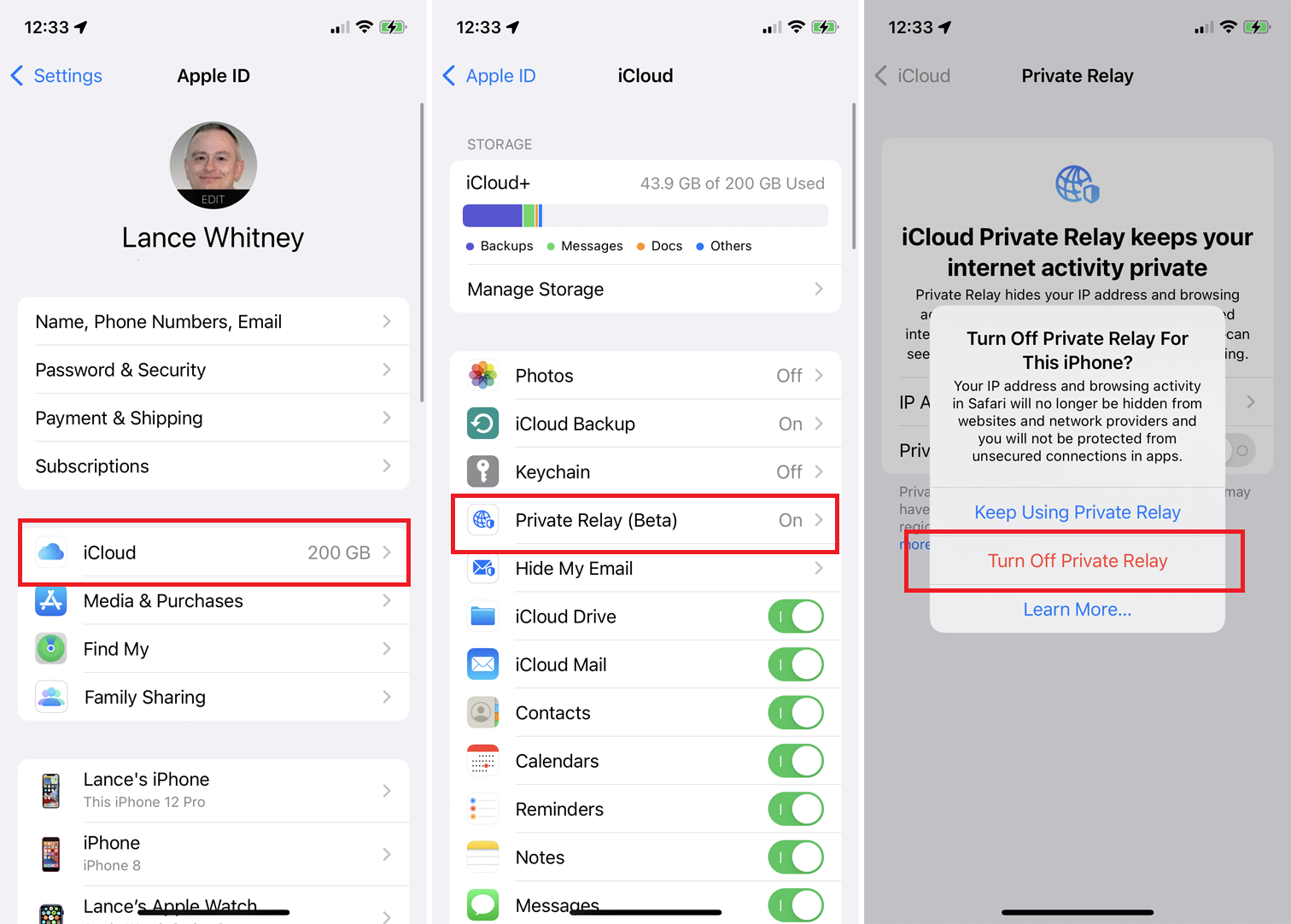
Se riscontri problemi con Private Relay o desideri disattivarlo, disabilita completamente la funzione o solo per determinate reti. Per disattivarlo, torna su Impostazioni > [il tuo nome] > iCloud > Inoltro privato (Beta) . Disattiva l'interruttore accanto a Private Relay (Beta) .
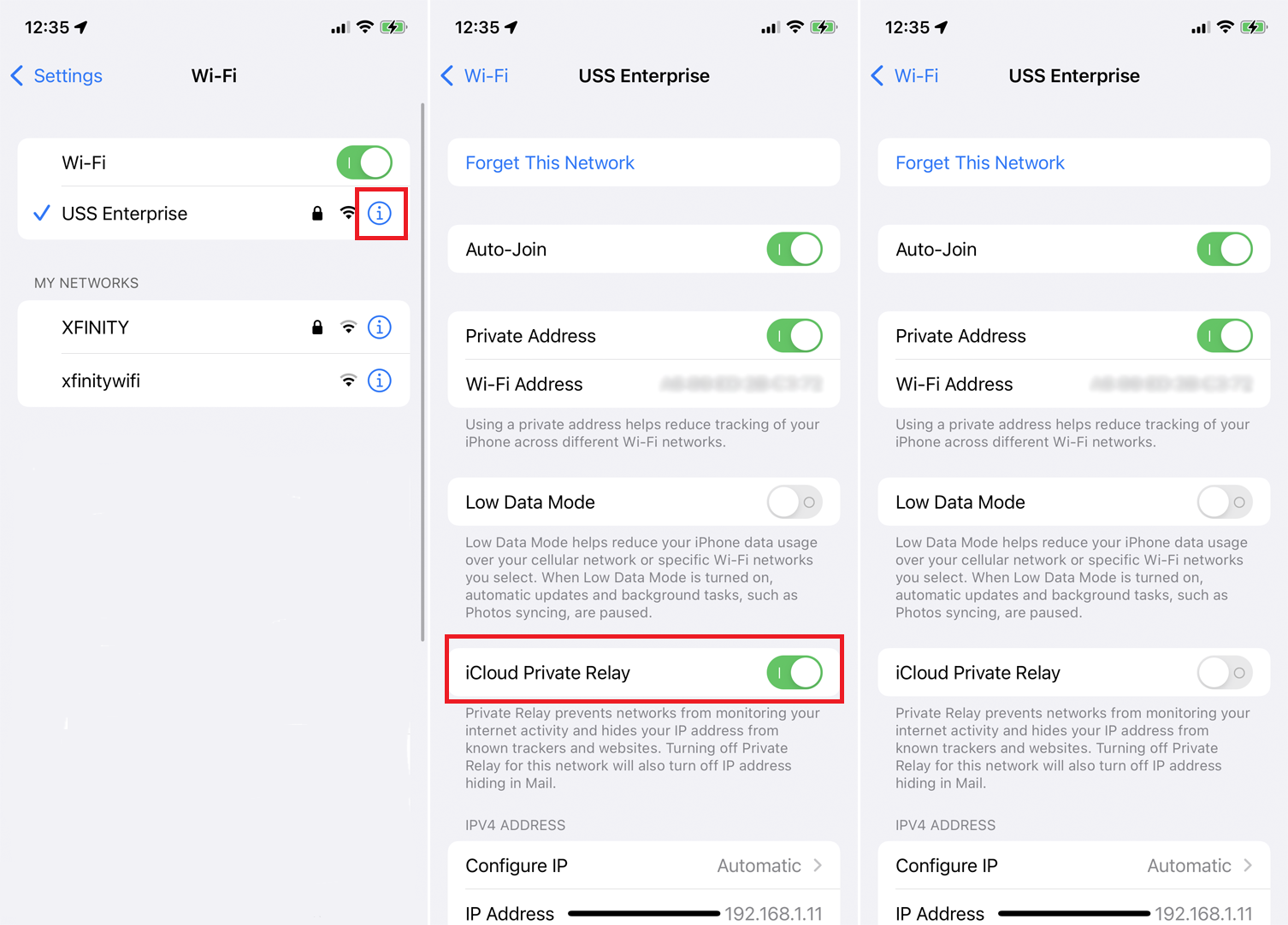
Per disattivarlo per determinate reti Wi-Fi, vai su Impostazioni > Wi-Fi e tocca il pulsante Altro accanto a una rete Wi-Fi specifica. Disattiva l'interruttore accanto a iCloud Private Relay .
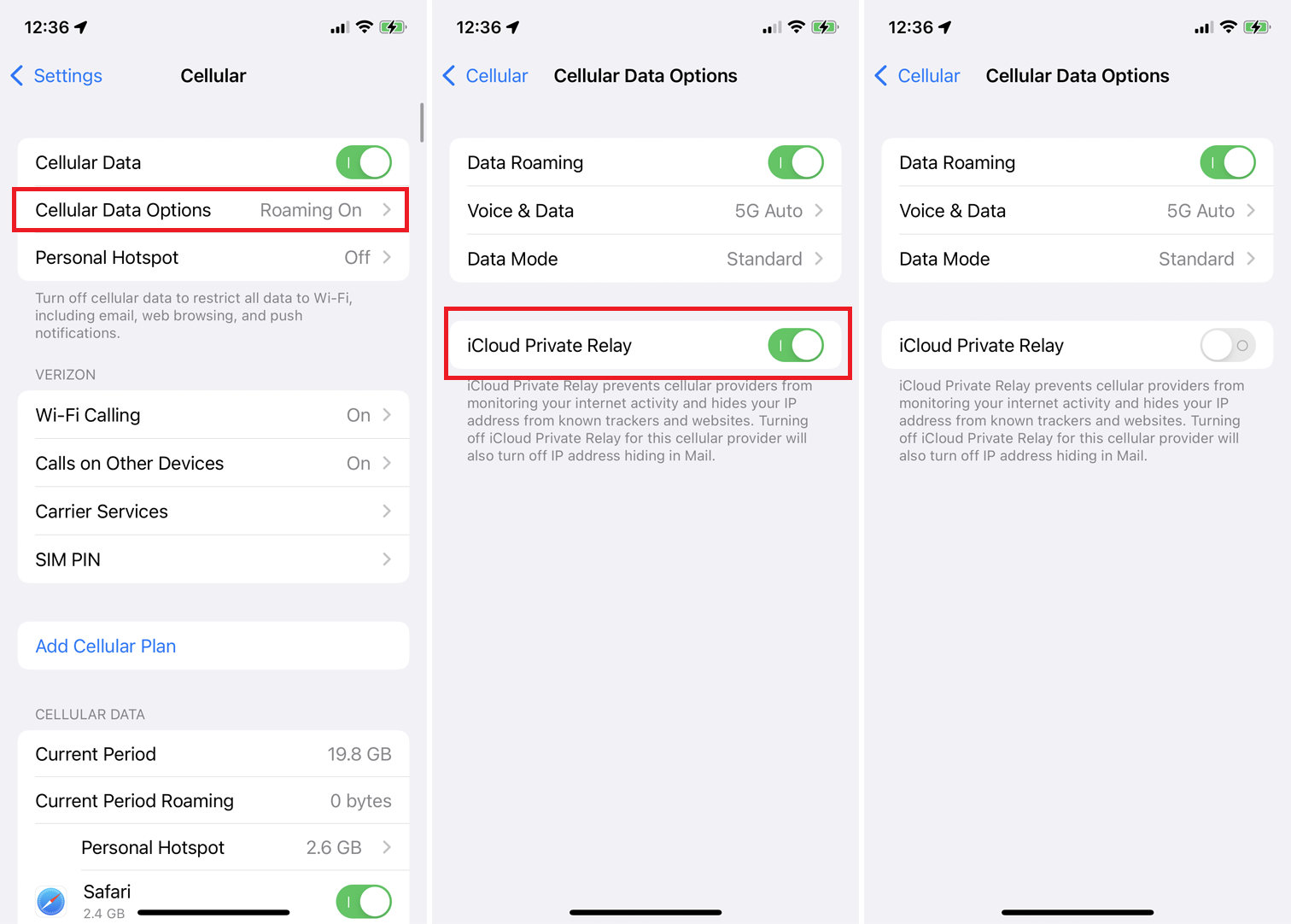
Puoi anche disattivare Private Relay per qualsiasi connessione cellulare. Vai su Impostazioni > Cellulare > Opzioni dati cellulare . Disattiva l'interruttore successivo Inoltro privato iCloud .
Come impostare Nascondi la mia email
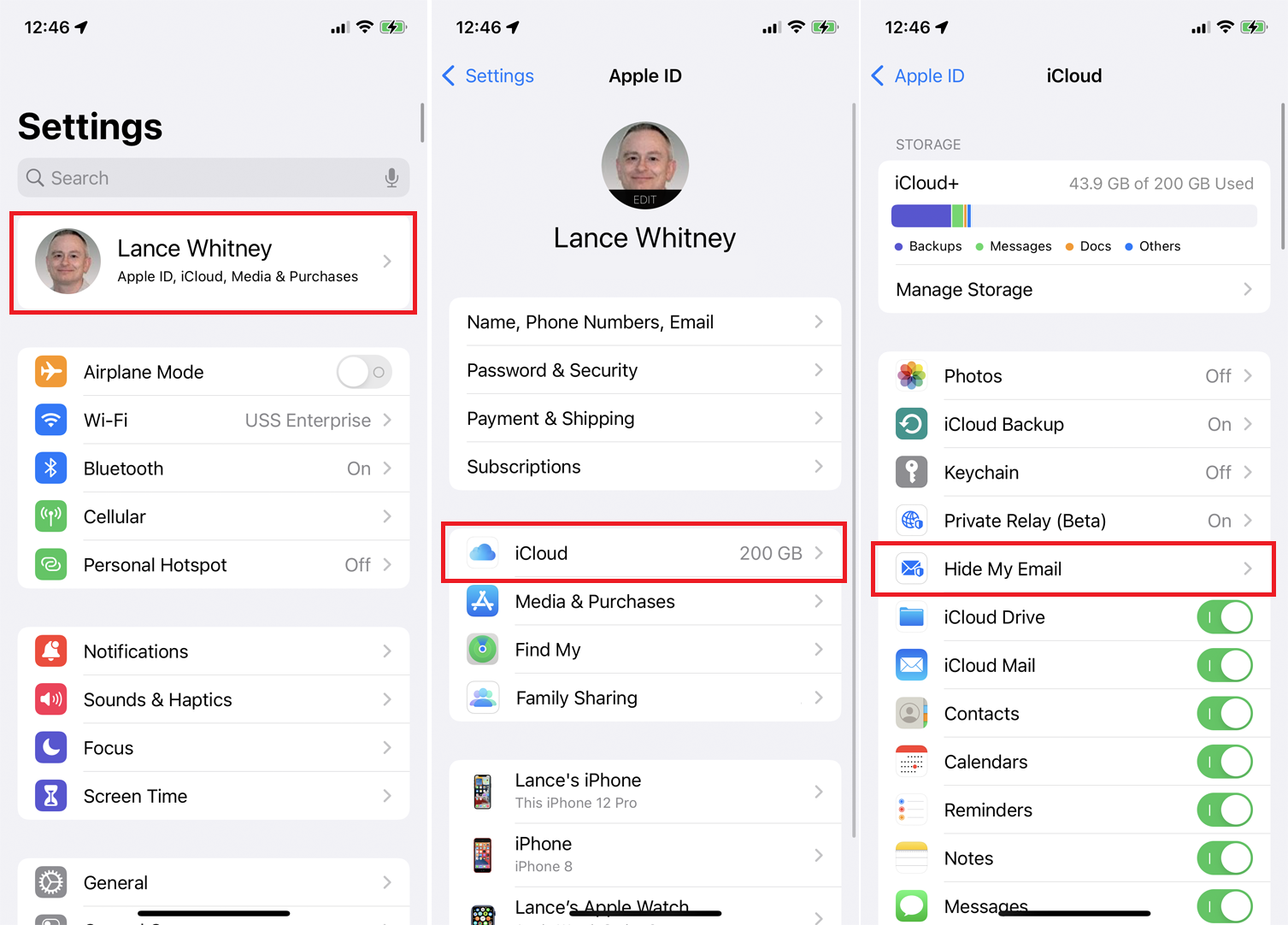
Per utilizzare la funzione Nascondi la mia email, vai su Impostazioni > [il tuo nome] > iCloud > Nascondi la mia email . Puoi anche andare alla pagina delle impostazioni di iCloud e selezionare il pulsante Gestisci per Nascondi la mia email.
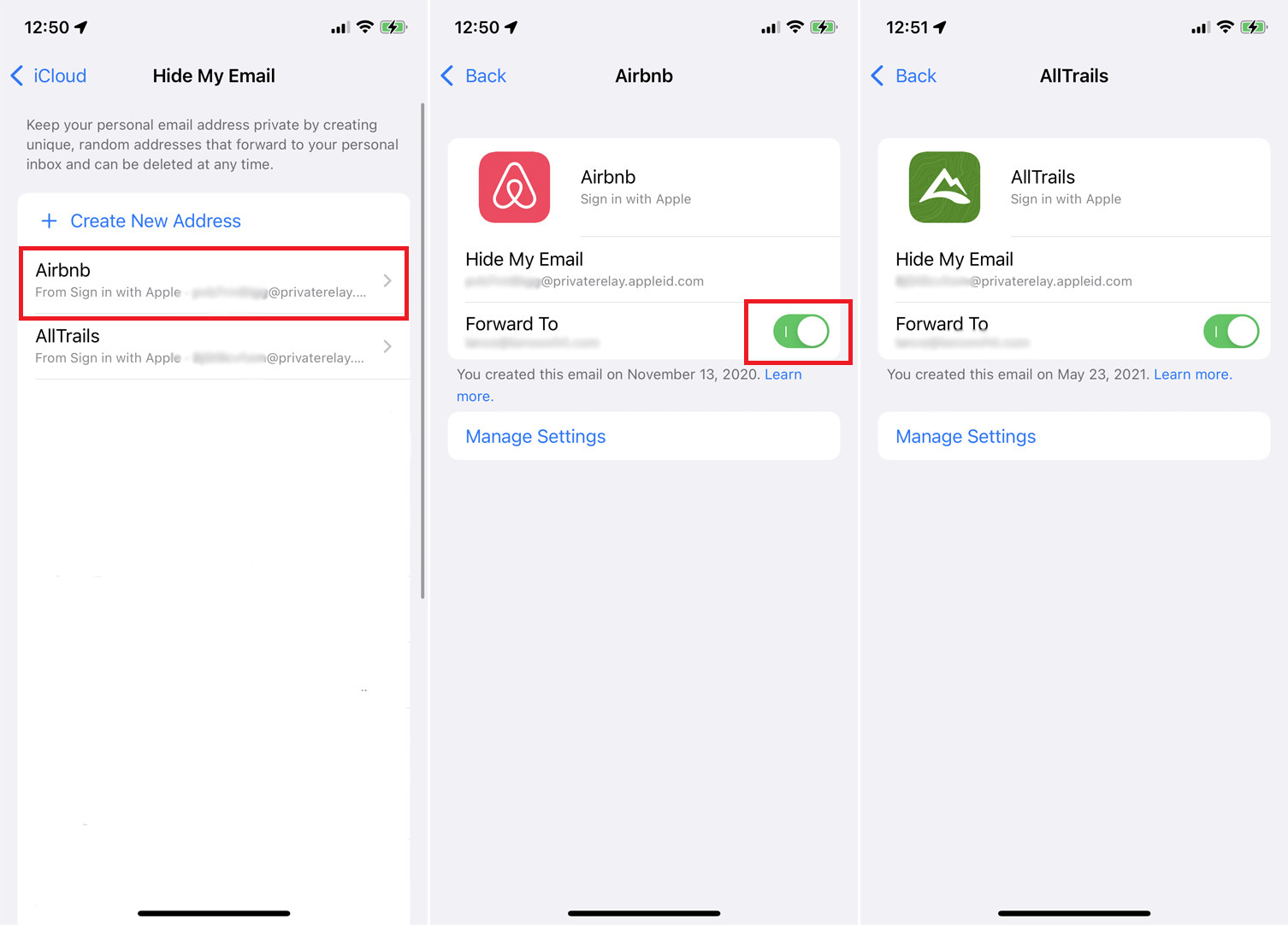
La pagina Nascondi la mia e-mail mostra tutti gli indirizzi casuali che hai già utilizzato con la funzione Accedi con Apple. Tocca un indirizzo che desideri utilizzare di nuovo per nascondere il tuo vero indirizzo e-mail, quindi conferma che sta inoltrando al tuo vero indirizzo e-mail.
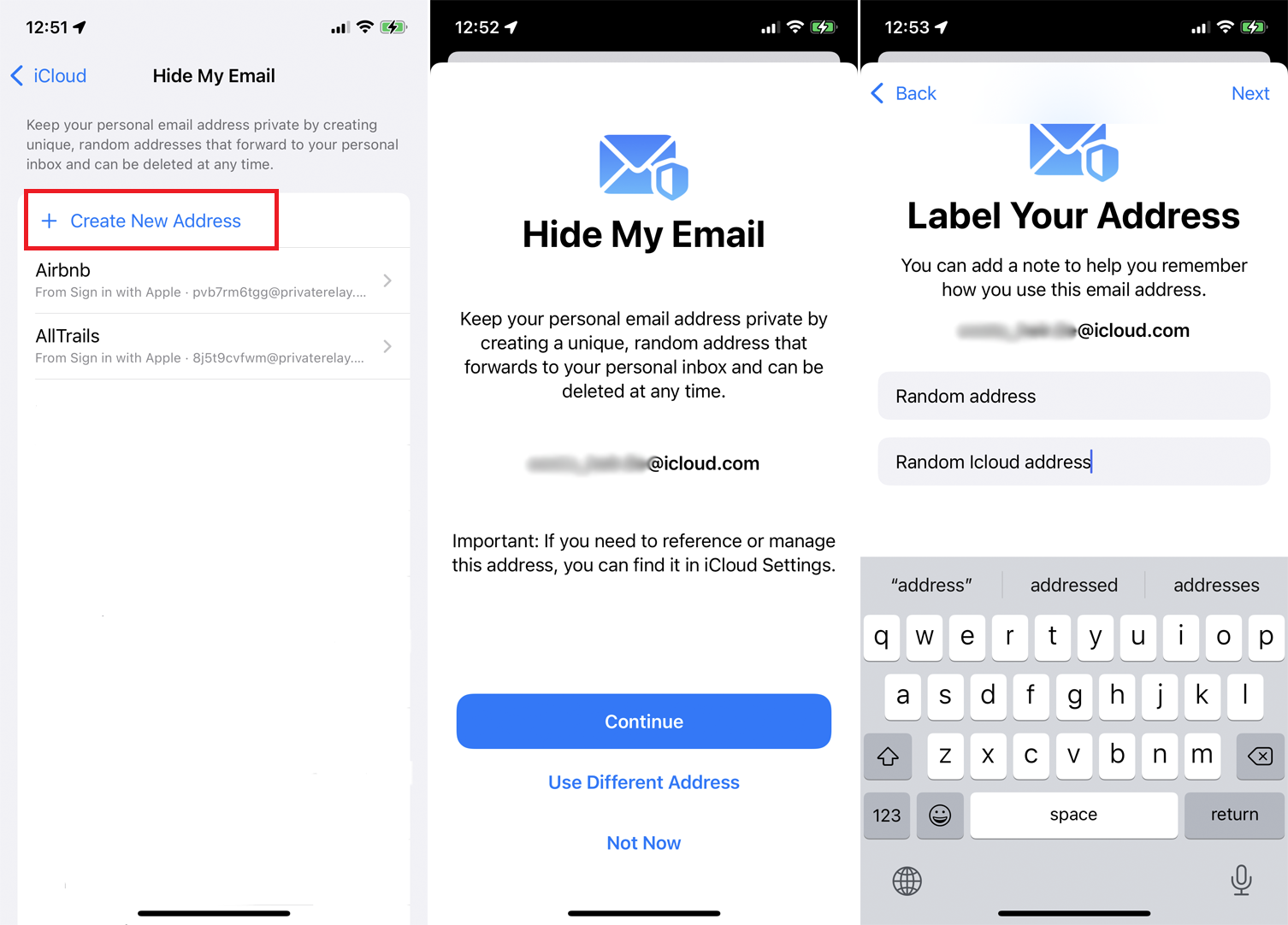
Puoi anche toccare Crea nuovo indirizzo per generare una nuova email. Verrà generato automaticamente un nuovo indirizzo casuale con il nome di dominio icloud.com. Se sei d'accordo con l'indirizzo, tocca Continua . Altrimenti, scegli Usa indirizzo diverso e verrà creata un'altra email.
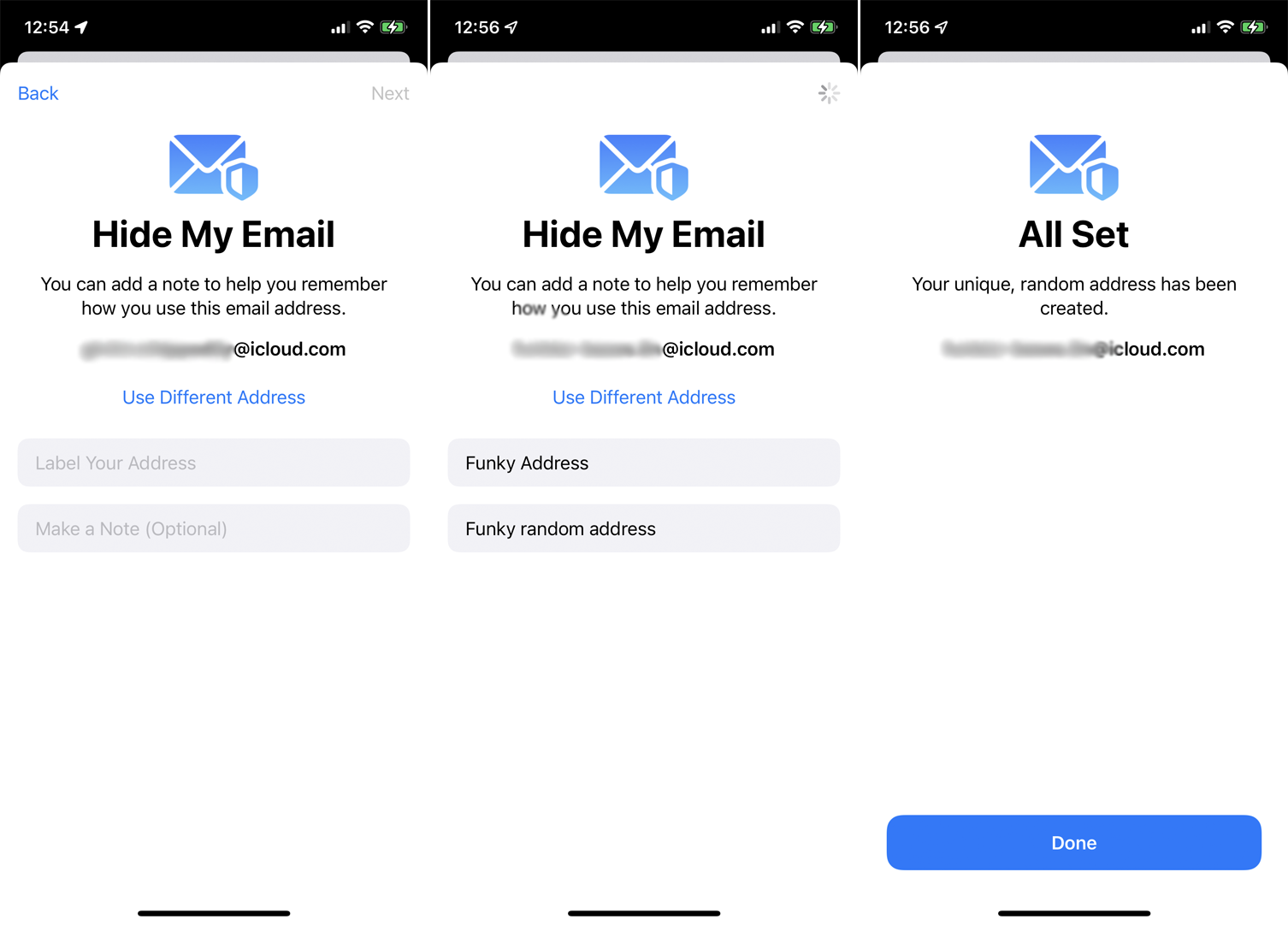
Una volta selezionato un indirizzo, puoi inserire un'etichetta per aiutarti a ricordare questo indirizzo. Tocca Fine nella schermata Tutto pronto. Ora la prossima volta che devi creare un account online o compilare un modulo, puoi inserire questo indirizzo casuale.
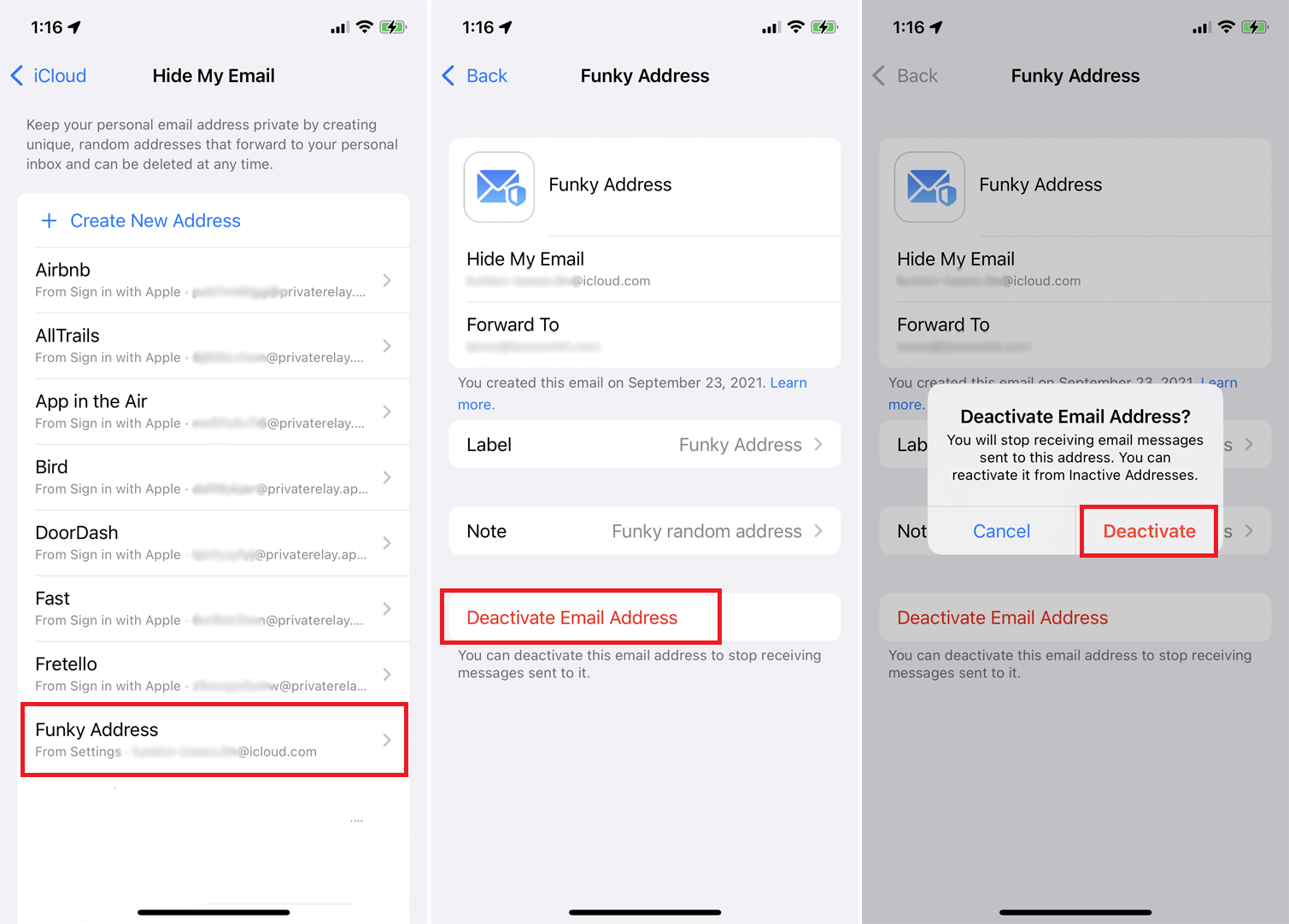
Tutte le e-mail inviate a questo account verranno inoltrate al tuo indirizzo effettivo. Ma la buona notizia è che puoi disattivare l'indirizzo se ricevi troppo spam o altri messaggi indesiderati. Torna su Impostazioni > [il tuo nome] > iCloud > Nascondi la mia email . Seleziona l'indirizzo casuale da cui viene inoltrata la posta, quindi tocca Disattiva indirizzo e-mail . Tocca Disattiva per confermare la tua richiesta.
Come impostare un dominio e-mail personalizzato
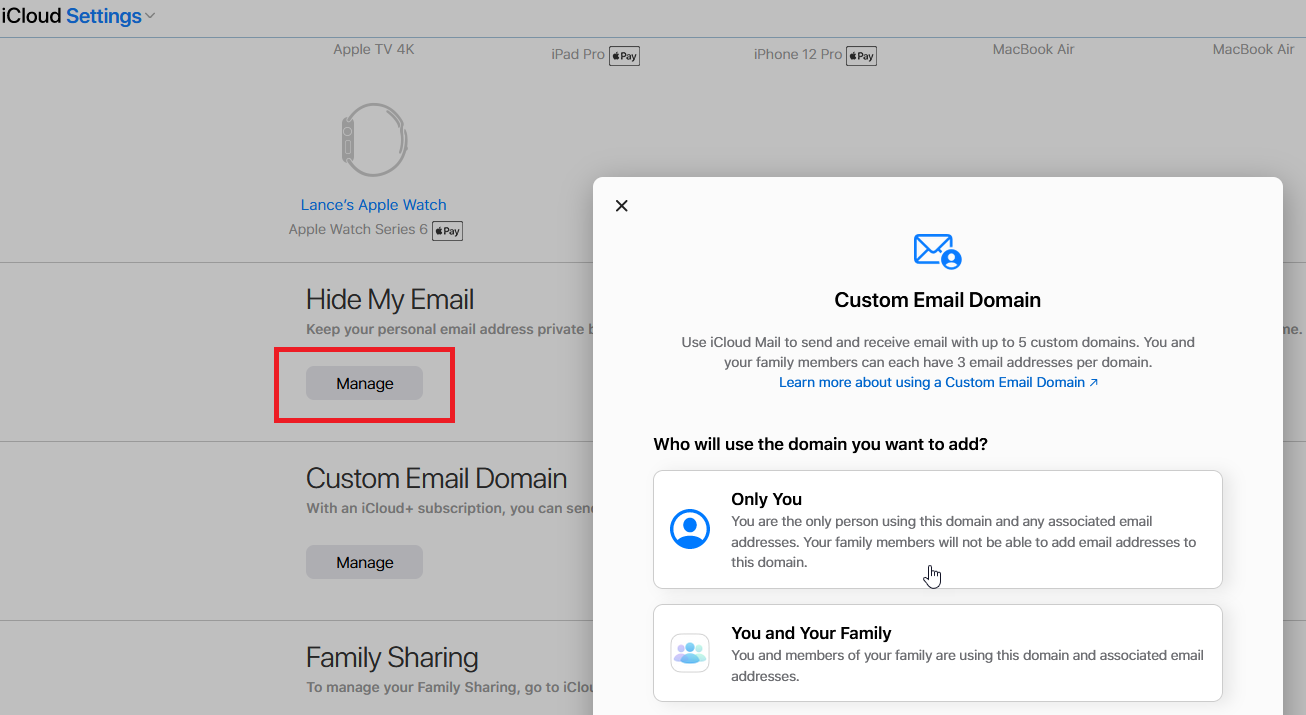
Puoi configurare un dominio e-mail personalizzato dalla pagina delle impostazioni di iCloud. Seleziona il pulsante Gestisci in Dominio e-mail personalizzato. Si apre una finestra che ti chiede se desideri utilizzare il dominio solo per te o per tutta la tua famiglia.
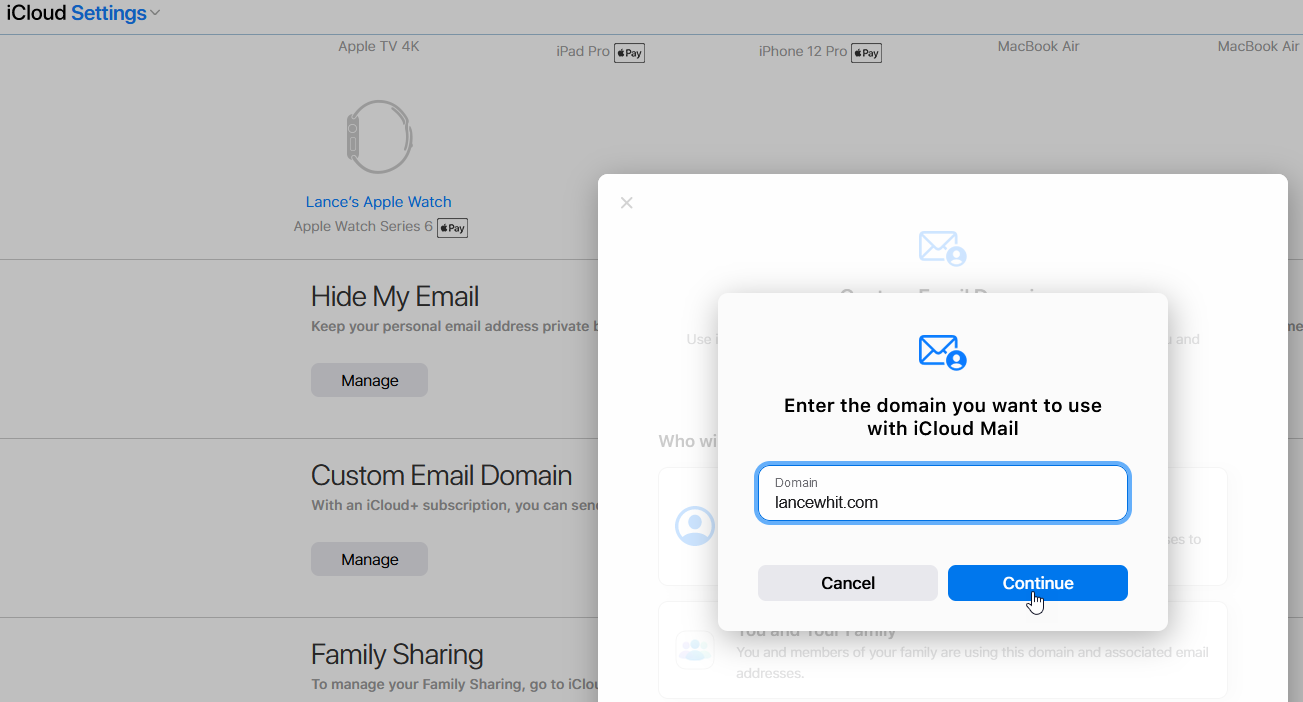
Quindi, inserisci il nome di dominio che desideri utilizzare con iCloud, quindi segui i passaggi richiesti. Devi inserire gli indirizzi email che utilizzi con il dominio.
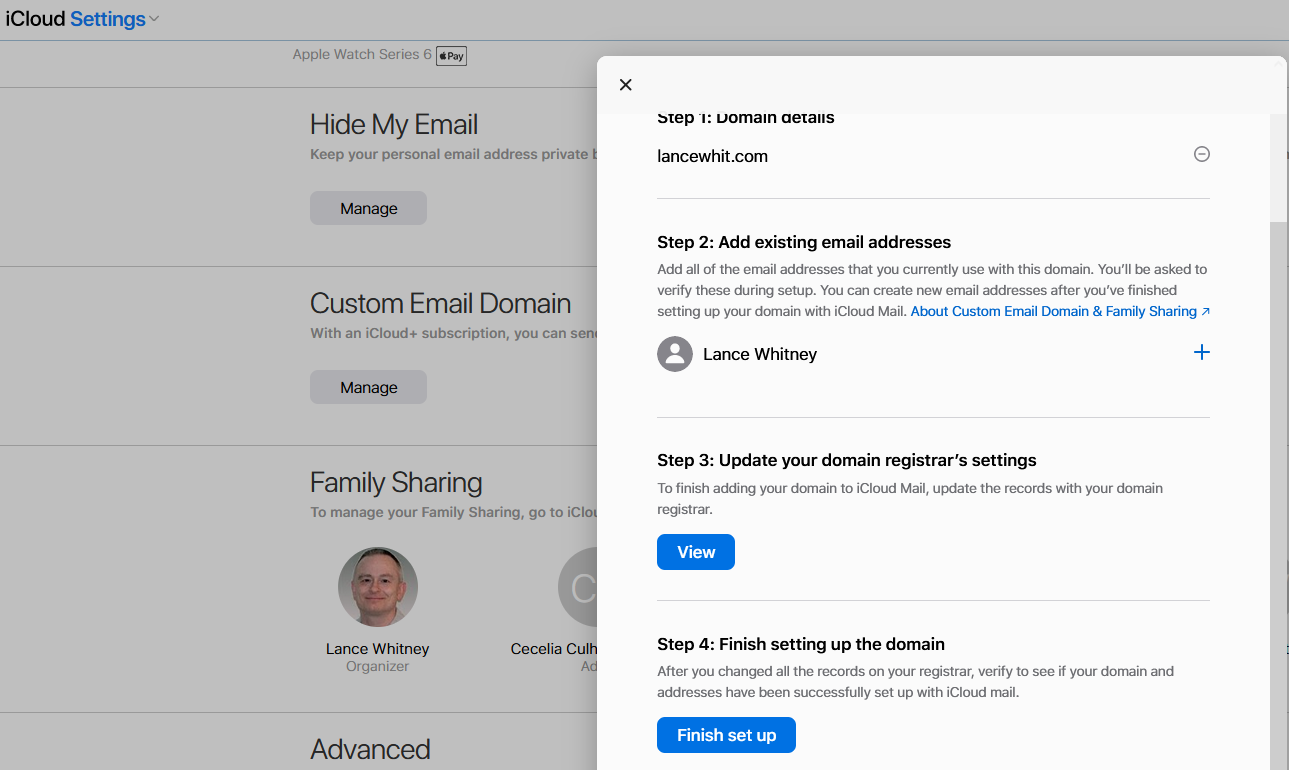
Anche i record con il tuo registrar di domini devono essere aggiornati, quindi verifica che il tuo dominio e gli indirizzi siano stati impostati con la posta di iCloud.
Condividi il tuo piano iCloud con i membri della famiglia
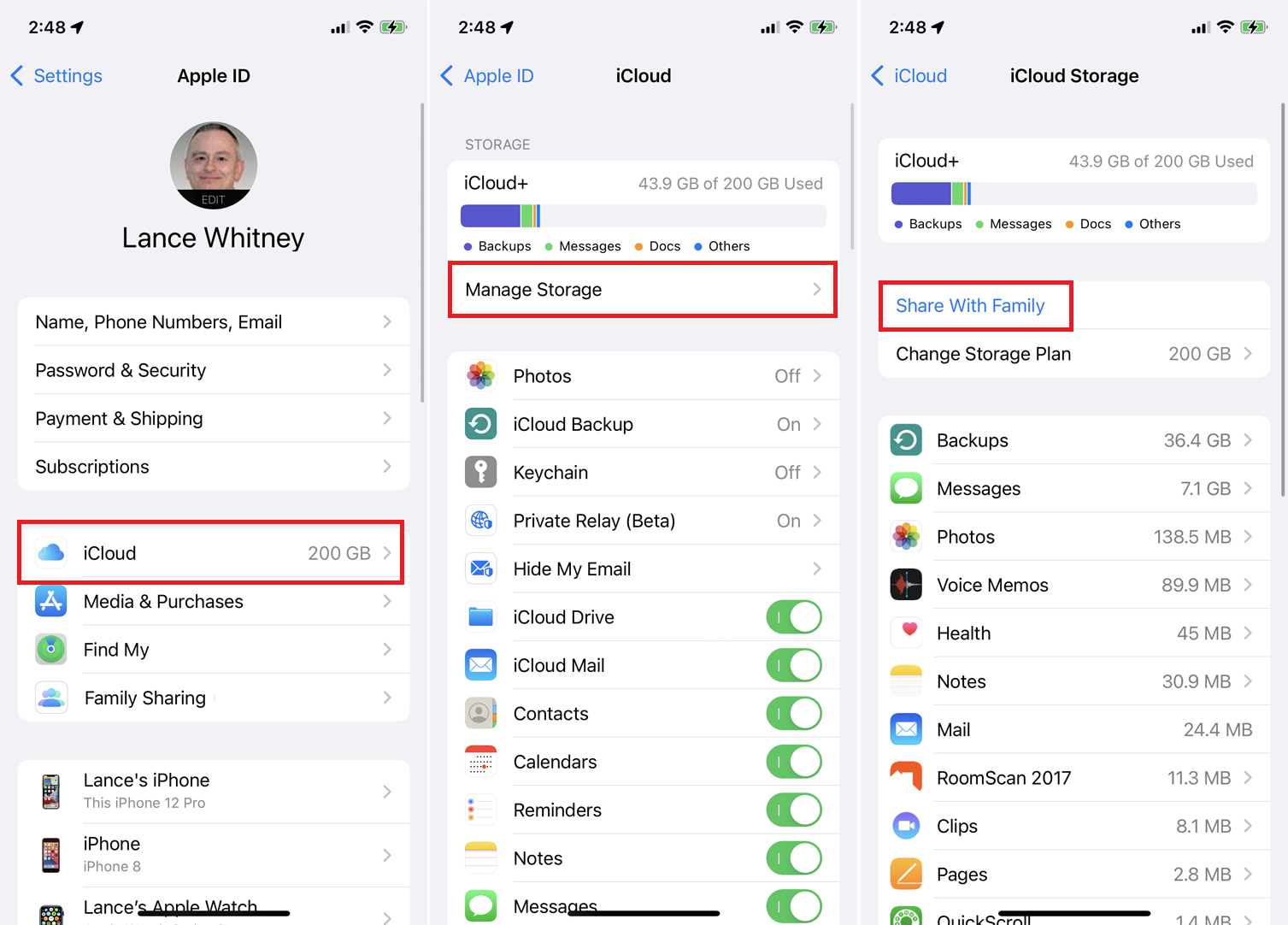
Il tuo abbonamento e i vantaggi iCloud+ possono essere condivisi con altri membri della famiglia. Sul tuo iPhone o iPad, vai su Impostazioni > [il tuo nome] > iCloud > Gestisci spazio di archiviazione > Condividi con la famiglia .
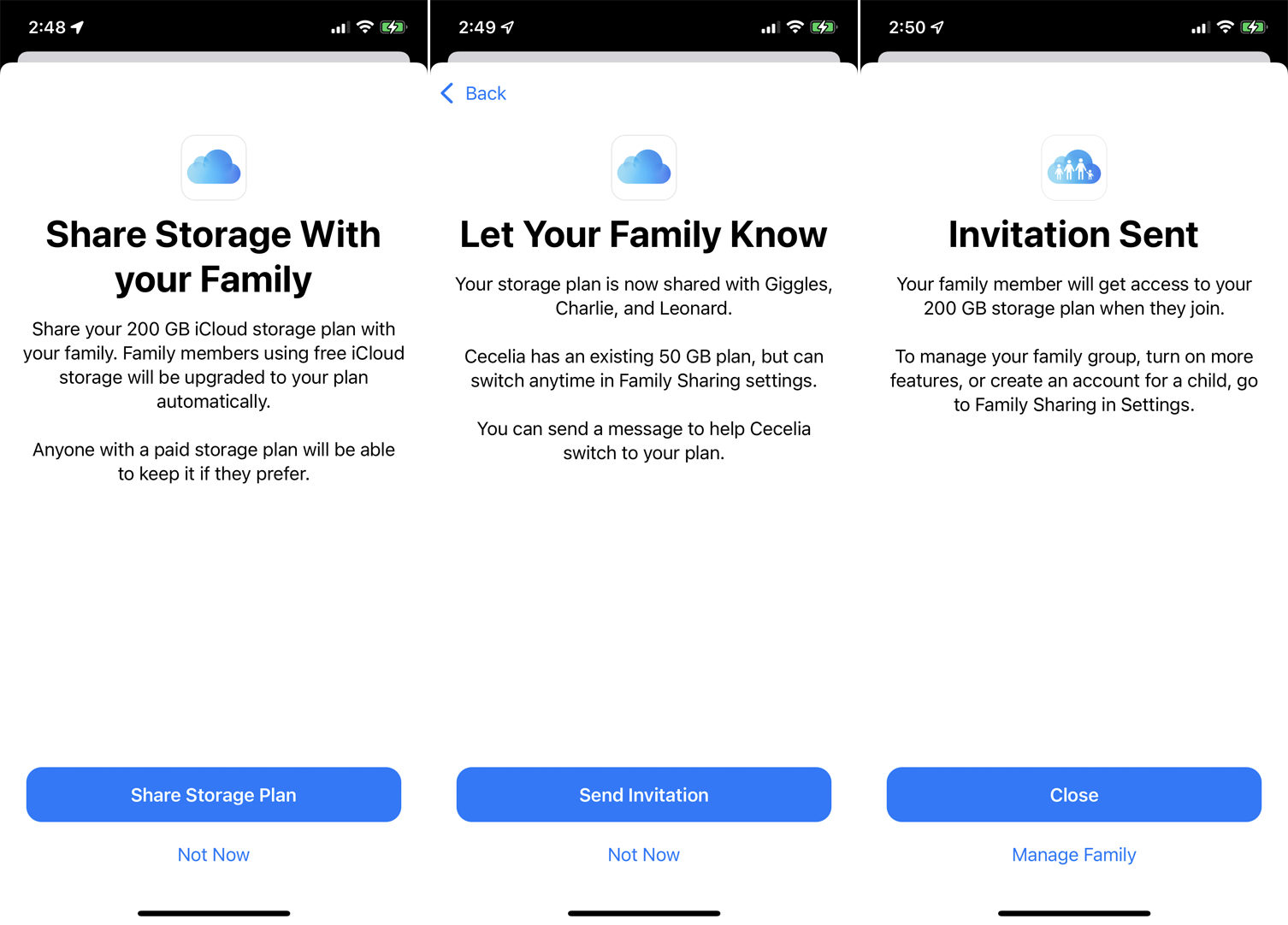
Tocca Condividi piano di archiviazione nella schermata successiva, quindi seleziona Invia invito per comporre un messaggio che verrà inviato ai membri della tua famiglia. Quando ogni persona accetta l'invito, viene aggiunta alla tua famiglia iCloud.
