Che cos'è un file batch in Windows? Come creare un file batch?
Pubblicato: 2018-06-27Il file batch è un termine che spesso cade nelle orecchie degli utenti Windows. Fondamentalmente, è un modo di fare le cose senza farle realmente. Aspetta, prima di chiedermi se sono sballato, lascia che elabori cos'è un file batch e un'idea di base della programmazione di file batch.
Quindi, cos'è esattamente un file batch?
Potresti essere a conoscenza dell'interprete della riga di comando di Windows noto come CMD o Prompt dei comandi. Prende vari comandi come input attraverso la tastiera e li elabora. Essendo un utente Windows, la maggior parte di noi non si sente molto a suo agio con tutto ciò che non ha un bell'aspetto e CMD è uno di questi.
Un file batch fa il lavoro di un mediatore tra te e il prompt dei comandi. È un file – con estensione .bat, .cmd, .btm – contenente i comandi CMD. Quando si esegue un file batch, i comandi in esso scritti vengono eseguiti nel prompt dei comandi in modo seriale. In caso contrario, questi dovrebbero essere inseriti manualmente, riga per riga. L'insieme di comandi è anche noto come script batch.
A cosa serve un file batch?
Ora, perché dovresti mantenere i comandi in un file batch? Un file batch fa risparmiare tempo, altrimenti verrebbe investito nella digitazione degli stessi comandi ancora e ancora. Ad esempio, puoi pianificare lo spegnimento del tuo sistema operativo Windows dopo un determinato periodo di tempo utilizzando il prompt dei comandi.
Se hai creato un file batch per l'operazione di spegnimento, dovrai solo fare doppio clic per eseguirlo, come di solito apri le applicazioni, e Windows si spegnerà dopo il tempo che hai già impostato.
Se uno sviluppatore desidera utilizzare il prompt dei comandi sul computer durante l'installazione del software, può farlo includendo un file batch nei file di installazione. Altrimenti, dovresti eseguire i comandi che immagino non ti renderanno felice. In poche parole, è un file di script utilizzato per automatizzare le attività nei sistemi operativi DOS, Windows e OS/2.
Durante la creazione di un file batch, è anche possibile abilitare i cicli (for), le istruzioni condizionali (if), le istruzioni di controllo (goto), ecc. È possibile eseguire un file batch direttamente dal prompt dei comandi digitandone il nome. Inoltre, è possibile eseguire un file batch da un altro file batch utilizzando il comando CALL.
Cosa sono le modalità di file batch?
Potresti averlo fatto molte volte, ci sono file batch in cui è necessario effettuare una selezione per continuare l'esecuzione. Ad esempio, potrebbe chiederti Sì o No per procedere ulteriormente.
Questa è chiamata modalità interattiva in cui è richiesto l'input dell'utente. L'altra modalità è chiamata modalità batch in cui un file bat continua a fare il suo lavoro senza disturbare l'utente.
Cose da sapere: comandi di file batch
Prima di imparare come creare un file batch in Windows, dovresti essere a conoscenza di alcune cose. La creazione di un file batch riguarda i comandi e la loro creazione in modo appropriato per il miglior utilizzo. Devi conoscere alcuni comandi di file batch che ti aiuteranno a creare file batch di base.
title: viene utilizzato per modificare il testo del titolo visualizzato nella parte superiore della finestra di CMD.
echo – Visualizza la stringa di input come output. Utilizzare l'opzione ON o OFF per ECHO per attivare o disattivare la funzione di eco. Se si accende ECHO, il CMD visualizzerà il comando che sta eseguendo.
pause : utilizzato per interrompere l'esecuzione di un file batch di Windows.
ESCI – Per uscire dal prompt dei comandi.
cls : utilizzato per cancellare la schermata del prompt dei comandi.
:: – Aggiungere un commento nel file batch. Il prompt dei comandi ignora qualsiasi testo scritto come commento su un file batch.
Quindi, questi erano quelli che possiamo chiamare comandi interni forniti con Windows. Il tuo script batch può anche supportare comandi esterni. Questi sono quelli aggiunti quando un nuovo software viene installato sul tuo sistema. Ad esempio, se hai installato Google Chrome sul tuo computer, puoi utilizzare il comando 'chrome' nella finestra di CMD.
Questi comandi possono aiutarti a creare un semplice file BAT. Puoi migliorare il tuo script batch imparando più comandi dall'elenco dei comandi CMD di Windows.
Come creare un file batch in Windows 10?
Qui, ti dirò i passaggi per creare un file batch di piccole dimensioni (BAT). I passaggi sono quasi gli stessi indipendentemente dal fatto che tu stia utilizzando Windows 10, Windows 8.1, Windows 7 o anche XP.

- Apri un nuovo file Blocco note. Puoi anche utilizzare qualsiasi editor di file di testo simile, come Notepad ++.
- Digita i seguenti comandi nel file di testo:
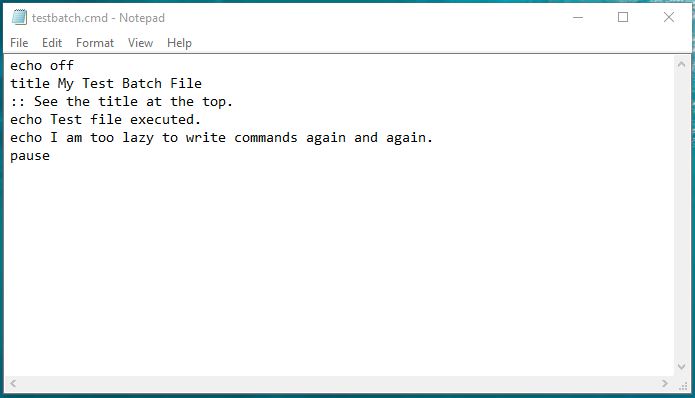 eco spentotitolo Il mio file batch di prova:: Vedi il titolo in alto. E questo commento non apparirà nel prompt dei comandi.echo File di test eseguito.echo Sono troppo pigro per scrivere comandi ancora e ancora.pausa
eco spentotitolo Il mio file batch di prova:: Vedi il titolo in alto. E questo commento non apparirà nel prompt dei comandi.echo File di test eseguito.echo Sono troppo pigro per scrivere comandi ancora e ancora.pausa - Salva il file di testo con estensione .bat anziché .txt. Ad esempio, testbatch.bat nel mio caso.
Nota: assicurati che la funzione Nascondi estensioni file sia disattivata in Windows. In caso contrario, non sarai in grado di modificare l'estensione del file. Per verificare, vai su Pannello di controllo > Opzioni di Esplora file > scheda Visualizza > Deseleziona Nascondi estensioni per tipi di file conosciuti . - Per eseguire il file batch, fai semplicemente doppio clic su di esso. La finestra CMD si aprirà automaticamente con l'output desiderato.
Puoi anche provare l'eco nel comando menzionato nel passaggio 2 per vedere cosa fa. Ora, ogni volta che eseguirai questo file, verrà visualizzato lo stesso testo. Puoi anche utilizzare l'estensione .cmd al posto dell'estensione .bat .
Come eseguire un file batch in Windows 10?
Oltre a fare doppio clic, puoi eseguire un file bat dall'interno della finestra CMD.
Per aprire un file utilizzando cmd, devi navigare nella cartella/directory in cui si trova il file. Quindi digita il nome di quel file insieme alla sua estensione. Ad esempio, devi eseguire un file bat chiamato HelloWorld. Digita HelloWorld.bat e premi Invio.
Come modificare o modificare un file batch?
Se vuoi fare qualche esperimento con il file batch che hai creato in passato, la modifica di un file bat è un processo semplice. Basta fare clic con il pulsante destro del mouse sul file e fare clic su rinomina. Si aprirà nell'editor di testo.
Al termine, salva le modifiche e sei a posto. La prossima volta che esegui il file bat nella riga di comando, eseguirà le modifiche apportate.
Fai qualcosa di più: esempi di file batch
Qualche tempo fa, ti ho parlato di controllare lo stato della batteria sul tuo computer Windows utilizzando l'utilità POWERCFG. Prima dovevi lavorare molto. Per controllare lo stato della batteria, devi aprire CMD, digitare il comando e quindi andare nella posizione in cui viene archiviato il file di output.
Diamo un po' di riposo alle tue mani creando un file batch e automatizzando l'attività.
Crea un batch per generare un rapporto energetico:
In un nuovo file di testo, digita il seguente comando:
Salva il file come energyreport.bat o con il nome che preferisci. Tieni presente che utilizzi l'estensione di file corretta.
Crea un file batch per generare un rapporto sulla batteria:
In un nuovo file di testo, digita i seguenti comandi:
Salva il file come batteryreport.bat o qualsiasi nome tu voglia.
Importante: l'utilità POWERCFG funziona solo con privilegi di amministratore. Quindi, dovrai eseguire questi file batch in modalità "Esegui come amministratore". Per farlo, fare clic con il pulsante destro del mouse sul file batch > Fare clic su Esegui come amministratore .
Se esegui questi file batch di controllo della batteria senza privilegi di amministratore, ti mostrerà la versione del rapporto che è già archiviata in quella posizione. L'utilizzo di file batch con diritti di amministratore visualizzerà i dati più recenti.
Quindi, questa è stata la breve procedura dettagliata per la creazione di un file batch in Microsoft Windows. È possibile utilizzare l'elenco dei comandi CMD di Windows dalla A alla Z per creare i file batch di Windows secondo i requisiti.
Se hai qualcosa da aggiungere, diccelo nei commenti qui sotto.
