Cosa sono le note in Outlook e come le usi?
Pubblicato: 2022-01-29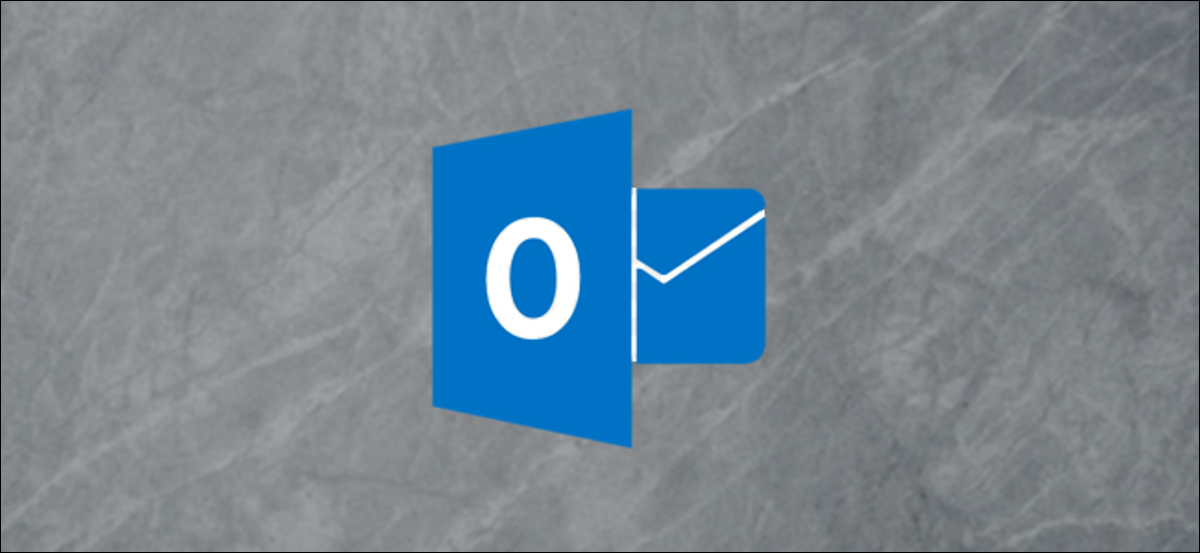
Microsoft Outlook ti consente di creare note adesive elettroniche che puoi visualizzare in Outlook o direttamente sul desktop, permettendoti di ottenere tutte quelle note adesive reali dalla tua scrivania.
Prima di iniziare, prendiamoci un momento per ricordare che scrivere le password sui post-it, elettronici o meno, è semplicemente brutto. Abbiamo scritto molto sulla sicurezza delle password nel corso degli anni, quindi prenditi un momento per scegliere un gestore di password e usarlo. Un giorno ci ringrazierai.
CORRELATI: Perché dovresti usare un gestore di password e come iniziare
Creazione di una nuova nota
La prima cosa da fare è aprire l'opzione Note in Outlook. Fallo andando in basso a sinistra di Outlook, facendo clic sui tre punti nell'opzione Navigazione e quindi facendo clic su "Note".
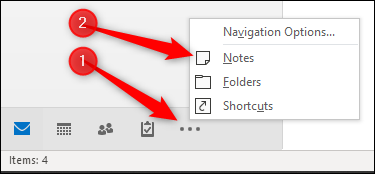
Si aprirà l'opzione Note, in cui puoi aggiungere, modificare ed eliminare le tue note.
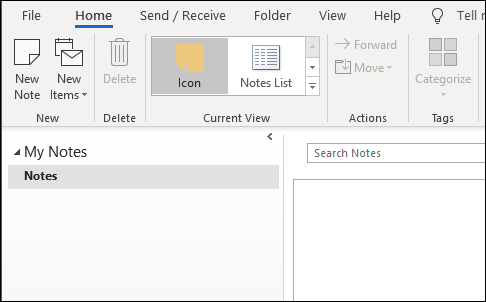
Per creare una nuova nota, fai clic su "Nuova nota". Questo creerà una nuova nota con le dimensioni e il colore predefiniti.
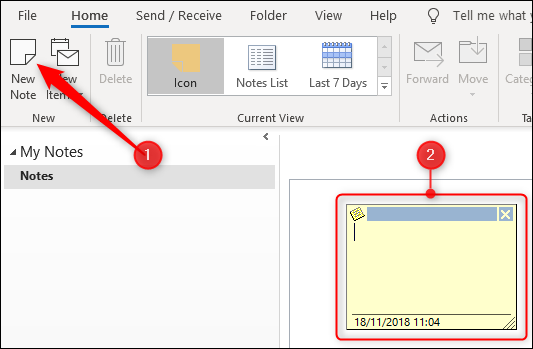
Lavorare con una nota
Le note di Outlook sembrano semplici, ma racchiudono molte funzionalità in un piccolo quadrato. Ci sono sei aree distinte della tua nota.
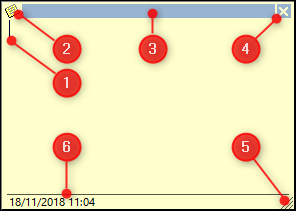
1. La nota stessa, dove puoi digitare il tuo testo.
2. Il menu della nota, con varie opzioni che puoi eseguire sulla nota.
3. La "maniglia di spostamento", su cui puoi fare clic e utilizzare per trascinare la nota sullo schermo.
4. L'opzione di chiusura che chiude la nota.
5. La "maniglia di ridimensionamento" su cui puoi fare clic e trascinare per ridimensionare la nota.
6. La data e l'ora dell'ultima modifica alla nota.
Una cosa che non vedrai è un'opzione Salva. Quando fai clic sull'opzione di chiusura o addirittura fai clic per allontanarti dalla nota e spostarla da qualche altra parte, la nota viene salvata automaticamente per te e non c'è alcuna versione (proprio come un post-it fisico).
La prima riga della nota diventa il nome del file (anche se la prima riga è vuota), quindi se vuoi rinominare la tua nota, dovrai riscrivere la prima riga di testo al suo interno.
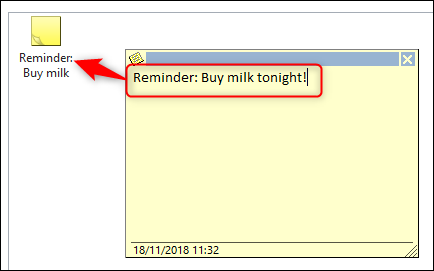
Organizzare le tue note
Puoi sfruttare il fatto che la prima riga della nota diventa il nome del file per aiutarti a organizzare le tue note rendendo la prima parola l'azione che devi fare (ad esempio, "Da fare", "Chiama", "Promemoria", e così via). Per impostazione predefinita, le tue note vengono visualizzate nella vista Icone.
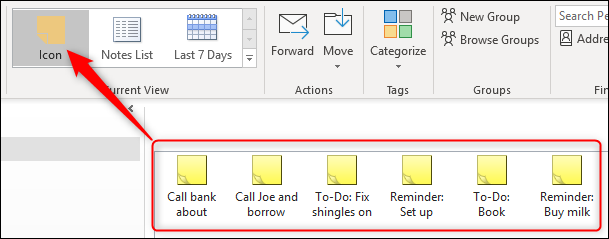
Questo ordina le tue note in base alla data in cui sono state modificate, con le note che sono state modificate (o create) più di recente in primo piano. Se passi alla visualizzazione Elenco note, puoi vederlo più chiaramente.
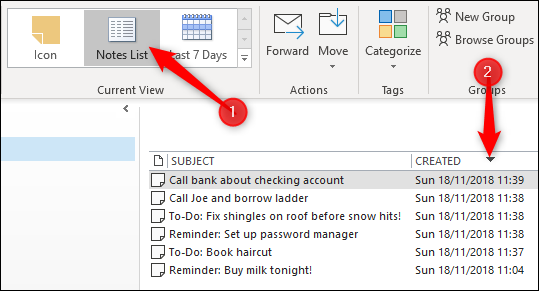
Per organizzare le tue note per tipo di azione, invece, puoi ordinarle per argomento andando su Visualizza > Visualizza impostazioni.
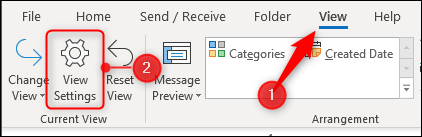
Abbiamo già trattato la modifica delle impostazioni di visualizzazione, quindi non analizzeremo i dettagli qui, ma se l'hai fatto per le tue cartelle di posta, saprai che è molto semplice. Dopo aver modificato la visualizzazione per ordinare per argomento, le tue diverse azioni saranno più facilmente visibili.
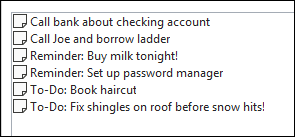
Classificazione delle note per colore
Puoi anche cambiare il colore delle tue note alterando la categoria. Questo può essere fatto in uno dei tre modi seguenti:
1. Selezionando la nota nella finestra Note e facendo clic su Home > Categorizza opzione.

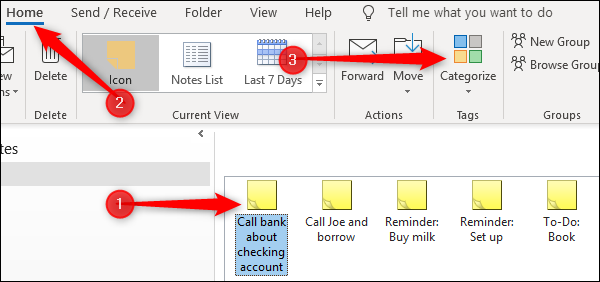
2. Facendo clic con il pulsante destro del mouse sulla nota nella finestra Note e selezionando "Categorizza" dal menu contestuale.
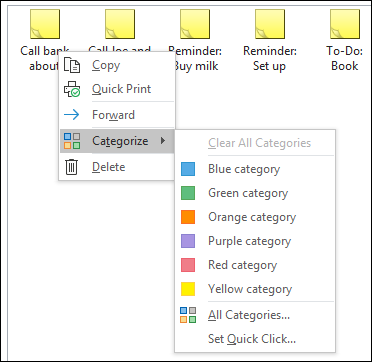
3. Facendo clic sul menu in alto a sinistra di una nota aperta e selezionando "Categorizza" dal menu.
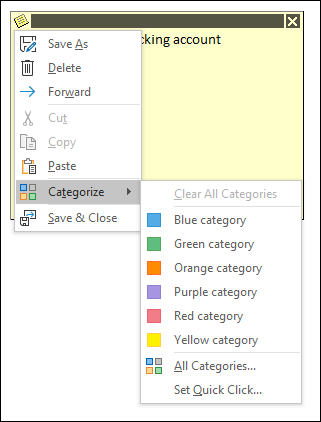
Seleziona il colore che vuoi che sia la tua nota. Se non hai utilizzato Categorie prima di allora, vedrai un'opzione per rinominare la categoria e cambiare il colore.
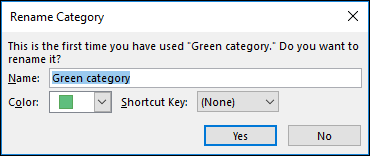
Una volta scelta la categoria, l'intera nota corrisponderà al colore scelto e l'icona cambierà colore nella finestra della nota.
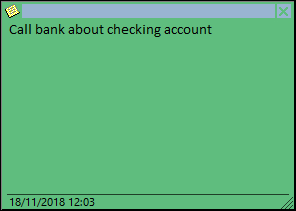
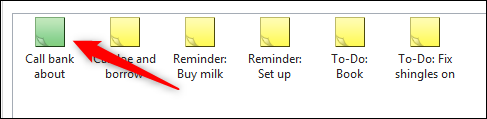
Questo è un modo semplice per tenere traccia dei diversi tipi di note che hai perché non dovrai leggere o ordinare le tue note per sapere di cosa si tratta.

Aggiunta di note al desktop
OK, questo copre l'impostazione delle note e la loro classificazione. Diamo un'occhiata ad aggiungerli al desktop. La buona notizia è che è facile come aprire una nota e quindi ridurre a icona Outlook. Le note aperte possono essere trascinate e messe dove vuoi sul desktop.
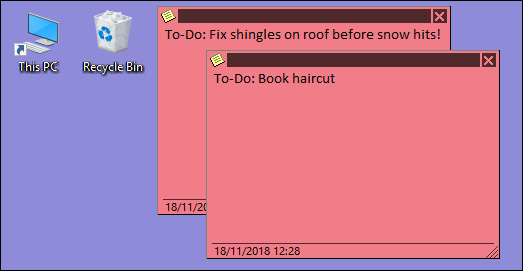
Una volta chiuso Outlook, anche le note si chiuderanno, il che ha senso ma non è l'ideale. Tuttavia, quando li riapri individualmente da Outlook, li riapre nella stessa posizione in cui li hai lasciati, quindi una volta che li hai disposti con cura, rimarranno nello stesso posto. E se sei il tipo di persona che non chiude mai Outlook a meno che non riavvii il computer, questo non sarà comunque un grosso problema.
Se desideri aprire le note ma non Outlook, puoi salvare le note al di fuori di Outlook e aprirle senza aprire l'app principale di Outlook. Per fare ciò, fai clic sull'opzione di menu della nota e seleziona "Salva con nome".
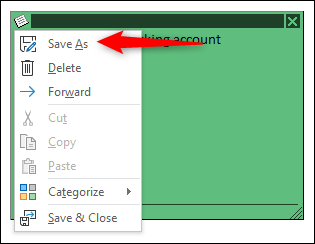
Si aprirà una finestra di dialogo standard di Windows per consentirti di scegliere un luogo in cui salvare. Sceglieremo il desktop.
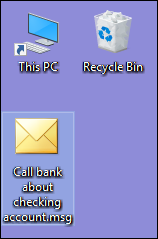
Quando apri il messaggio salvato, la nota si aprirà esattamente dove l'hai lasciata, senza che l'app Outlook sia aperta. (Tecnicamente, l'app Outlook è aperta in background, ma non puoi vederla e non riceverai notifiche.) Poiché è una copia della nota in Outlook e non la nota originale, la modifica non lo farà aggiorna Outlook ma va bene se stai usando le note per promemoria visivi piuttosto che un conteggio in corso di cose da fare.
Invio di note ad altre persone
Puoi anche inviare note ad altre persone. Se hanno Outlook, potranno aprirli come note e usarli proprio come te. Per inviare una nota a qualcuno, fai clic sull'opzione di menu della nota e seleziona "Inoltra".
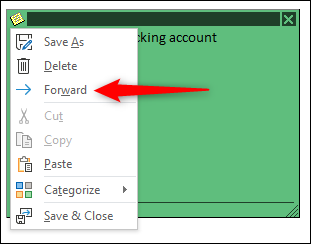
Questo creerà un'e-mail con la nota come allegato.
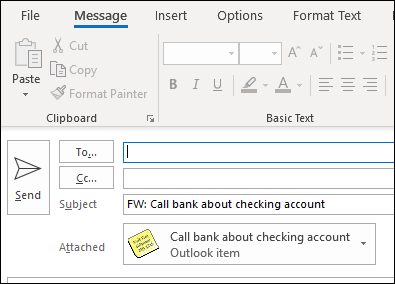
Se il destinatario apre la nota allegata in un programma di posta come Gmail o un client come Thunderbird, verrà trattata come un'e-mail di testo normale, ma se la apre in Outlook, verrà trattata come una nota. Ciò lo rende particolarmente utile per inviare cose ai colleghi in ufficio che utilizzano Outlook, soprattutto se il tuo team utilizza Notes.
Le note non sono la parte più appariscente o ricca di funzionalità di Outlook, ma se sei un tipo di secchione Post-It, sono semplici ed efficaci. E non dovrai mai preoccuparti che vengano rimossi dagli addetti alle pulizie, che esauriscano la viscosità e cadano, o lascino informazioni visibili a chiunque passi davanti.
