6 modi per risparmiare tempo con Automator su Mac
Pubblicato: 2023-01-29
Se passi molto tempo a fare cose come dividere PDF, convertire immagini o creare file ZIP, c'è un modo per velocizzare ogni processo. Utilizzando Automator su Mac, puoi impostare automazioni che ti fanno risparmiare tempo.
Utilizzo di Automator su Mac
Per ciascuno dei processi seguenti, creerai un nuovo documento in Automator. Ai fini di questo tutorial, creeremo un'applicazione o un'azione rapida.
Nota: un'applicazione è uno strumento autonomo che utilizza un'icona che è possibile posizionare sul desktop. Un'azione rapida è un servizio a cui puoi accedere facendo clic con il pulsante destro del mouse o aprendo il menu Altro sotto l'anteprima del Finder.
Per iniziare, apri Automator da Finder > Vai > Applicazioni. Seleziona "Nuovo documento", quindi seleziona "Applicazione" o "Azione rapida" in base all'automazione che intendi configurare e fai clic su "Scegli".
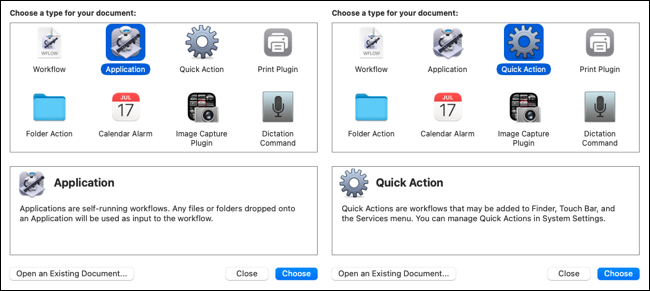
Quindi, seleziona "Azioni" in alto a sinistra ed espandi la Libreria sottostante se necessario.
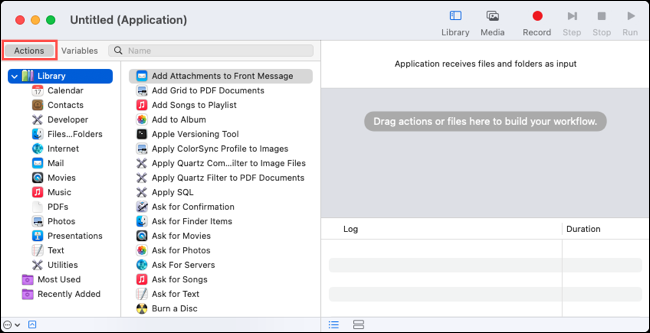
Segui i passaggi rimanenti per creare ciascuna automazione come descritto di seguito. Quindi, salva l'automazione utilizzando File> Salva dalla barra dei menu. Dagli un nome, facoltativamente scegli una posizione specifica e fai clic su "Salva".
1. Dividi PDF
Quando ricevi lunghi documenti PDF, potrebbe essere necessario suddividerli in file separati. Con Automator, puoi dividere un documento e ricevere un file diverso per ogni pagina.
Per questo, creeremo un'applicazione in Automator che ci consente semplicemente di trascinare e rilasciare il nostro file al suo interno. Seleziona "PDF" nella Libreria, quindi trascina Dividi PDF nella finestra del flusso di lavoro sulla destra.
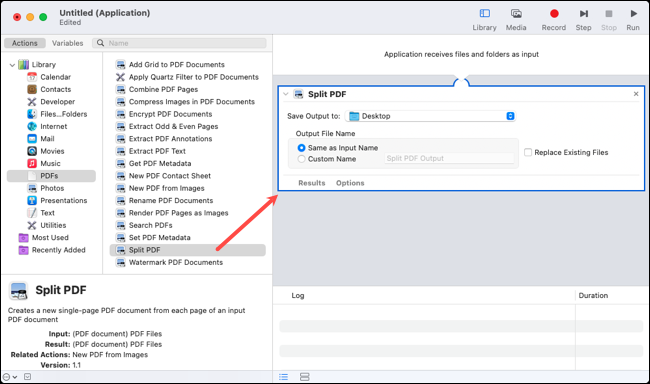
Nella casella di azione Dividi PDF, scegli la cartella in cui desideri salvare i file divisi. Quindi, scegli il nome del file di output. Puoi renderlo uguale all'input o inserire un nome personalizzato. Facoltativamente, seleziona la casella per sostituire i file esistenti.
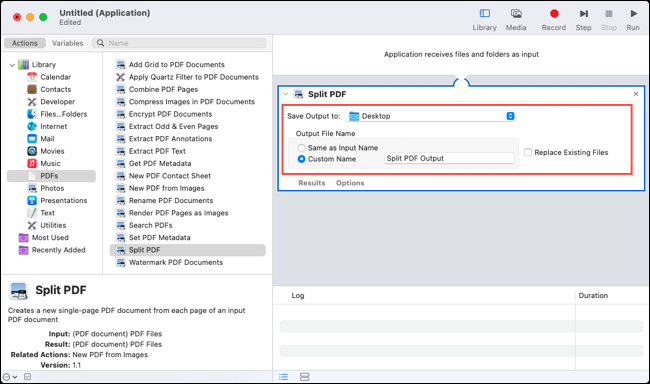
Salvare l'applicazione utilizzando il menu File come descritto in precedenza. Per dividere un PDF, basta trascinarlo nell'applicazione o sulla sua icona.
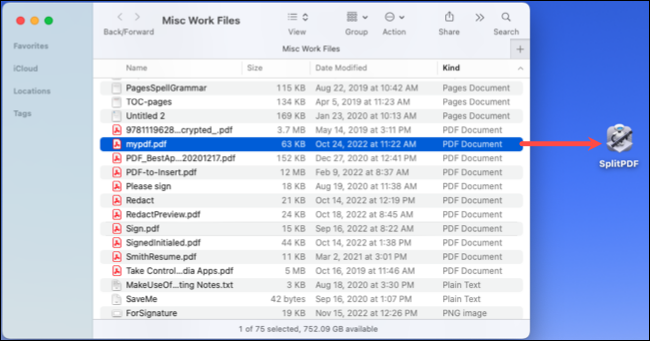
Vedrai quindi ciascuna delle tue pagine come file separati.
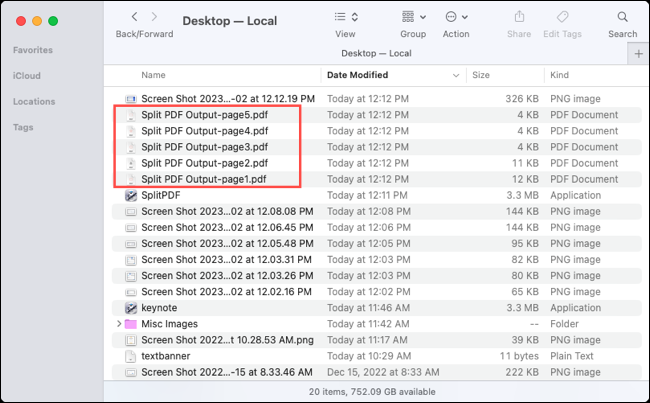
2. Filigrana PDF
Un'altra operazione che puoi eseguire con i file PDF è filigranarli. Piuttosto che perdere tempo ad aggiungere quel logo o immagine manualmente, puoi fare in modo che Automator lo faccia per te.
Per questo, creeremo un'azione rapida in Automator ma puoi creare un'applicazione se preferisci. Seleziona "PDF" nella Libreria e trascina i documenti PDF con filigrana nella finestra del flusso di lavoro sulla destra.
Fare clic su "Aggiungi" per selezionare la filigrana dell'immagine. Vedrai quindi un'anteprima in basso in cui puoi apportare modifiche.
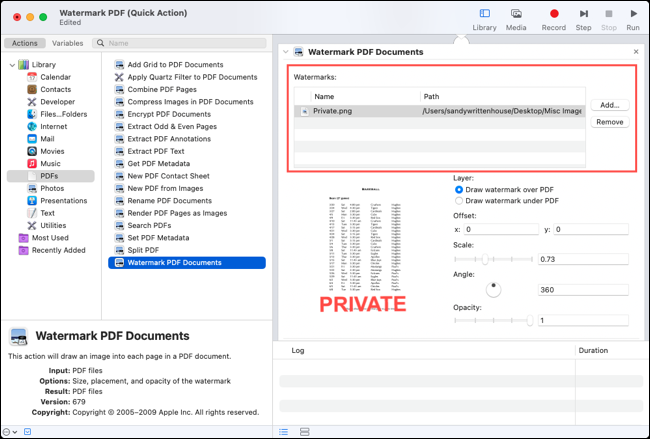
È possibile posizionare la filigrana sopra o sotto il contenuto PDF, utilizzare i campi X e Y per un offset, ridimensionare la filigrana, inclinarla o regolare l'opacità.
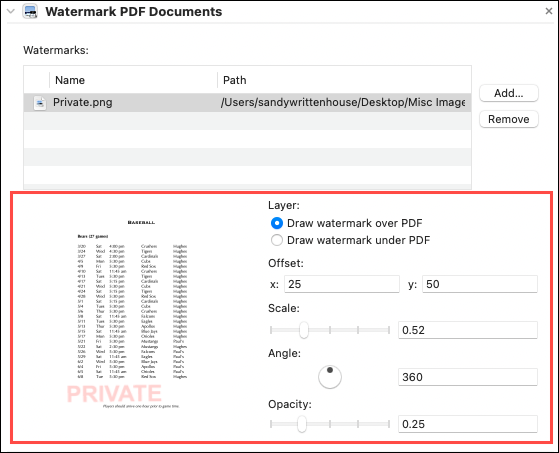
Successivamente, puoi selezionare una posizione in cui posizionare il PDF con filigrana o aprirlo immediatamente con un'app sul tuo Mac. Per il nostro esempio, aggiungeremo l'azione per aprire il file in Anteprima.
Seleziona "File e cartelle" nella Libreria e trascina Apri elementi del Finder sotto la casella della filigrana nel flusso di lavoro. Scegliere un'applicazione nell'elenco a discesa Apri con.
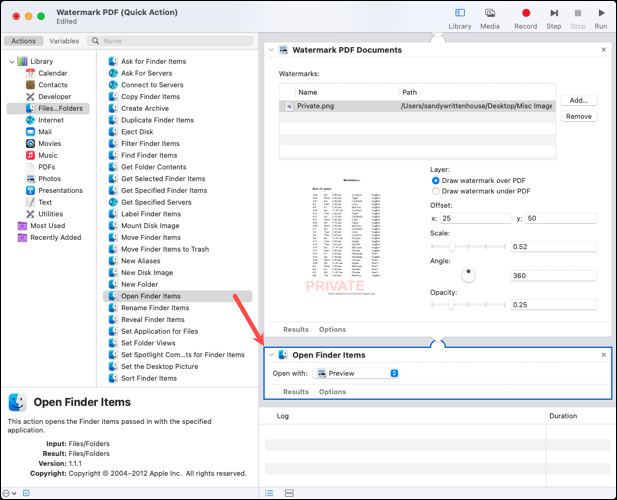
Salva l'azione rapida utilizzando il menu File, quindi scegli un PDF per provarlo. Fai clic con il pulsante destro del mouse sul file e seleziona Azione rapida o usa Altro sotto Anteprima a destra per selezionarlo.
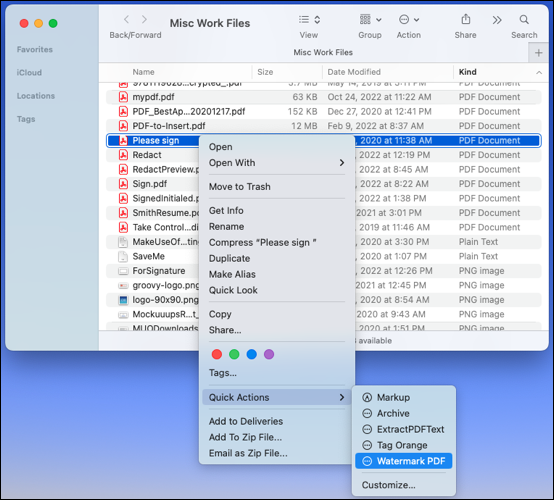
Dovresti quindi vedere il tuo PDF con filigrana aperto nell'applicazione che hai impostato.
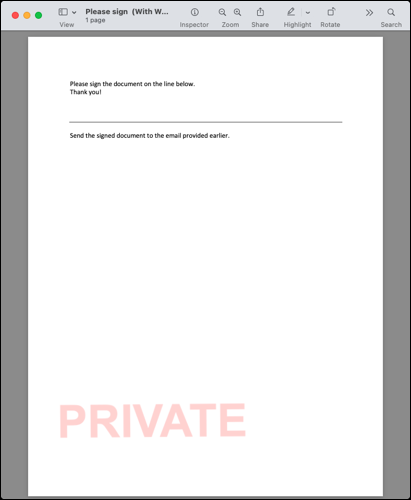
3. Converti immagini
Un'altra attività noiosa con cui Automator può aiutarti è convertire le immagini da un tipo di file a un altro. Questo è utile per i batch di immagini che devi cambiare da PNG a JPG o viceversa, ad esempio.
Per questo processo, utilizzeremo anche un'azione rapida. Seleziona "Foto" nella Libreria, quindi trascina l'azione Cambia tipo di immagini a destra.
Ti verrà chiesto se desideri creare una copia dell'immagine prima di convertirla. Scegli "Aggiungi" per farlo o "Non aggiungere" per continuare senza fare una copia dell'originale.

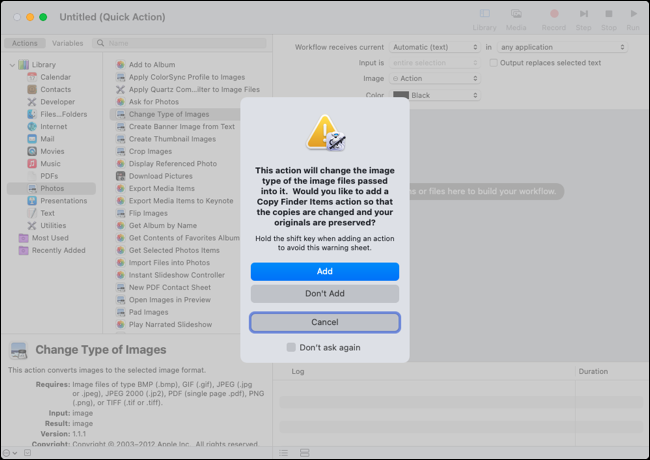
Successivamente, seleziona il formato di file in cui desideri convertire le tue immagini nell'elenco a discesa Tipo.
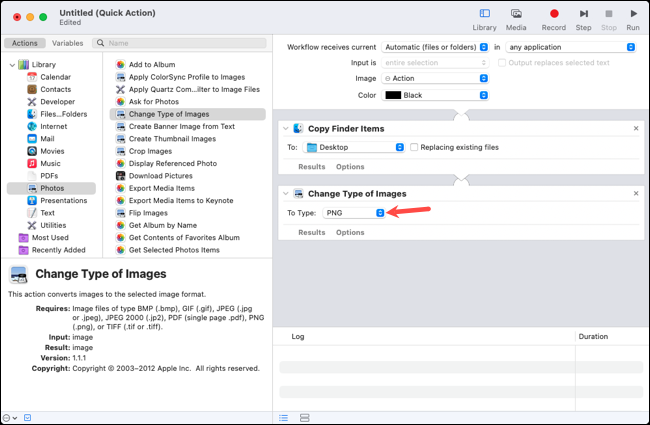
Salva l'azione rapida utilizzando il menu File e poi provalo. Accedi e seleziona l'azione facendo clic con il pulsante destro del mouse su un file o utilizzando Altro nella parte inferiore dell'anteprima a destra.
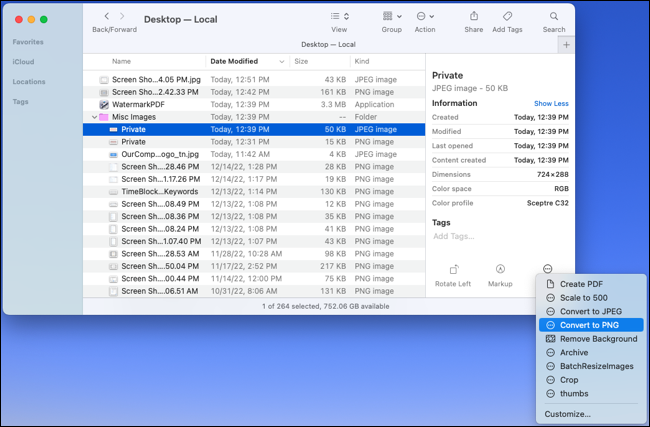
4. Ritaglia le immagini
Forse sta ritagliando le immagini alla stessa dimensione esatta che devi fare spesso. Puoi farlo con Automator selezionando la dimensione che desideri utilizzare in anticipo.
Useremo anche un'azione rapida per questo in modo da poter ritagliare l'immagine con un semplice clic. Seleziona "Foto" nella Libreria e trascina Ritaglia immagini nel flusso di lavoro.
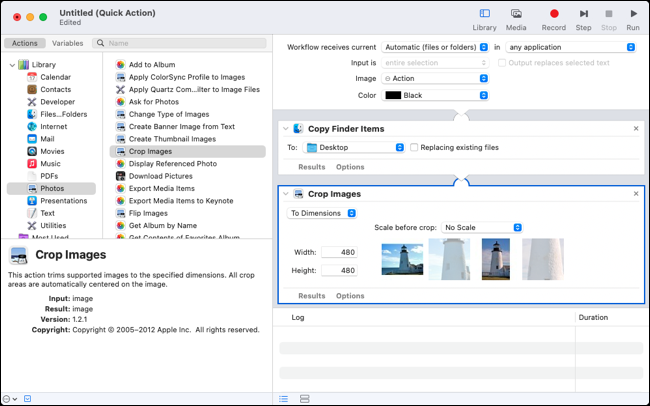
Come per la conversione delle immagini, ti verrà chiesto se desideri conservare una copia dell'originale. Scegli "Aggiungi" o "Non aggiungere" per l'azione di copia in base alle tue preferenze.
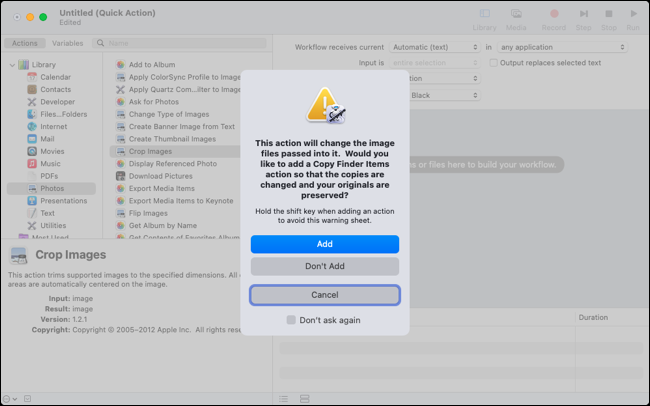
Utilizzare l'elenco a discesa Alle dimensioni nella casella Ritaglia immagini per selezionare "In percentuale" o "Alle dimensioni". Quindi inserisci i numeri nei campi Larghezza e Altezza.
Se scegli Alle dimensioni, hai anche la possibilità di ridimensionare l'immagine prima di ritagliarla. Usa il menu a discesa Ridimensiona prima del ritaglio per scegliere un'opzione, se lo desideri.
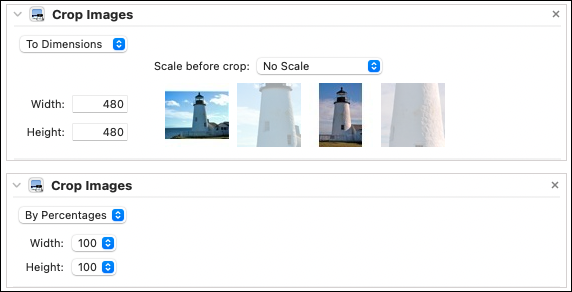
Salva l'azione rapida utilizzando il menu File, quindi seleziona un'immagine nel Finder che desideri ritagliare. Fai clic con il pulsante destro del mouse sull'immagine o utilizza Altro sotto l'anteprima a destra e scegli il nome dell'azione rapida di ritaglio.
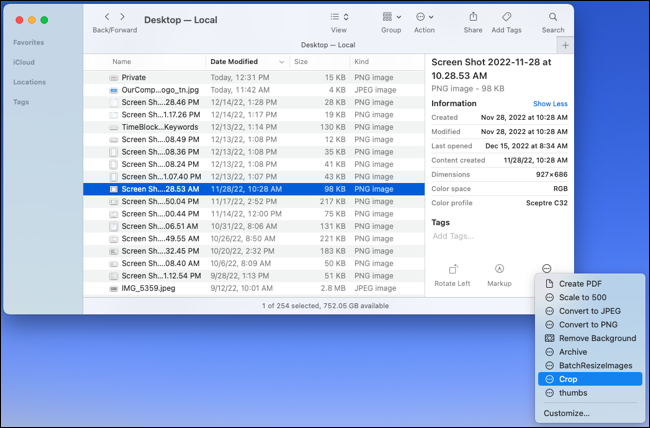
5. Memorizza i file in un archivio ZIP
Puoi facilmente creare un archivio (file ZIP) su Mac utilizzando il menu di scelta rapida. Ma quando lo fai, questo posiziona il file all'interno della cartella corrente. Forse vuoi comprimere diversi file e creare un archivio altrove, come una certa cartella sul tuo desktop. Puoi impostare un'azione di Automator per questo in meno di un minuto.
Ancora una volta, useremo un'azione rapida per questo processo. Seleziona "File e cartelle" nella Libreria e trascina Crea archivio nel flusso di lavoro.
È possibile assegnare un nome specifico all'output o lasciare che venga applicato il nome predefinito che è lo stesso nome di un singolo file di input o "Archivio" per più file.
Quindi, scegli la posizione per la cartella di archivio come Desktop, Immagini, Documenti o un'altra cartella. Facoltativamente, seleziona la casella Ignora elementi illeggibili.
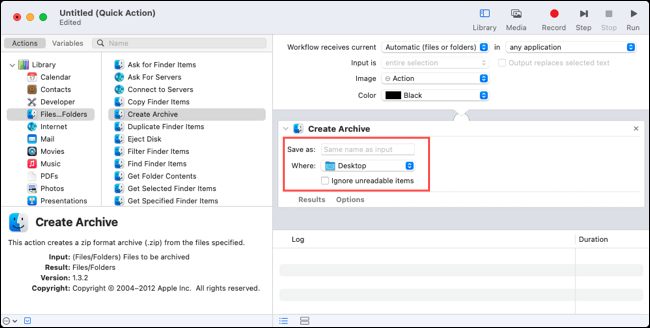
Salva l'azione rapida utilizzando il menu File e sei pronto per creare il tuo archivio. Usa il menu di scelta rapida facendo clic con il pulsante destro del mouse o il menu Altro sotto l'anteprima per selezionare l'azione.
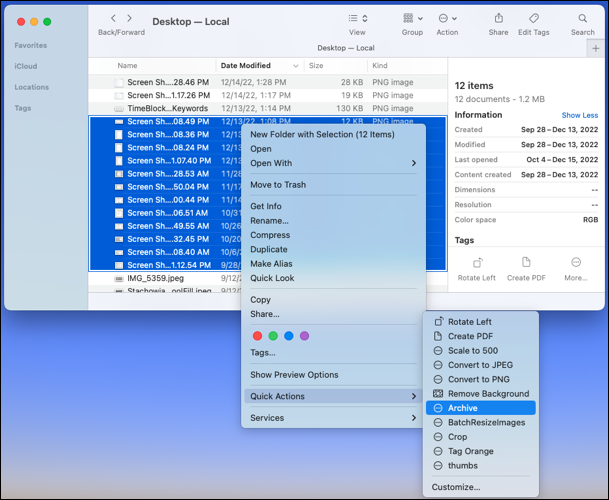
6. Avvia una presentazione Keynote
Anche se potresti non pensarci, ci vogliono alcuni minuti per preparare e avviare una presentazione di Keynote. Per abbreviare questo tempo, puoi impostare un'automazione per iniziare una presentazione da una diapositiva specifica in pochi secondi. Questo è utile se presenti spesso presentazioni di Keynote, in particolare varie a un pubblico diverso.
Poiché il trascinamento della selezione funziona alla grande per le applicazioni, questa volta utilizzeremo quel tipo. Seleziona "Presentazioni" nella Libreria e trascina Avvia presentazione Keynote a destra.
Scegli un numero di diapositiva specifico nella casella di azione Avvia presentazione di Keynote. Ricorda, ogni presentazione inizierà con questa diapositiva. Se vuoi semplicemente iniziare dall'inizio, inserisci 1 nella casella Da numero diapositiva.
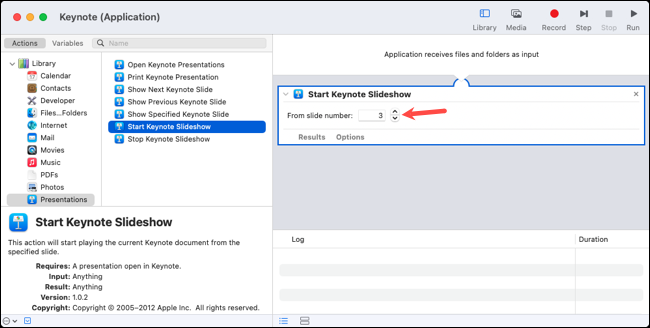
Salva l'applicazione utilizzando il menu File e poi provala. Innanzitutto, apri un file in Keynote. Questa non deve essere la presentazione che vuoi presentare; può essere qualsiasi file Keynote. Quindi, trascina la presentazione che desideri avviare nell'applicazione o sulla sua icona.
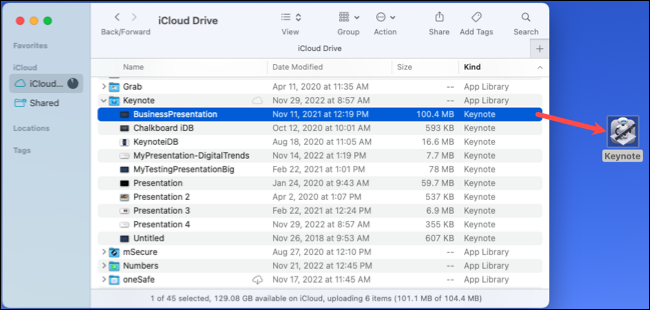
Dovresti quindi vedere la tua presentazione iniziare immediatamente e con il numero di diapositiva che hai impostato.
Automator su Mac è uno strumento eccezionale per automatizzare attività noiose in modo da poter dedicare più tempo agli altri. Per altri modi di usarlo, dai un'occhiata a come ridimensionare le immagini o come uscire dalle applicazioni usando le azioni di Automator.
CORRELATO: 10 funzionalità nascoste del Mac che dovresti utilizzare
