20 modi per rendere Windows 10 più veloce
Pubblicato: 2023-02-01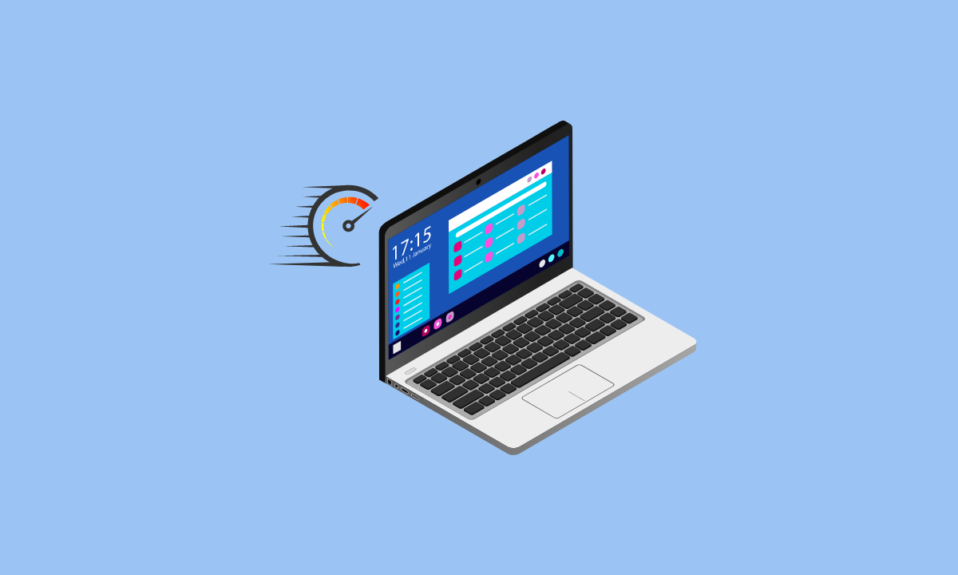
In questo mondo in cui vuoi tutto più velocemente, ti senti comunque lasciato indietro. Uno dei motivi può essere il tuo PC. Il tuo sistema operativo potrebbe essere quello che causa problemi. Se sei una di queste persone il cui PC funziona lentamente, non devi preoccuparti. Ti abbiamo offerto soluzioni che non includono l'acquisto di uno nuovo. Pertanto, in questo articolo imparerai i metodi per rendere Windows 10 più veloce. Insieme a questo, vedrai anche come disabilitare gli effetti visivi e le animazioni in Windows 10.
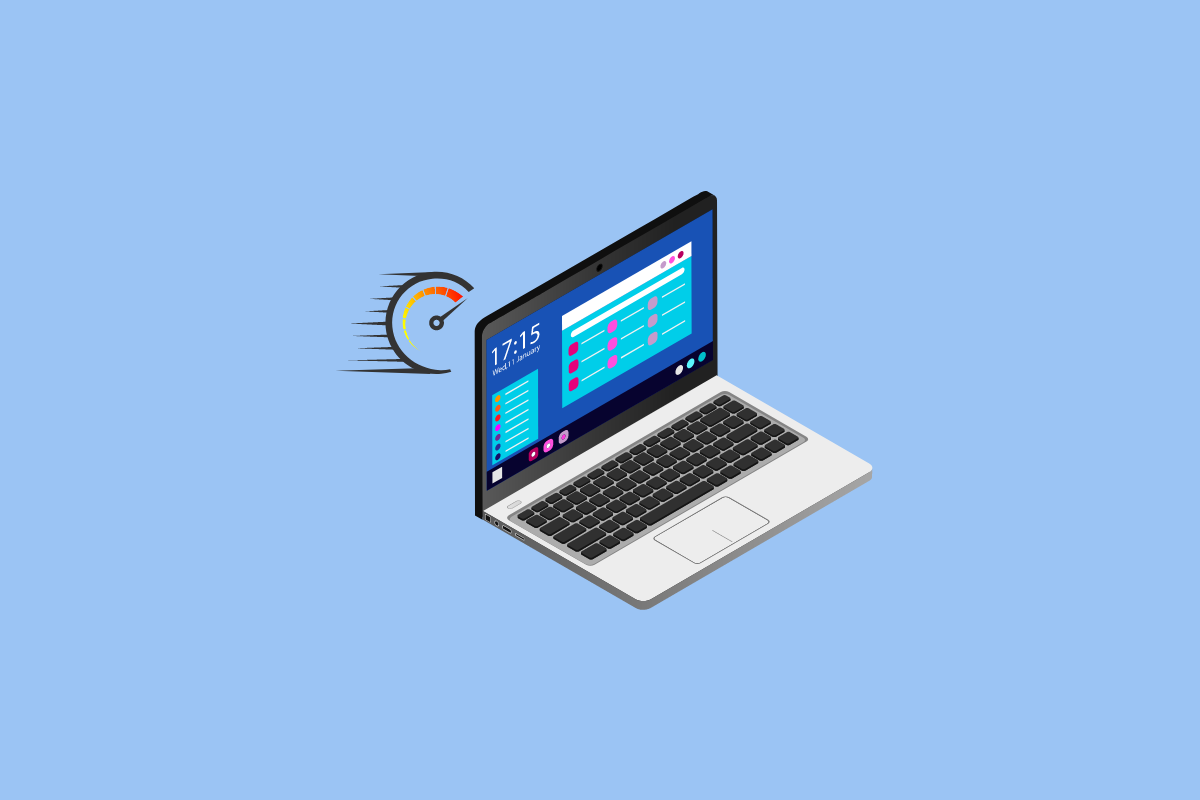
Contenuti
- Come rendere Windows 10 più veloce
- Metodo 1: riavvia il PC
- Metodo 2: risoluzione dei problemi relativi alla connessione a Internet
- Metodo 3: disinstallare app e software indesiderati
- Metodo 4: aggiorna Windows
- Metodo 5: disabilita la modalità di gioco
- Metodo 6: modifica delle impostazioni di alimentazione
- Metodo 7: impedire la sincronizzazione di OneDrive
- Metodo 8: disattivare l'indicizzazione della ricerca
- Metodo 9: pulizia del registro e deframmentazione del disco rigido
- Metodo 10: disabilita gli effetti visivi in Windows 10
- Metodo 11: diventa opaco
- Metodo 12: attiva la manutenzione automatica di Windows
- Metodo 13: eseguire la scansione malware
- Metodo 14: disabilitare le animazioni in Windows 10
- Metodo 15: disabilitare i programmi eseguiti all'avvio
- Metodo 16: vai al punto di ripristino precedente
- Metodo 17: installare l'unità di avvio SSD
- Metodo 18: disattiva suggerimenti e trucchi di Windows
- Metodo 19: velocizzare la cache del disco e la RAM
- Metodo 20: aggiorna la RAM
Come rendere Windows 10 più veloce
Rendere Windows 10 più veloce è una tazza di tè se sei a conoscenza dei metodi che migliorano le prestazioni di Windows 10. Questi metodi sono stati elencati di seguito:
Metodo 1: riavvia il PC
Per far funzionare più velocemente Windows 10, riavviare il PC è la prima misura da adottare. Il più delle volte questo metodo si rivela utile. C'è una differenza relativa nelle prestazioni del sistema non appena si riavvia. Il riavvio cancella l'uso eccessivo della RAM che non può essere cancellato in altro modo. Pertanto, vale la pena considerare questo metodo. Se ritieni ancora che il tuo problema non sia stato risolto, puoi anche provare il metodo successivo che si occupa della tua connettività Internet.
Metodo 2: risoluzione dei problemi relativi alla connessione a Internet
La tua connessione Internet può essere uno dei motivi per cui il tuo sistema funziona lentamente. Ci possono essere diversi motivi per cui può rallentare le prestazioni del tuo PC. Pertanto, considerare questa opzione potrebbe aiutarti a correggere la velocità del tuo Windows 10. Puoi visitare il nostro blog 10 modi per velocizzare la tua connessione Internet per saperne di più. Inoltre puoi consultare il nostro articolo su come risolvere i problemi di connettività Internet su Windows 10.
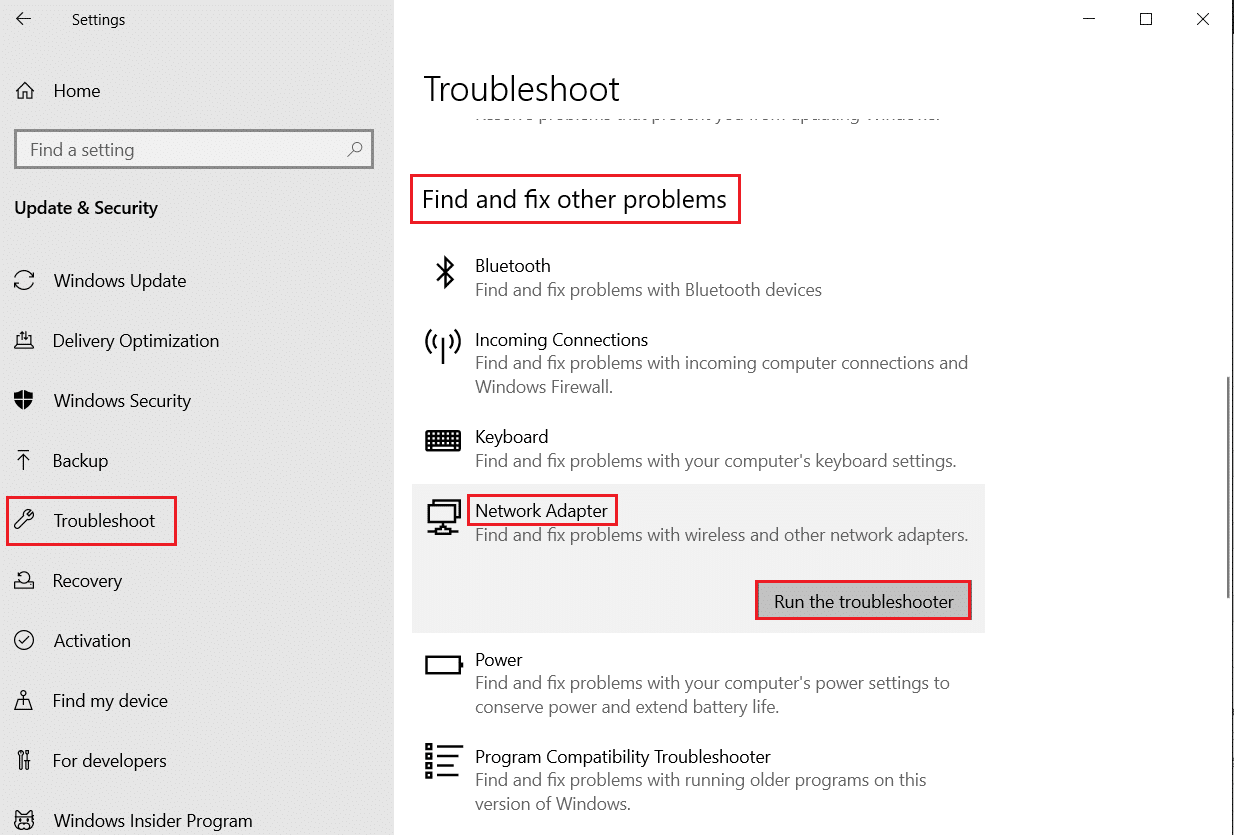
Metodo 3: disinstallare app e software indesiderati
La maggior parte a un certo punto scarica e installa app e software che non finiamo mai per utilizzare. Queste app e software come risultato dell'occupazione dello spazio funzionante rallentano le prestazioni del tuo sistema. Pertanto, è sempre meglio disinstallare tali app che non utilizzerai. Consulta la nostra guida per forzare la disinstallazione di programmi che non verranno disinstallati in Windows 10. Più avanti nell'articolo, imparerai anche un metodo che si occupa delle impostazioni di animazione di Windows 10.
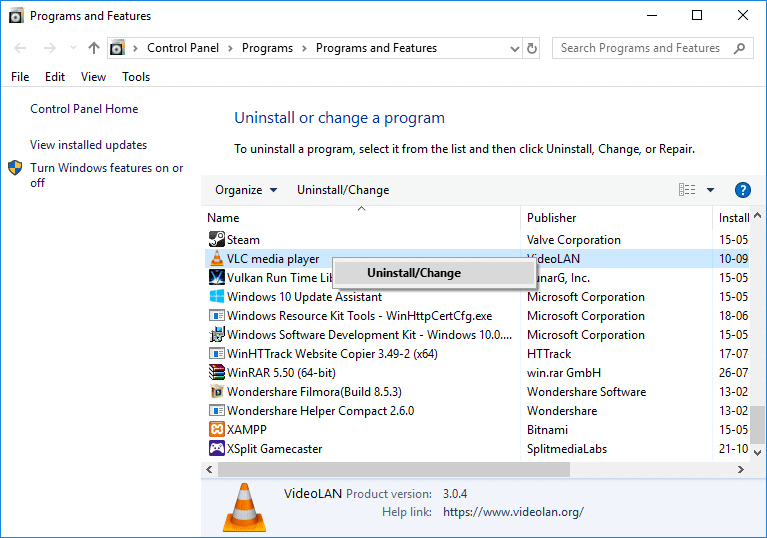
Metodo 4: aggiorna Windows
L'aggiornamento periodico di Windows può aiutarti a superare i problemi di prestazioni del tuo PC. Microsoft rilascia spesso aggiornamenti per correggere bug ed errori di sistema che rallentano Windows. Gli aggiornamenti possono essere minori o maggiori a seconda delle modifiche apportate. Windows ti avvisa sempre ogni volta che c'è un aggiornamento. Puoi anche verificare manualmente se è disponibile un aggiornamento. Aggiorna e riavvia il tuo PC per vedere una notevole differenza nelle prestazioni. Segui la nostra guida per scaricare e installare l'ultimo aggiornamento di Windows. Se non sei ancora soddisfatto, puoi anche provare altri metodi come disattivare la ricerca dell'indice.
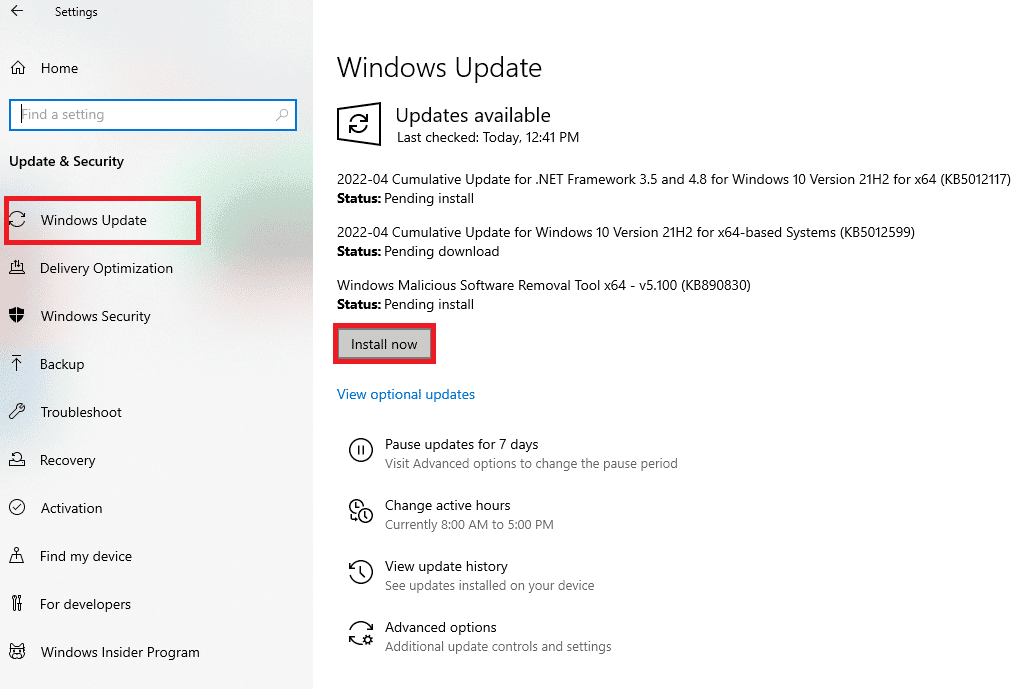
Leggi anche: Correggi l'errore di aggiornamento di Windows 10 0x80d02002
Metodo 5: disabilita la modalità di gioco
Un altro motivo importante per cui Windows 10 è lento è a causa della modalità di gioco. È una funzionalità che ottimizza il tuo sistema per offrire la migliore esperienza di gioco. Ma per quanto riguarda il tempo in cui non giochi? La modalità di gioco è sicuramente sempre attiva in background e interferisce con la velocità del PC. La modalità di gioco è attiva per impostazione predefinita anche se non giochi. Pertanto, disattivarlo può funzionare a tuo favore. Puoi comunque riaccenderlo come e quando vuoi giocare. Puoi disabilitare la modalità di gioco accedendo a Impostazioni > Gioco > Modalità di gioco .
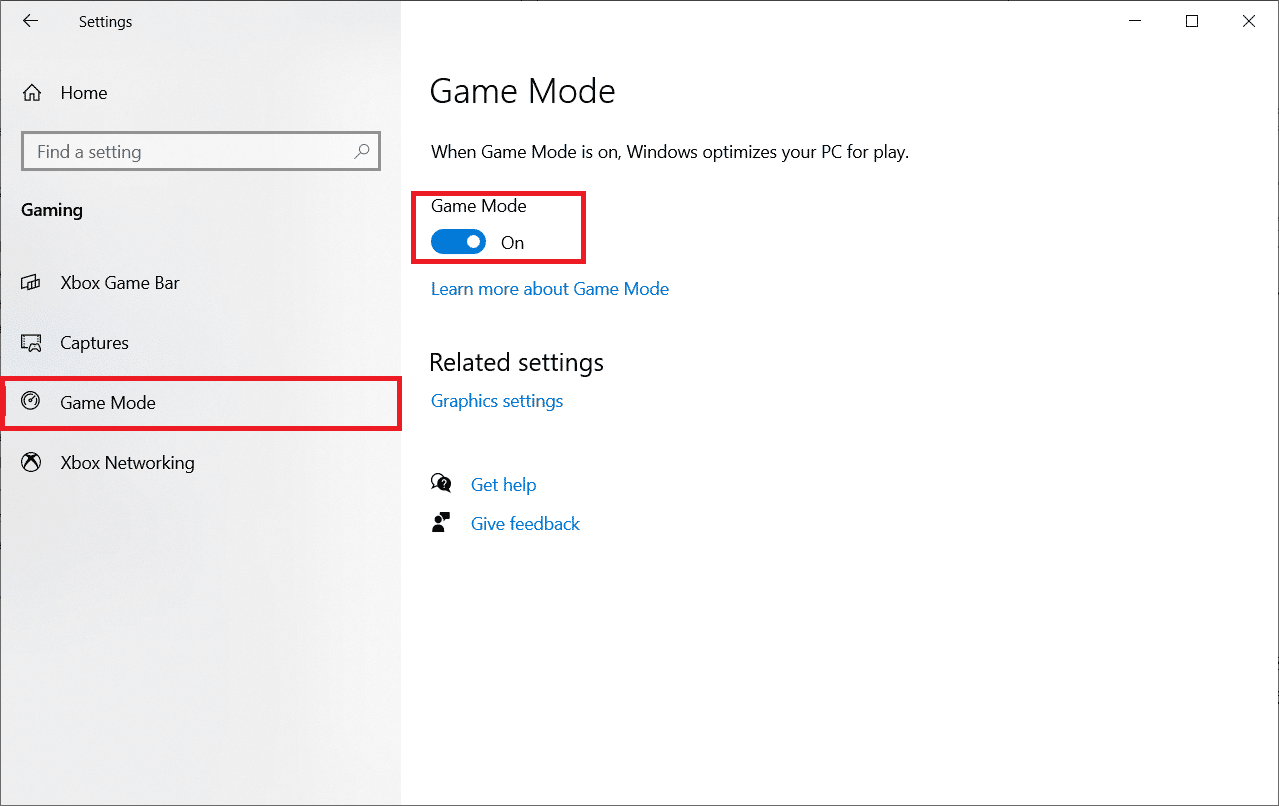
Metodo 6: modifica delle impostazioni di alimentazione
L'impostazione Potenza svolge un ruolo importante nel controllo della velocità del sistema. La modalità di risparmio energetico riduce la velocità del sistema per risparmiare energia. Pertanto, puoi modificare l'impostazione dell'alimentazione del tuo sistema in modalità ad alte prestazioni o modalità bilanciata per vedere la differenza relativa nella velocità del tuo PC. Quindi, questo metodo può farti risparmiare anche molto tempo ed energia. Per saperne di più su questo metodo, puoi visitare il nostro blog su come modificare il piano di alimentazione su Windows 10.
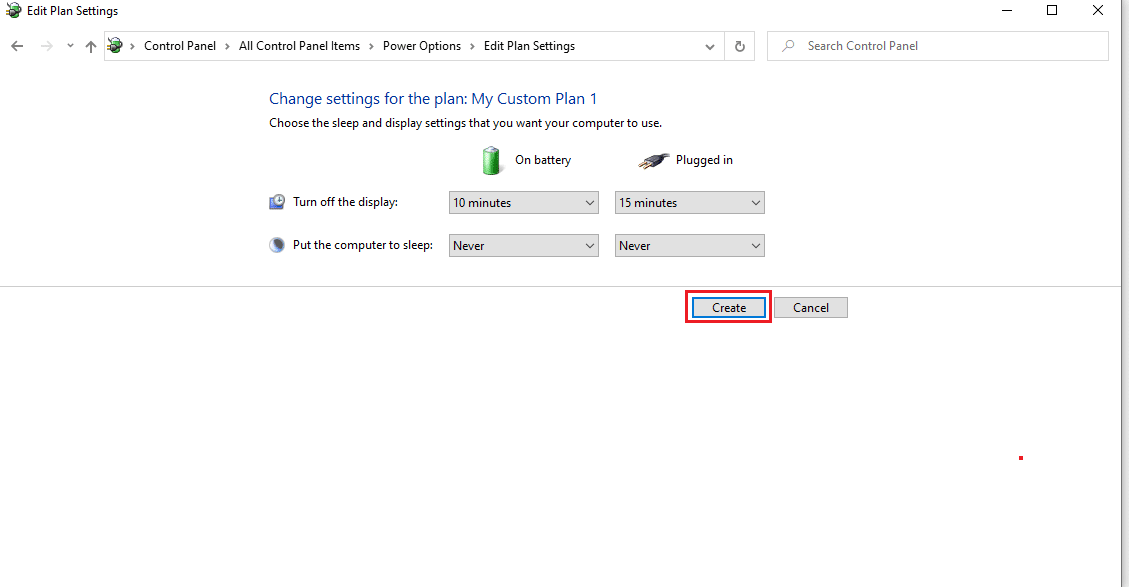
Metodo 7: impedire la sincronizzazione di OneDrive
OneDrive è ormai diventato uno strumento essenziale nella vita quotidiana. Hai mai pensato che OneDrive sia uno dei motivi per cui il tuo sistema funziona lentamente? Rallenta il tuo PC sincronizzando costantemente i file tra il tuo PC e il cloud storage. Pertanto, uno dei modi per far funzionare più velocemente Windows è interrompere questo processo di sincronizzazione . Per verificare se questo metodo funziona per te, puoi mettere in pausa la sincronizzazione. Se vedi la differenza di velocità, puoi disattivare la sincronizzazione. In caso contrario, è possibile utilizzare uno qualsiasi degli altri metodi di conseguenza. È inoltre possibile utilizzare la funzione One Drive-Files on Demand se non si desidera disattivare definitivamente la sincronizzazione.
Leggi anche: Come installare o disinstallare OneDrive in Windows 10?
Metodo 8: disattivare l'indicizzazione della ricerca
La disattivazione dell'indicizzazione della ricerca è un altro modo per velocizzare Windows 10 senza la necessità di disabilitare le animazioni in Windows 10. L'indicizzazione consente di eseguire ricerche all'interno del PC in modo rapido ed efficiente. I sistemi con una configurazione inferiore potrebbero non funzionare come previsto a causa di Index. Pertanto, disattivare l'indicizzazione della ricerca può aiutarti a velocizzare il tuo PC. Per saperne di più sull'indicizzazione, leggi il nostro articolo Disabilita l'indicizzazione in Windows 10.
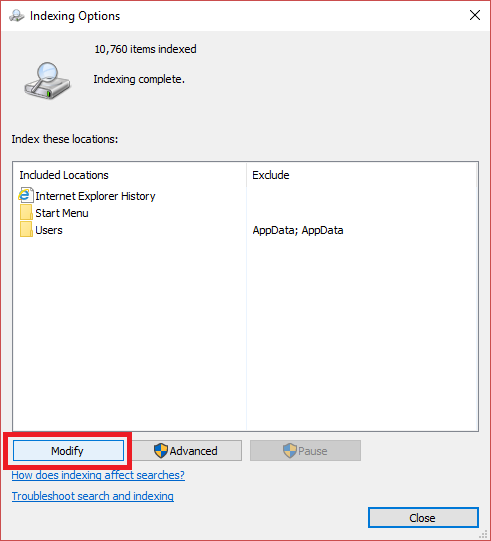
Metodo 9: pulizia del registro e deframmentazione del disco rigido
Ripulire il registro e il disco rigido è uno dei modi efficaci per far funzionare più velocemente Windows 10. Vediamo come la pulizia del registro e la deframmentazione del disco rigido possono rivelarsi utili:
Passaggio I: pulire il registro
Il registro è responsabile del controllo e della registrazione dell'aspetto e del funzionamento di Windows. Si dice che il registro sia disordinato, non pulisce le impostazioni del programma, anche dopo aver disinstallato un file. Nel corso del tempo viene depositato con innumerevoli impostazioni del programma che portano a rallentare il sistema. Pertanto, utilizza app di terze parti come CCleaner, Wise Registry Cleaner e Auslogic Registry Cleaner per pulire il registro e migliorare le prestazioni del tuo PC.
Passaggio II: Deframmentazione del disco rigido

La deframmentazione del tuo disco rigido è importante poiché ogni volta che lo usi, viene frammentato. Quando un disco viene frammentato significa che inizia a memorizzare le informazioni in modo casuale e non sul posto. La frammentazione rallenta anche il sistema bloccando lo spazio. Pertanto, è necessario deframmentare il disco rigido di tanto in tanto per tenere il passo con la velocità del PC. Per saperne di più, consulta la nostra guida su Cos'è la frammentazione e la deframmentazione.
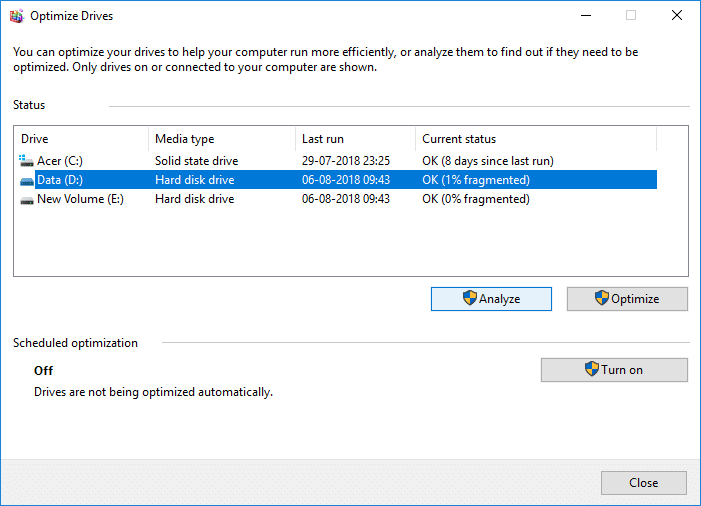
Metodo 10: disabilita gli effetti visivi in Windows 10
Disabilitare gli effetti visivi è uno dei modi che puoi utilizzare per aumentare la velocità del tuo PC. È stato osservato che la disattivazione degli effetti visivi ha un impatto rilevante sulla velocità del PC. Pertanto, puoi disabilitare gli effetti visivi in Windows 10 accedendo a Sistema > Impostazioni di sistema avanzate > Avanzate > Prestazioni > Impostazioni . Qui puoi fare clic sull'icona della radio per disabilitare gli effetti visivi.
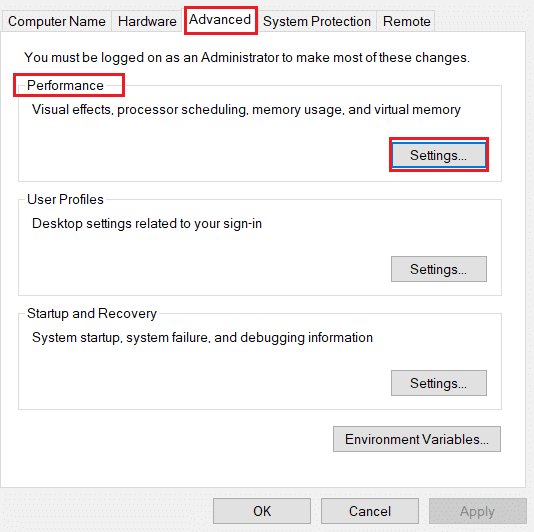
Metodo 11: diventa opaco
Diventare opaco significa disattivare la trasparenza della finestra. Potresti aver notato che alcuni dei menu di Windows sono trasparenti. Questa funzionalità di Windows in un modo o nell'altro interferisce con la velocità del tuo sistema. Per rendere Windows 10 più veloce puoi disabilitare la trasparenza andando su Impostazioni > Personalizzazione > Colori. Qui puoi disattivare gli effetti di trasparenza per diventare opachi.
Metodo 12: attiva la manutenzione automatica di Windows
Windows 10 offre agli utenti la funzionalità di mantenere automaticamente Windows a intervalli regolari per risolvere i problemi esistenti. Garantendo le prestazioni del PC, questa funzione esegue la scansione di sicurezza e la diagnosi del sistema. Questa manutenzione automatica di Windows avviene alle 02:00, a condizione che il sistema sia collegato a una fonte di alimentazione in modalità di sospensione. Tuttavia, questo può essere fatto anche manualmente. Tutto quello che devi fare è accedere a Pannello di controllo > Sistema e sicurezza > Sicurezza e manutenzione . Qui, puoi fare clic su Avvia manutenzione per eseguirlo ora o puoi programmarlo per dopo.
Metodo 13: eseguire la scansione malware
Di certo non avrai idea di come virus, bloatware, malware e altri svolgano un ruolo fondamentale nel rallentare il tuo PC oltre a infettare i tuoi file. Pertanto, è molto importante eseguire una scansione antivirus per tenere il passo con la velocità del tuo PC. Puoi leggere ulteriormente il nostro articolo per sapere come eseguire una scansione antivirus sul mio computer. Puoi anche utilizzare software antivirus come Avast, McAfee e molti altri.
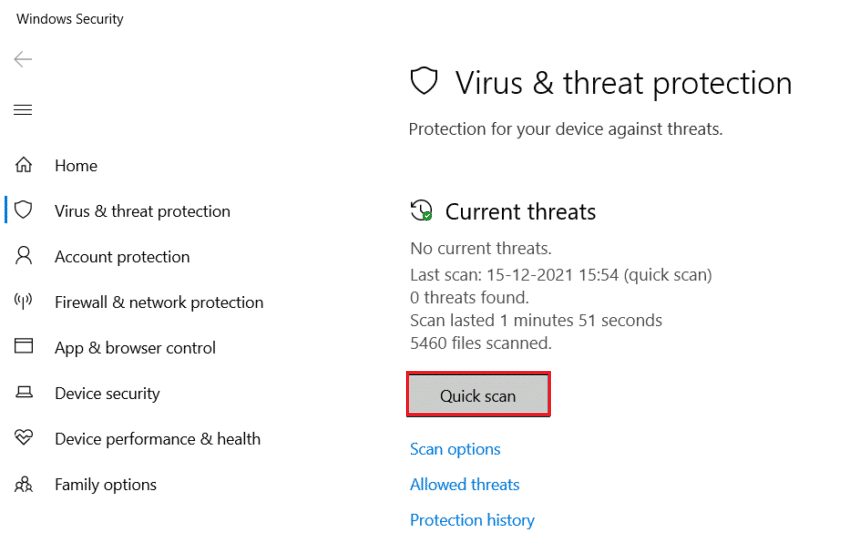
Leggi il metodo successivo per disabilitare le animazioni in Windows 10 per rendere il PC più veloce.
Metodo 14: disabilitare le animazioni in Windows 10
Le animazioni su PC meno recenti potrebbero rallentare Windows 10. Non è mai troppo tardi per disattivare queste impostazioni per facilitare la tua esperienza di lavoro sul tuo sistema. L'animazione su Windows 10 può sembrare allettante, ma un Windows più veloce sarà sempre apprezzato rispetto a un Windows accattivante. Pertanto, per disabilitare le impostazioni di animazione puoi digitare sysdm.cpl nell'opzione di ricerca per aprire le impostazioni di animazione di Windows 10. Passare a Avanzate > Impostazioni (sotto Prestazioni ). Troverai un elenco di animazioni che puoi abilitare o disabilitare singolarmente. Puoi anche disabilitare tutte le impostazioni di animazione per vedere una notevole differenza nelle prestazioni.
Metodo 15: disabilitare i programmi eseguiti all'avvio
Un altro motivo a parte le impostazioni di animazione di Windows 10 sono le molteplici app in esecuzione in background che rallentano il PC. Questi sono i programmi che raramente vengono utilizzati. Pertanto, sbarazzarsene è uno dei modi migliori per rendere Windows 10 più veloce. Esistono quattro metodi che puoi utilizzare per disabilitare il programma di avvio in Windows 10. Puoi leggere il nostro articolo su 4 modi per disabilitare i programmi di avvio in Windows 10 per sapere come disabilitare i programmi di avvio.
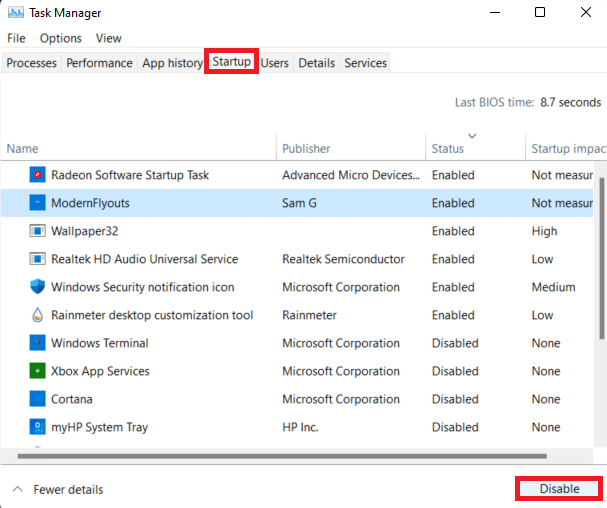
Andando avanti vedremo come rendere Windows 10 più veloce utilizzando il metodo successivo.
Metodo 16: vai al punto di ripristino precedente
Windows 10 crea automaticamente punti di ripristino. I punti di ripristino ti aiutano a tornare allo stato del PC. Funziona come una rete di sicurezza che entra in funzione se qualcosa va storto. Esegue principalmente un'istantanea del PC in momenti particolari, inclusi driver, software e aggiornamenti installati. Questi inoltre ti aiuteranno anche ad accelerare le prestazioni del tuo sistema, poiché qualsiasi driver o software installato di recente potrebbe essere la ragione del rallentamento delle prestazioni di Windows. Pertanto, passare a un ripristino precedente può aiutarti a risolvere il problema.
Leggi anche: Come creare un punto di ripristino del sistema in Windows 10?
Metodo 17: installare l'unità di avvio SSD
L'installazione di un'unità SSD è un altro metodo che puoi utilizzare per velocizzare Windows 10 senza la necessità di interferire con le impostazioni di animazione di Windows 10. Questo metodo è applicabile solo ai vecchi PC che utilizzano un hard disk tradizionale. Un SSD migliora le prestazioni del tuo sistema consentendo a Windows di avviarsi più velocemente e anche avviando i programmi il più rapidamente possibile. Pertanto, puoi provare questo metodo. Per saperne di più sugli SSD puoi leggere il nostro blog Che cos'è un'unità a stato solido (SSD)?
Leggi anche: controlla se l'unità è SSD o HDD in Windows 10
Metodo 18: disattiva suggerimenti e trucchi di Windows
Windows spesso ti offre suggerimenti e trucchi che potresti non trovare utili. In tal caso, puoi disattivare queste opzioni. Windows che controlla le tue attività può anche comportare prestazioni lente di Windows 10. Pertanto, per disattivare questa impostazione puoi accedere a Impostazioni > Sistema > Notifiche e azioni . Scorri verso il basso e deseleziona Ottieni suggerimenti, trucchi e suggerimenti mentre usi Windows . Puoi utilizzare questo metodo per far funzionare Windows 10 più velocemente con la necessità di disabilitare gli effetti visivi in Windows 10.
Metodo 19: velocizzare la cache del disco e la RAM
Uno degli altri modi in cui puoi rendere Windows 10 più veloce è velocizzare la memorizzazione nella cache del disco e la RAM. Vediamo come puoi farlo per migliorare le prestazioni del tuo PC.
Opzione I: memorizzazione nella cache del disco
Windows archivia i dati memorizzati nella cache sul disco rigido e utilizza i dati da qui come e quando richiesto. Il tempo necessario per recuperare i dati dipende dalla velocità del disco rigido. Pertanto, migliorare la velocità del disco rigido può aiutarti a rendere più veloce il tuo Windows 10. È possibile utilizzare la funzione Windows ReadyBoost per velocizzare il disco rigido senza la necessità di disabilitare altre impostazioni.
Opzione II: overclock della RAM
Le prestazioni del tuo PC dipendono principalmente dalla configurazione della RAM. Più alte sono le specifiche, migliori sono le prestazioni che puoi aspettarti. Se continui ad affrontare il problema di un sistema lento, puoi velocizzare la tua RAM overcloccandola. L'overclocking può aiutarti a migliorare in modo encomiabile la velocità e le prestazioni della RAM. Puoi visitare il nostro blog su come overcloccare la RAM nel BIOS per saperne di più sull'overclocking del tuo sistema manualmente o utilizzando il software.
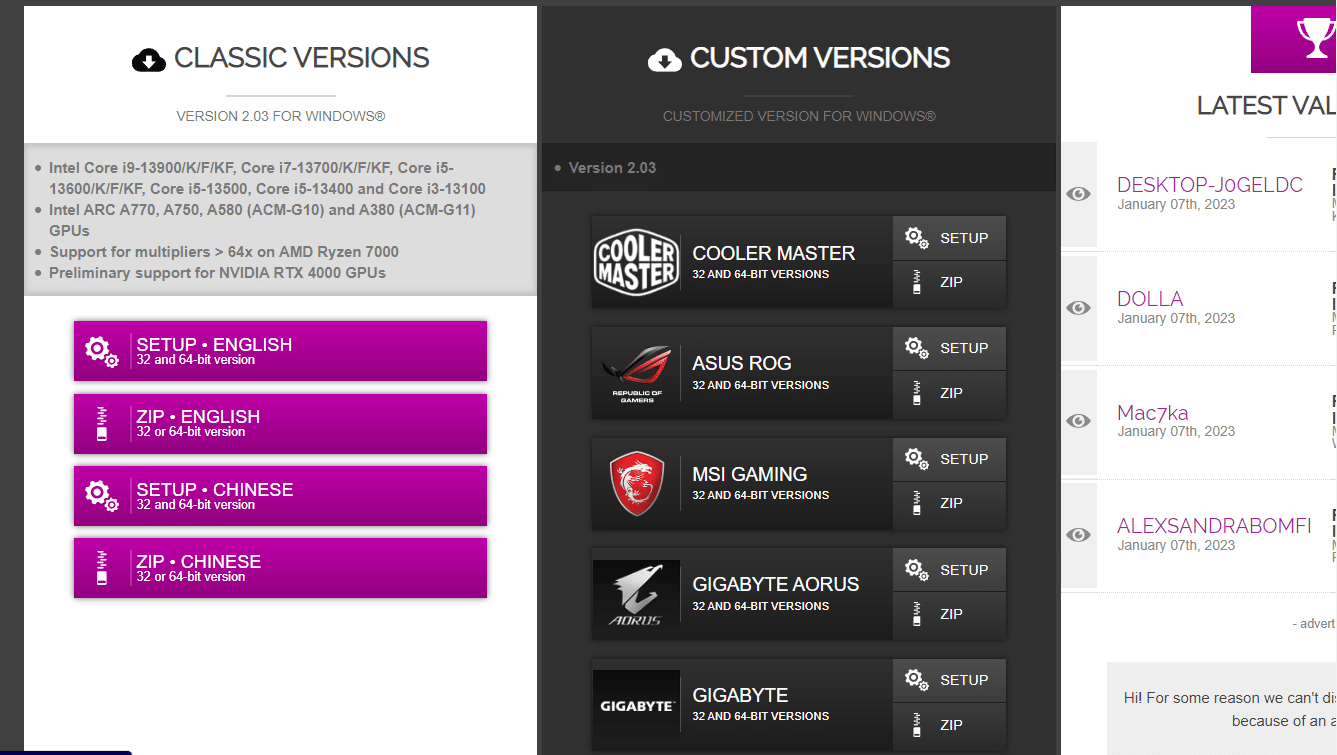
Metodo 20: aggiorna la RAM
Se i metodi sopra menzionati come disabilitare le animazioni in Windows 10 o disattivare i suggerimenti e i trucchi di Windows non sembrano funzionare per te. Puoi procedere con l'aggiornamento della RAM. A differenza degli altri metodi, questo metodo renderà il tuo Windows 10 più veloce. Questo metodo ti costerà un po' ma ne varrà la pena.

Consigliato:
- Come salvare bobine nella galleria con musica senza pubblicare
- Come collegare il disco rigido alla scheda madre
- Come riparare un laptop surriscaldato
- Come abilitare e disabilitare l'accelerazione hardware in Windows 10
Questo articolo parlava di 20 modi in cui puoi velocizzare il tuo PC. Ci auguriamo che questa guida sia stata utile e che tu sia stato in grado di imparare come rendere Windows 10 più veloce . Facci sapere quale metodo ha funzionato meglio per te. Se hai domande o suggerimenti, sentiti libero di lasciarli cadere nella sezione commenti qui sotto.
