5 modi per rendere una finestra sempre in primo piano su Windows 10 o Windows 11
Pubblicato: 2023-05-18
Microsoft ora offre uno strumento ufficiale per mantenere qualsiasi finestra sempre in primo piano rispetto ad altre finestre su Windows 10 o Windows 11. Possiamo anche consigliare alcuni fantastici strumenti di terze parti per rendere qualsiasi finestra sempre in primo piano e molte applicazioni hanno un'opzione nascosta per questo.
Il modo ufficiale: Microsoft PowerToys
Con una scorciatoia da tastiera: AutoHotkey
Usando un mouse: DeskPins
Utilizzo di un menu della barra delle applicazioni: TurboTop
Senza installare nient'altro: opzioni app integrate
Il modo ufficiale: Microsoft PowerToys
Consigliamo Microsoft PowerToys per mantenere una finestra sempre in primo piano. Microsoft PowerToys è un pacchetto open source gratuito pieno di potenti utilità Windows sviluppate da Microsoft. Il PowerToy sempre in primo piano fornisce un modo semplice, conveniente e ufficiale per rendere qualsiasi finestra sempre in primo piano e funziona sia su Windows 10 che su Windows 11.
Per fare in modo che una finestra sia sempre in primo piano, installa e avvia Microsoft PowerToys. Premi Windows+Ctrl+T per rendere la finestra corrente sempre in primo piano. Apparirà un bordo blu sulla finestra e verrà riprodotto un suono. Premi Windows + Ctrl + T per annullare la modifica e fare in modo che Windows tratti normalmente la finestra.
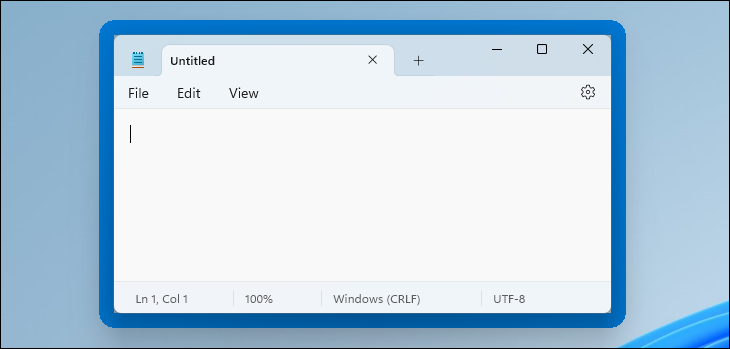
Puoi personalizzare questo comportamento avviando la finestra Impostazioni di PowerToys. Per fare ciò, avvia "PowerToys" dal menu Start di Windows o fai clic sull'icona PowerToys nell'area di notifica della barra delle applicazioni e fai clic sull'icona Impostazioni a forma di ingranaggio.
Seleziona "Sempre in primo piano" nella barra laterale. Se la scorciatoia da tastiera non ha funzionato, assicurati che il PowerToy "Sempre in primo piano" sia abilitato qui in alto. Puoi utilizzare le opzioni qui per cambiare la scorciatoia da tastiera, controllare se un bordo colorato appare intorno alla finestra e personalizzare quel bordo, scegliere se il suono viene riprodotto e configurare le finestre che non verranno mai visualizzate sempre in primo piano.
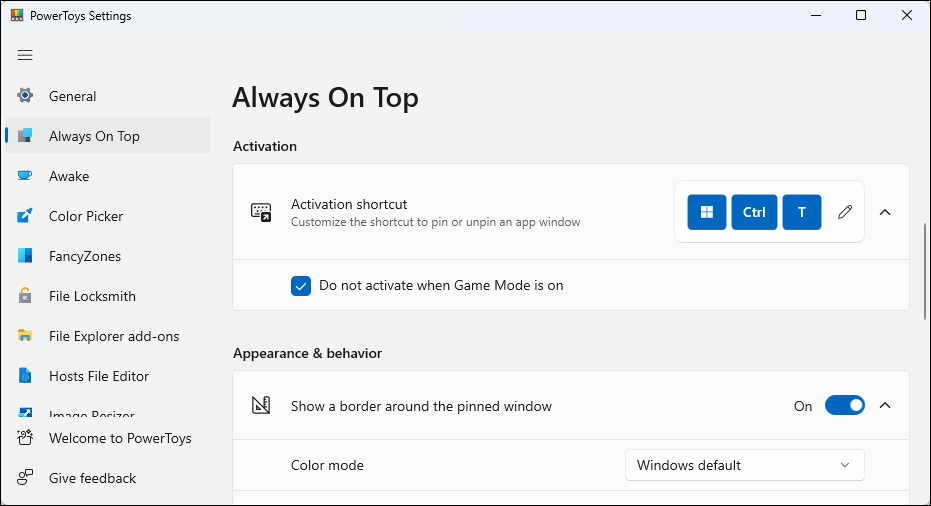
Siamo grandi fan di Microsoft PowerToys. Il pacchetto è pieno di altre utili utilità e ci sono buone probabilità che troverai anche qualcos'altro di utile. Ecco tutti gli strumenti utili che troverai in Microsoft PowerToys.
CORRELATO: Spiegazione di tutti i PowerToy di Microsoft per Windows 10 e 11
Suggerimento: consigliamo il metodo Microsoft PowerToys come la nostra prima scelta. Puoi disabilitare altri PowerToys nella finestra Impostazioni PowerToys se non ti piace il disordine. Tuttavia, copriamo una varietà di altre semplici utilità e metodi per rendere una finestra sempre in primo piano di seguito.
Con una scorciatoia da tastiera: AutoHotkey
Utilizzando l'eccellente e utile programma AutoHotkey, puoi creare uno script di una riga che imposta la tua finestra attualmente attiva in modo che sia sempre in primo piano quando premi una determinata combinazione di tasti. Lo script risultante è leggero e non utilizzerà molte risorse o aggiungerà confusione inutile al tuo sistema. Puoi persino utilizzare AutoHotkey per compilare lo script nel proprio eseguibile se non desideri mantenere l'intero programma AutoHotkey in esecuzione o se desideri un modo semplice per portare lo script con te su altri PC.
Innanzitutto, devi scaricare e installare AutoHotkey.
Al termine, dovrai creare un nuovo script (se usi già AutoHotkey, sentiti libero di aggiungerlo a uno script corrente o crearne uno nuovo). Per creare un nuovo script, fai clic con il pulsante destro del mouse in un punto qualsiasi del desktop o in una finestra di Esplora file, seleziona il menu "Nuovo", quindi seleziona l'opzione "Script AutoHotkey". Assegna al nuovo file di script il nome che desideri.
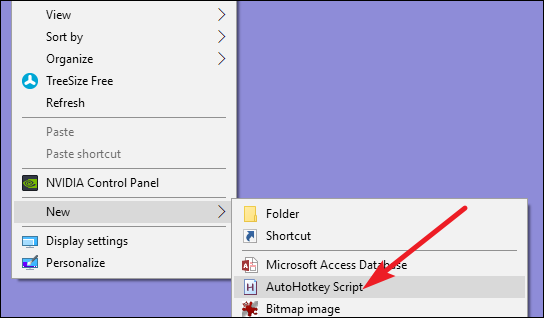
Successivamente, fai clic con il pulsante destro del mouse sul nuovo script AutoHotkey, quindi scegli l'opzione "Modifica script". Questo apre lo script per la modifica in Blocco note o qualsiasi programma di modifica che usi.
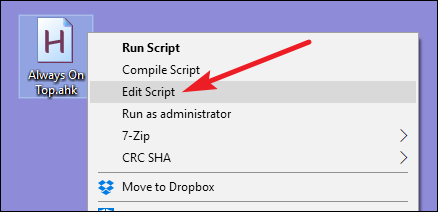
Nella finestra Blocco note, incolla la seguente riga di codice in basso. È quindi possibile salvare e chiudere lo script.
^ SPAZIO:: Winset, Alwaysontop, , A
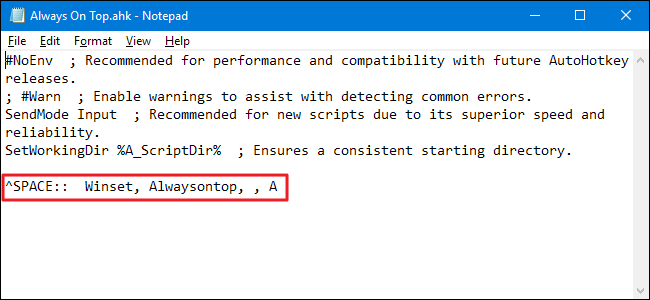
Successivamente, fai doppio clic sullo script per eseguirlo. Saprai che è in esecuzione perché un logo "H" verde appare nella barra delle applicazioni per farti sapere che è in esecuzione come processo in background.
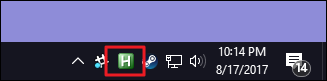
Ora puoi premere Ctrl+Spazio per impostare qualsiasi finestra attualmente attiva in modo che sia sempre in primo piano. Premi di nuovo Ctrl+Spazio per impostare la finestra in modo che non sia più sempre in primo piano.

E se non ti piace la combinazione Ctrl+Spazio, puoi cambiare la parte ^SPACE dello script per impostare una nuova scorciatoia da tastiera. Consulta la documentazione sui tasti di scelta rapida sul sito Web di AutoHotkey per assistenza.
CORRELATO: La guida per principianti all'utilizzo di uno script AutoHotkey
Usando un mouse: DeskPins
Se preferisci usare il mouse sulle scorciatoie da tastiera, DeskPins offre un modo semplicissimo per rendere le finestre sempre in primo piano semplicemente bloccandole.
Innanzitutto, devi scaricare e installare DeskPins. Dopo l'installazione, vai avanti ed esegui DeskPins. Vedrai che aggiunge un'icona a spillo alla barra delle applicazioni.
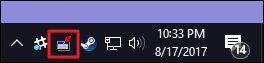
Quando hai una finestra che vuoi bloccare per essere sempre in primo piano, fai clic sull'icona della barra delle applicazioni. Il tuo puntatore si trasforma in una puntina e puoi quindi fare clic su qualsiasi finestra per bloccarla in modo che sia sempre in primo piano. Le finestre bloccate in realtà hanno una puntina rossa aggiunta alla barra del titolo, in modo che tu possa facilmente capire quali finestre sono fissate e quali no.
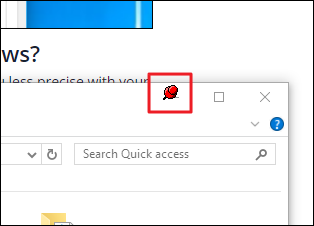
Per rimuovere un segnaposto da una finestra, sposta il mouse sopra il segnaposto. Il tuo puntatore mostrerà una piccola "X" su di esso per farti sapere che stai per rimuovere il segnaposto. E se vuoi rimuovere i pin da tutte le finestre che hai bloccato contemporaneamente, fai clic con il pulsante destro del mouse sull'icona della barra delle applicazioni, quindi scegli l'opzione "Rimuovi tutti i pin".
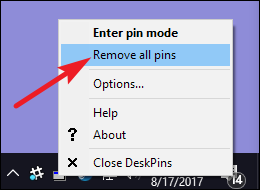
Utilizzo di un menu della barra delle applicazioni: TurboTop
Se ti piace usare il mouse, ma non vuoi scherzare con il blocco effettivo delle finestre, o avere i pulsanti pin dall'aspetto di Windows 95 aggiunti alle barre del titolo della tua finestra, TurboTop attacca un sistema di menu sulla sua icona nella barra delle applicazioni in modo che tu può rendere le finestre sempre in primo piano.
Dopo aver scaricato e installato TurboTop, fai clic una volta sull'icona nella barra delle applicazioni per visualizzare un elenco di tutte le finestre aperte. Fare clic sul nome di una finestra per renderla sempre in primo piano. Le finestre che sono già sempre in primo piano hanno un segno di spunta: fai di nuovo clic su di esse per renderle non più sempre in primo piano.
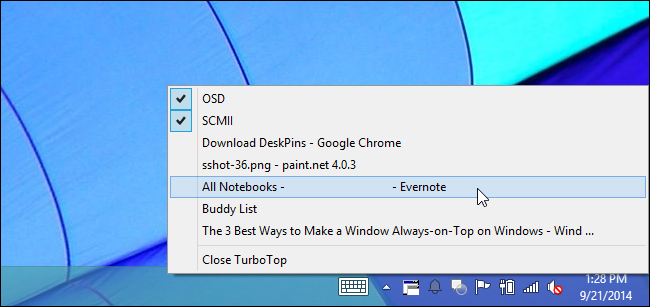
Poiché questo strumento è così semplice e minimale, funziona bene anche quando altre applicazioni più elaborate hanno difficoltà. È impressionante come una piccola utility che non è stata aggiornata dal 2004 possa ancora funzionare così bene due decenni dopo: è una testimonianza di quanto questo programma funzioni in modo pulito.
Senza installare nient'altro: opzioni app integrate
Molte app hanno opzioni integrate in modo che tu possa impostare le loro finestre in modo che siano sempre in primo piano. Trovi spesso queste opzioni in lettori multimediali, utilità di sistema e altri strumenti che potresti voler vedere sempre. I programmi che accettano plug-in possono anche avere un plug-in sempre attivo che puoi installare.
Il Task Manager di Windows è un'applicazione integrata che ha questa opzione su Windows 10 e Windows 11, ad esempio. Per rendere Task Manager sempre in primo piano su Windows 10, fare clic su Opzioni > > Sempre in primo piano nella finestra Task Manager. (Se non vedi il menu Opzioni nella parte superiore della finestra, fai clic su "Ulteriori dettagli" nella parte inferiore.)
Per rendere il Task Manager sempre in primo piano su Windows 11, apri il menu del Task Manager, seleziona "Impostazioni" e seleziona "Sempre in primo piano" in Gestione finestre. Il Task Manager ricorderà questa impostazione per il futuro.
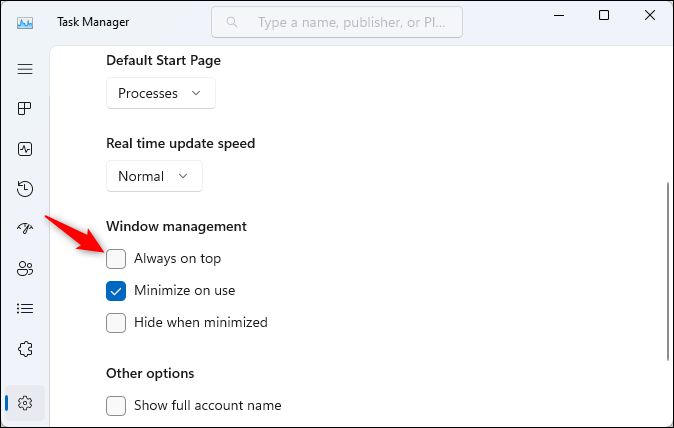
Ecco come abilitare l'opzione integrata sempre in primo piano in alcuni altri programmi popolari:
- VLC : fai clic su Video > Sempre in primo piano.
- iTunes : fai clic sul pulsante del menu nell'angolo in alto a sinistra della finestra di iTunes e seleziona Preferenze. Fare clic sulla scheda Avanzate e abilitare l'opzione "Mantieni MiniPlayer sopra tutte le altre finestre" o l'opzione "Mantieni la finestra del film sopra tutte le altre finestre". Passa alla finestra MiniPlayer facendo clic sul pulsante del menu e selezionando Passa a MiniPlayer.
- Windows Media Player : fare clic su Organizza > Opzioni. Seleziona la scheda Player e abilita la casella di controllo "Continua a giocare sopra le altre finestre".
- Process Explorer : fare clic su Opzioni > Sempre in primo piano.
Oltre a queste app, alcune utilità per finestre e desktop più grandi e complete offrono anche la possibilità di rendere le finestre sempre in primo piano. DisplayFusion, ad esempio, offre la funzionalità (anche nella sua versione gratuita), ma fornisce anche strumenti per la gestione di più monitor, il controllo del desktop e delle finestre in tutti i modi e persino la modifica di altre impostazioni di Windows. Anche Actual Window Manager offre la funzionalità e aggiunge oltre 50 altri strumenti di gestione del desktop. Se usi già una di quelle o sei interessato a quelle altre funzionalità, allora provale con tutti i mezzi.
