10 modi per correggere la disconnessione casuale del controller Xbox One
Pubblicato: 2022-06-18
La disconnessione del controller Xbox One è un problema che qualsiasi giocatore non vorrebbe riscontrare. A causa della compatibilità, il Controller viene utilizzato anche per giocare al computer; quindi potresti riscontrare che il controller Xbox One si disconnette casualmente dal problema del PC. I metodi per risolvere il problema delle disconnessioni casuali del controller Xbox One sono elaborati in questo articolo, sia su console di gioco che su PC Windows 10.
Le cause del problema relativo al controller Xbox sono elencate di seguito:
- Batterie scariche : il controller Xbox potrebbe essere stato scaricato dalle batterie e potrebbe non funzionare.
- Il controller è lontano dalla console: il controller potrebbe trovarsi in un luogo distante dalla console rendendolo fuori portata.
- Molti controller sono collegati alla console: la console consente di collegare fino a 4 controller contemporaneamente. Pertanto, se il limite viene superato, potresti non essere in grado di utilizzare il controller.
- Firmware del controller Xbox obsoleto: il firmware del controller potrebbe essere obsoleto e potrebbe causare problemi sul controller.

Contenuti
- 10 modi per correggere la disconnessione casuale del controller Xbox One
- Metodo 1: metodi di base per la risoluzione dei problemi
- Metodo 2: scarica l'app DS4Windows
- Metodo 3: disabilitare il servizio di associazione dei dispositivi
- Metodo 4: reinstallare gli adattatori nascosti (per Xbox 360)
- Metodo 5: modifiche alla scheda grafica (per GPU NVIDIA)
- Metodo 6: modifica le impostazioni del controller Xbox in Gestione dispositivi
- Metodo 7: aggiorna il controller Xbox tramite l'app Accessori Xbox
- Metodo 8: ricollega il controller Xbox alla console di gioco
- Metodo 9: aggiorna la console di gioco Xbox
- Metodo 10: ripristina la console di gioco Xbox
10 modi per correggere la disconnessione casuale del controller Xbox One
Se stai utilizzando il controller sul tuo PC Windows , il problema di disconnessione del controller Xbox One potrebbe verificarsi per i seguenti motivi:
- Driver GPU obsoleto: se il driver GPU NVIDIA è obsoleto, potresti non essere in grado di utilizzare il controller sul tuo PC.
- Un problema con il servizio Device Association : il servizio Device Association sul tuo PC Windows potrebbe interrompere l'utilizzo del controller.
- Un problema con la configurazione di gestione dell'alimentazione: la modalità di risparmio energetico abilitata sul controller potrebbe impedirti di utilizzare il controller.
- Adattatori nascosti per Xbox 360- Gli adattatori nascosti per Xbox 360 possono imporre un problema con il controller.
Di seguito sono descritti gli altri motivi per cui il controller Xbox One si disconnette in modo casuale:
- App Accessori Xbox mancante : l'app Accessori Xbox è necessaria per il funzionamento del controller Xbox, quindi l'app mancante potrebbe causare questo problema.
- Più ricevitori Bluetooth : se si utilizza un ricevitore Bluetooth aggiuntivo di terze parti insieme al Bluetooth integrato sul PC, è possibile che si verifichi questo problema.
- Bug casuale sul controller : potrebbe esserci un bug casuale sul controller e potrebbe non consentirti di utilizzare il controller.
Metodo 1: metodi di base per la risoluzione dei problemi
Questa sezione elenca i metodi di risoluzione dei problemi di base che possono essere eseguiti per risolvere il problema di disconnessione del controller Xbox One.
1. Sposta il controller Xbox più vicino alla console di gioco
Se utilizzi il controller Xbox da un luogo lontano e lontano dalla console di gioco, potresti non essere in grado di utilizzare il controller Xbox per giocare.
- Assicurati che il controller Xbox wireless sia a distanza ravvicinata dalla console di gioco poiché il dispositivo potrebbe disconnettersi a causa della disconnessione Bluetooth.
- Inoltre, assicurati che il controller Xbox sia rivolto verso la parte anteriore della console di gioco e sia in linea con la console.

2. Rimuovere le interferenze da altri dispositivi
- Se sono presenti molti dispositivi wireless vicino alla console Xbox, potresti non essere in grado di utilizzare il controller Xbox. In questo caso, è necessario spostare i dispositivi wireless come microonde, telefoni cordless, router wireless, laptop, ecc. nella portata per evitare interferenze.
- Se sono presenti barriere fisiche come porte di metallo o scaffali nell'intervallo, potresti non essere in grado di utilizzare il controller Xbox. In questo caso, prova a posizionare il controller Xbox a terra e quindi collega il controller.
- Le console Xbox come Xbox 360 possono accettare fino a 4 controller Xbox contemporaneamente. Assicurati che il controller Xbox che stai tentando di connettere alla console Xbox rientri in questo limite consentito, vale a dire che ci sono al massimo 3 controller Xbox collegati alla console.
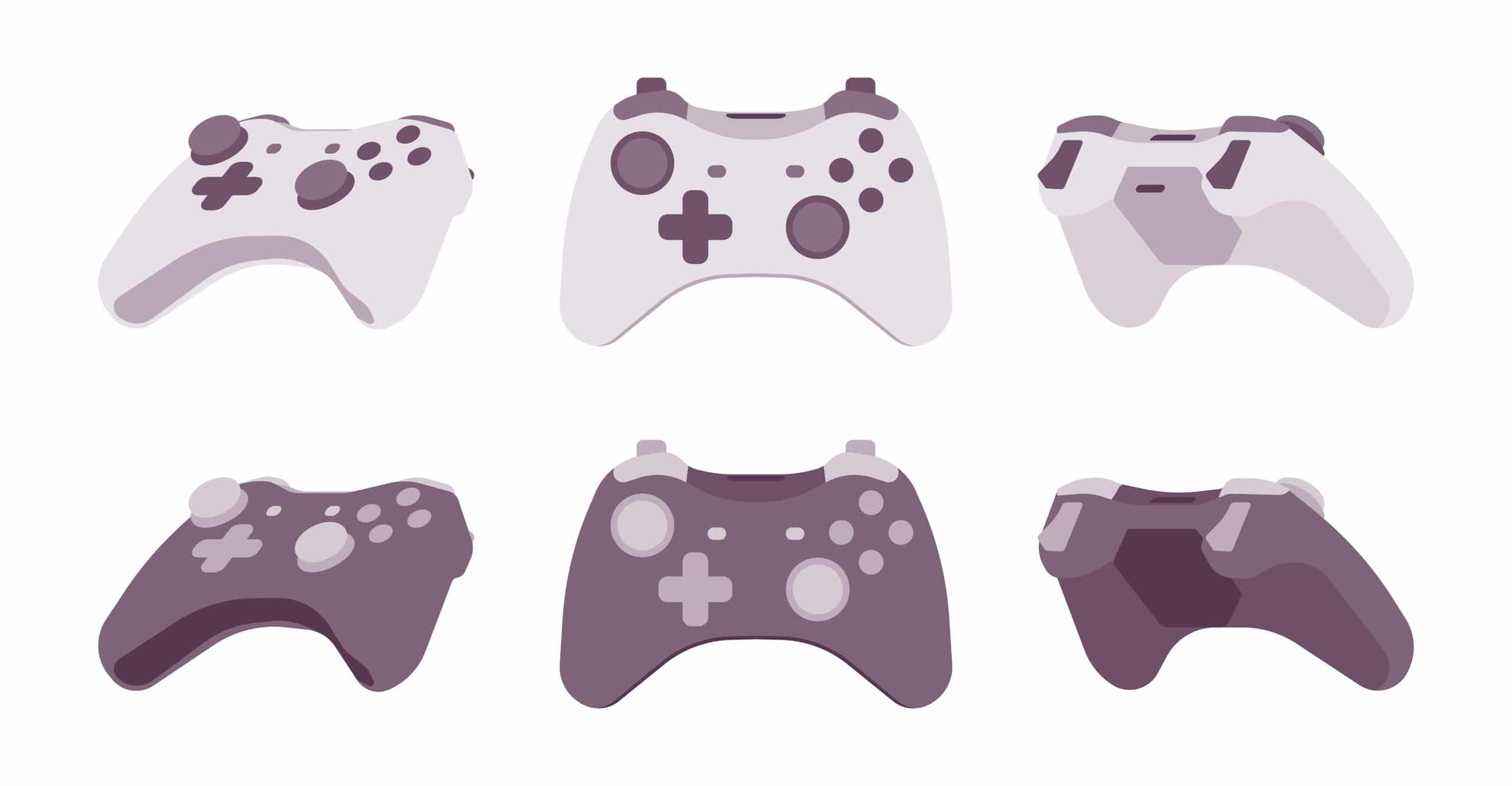
3. Utilizzare invece il controller Xbox cablato
- Prova a utilizzare un controller Xbox cablato invece di un controller Xbox wireless per ridurre le interruzioni ed evitare problemi di disconnessione.
- Per collegare il controller al PC o alla console, utilizzare un cavo Micro USB di tipo A poiché ha una frequenza più alta adatta alla porta Micro USB collegata ad esso.

4. Ricollega tutti i dispositivi di archiviazione dalla console di gioco Xbox
Se hai molti dispositivi di archiviazione o dischi rigidi collegati alla console di gioco,
- Spegni la console di gioco Xbox e scollega tutti i dischi rigidi collegati alla console.
- Collega tutti i dischi rigidi alla console di gioco, quindi accendila e gioca.
Leggi anche: Risolto il problema con l'auricolare Xbox One che non funziona
5. Sostituire le batterie del controller Xbox
Visualizza l'indicatore della batteria sulla schermata iniziale e verifica se la carica della batteria è sufficiente per azionare il controller.

- Se il livello della batteria è basso, sostituire le batterie sul controller per risolvere il suddetto problema.
- Si consiglia di utilizzare batterie usa e getta AA anziché batterie ricaricabili.

6. Riavvia o riaccendi la console di gioco Xbox One
L'opzione Ciclo di alimentazione sul controller Xbox One ti consente di risolvere tutti i problemi sulla console Xbox One riavviandola forzatamente.
- Premi a lungo il pulsante Xbox sulla parte anteriore della console di gioco Xbox One per circa 10 secondi.
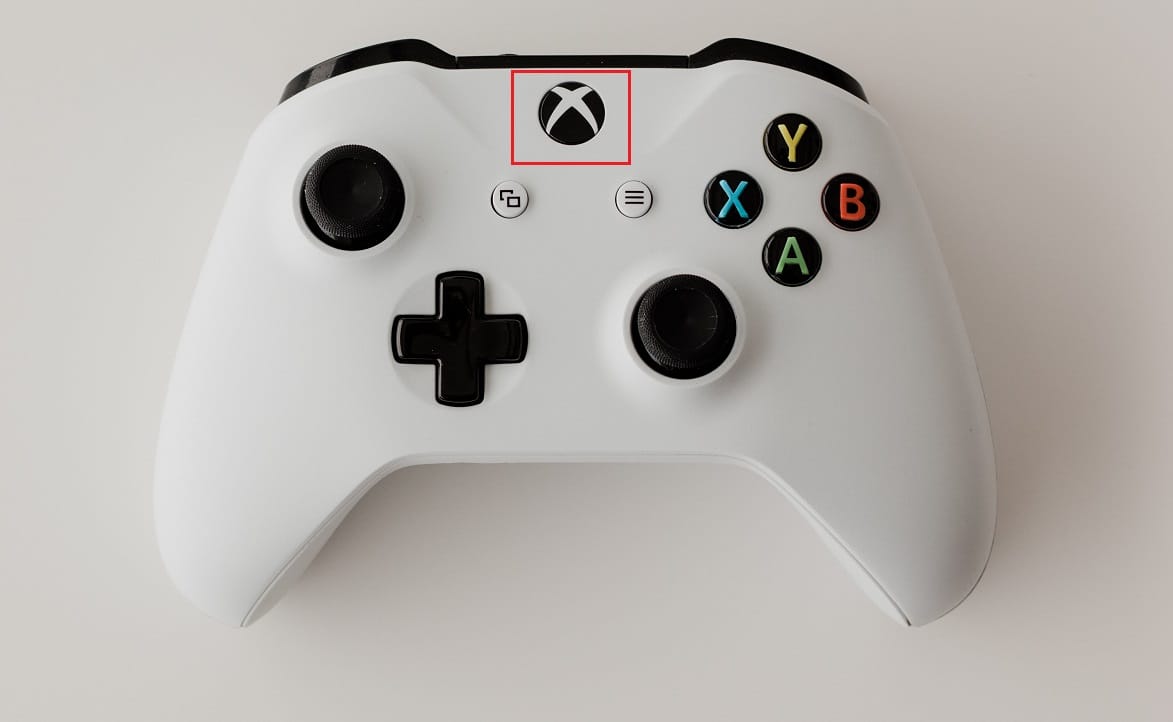
- Premi nuovamente il pulsante Xbox sulla console Xbox One per accendere la console.
- Collega il controller Xbox alla console e verifica se il problema è stato risolto.
7. Disabilita il ricevitore Bluetooth integrato su PC Windows 10
Se riscontri problemi con l'utilizzo del controller Xbox One, puoi provare a disabilitare il Bluetooth integrato sul PC.
1. Premere il tasto Windows e fare clic sull'icona Impostazioni .
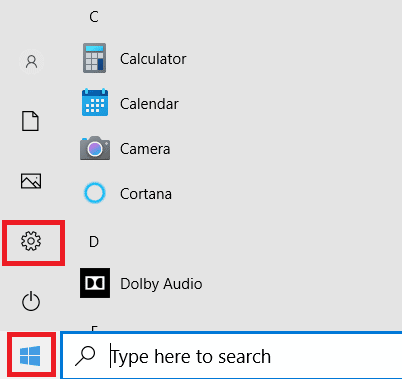
2. Fare clic sull'opzione Dispositivi nel menu visualizzato.
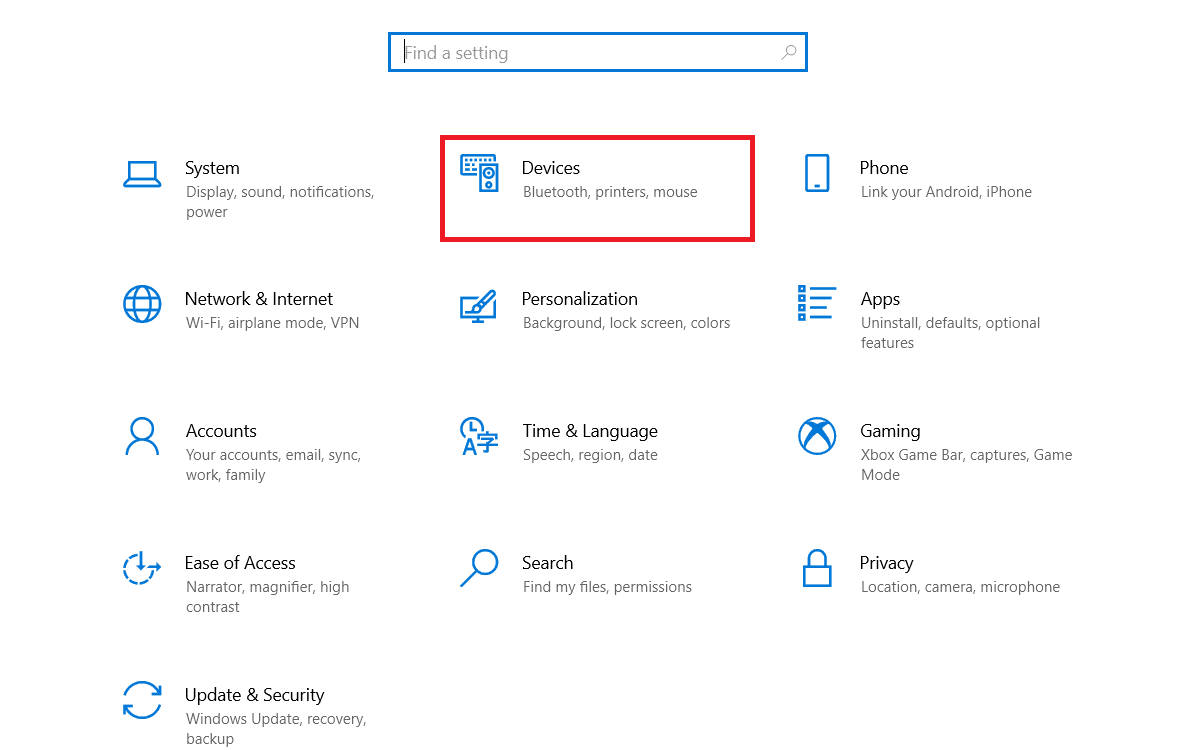
3. Fare clic sulla scheda Bluetooth e altri dispositivi e disattivare l'opzione Bluetooth sullo schermo visualizzato per disabilitare il Bluetooth integrato.
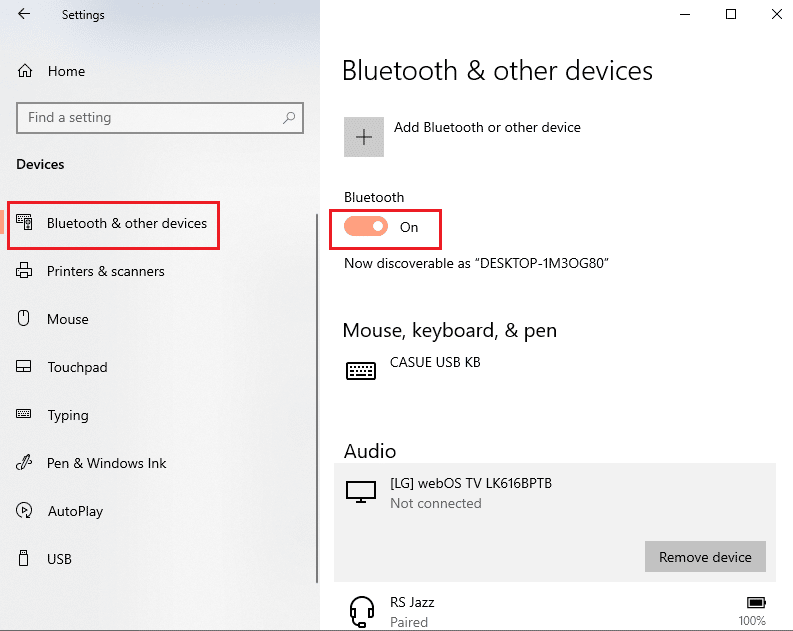
8. Passa a un altro controller Xbox
Se disponi di più controller Xbox per la console di gioco Xbox, puoi provare a utilizzare un altro controller Xbox per utilizzare la console Xbox.
- Se l'altro controller Xbox funziona, il problema riguarda il controller Xbox che stavi utilizzando.
- In caso contrario, il problema potrebbe riguardare la console di gioco Xbox che deve essere riparata da un tecnico.
Leggi anche: Come disabilitare la barra di gioco Xbox in Windows 11
9. Chiudi Steam Client su PC
Se hai collegato il controller Xbox per giocare a giochi per PC, potresti non essere in grado di utilizzare il controller mentre il client Steam è in esecuzione in background. Per risolvere questo problema,
1. Avviare Task Manager premendo i tasti Ctrl + Maiusc + Esc .
2. Seleziona l'app Steam Client Bootstrapper nell'elenco.
3. Fare clic con il pulsante destro del mouse su di esso e selezionare Termina attività come illustrato di seguito.
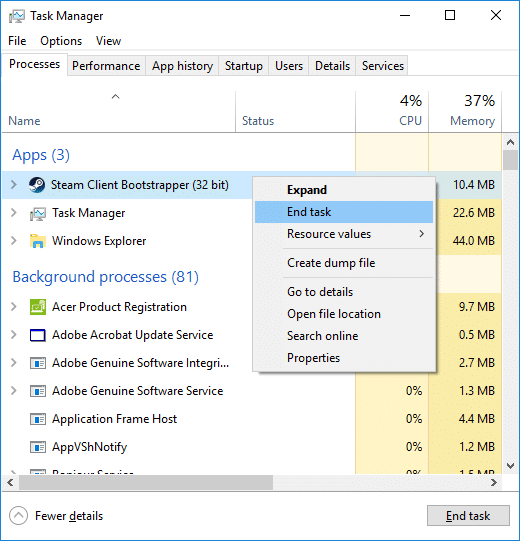
4. Se hai installato Oculus Home sul tuo PC, devi chiuderlo allo stesso modo.
Metodo 2: scarica l'app DS4Windows
Se stai utilizzando una versione precedente di Windows, puoi provare a installare l'app DS4Windows per risolvere il problema della disconnessione del controller Xbox One sul PC.
1. Avvia l'app Google Chrome utilizzando la barra di ricerca sul tuo PC come mostrato.
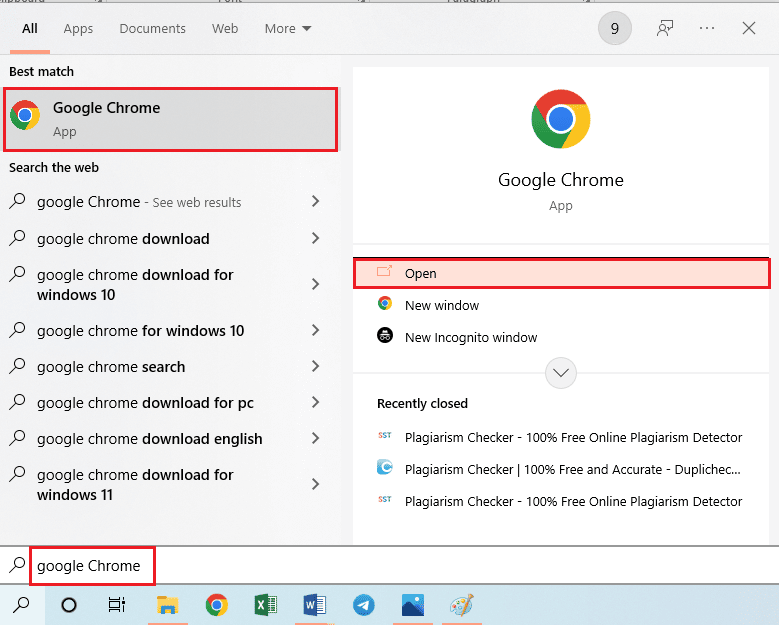
2. Aprire la pagina Web di DS4Windows e fare clic sul pulsante DOWNLOAD sullo schermo.
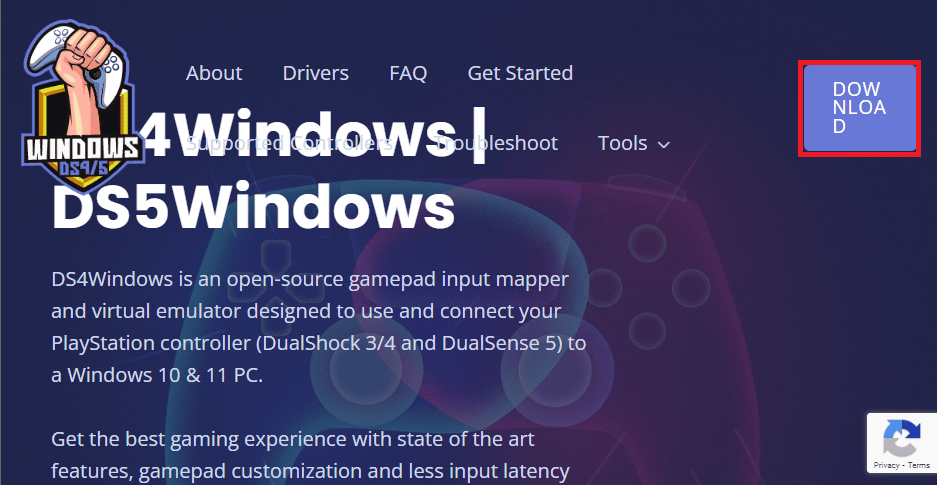
3. Esegui il file scaricato e avvia l'app DS4Windows sul tuo PC. Registrerà gli input dall'input del controller al PC come controller Xbox 360.
Metodo 3: disabilitare il servizio di associazione dei dispositivi
Il problema di disconnessione del controller Xbox One può verificarsi se il servizio di associazione dei dispositivi è abilitato sul PC.
1. Avvia l'app Servizi digitandola nella barra di ricerca di Windows e facendo clic su Apri .
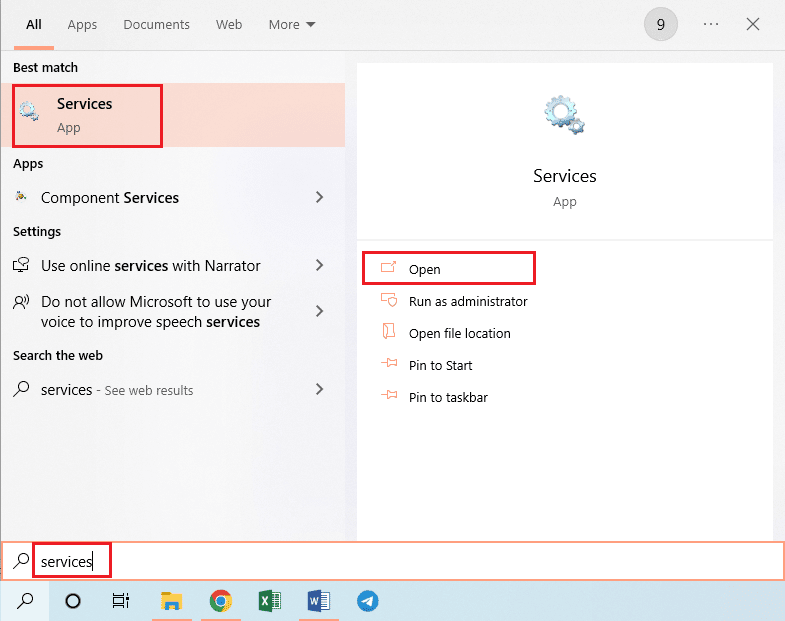
2. Selezionare il servizio di associazione dispositivi nell'elenco e fare clic sull'opzione Interrompi questo servizio nel riquadro di sinistra, come mostrato in evidenza.
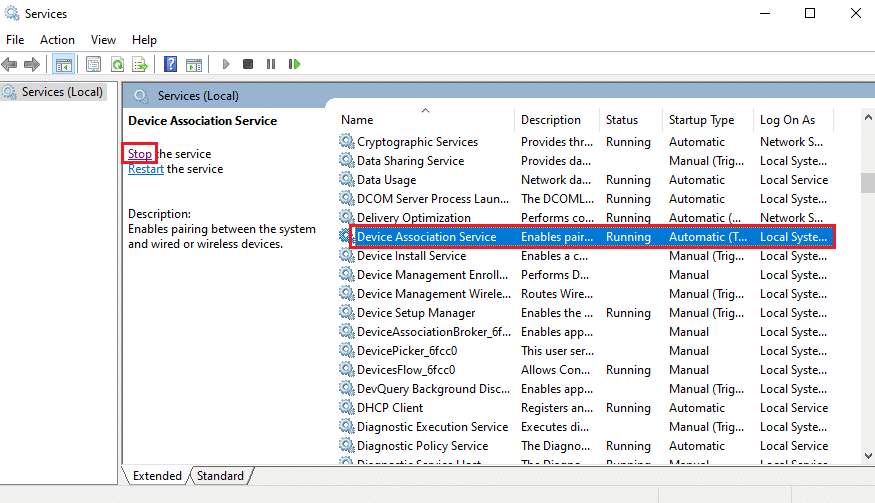
Leggi anche: Correggi l'elevata perdita di pacchetti su Xbox
Metodo 4: reinstallare gli adattatori nascosti (per Xbox 360)
Se stai utilizzando il controller Xbox 360, gli adattatori nascosti devono essere disinstallati per risolvere il problema delle disconnessioni casuali del controller Xbox One.
1. Avvia l'app Gestione dispositivi come mostrato.
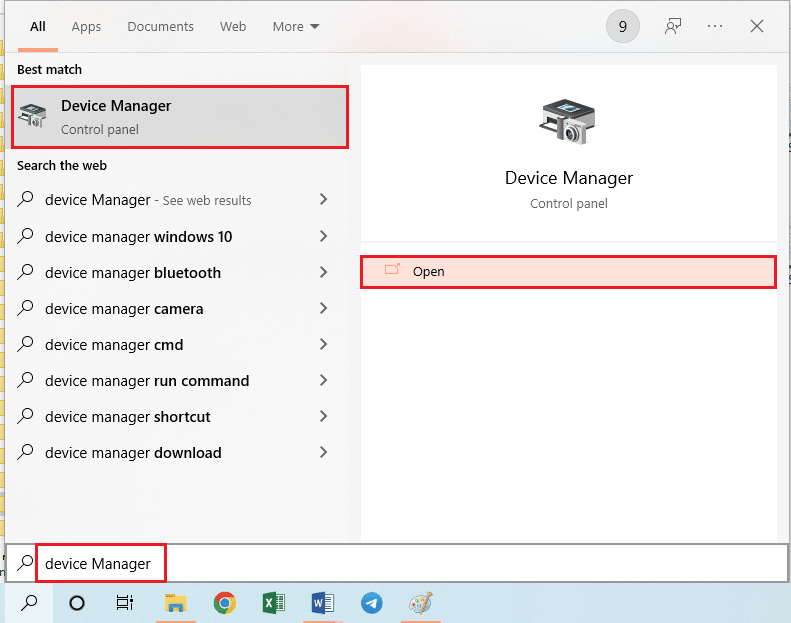
2. Fare clic su Visualizza > Mostra dispositivi nascosti come visualizzati.
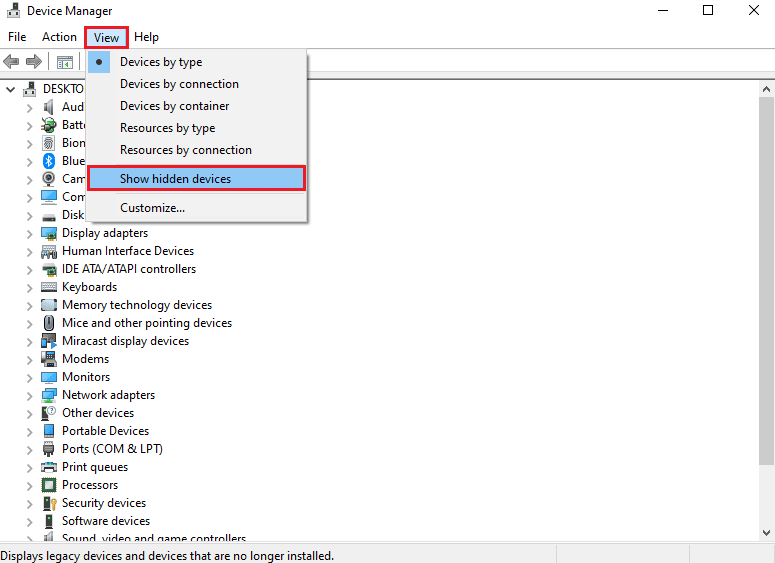
3. Fare clic con il pulsante destro dell'adattatore wireless Xbox 360 e fare clic su Disinstalla l'opzione dispositivo per disinstallare l'adattatore.
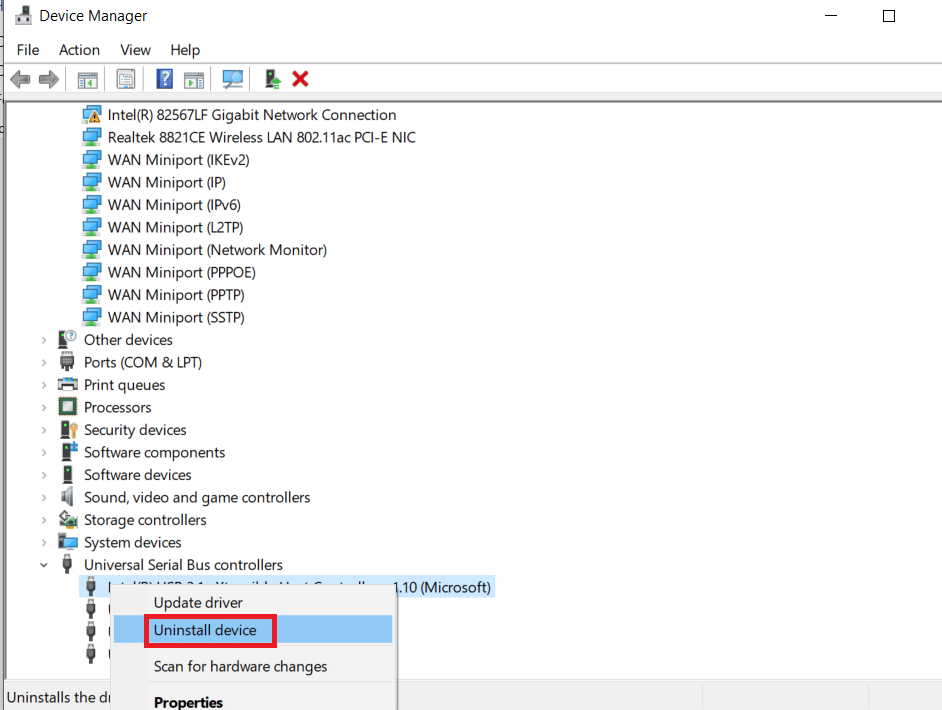
4. Riavvia il PC. Quindi, ricollegare il controller.
5. Avvia nuovamente Gestione dispositivi . Fare clic su Azione > Cerca modifiche hardware come illustrato di seguito.
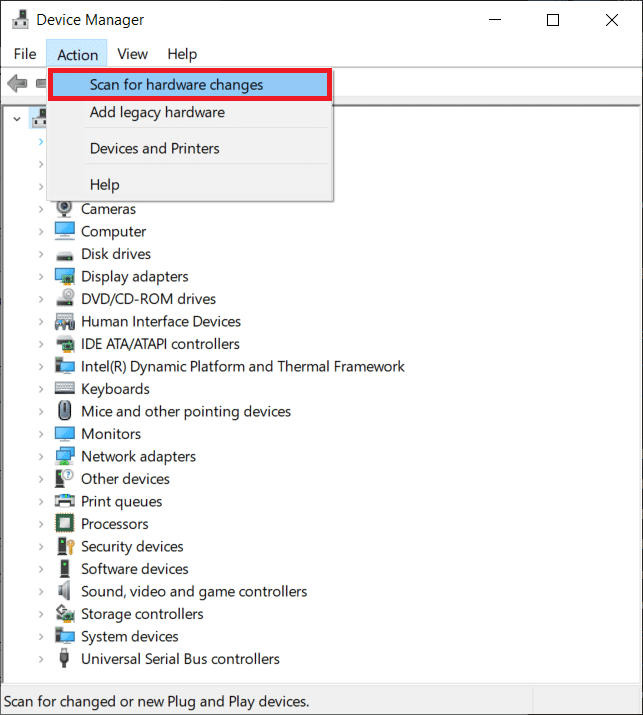

Metodo 5: modifiche alla scheda grafica (per GPU NVIDIA)
Le modifiche che devono essere eseguite sulla scheda grafica GPU NVIDIA per risolvere il problema di disconnessione del controller Xbox One sono spiegate in questa sezione.
Opzione I: aggiorna il driver grafico NVIDIA
Il driver grafico NVIDIA deve essere nella versione aggiornata per utilizzare i vari dispositivi collegati. Segui i metodi per aggiornare manualmente il driver grafico NVIDIA sul tuo PC.
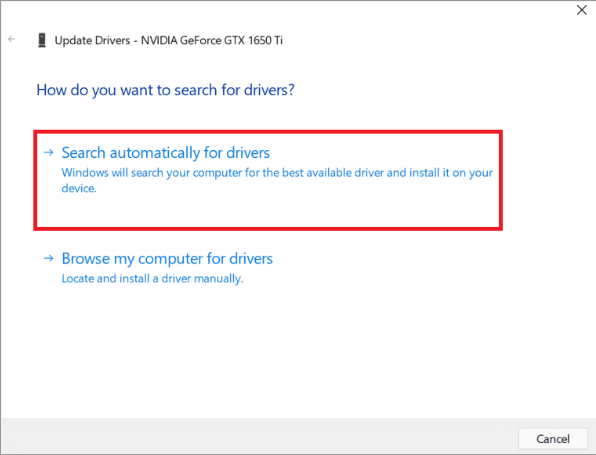
Opzione II: disinstallare NVIDIA GeForce Experience Client
Il client NVIDIA GeForce Experience è spesso in conflitto con il controller Xbox collegato a causa di un'interfaccia grafica simile. Per risolvere questo problema, puoi provare a disinstallare GeForce Experience Client sul tuo PC.
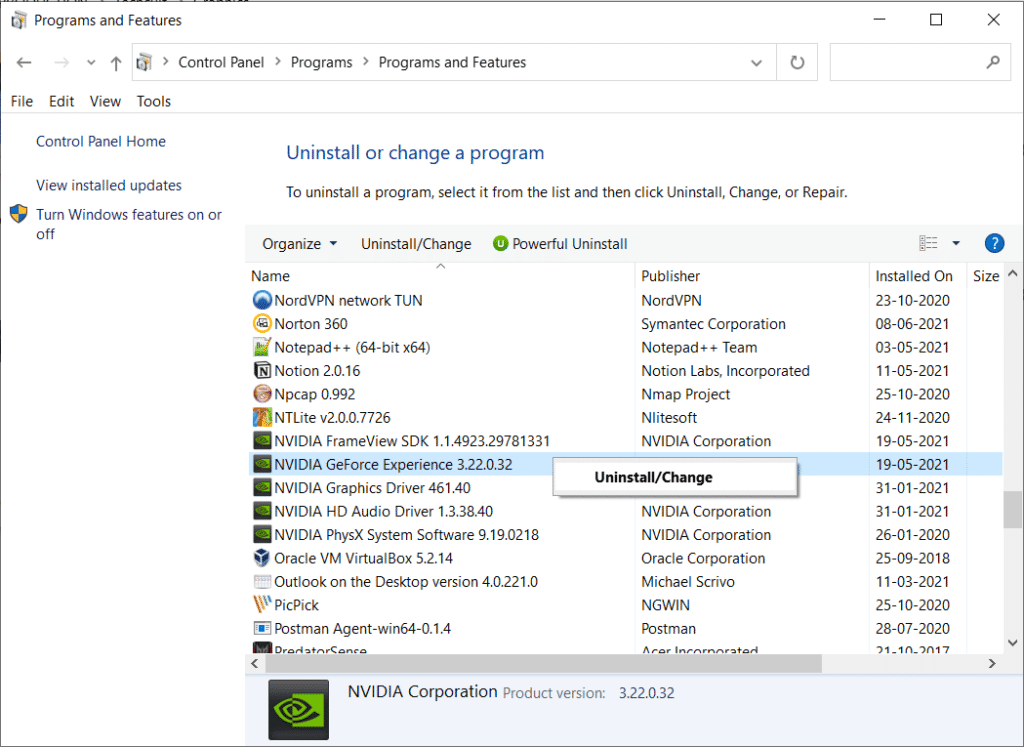
Opzione III: disabilitare il servizio controller wireless NVIDIA
Il servizio del controller wireless NVIDIA sul PC potrebbe causare problemi di disconnessione del controller Xbox One. Pertanto, disabilitalo come segue:
1. Avvia l'app Servizi cercandola nella barra di ricerca di Windows e facendo clic su Apri .
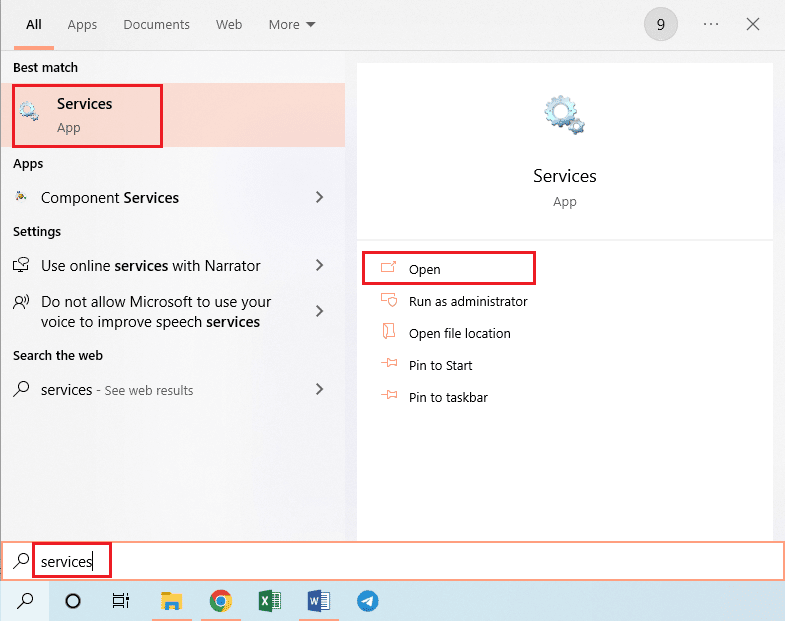
2. Fare clic con il pulsante destro del mouse sul servizio controller wireless NVIDIA e fare clic sull'opzione Proprietà nell'elenco visualizzato.
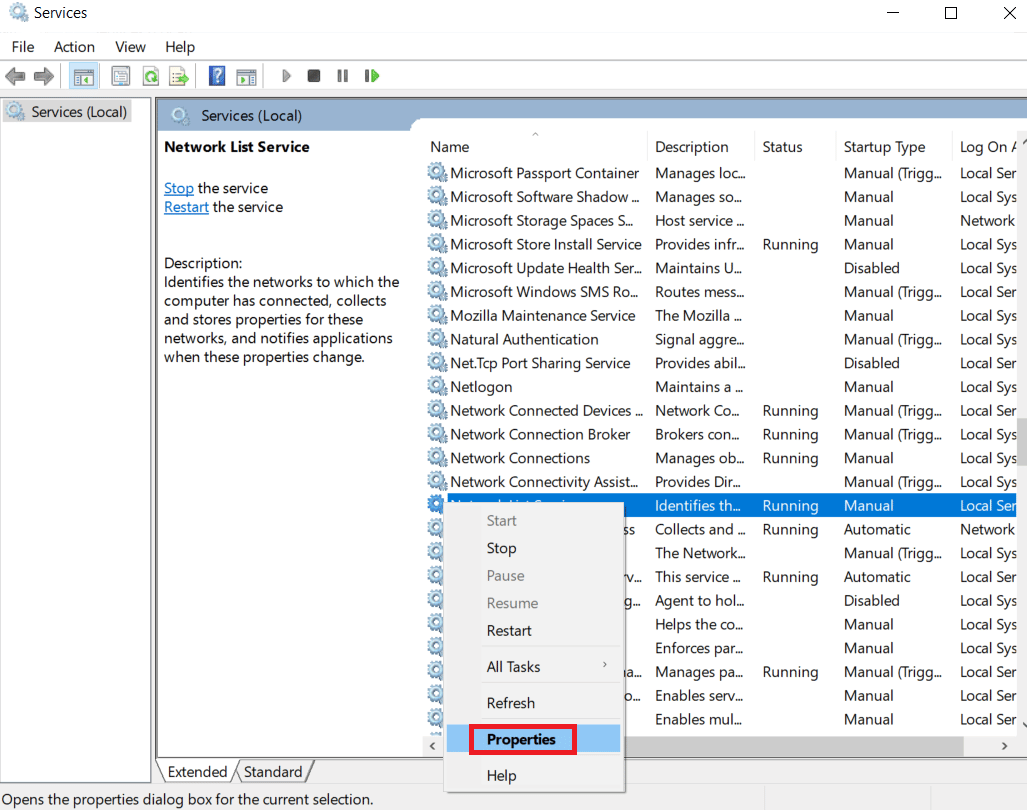
3. Nella scheda Generale , scegliere Disabilitato nell'elenco a discesa Tipo di avvio come illustrato di seguito.
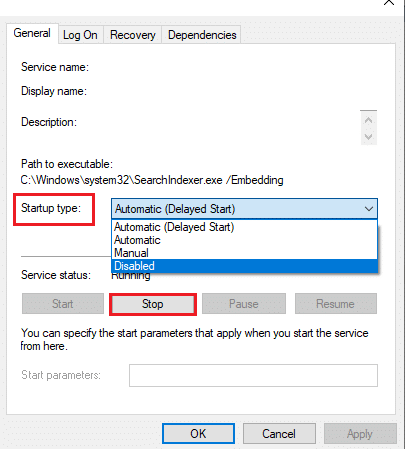
4. Fare clic sui pulsanti Applica e quindi su OK .
Opzione IV: disabilitare la funzione di flusso sperimentale
La funzione Experimental Stream sul client GeForce Experience della GPU NVIDIA deve essere disabilitata per risolvere il problema di disconnessioni casuali del controller Xbox One.
1. Fare clic sull'icona GeForce Experience Client sul desktop ed eseguire come amministratore .
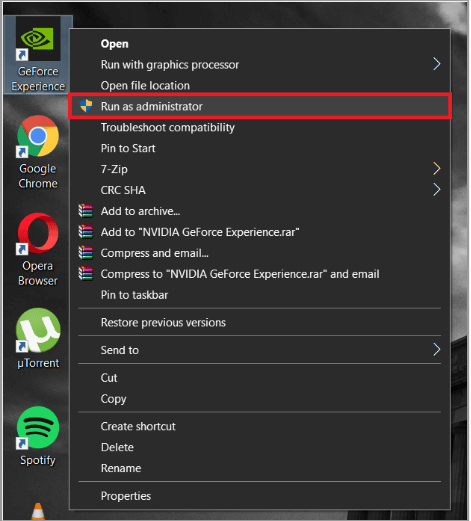
2A. Nella scheda GENERALE , fai clic sull'opzione IN-GAME OVERLAY per disabilitarla.
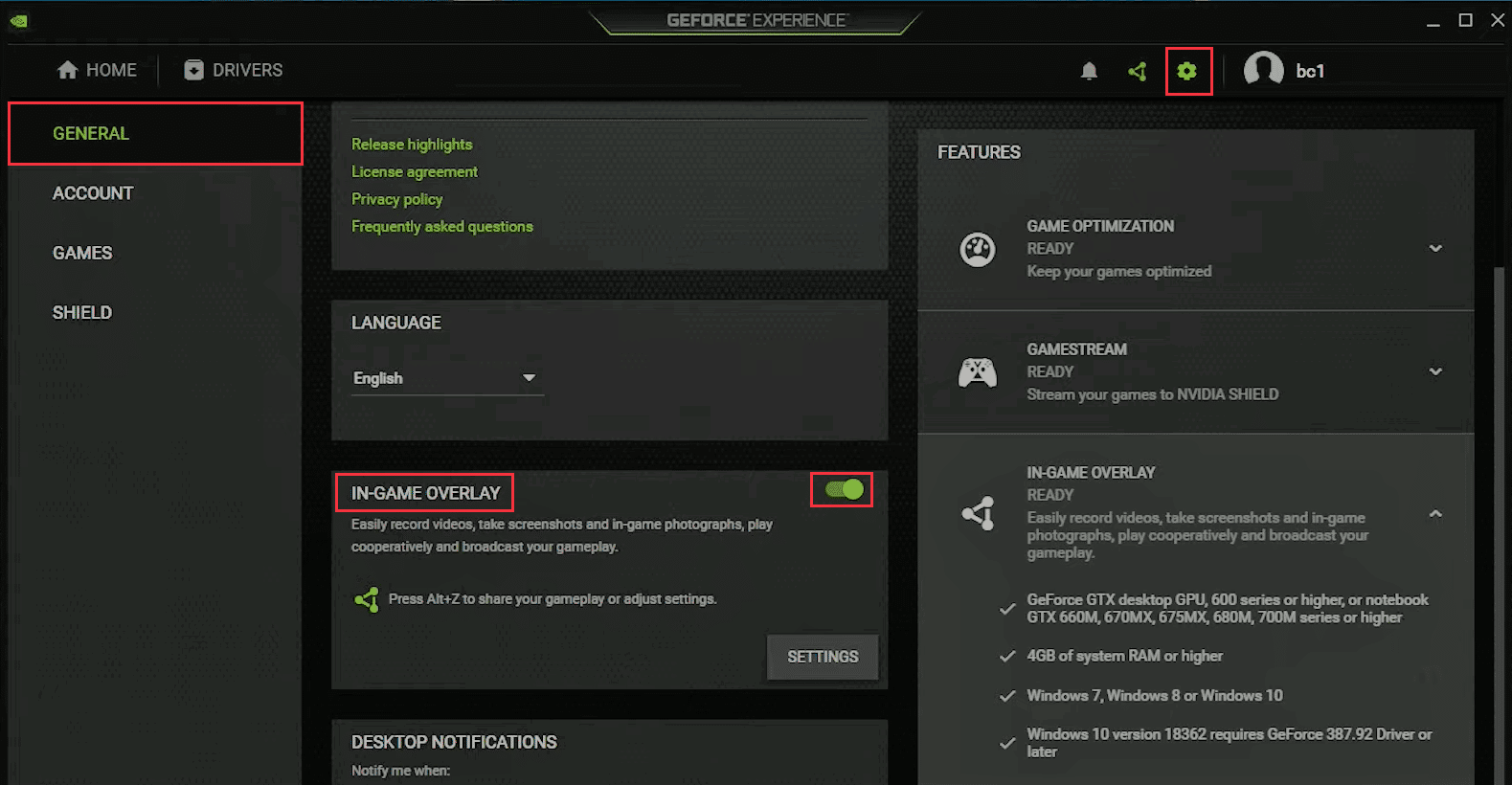
2B. Nella scheda ACCOUNT , deseleziona la casella Consenti funzionalità sperimentali come mostrato.
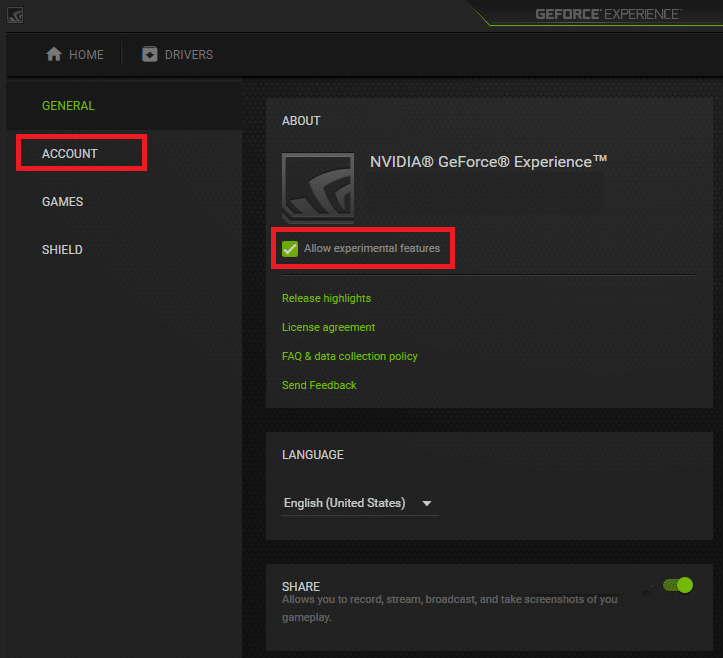
Leggi anche: Correzione del tipo NAT non riuscito su PS4
Metodo 6: modifica le impostazioni del controller Xbox in Gestione dispositivi
I seguenti metodi ti aiuteranno a risolvere il problema di disconnessione del controller Xbox One.
Opzione I: riattiva il controller Xbox One
Il problema di disconnessione del controller Xbox One può essere risolto disabilitando e quindi abilitando il controller come segue:
1. Avvia l'app Gestione dispositivi come mostrato.
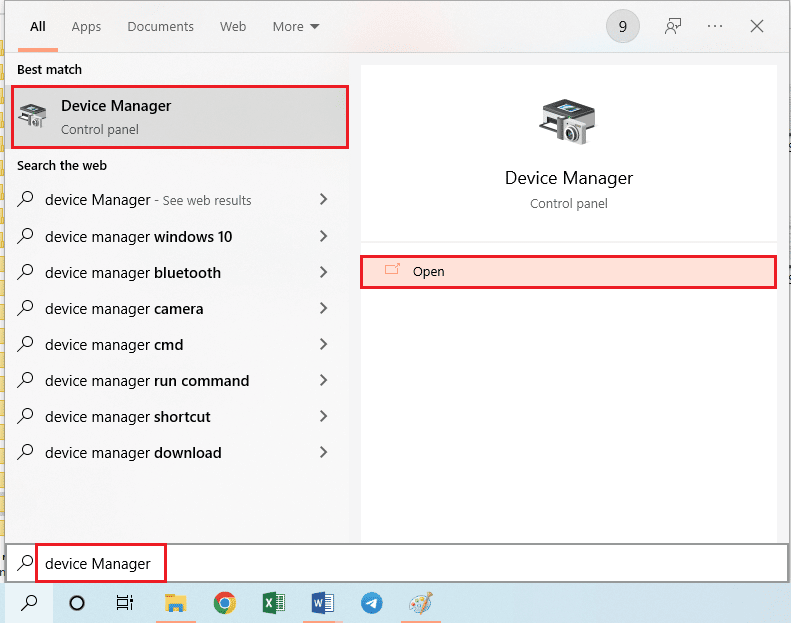
2. Seleziona il controller Xbox One nella sezione Dispositivi di interfaccia umana .
Nota: come esempio, abbiamo illustrato i passaggi per il controller di sistema conforme a HID.
3. Fare clic con il pulsante destro del mouse sul dispositivo e fare clic sull'opzione Disattiva dispositivo come illustrato.
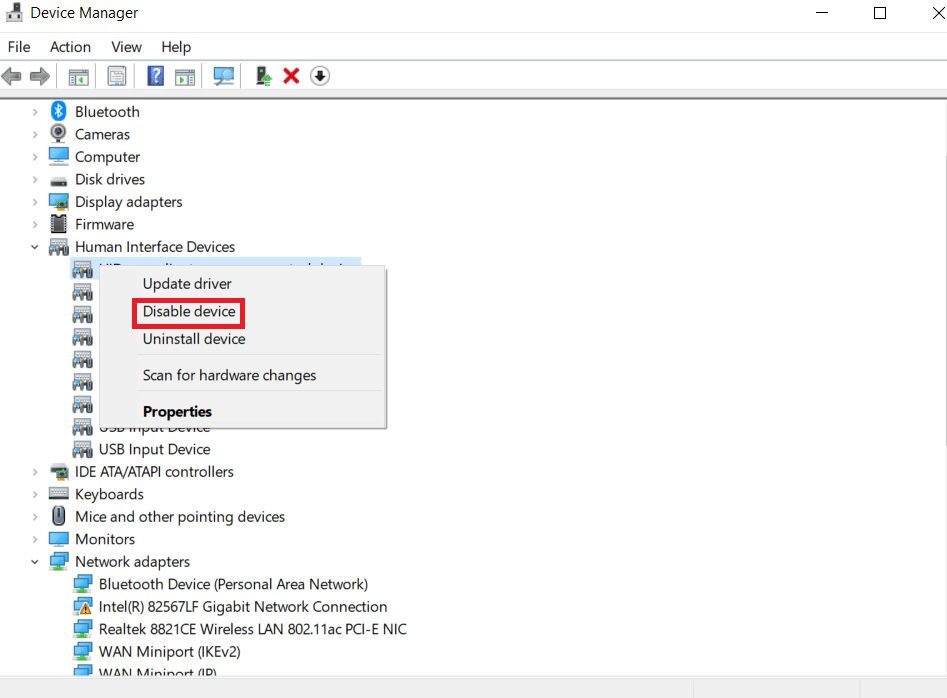
4. Fare clic sul pulsante Sì nella finestra di conferma per continuare a disabilitare il controller.
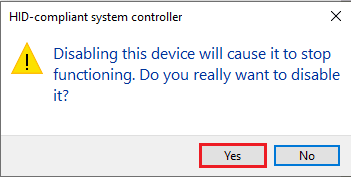
5. Fare clic con il pulsante destro del mouse sul controller Xbox One e fare clic sull'opzione Abilita dispositivo
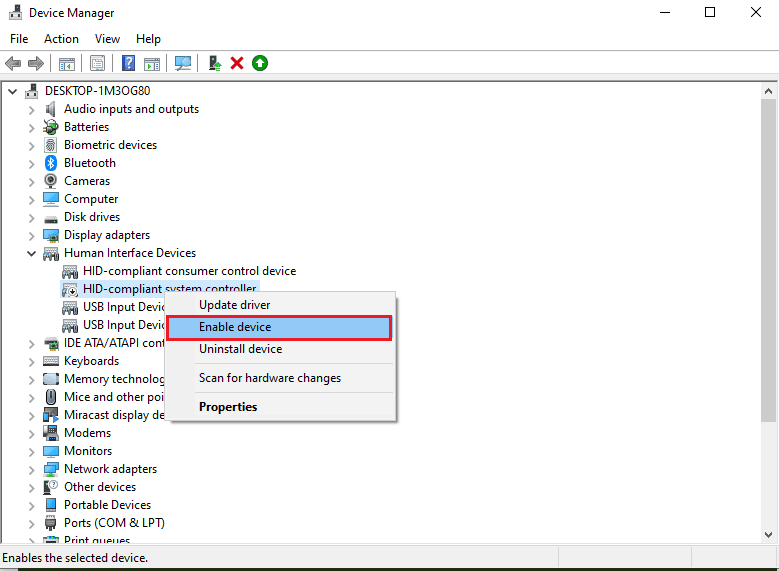
Opzione II: disabilitare la modalità di risparmio energetico
Devi disabilitare la modalità di risparmio energetico per risolvere il problema di disconnessione del controller Xbox One.
1. Avvia Gestione dispositivi come prima ed espandi la sezione delle finestre dell'adattatore Xbox .
2. Fare clic con il pulsante destro del mouse su Controller Xbox One e fare clic sull'opzione Proprietà .
3. Fare clic sulla scheda Risparmio energia in alto.
4. Qui, deseleziona l'opzione Consenti al computer di spegnere il dispositivo per risparmiare energia evidenziata e fai clic sul pulsante OK .
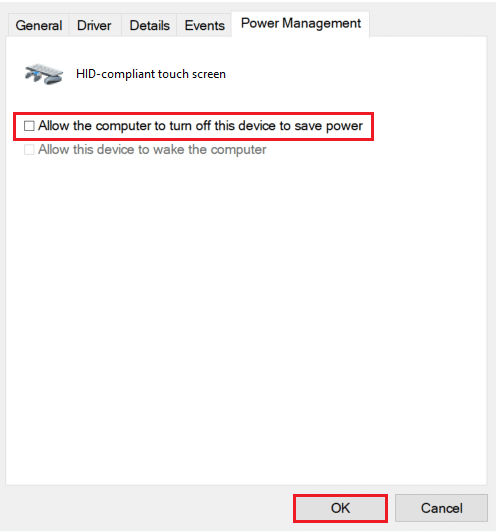
Leggi anche: Correggi l'errore ABC di Black Ops 3 in PS4
Metodo 7: aggiorna il controller Xbox tramite l'app Accessori Xbox
Per risolvere il problema di disconnessione del controller Xbox One, puoi installare l'app Accessori Xbox sul PC e utilizzarla per aggiornare il controller come spiegato di seguito:
1. Collega il controller Xbox al PC Windows utilizzando un cavo USB o utilizza l'adattatore wireless Xbox per Windows.
2. Avvia l'app Google Chrome digitando nella barra di ricerca di Windows e facendo clic su Apri .
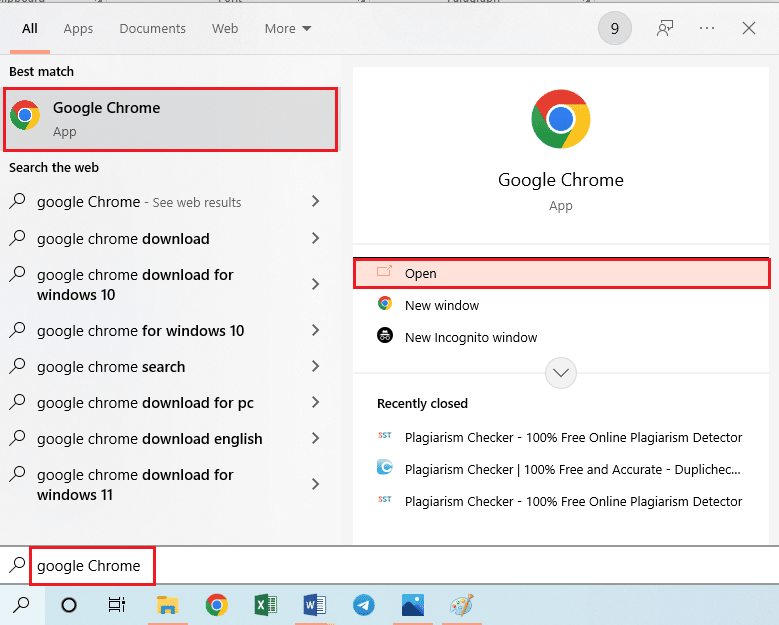
3. Apri il sito Web ufficiale di Microsoft Store per l'app Accessori Xbox e fai clic sul pulsante dell'app Accedi allo Store .
Nota: fai clic sul pulsante Apri Microsoft Store nella schermata pop-up e installa l'app Accessori Xbox da Microsoft Store.
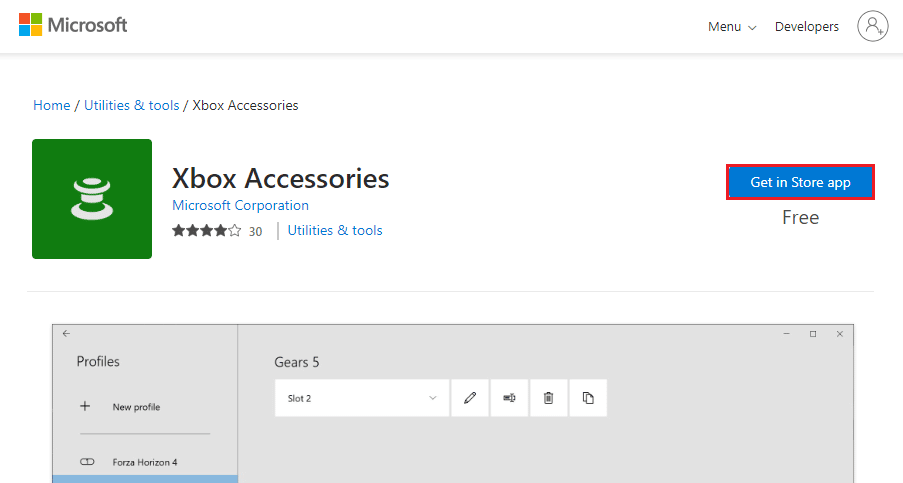
4. Avvia l' app Accessori Xbox sul PC utilizzando la barra di ricerca. L'app identificherà automaticamente il controller Xbox collegato al PC e verrà visualizzata sullo schermo.
5. Fare clic sul pulsante dei tre punti orizzontali sullo schermo per visualizzare le opzioni per il controller selezionato. Qui, fai clic sulla scheda Aggiorna e attendi fino al completamento dell'aggiornamento.
Nota: se il controller viene aggiornato, verrà invece visualizzato il messaggio Nessun aggiornamento della console disponibile .
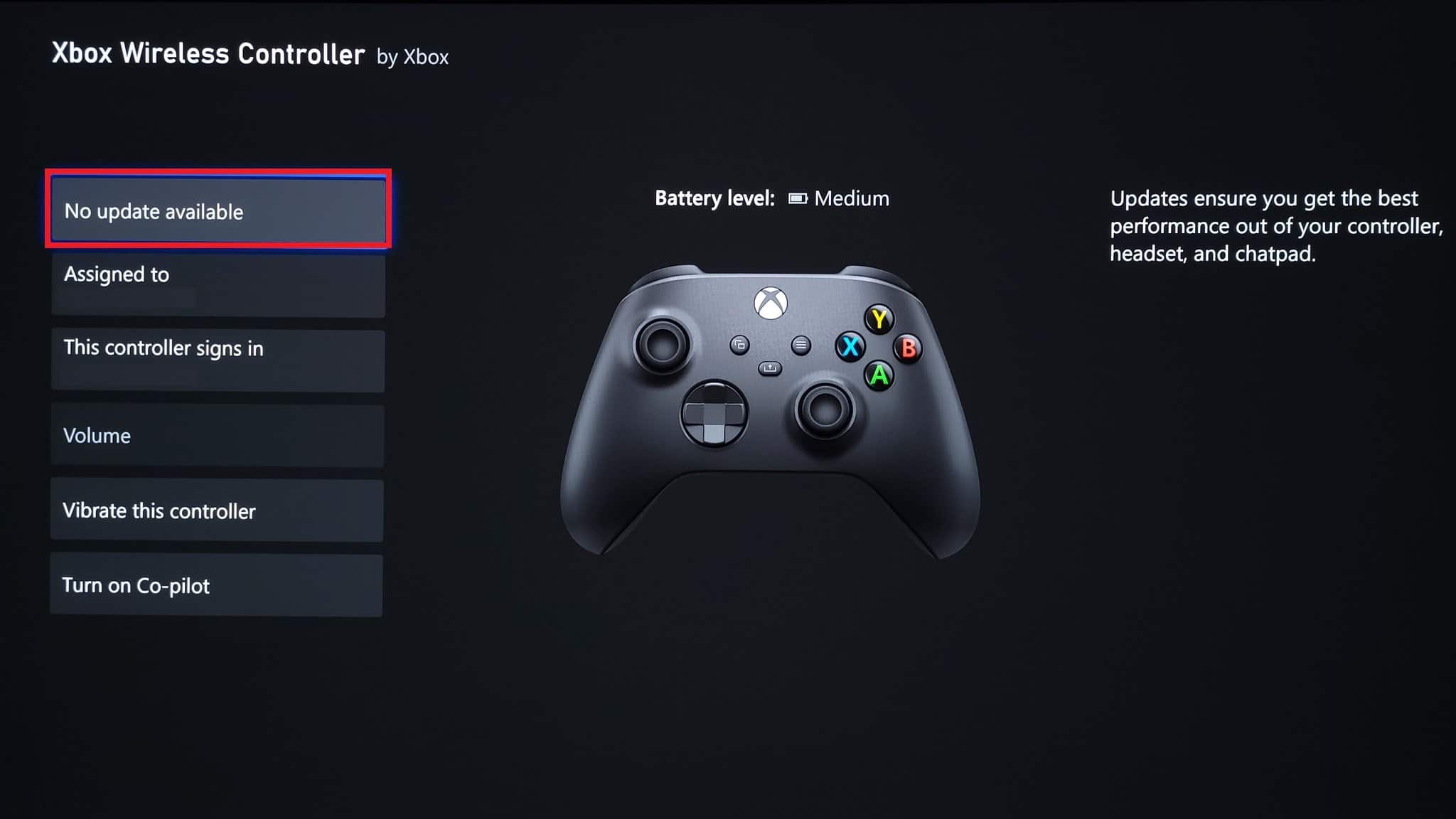
Metodo 8: ricollega il controller Xbox alla console di gioco
Puoi provare a disconnettere e quindi ricollegare il controller Xbox alla console di gioco per risolvere il problema.
Opzione I: ricollega il controller Xbox cablato
1A. Scollega il cavo di collegamento del controller Xbox e ricollegalo alla porta USB della console di gioco.
1B. Scollega il cavo di collegamento del controller Xbox e collegalo a un'altra porta USB sulla console di gioco.
1C. Se il cavo di collegamento è staccabile, scollegare il cavo di collegamento e provare a utilizzare un altro cavo USB.
2. Quindi, premere il pulsante di sincronizzazione sulla console per circa 30 secondi.

3. Selezionare Continua e seguire le istruzioni sullo schermo per completare il processo di configurazione del controller.
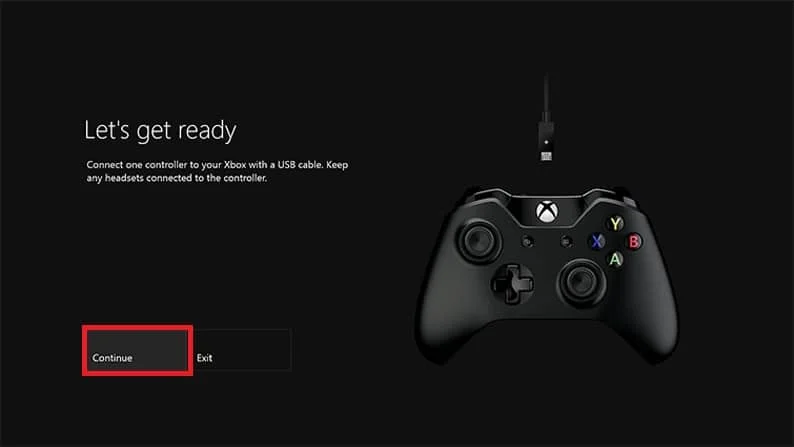
Opzione II: ricollega il controller Xbox wireless
1. Premi il pulsante di connessione wireless sul controller Xbox finché il pulsante Xbox sul controller non lampeggia e rimane acceso.
2. Premi il pulsante Associa sulla console di gioco Xbox finché la spia non lampeggia.
3. Premere i tasti Windows +I per aprire Impostazioni e fare clic sull'opzione Dispositivi come mostrato.
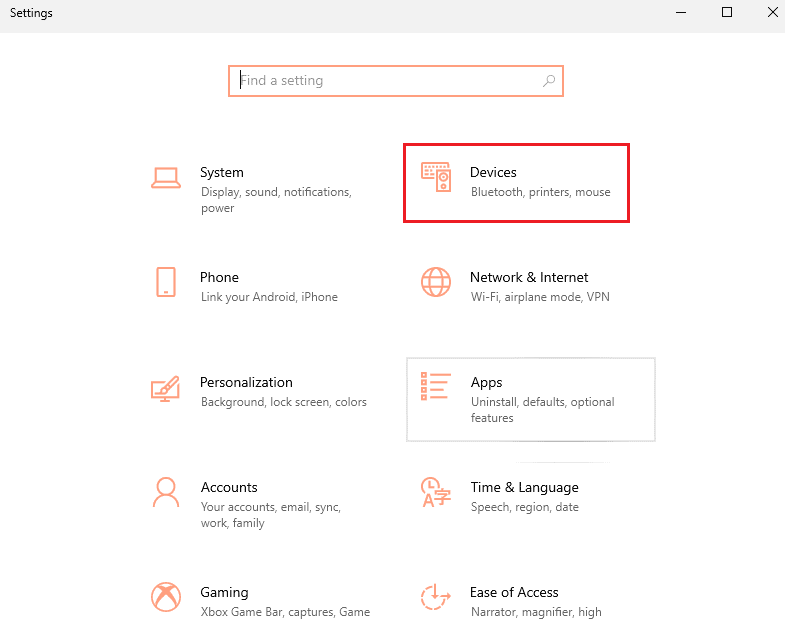
4. Nella scheda Bluetooth e altri dispositivi , fare clic sul pulsante Aggiungi Bluetooth o altro dispositivo .
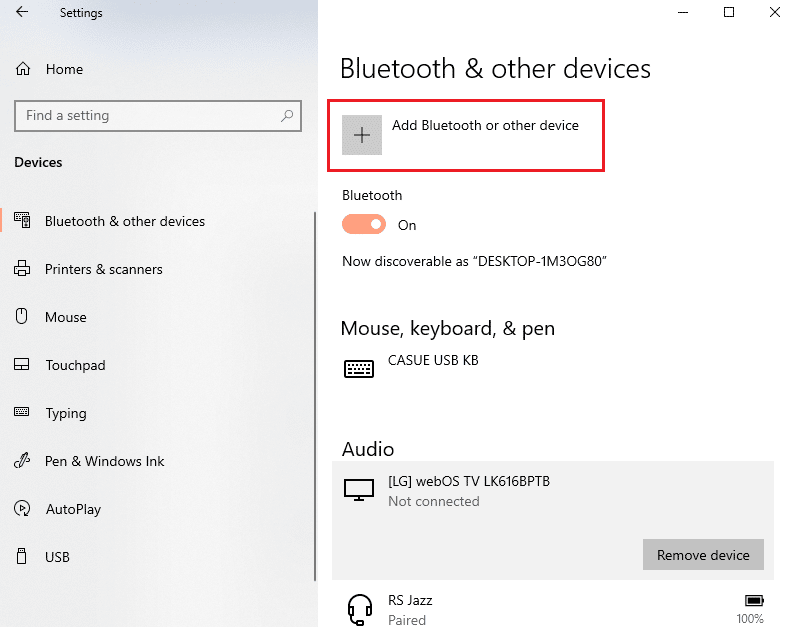
5. Fare clic sul controller Xbox e associarlo al PC per ricollegare il controller.
Leggi anche: Risolto il problema con il controller PS4 che lampeggia in bianco
Metodo 9: aggiorna la console di gioco Xbox
Il metodo consente di aggiornare il sistema della console Xbox per risolvere il problema di disconnessione del controller Xbox One.
1. Premi il pulsante Xbox sul controller Xbox per aprire la Guida .
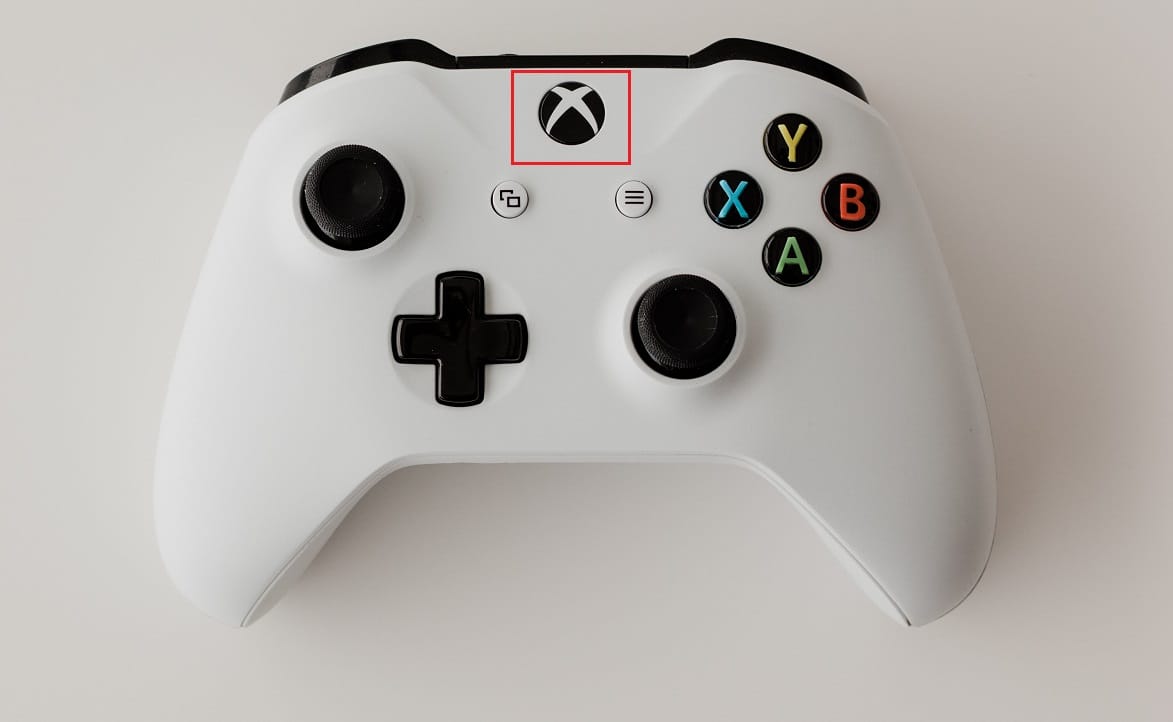
2. Passare a Impostazioni > Sistema .
3. Selezionare l'opzione Aggiornamenti e download per visualizzare gli aggiornamenti disponibili.
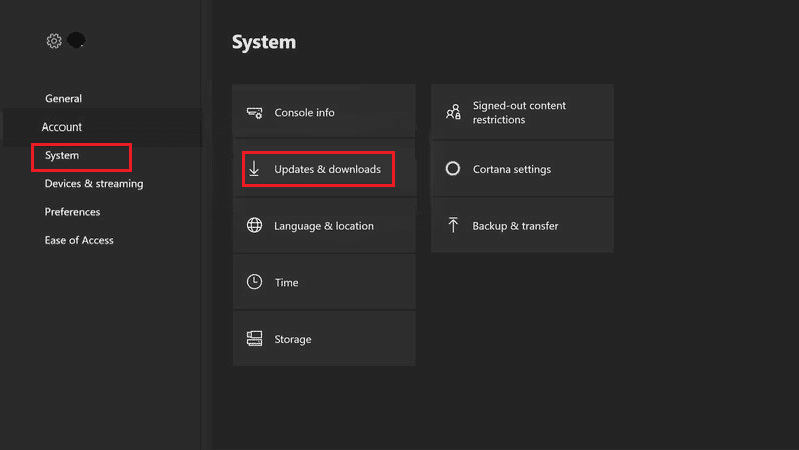
4. Seleziona il pulsante AVVIA AGGIORNAMENTO sullo schermo per aggiornare la console di gioco.
Nota: se non ci sono aggiornamenti disponibili, sullo schermo verrà visualizzato il messaggio Nessun aggiornamento disponibile della console .
Metodo 10: ripristina la console di gioco Xbox
Il problema della disconnessione del controller Xbox One può essere risolto ripristinando la console di gioco come segue:
1. Premi il pulsante Xbox per aprire la Guida .
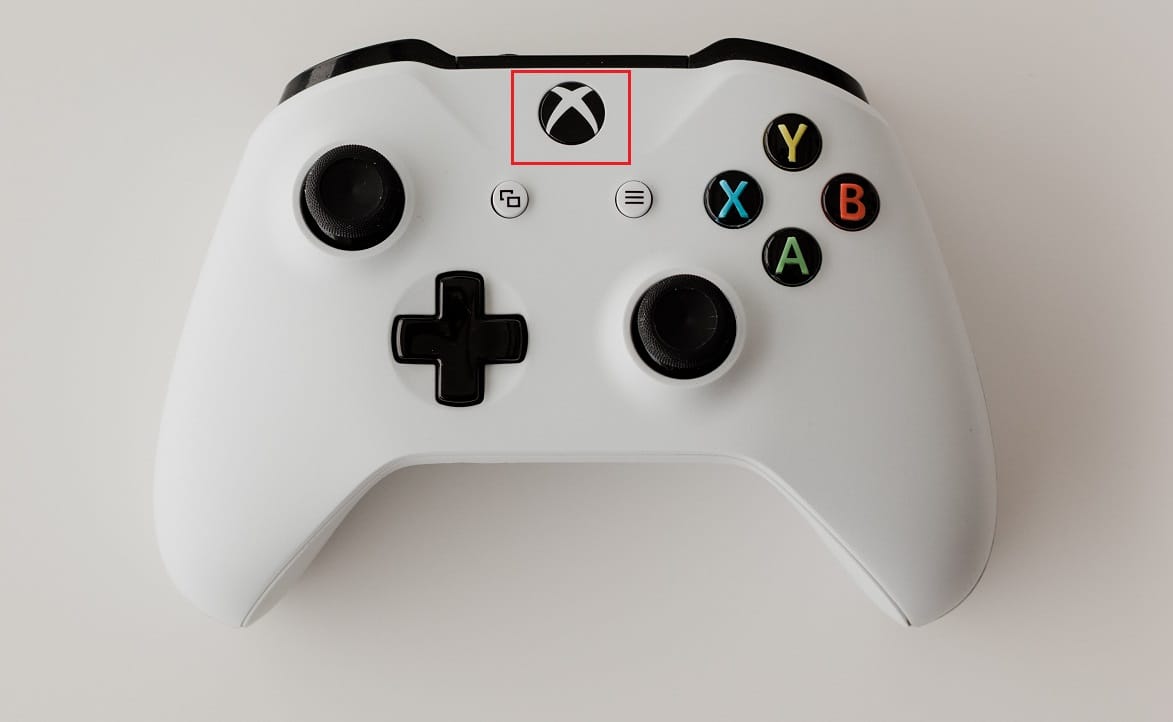
2. Passare a Impostazioni > Sistema > Info console , come illustrato di seguito.
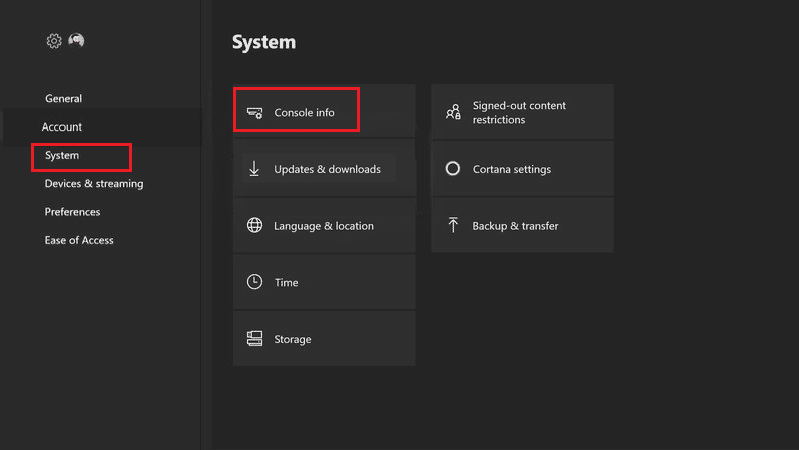
3. Selezionare Reimposta console . Ti verranno date due opzioni.
4A. Innanzitutto, fai clic su Ripristina e mantieni i miei giochi e app poiché ciò ripristina solo il firmware e le impostazioni.
Nota: qui i dati di gioco rimangono intatti e non è necessario scaricare di nuovo tutto.
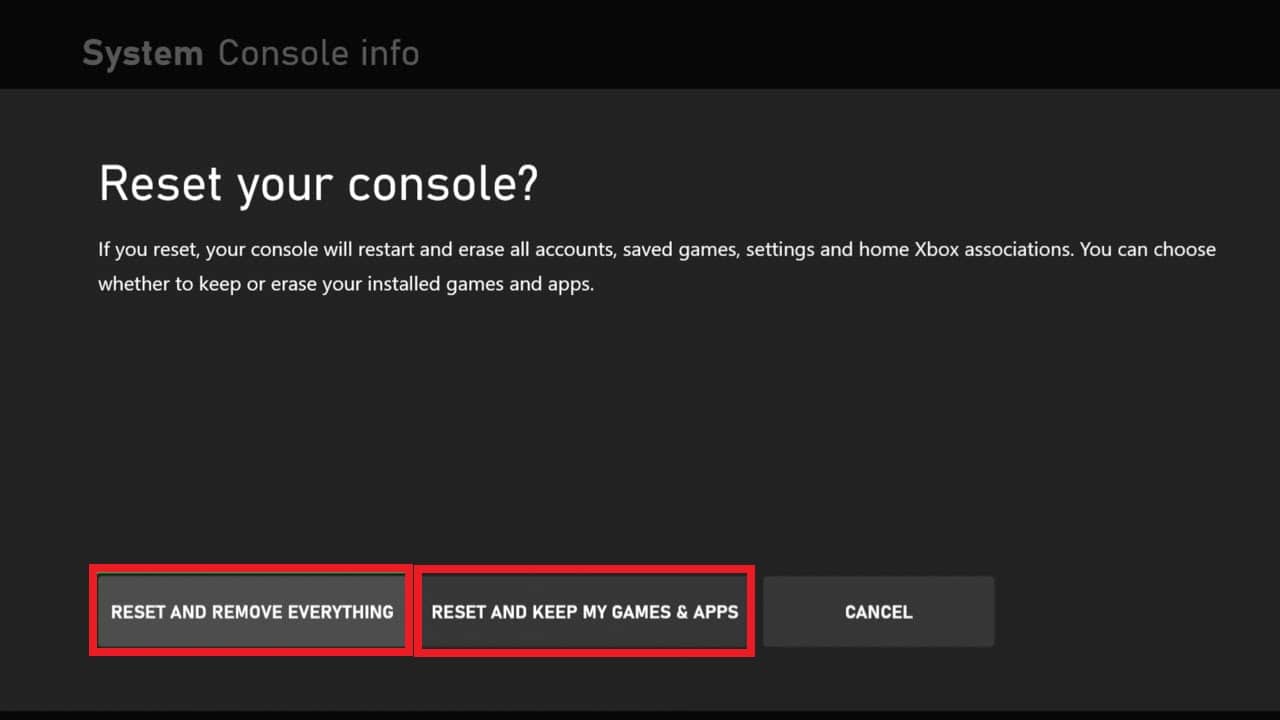
4B. In caso contrario, seleziona Ripristina e rimuovi tutto .
Consigliato :
- Risolto il problema con Pokemon Go Adventure Sync non funzionante su Android
- La foresta è su Xbox One?
- Come risolvere Xbox One continua a disconnettermi
- 10 modi per risolvere PS4 continuano a spegnersi
Il problema della disconnessione casuale del controller Xbox One è stato discusso in questo articolo e anche i metodi per risolverlo. Per favore, lascia i tuoi suggerimenti e domande sull'articolo nella sezione commenti qui sotto.
