14 modi per correggere l'errore del profilo di Chrome
Pubblicato: 2022-02-03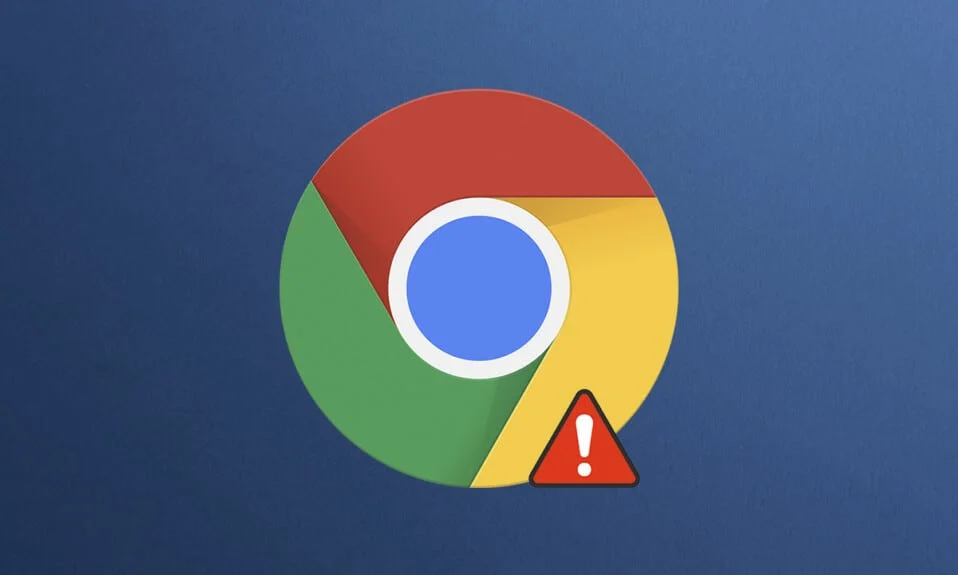
Google Chrome è uno dei migliori browser Web che ha un'enorme portata di funzionalità, estensioni e supporto integrato di facile utilizzo. Tuttavia, gli utenti devono affrontare errori del profilo di Chrome in modalità standard e in incognito. Potrebbe essersi verificato un errore di profilo anche nel tuo browser Chrome. Quando affronti questo errore, sei costretto ad accedere nuovamente al tuo account Chrome per recuperare tutte le preferenze salvate. Questo può essere fastidioso per te, quindi ti offriamo una guida perfetta che ti aiuterà a correggere l'errore del profilo di Chrome. Quindi, continua a leggere!
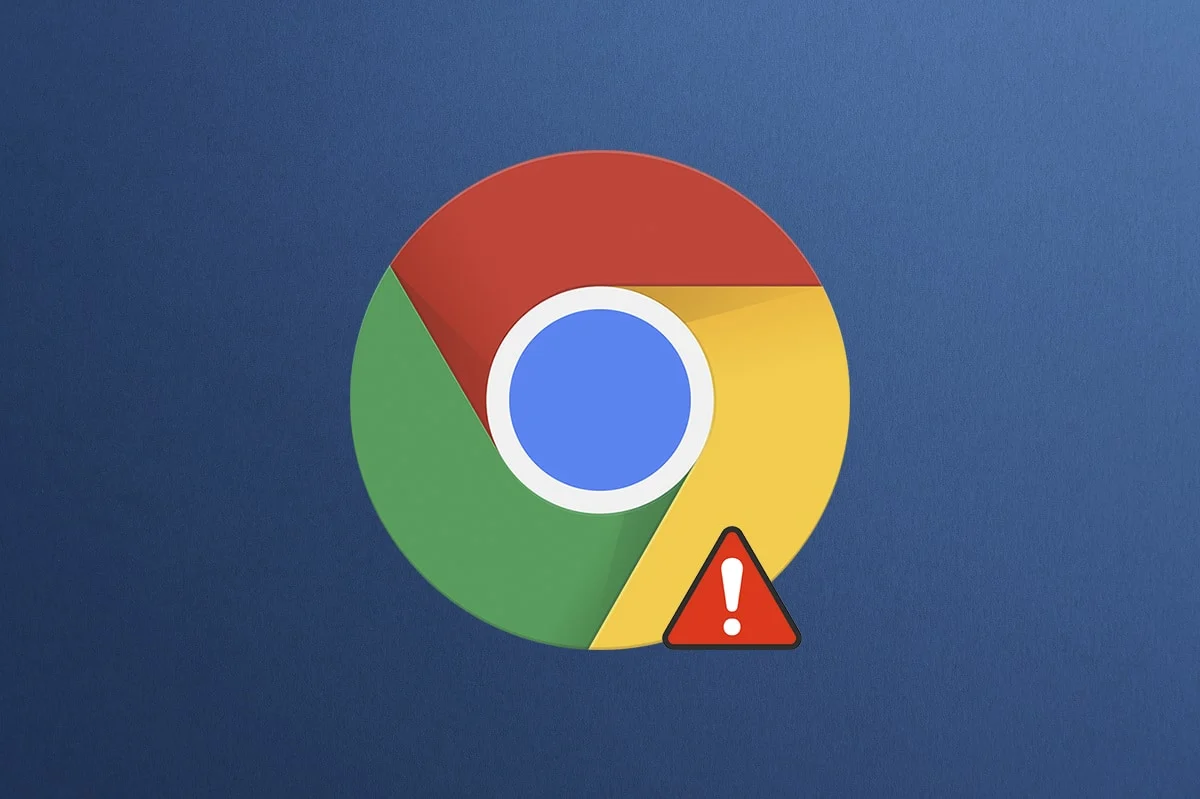
Contenuti
- 14 modi per correggere l'errore del profilo di Chrome verificatosi nel PC Windows 10
- Quali sono le cause dell'errore di profilo nel browser Chrome?
- Metodo 1: riavvia il processo di Chrome
- Metodo 2: svuota cache e cookie
- Metodo 3: usa il flag senza sandbox (non consigliato)
- Metodo 4: Elimina dati Web e file di stato locale
- Metodo 5: rinominare la cartella predefinita
- Metodo 6: disabilitare le estensioni
- Metodo 7: rimuovere il software dannoso da Chrome
- Metodo 8: disabilitare l'antivirus di terze parti (se applicabile)
- Metodo 9: elimina il profilo utente
- Metodo 10: passa al nuovo profilo utente
- Metodo 11: disinstalla le app instabili
- Metodo 12: aggiorna Chrome
- Metodo 13: ripristina Chrome
- Metodo 14: reinstallare Chrome
14 modi per correggere l'errore del profilo di Chrome verificatosi nel PC Windows 10
Se si è verificato un errore di profilo nel tuo browser Chrome, non puoi utilizzare dati sincronizzati come password, cronologia, plug-in, finestre, segnalibri e dati di navigazione. Potresti non riscontrare lo stesso errore quando accedi al tuo account su un computer diverso. Viene visualizzato questo errore;
- Quando apri una nuova scheda in incognito in Chrome.
- Quando provi a creare un nuovo account profilo.
Se anche tu stai riscontrando lo stesso problema, non sei solo! In questo articolo, abbiamo menzionato tutti i metodi possibili per correggere l'errore del profilo Chrome in Windows 10.
Quali sono le cause dell'errore di profilo nel browser Chrome?
Sono stati analizzati diversi rapporti degli utenti per eliminare questo errore e sono stati arruolati i motivi che hanno causato il problema. Ci sono molte ragioni che causano il suddetto problema. Tuttavia, alcune ragioni significative sono spiegate di seguito.
- Dovrai affrontare questo errore se hai dati locali corrotti sul tuo PC . I file di dati Web e stato locale danneggiati porteranno a un errore del profilo che si verifica con il problema di Chrome. Puoi risolvere lo stesso cancellandoli.
- A volte, un programma antivirus iperprotettivo potrebbe interferire con il tuo programma causando il problema.
- Pochi programmi incompatibili sul tuo PC porteranno a errori di profilo nel browser Chrome.
- Gli errori nel tuo account utente e la presenza di applicazioni di filtro degli annunci potrebbero causare questo errore.
- Anche una versione di Chrome obsoleta o estensioni di Chrome incompatibili potrebbero causare questo errore.
Questa sezione ha compilato un elenco di metodi per correggere questo errore. I metodi sono organizzati in base alla loro efficienza per risolvere l'errore. Seguili nello stesso ordine per risolvere lo stesso.
Metodo 1: riavvia il processo di Chrome
Potrebbero esserci molte applicazioni eseguite in background. Ciò aumenterà la CPU e lo spazio di memoria, influenzando così le prestazioni del PC e del programma. Segui i passaggi indicati di seguito per chiudere le attività in background.
1. Avvia Task Manager premendo contemporaneamente i tasti Ctrl + Maiusc + Esc .
2. Nella scheda Processi , cerca e seleziona il processo Chrome .
3. Quindi, fare clic sul pulsante Termina attività come illustrato nell'immagine seguente.
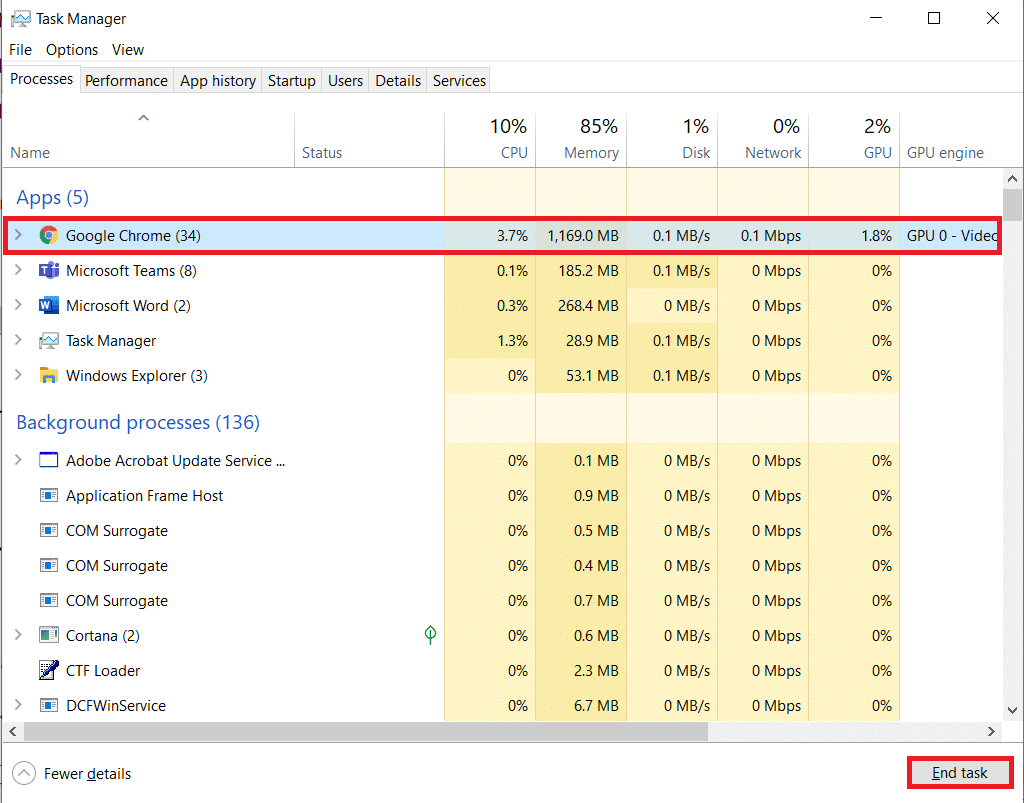
4. Ora riavvia Google Chrome e verifica di aver risolto il problema.
Metodo 2: svuota cache e cookie
Segui i passaggi indicati per svuotare la cache e cancellare i cookie per correggere l'errore del profilo di Chrome.
1. Avvia Google Chrome .
2. Quindi, fare clic sull'icona a tre punti > Altri strumenti > Cancella dati di navigazione... come illustrato di seguito.
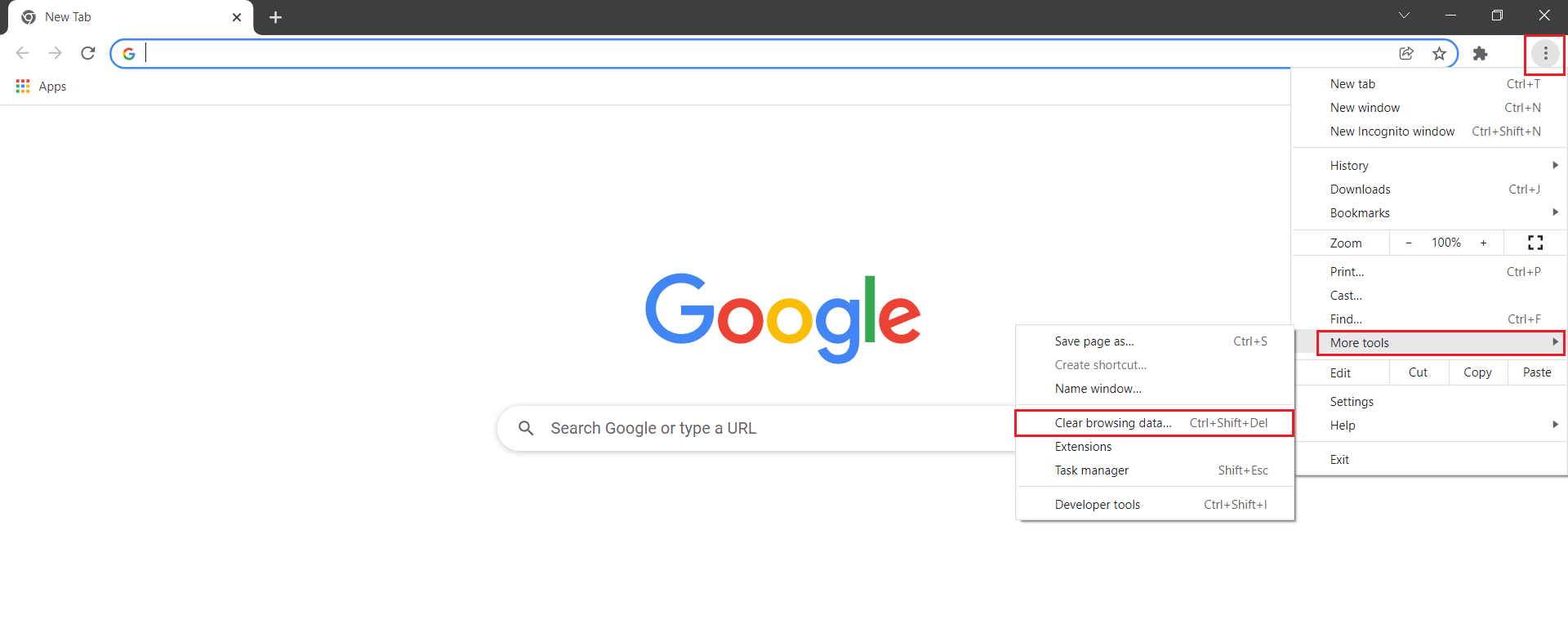
3. Controllare le seguenti opzioni.
- Cookie e altri dati del sito
- Immagini e file memorizzati nella cache
4. Ora scegli l'opzione Sempre per Intervallo di tempo .
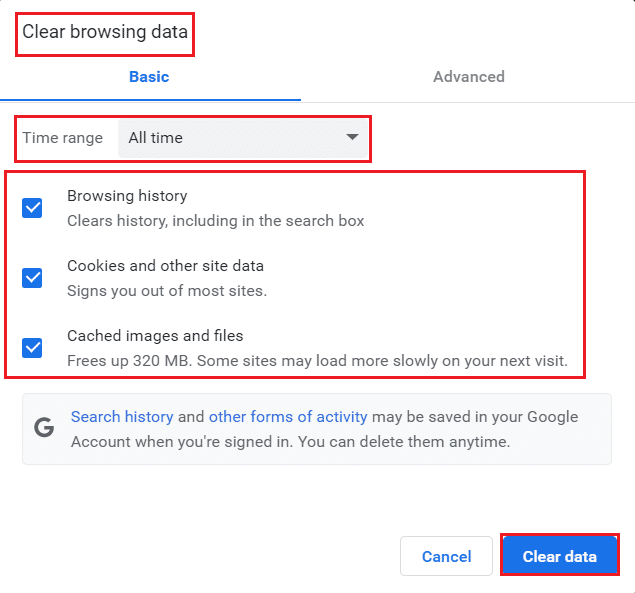
5. Infine, fare clic su Cancella dati .
Metodo 3: usa il flag senza sandbox (non consigliato)
Il motivo principale per cui si è verificato un errore di profilo in Chrome è Sandbox. Per risolvere questo problema, ti consigliamo di utilizzare il flag no sandbox.
Nota : questo metodo non è consigliato poiché è rischioso far uscire Chrome dallo stato sandbox.
Tuttavia, se vuoi provare questo metodo, puoi seguire le istruzioni indicate di seguito.
1. Passare al collegamento sul desktop di Google Chrome e fare clic con il pulsante destro del mouse su di esso.
2. Ora seleziona l'opzione Proprietà come mostrato nell'immagine qui sotto.
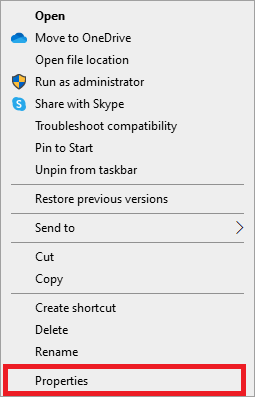
3. Vai alla scheda Collegamento e nel campo Destinazione digita –no-sandbox alla fine del testo.
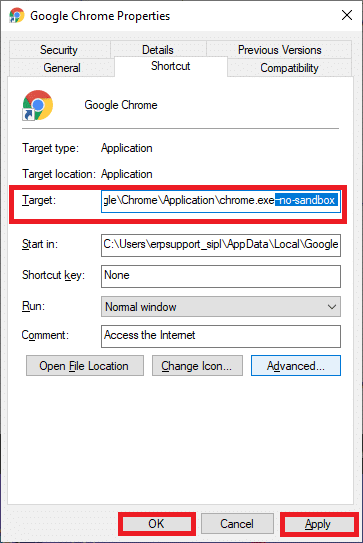
4. Infine, fare clic su Applica seguito da OK per salvare le modifiche.
Leggi anche: Come rimuovere Bing da Chrome
Metodo 4: Elimina dati Web e file di stato locale
Se disponi di dati Web o file di stato locale corrotti, dovrai affrontare un errore del profilo di Chrome. Per correggere l'errore, è necessario eliminare uno qualsiasi dei file o entrambi. L'errore verrà risolto immediatamente. Inoltre, non perderai alcuna informazione personale in questo modo. Tutte le impostazioni e le informazioni dell'account verranno archiviate in modo sicuro nel tuo account Google. Segui queste istruzioni dettagliate per rimuovere i file di dati Web/stato locale dal tuo PC.
1. Premere il tasto Windows , digitare %localappdata% e fare clic su Apri per accedere alla cartella AppData Local .

2. Fare doppio clic sulla cartella Google per aprirla.
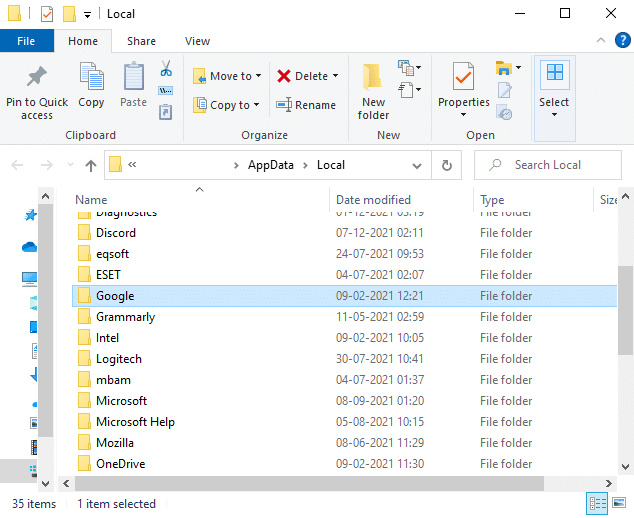
3. Ora apri la cartella Chrome .
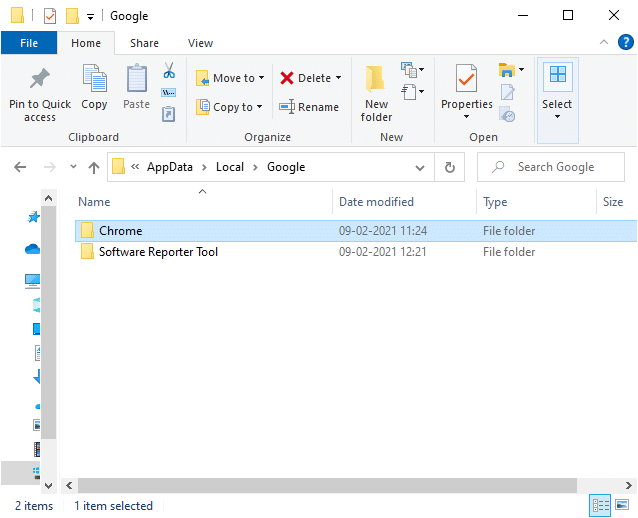
4. Qui, fare doppio clic sulla cartella Dati utente .
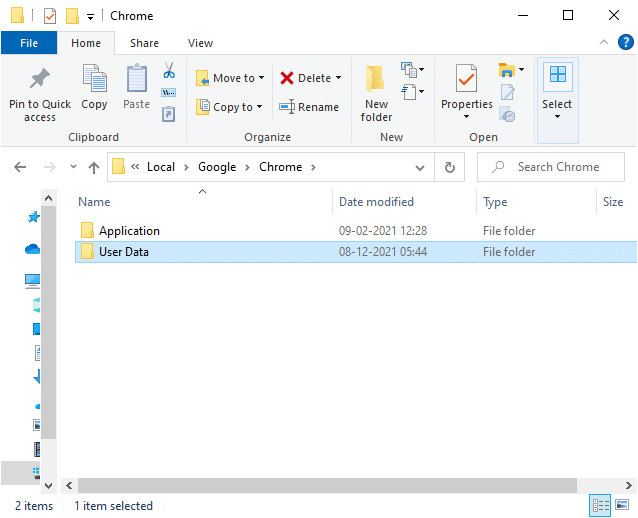
5. Di nuovo, vai alla cartella Predefinita e aprila.
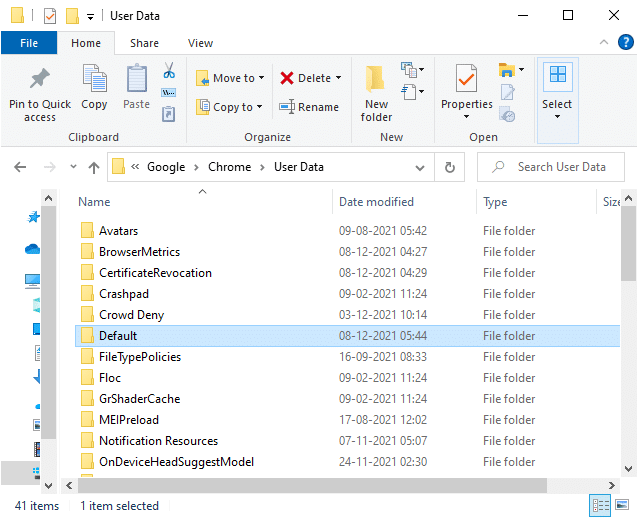
6. Ora scorri verso il basso e fai clic con il pulsante destro del mouse sul file di dati Web , quindi fai clic sull'opzione Elimina .
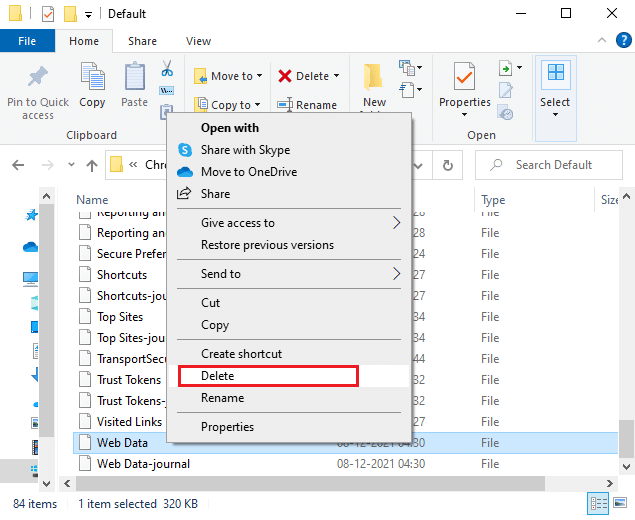
7. Avvia Google Chrome e verifica di aver risolto il problema.
8. Se si verifica nuovamente l'errore, passare al seguente percorso in Esplora file ed eliminare il file Stato locale .
C:\Utenti\NOME UTENTE\AppData\Local\Google\Chrome\Dati utente
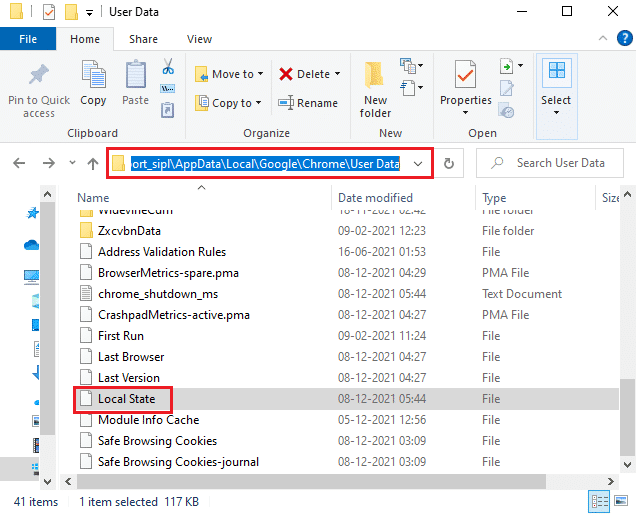
Ora controlla se hai corretto l'errore del profilo Chrome sul tuo PC.
Metodo 5: rinominare la cartella predefinita
Se sei stanco dei metodi precedenti e non hai ancora risolto questo problema, puoi provare a rinominare la cartella Dati utente. Questo funzionerà nella maggior parte dei casi; seguire i passaggi sotto indicati per implementare lo stesso.
1. Tenere premuti contemporaneamente i tasti Windows + E per aprire Esplora file .
2. Ora, incolla il seguente percorso nella barra degli indirizzi e premi il tasto Invio .
%LOCALAPPDATA%\Google\Chrome\Dati utente\
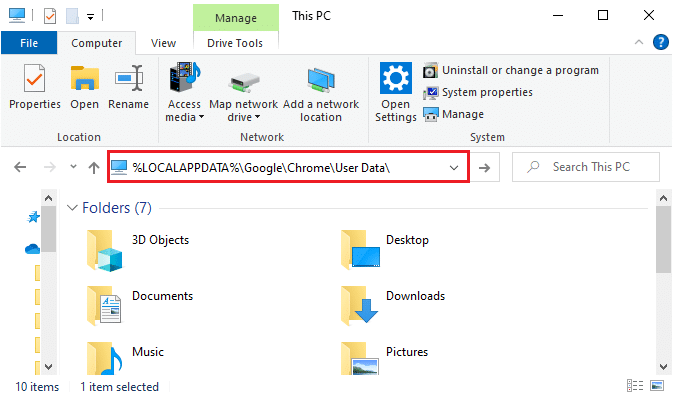
3. Individua la cartella Predefinita e fai clic con il pulsante destro del mouse su di essa.
4. Quindi, seleziona l'opzione Rinomina come mostrato.
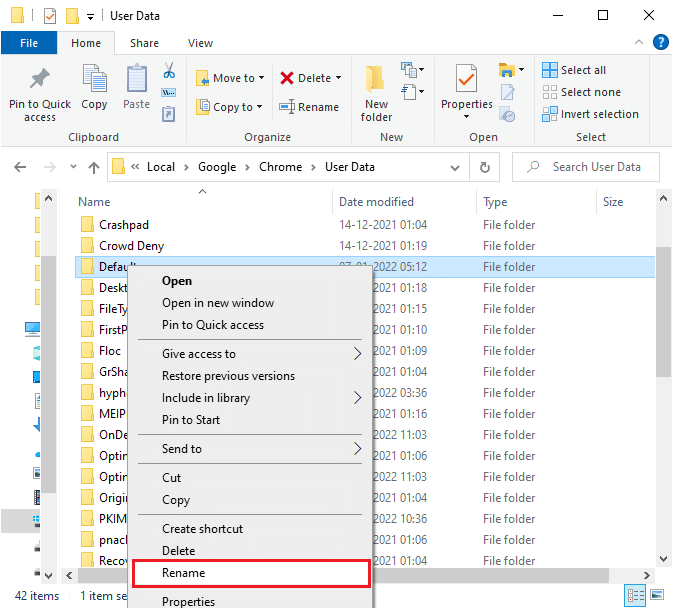
5. Quindi, rinomina la cartella in Old Default e premi il tasto Invio .
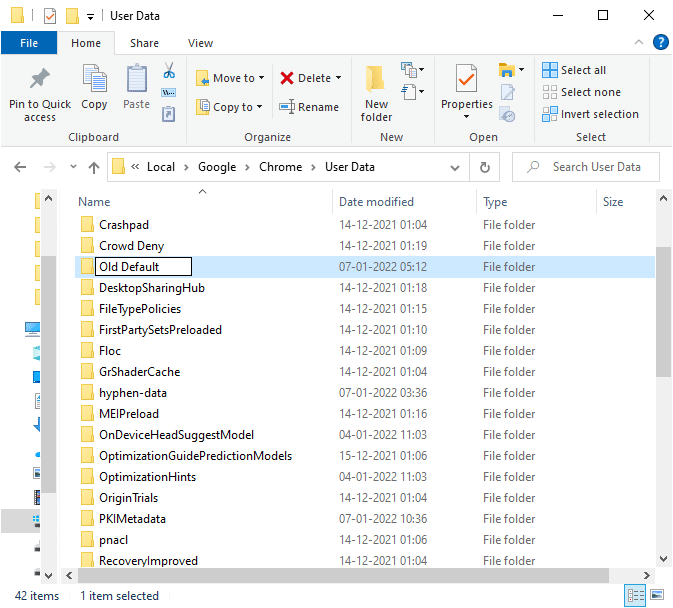
6. Infine, riavvia Chrome e verifica di aver risolto il problema.
Leggi anche: Come abilitare DNS su HTTPS in Chrome
Metodo 6: disabilitare le estensioni
Segui i passaggi indicati di seguito per correggere l'errore del profilo di Chrome disabilitando le estensioni.
1. Avvia Chrome e digita chrome://extensions nella barra degli URL . Premi il tasto Invio per ottenere l'elenco di tutte le estensioni installate.
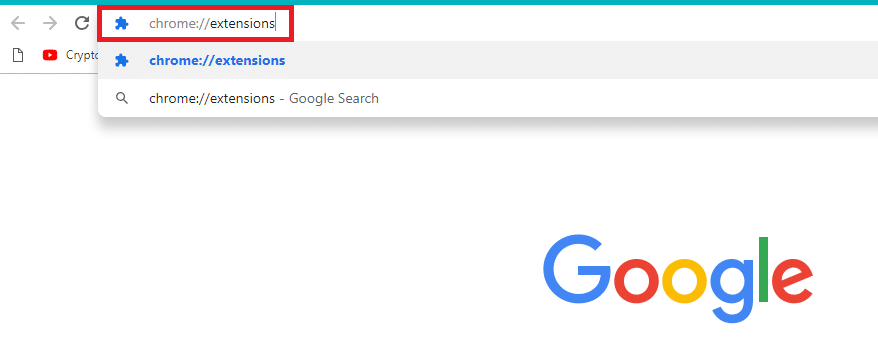
2. Disattiva l' interruttore per l' estensione (ad es . Grammarly per Chrome ) per disabilitarla.
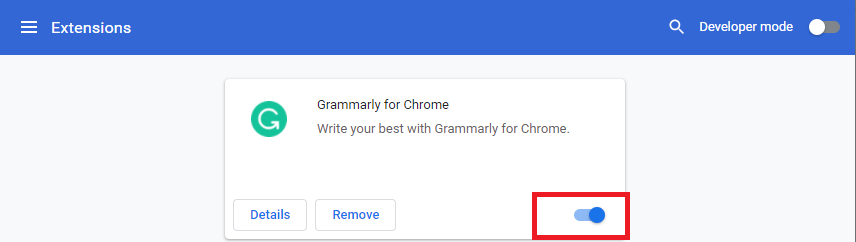
3. Aggiorna il browser e verifica se l'errore viene visualizzato di nuovo o meno.
4. Ripetere i passaggi precedenti per disabilitare le estensioni una per una per verificare se l'errore è stato corretto o meno.
Metodo 7: rimuovere il software dannoso da Chrome
Pochi programmi incompatibili nel tuo dispositivo causano spesso questo errore, che potrebbe essere corretto se li rimuovi completamente dal tuo sistema. Ecco alcuni passaggi per implementare lo stesso.
1. Avvia Google Chrome e fai clic sull'icona con tre punti > Impostazioni come mostrato evidenziato.
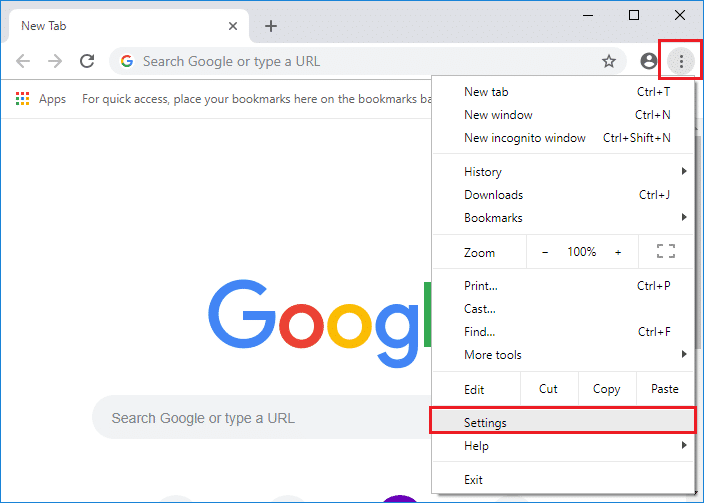
2. Qui, fai clic sull'impostazione Avanzata nel riquadro di sinistra e seleziona l'opzione Ripristina e ripulisci .
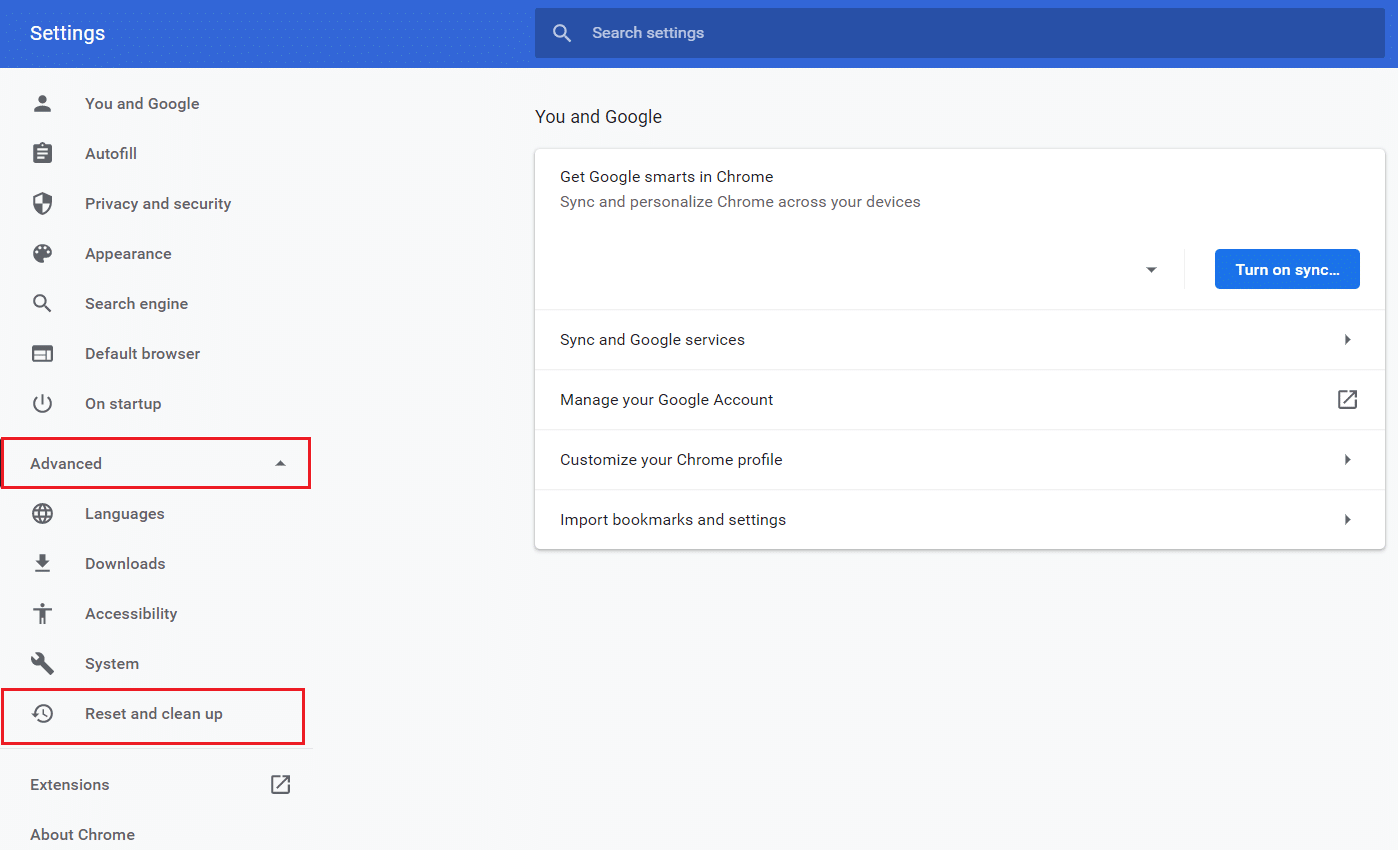
3. Ora, seleziona l'opzione Pulisci computer come illustrato di seguito.
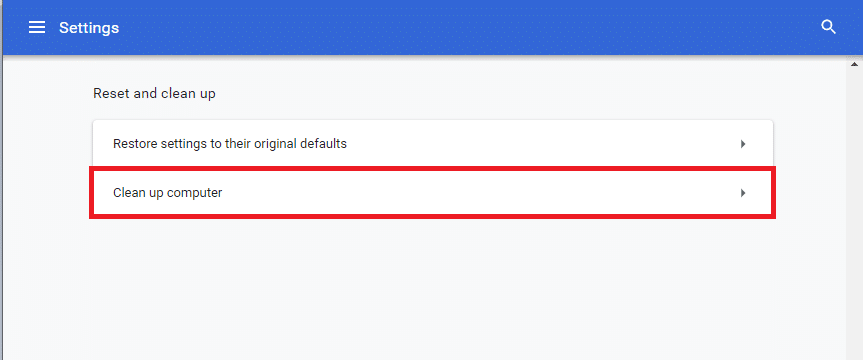
4. Qui, fai clic sul pulsante Trova per consentire a Chrome di trovare software dannoso sul tuo computer.
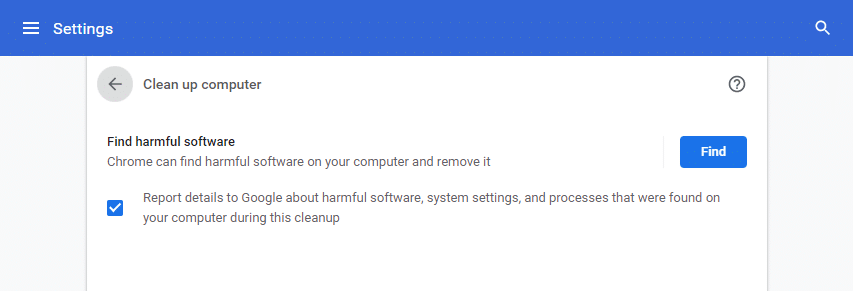

5. Attendi il completamento del processo e rimuovi i programmi dannosi rilevati da Google Chrome.
6. Riavvia il PC e controlla se il problema è stato risolto.
Leggi anche: Come rimuovere i temi di Chrome
Metodo 8: disabilitare l'antivirus di terze parti (se applicabile)
In alcuni casi, il tuo programma antivirus di terze parti potrebbe installare alcune barre degli strumenti aggiuntive per proteggere il tuo PC dalle minacce del browser online. Le barre degli strumenti di Chrome non sono obbligatorie per il tuo sistema e talvolta possono causare errori nel profilo di Chrome. Quindi, puoi disabilitare temporaneamente il tuo antivirus per correggere il suddetto errore. Segui i passaggi indicati per farlo.
Nota: i passaggi e i metodi possono variare a seconda del software antivirus. Abbiamo mostrato i passaggi per Avast Antivirus come esempio.
1. Passare all'icona Antivirus nella barra delle applicazioni e fare clic con il pulsante destro del mouse su di essa.
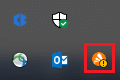
2. Ora seleziona l'opzione di controllo degli scudi Avast .
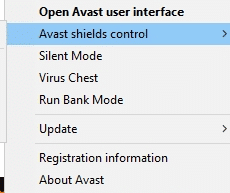
3. Scegli una delle opzioni fornite in base alla tua convenienza:
- Disattiva per 10 minuti
- Disattiva per 1 ora
- Disattiva fino al riavvio del computer
- Disattiva in modo permanente
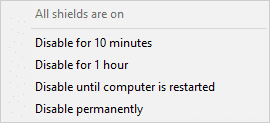
4. Confermare la richiesta visualizzata sullo schermo e riavviare il PC .
Nota: puoi andare al menu Antivirus e fare clic su ACCENSIONE per riattivare lo scudo.
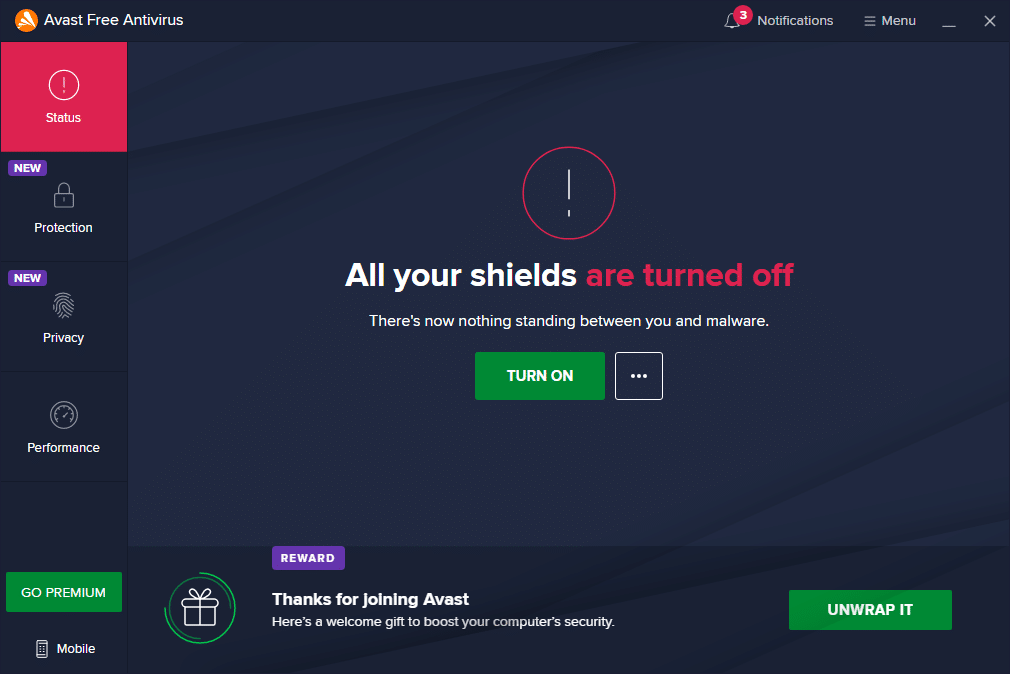
Metodo 9: elimina il profilo utente
Questo errore si verifica se è presente un problema tecnico nel profilo utente. Pertanto, il passaggio a un nuovo profilo aiuterebbe. Se il problema persiste, elimina il profilo seguendo i passaggi seguenti per risolvere l'errore del profilo di Chrome.
Nota: l'eliminazione del profilo rimuoverà solo il profilo da questo sistema. La cronologia del browser, le password e i segnalibri verranno archiviati nel cloud.
1. Apri Google Chrome e fai clic sull'icona del tuo profilo .
2. Ora, fai clic sull'icona a forma di ingranaggio .
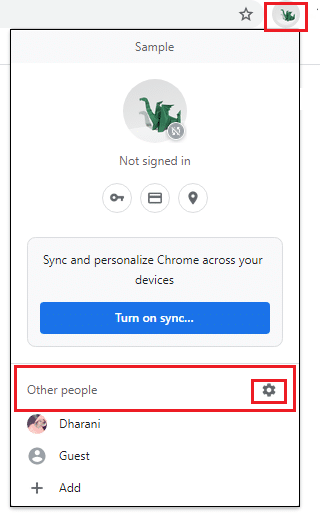
3. Passa il mouse sopra il profilo utente che desideri eliminare e fai clic sull'icona a tre punti .
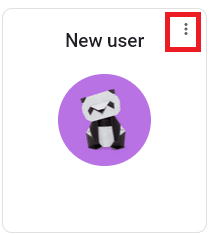
4. Ora seleziona l'opzione Elimina come illustrato di seguito.
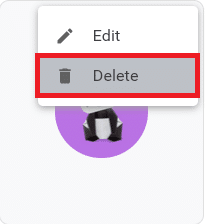
5. Riceverai un messaggio visualizzato, Ciò cancellerà definitivamente i tuoi dati di navigazione da questo dispositivo . Procedi cliccando sul pulsante Elimina .
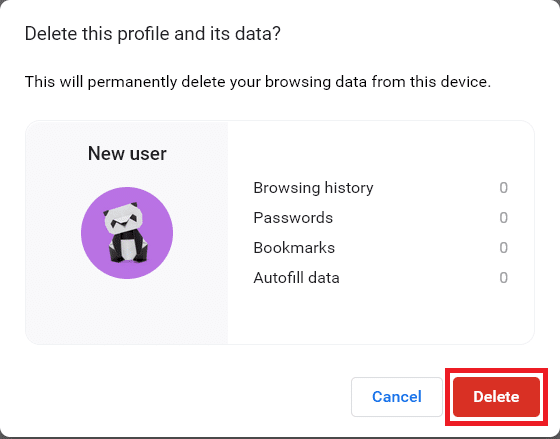
Ora puoi divertirti a navigare nel tuo browser senza interruzioni indesiderate.
Leggi anche: Come esportare le password salvate da Google Chrome
Metodo 10: passa al nuovo profilo utente
A volte metodi semplici potrebbero darti i migliori risultati! Ad esempio, molti utenti hanno suggerito che questo errore potrebbe essere corretto quando si passa a un nuovo profilo utente. Quindi, segui le istruzioni sotto menzionate per passare a un nuovo profilo utente ed eliminare quello esistente.
1. Avvia Google Chrome e fai clic sull'icona del tuo profilo .
2. Ora seleziona l' icona a forma di ingranaggio nella sezione Altre persone .
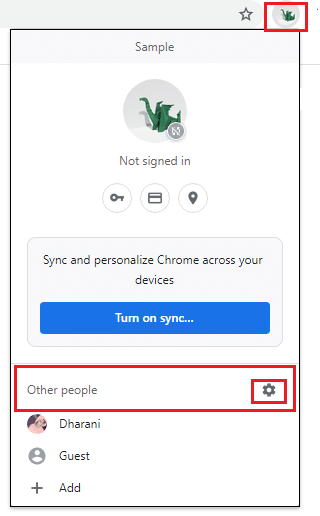
3. Ora, fai clic sull'icona Aggiungi .
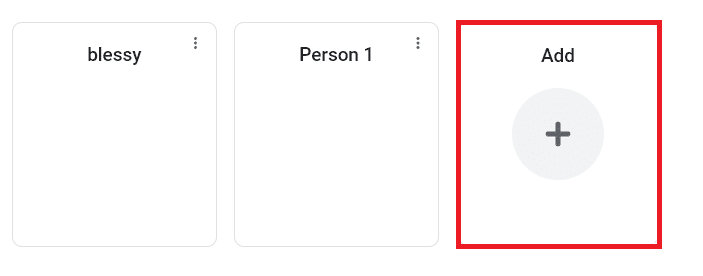
4. Quindi, fare clic su Continua senza un account .
Nota : puoi fare clic su Accedi per accedere utilizzando il tuo account Gmail.
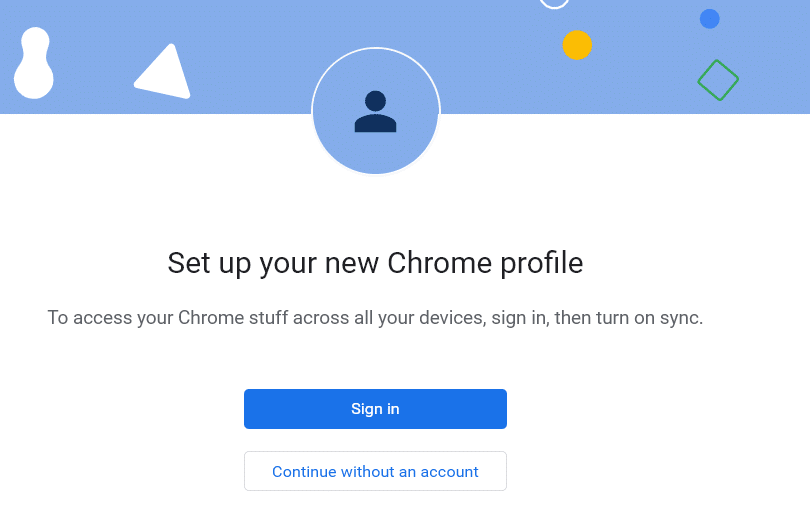
5. Quindi, personalizza il tuo profilo Chrome aggiungendo l' immagine del profilo, il nome e Scegli un colore per il tema .
6. Ora, fai clic su Fatto dopo aver personalizzato il profilo.
Nota: se non desideri un collegamento sul desktop per questo utente, deseleziona la casella Crea un collegamento sul desktop .
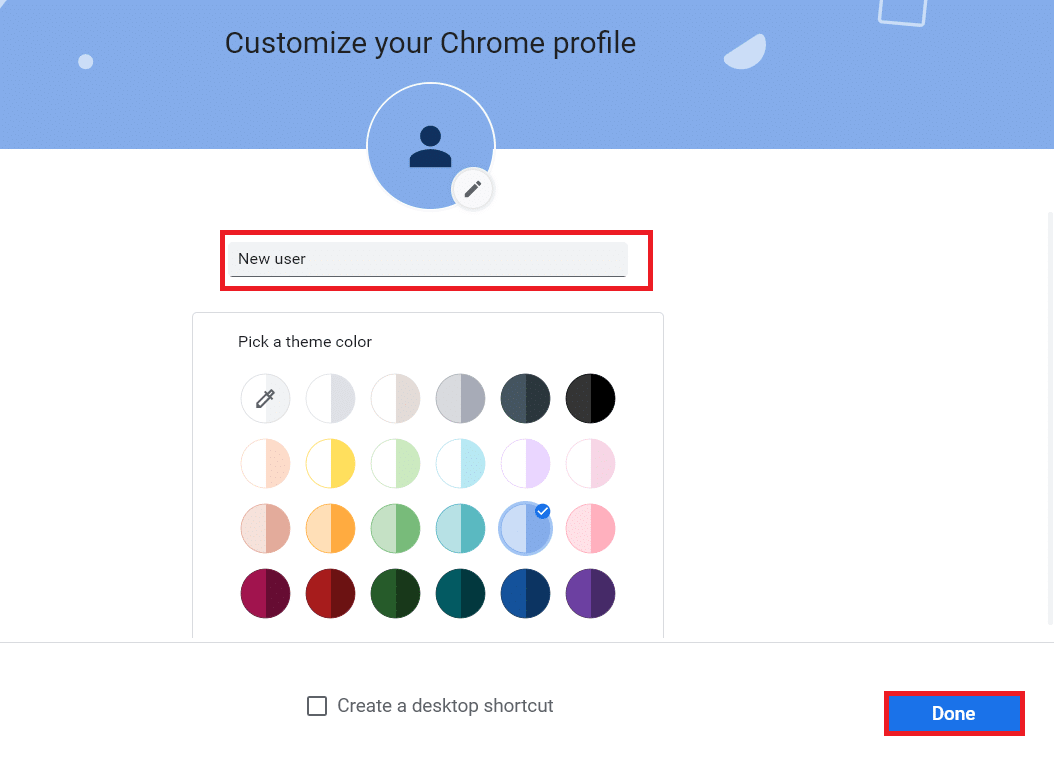
Metodo 11: disinstalla le app instabili
A volte, potresti utilizzare applicazioni di filtro degli annunci per goderti un'esperienza di navigazione ininterrotta. Potrebbero attivare l'errore di profilo che si è verificato con il problema di Chrome poiché considerano la tua pagina web come una pubblicità. Per risolvere il problema, disinstalla le applicazioni corrispondenti seguendo i passaggi indicati di seguito.
1. Premi il tasto Windows , digita app e funzionalità e fai clic su Apri .
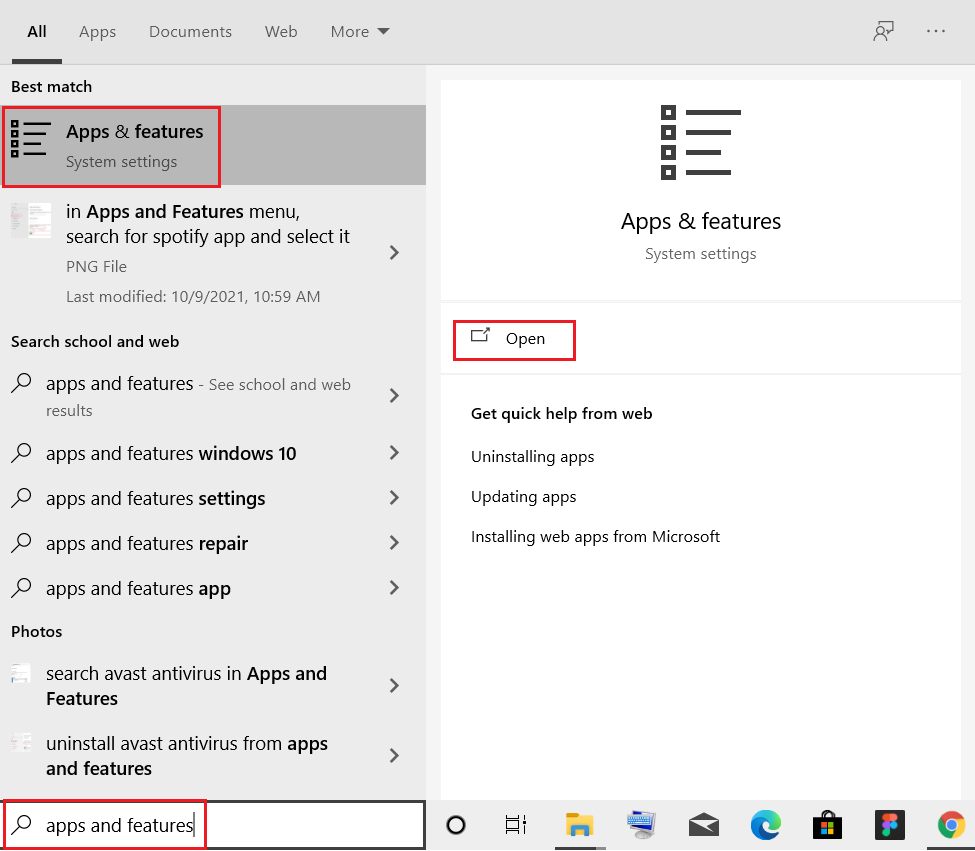
2. Fai clic sull'app di filtro degli annunci (ad es. Battle.net ) e seleziona l'opzione Disinstalla , come illustrato di seguito.
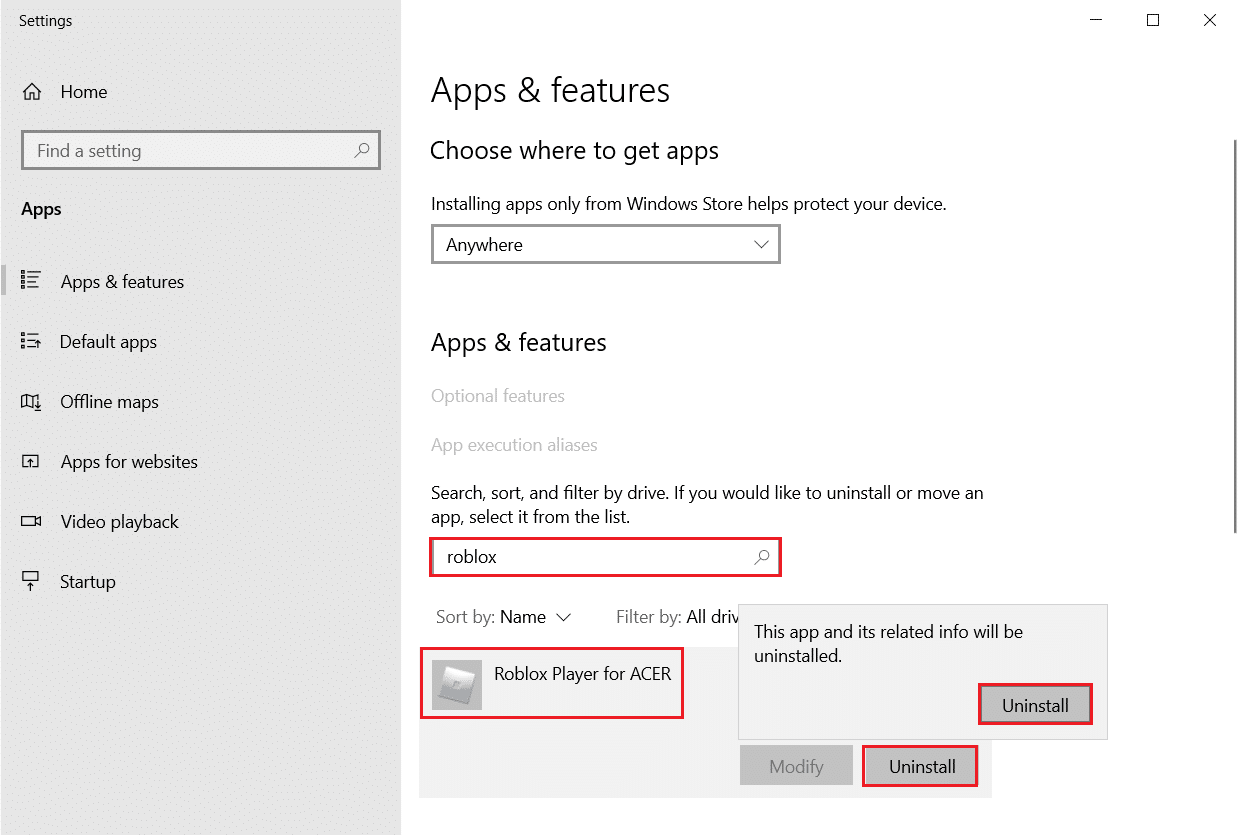
3. Fare nuovamente clic su Disinstalla per confermare come mostrato sopra.
4. Seguire le istruzioni sullo schermo per completare il processo di disinstallazione.
5. Infine, riavvia il PC e controlla se il codice di errore persiste o meno. In tal caso, provare la soluzione successiva.
Leggi anche: Cos'è il servizio di elevazione di Google Chrome
Metodo 12: aggiorna Chrome
Se hai un browser obsoleto, le funzionalità migliorate delle pagine web non saranno supportate. Per correggere alcuni errori e bug con il tuo browser, aggiornalo all'ultima versione. Ecco come farlo.
1. Passa a Google Chrome .
2. Fare clic sull'icona a tre punti per espandere il menu Impostazioni .
3. Quindi, seleziona Guida > Informazioni su Google Chrome come illustrato di seguito.
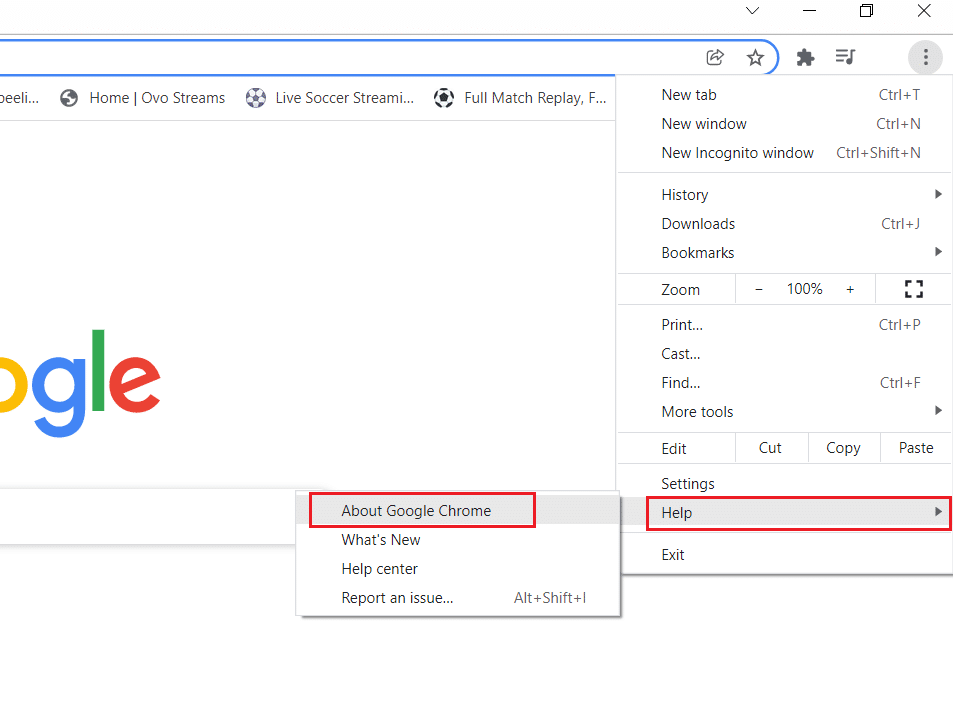
4. Consenti a Google Chrome di cercare gli aggiornamenti. Lo schermo visualizzerà il messaggio Verifica aggiornamenti in corso, come mostrato.
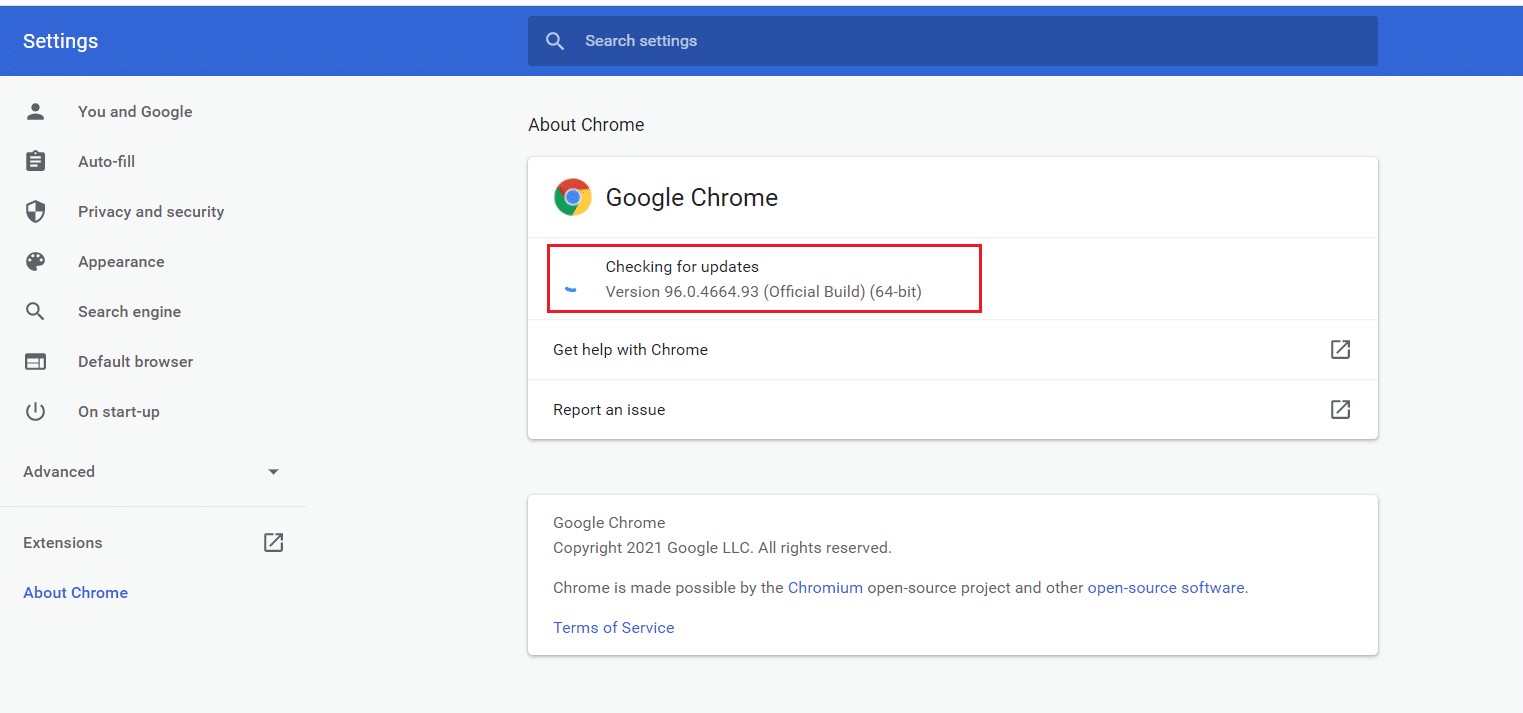
5A. Se sono disponibili aggiornamenti, fare clic sul pulsante Aggiorna .
5B. Se Chrome è già aggiornato, verrà visualizzato il messaggio di Google Chrome è aggiornato .
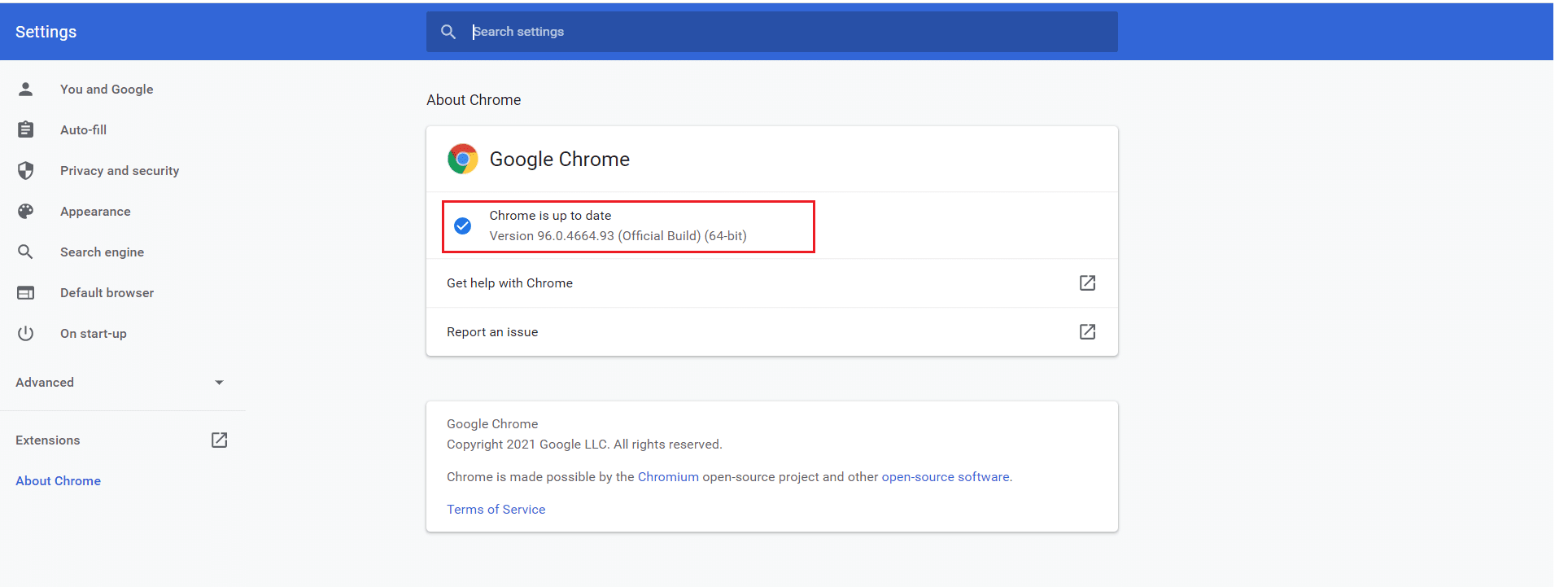
6. Infine, avvia il browser aggiornato e controlla l'errore.
Metodo 13: ripristina Chrome
Il ripristino di Chrome ripristinerà il browser alle impostazioni predefinite e ci sono più possibilità per correggere l'errore discusso. Segui i passaggi indicati di seguito per ripristinare Google Chrome e verificare se il problema è stato risolto.
1. Apri Google Chrome e vai su chrome://settings/reset
2. Fare clic sull'opzione Ripristina impostazioni predefinite originali , mostrata evidenziata.
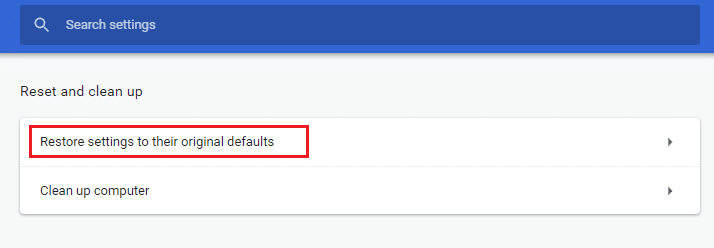
3. Ora conferma la tua azione facendo clic sul pulsante Ripristina impostazioni .
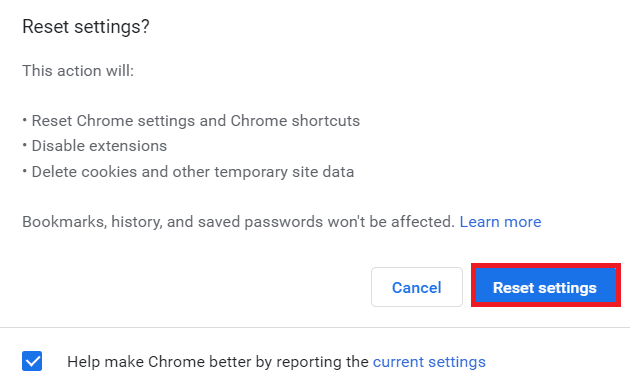
Ora, avvia nuovamente il sito Web e verifica che l'errore di profilo verificatosi nel problema di Chrome sia stato risolto o meno.
Leggi anche: Risolvi il problema di download del blocco di Chrome
Metodo 14: reinstallare Chrome
Se nessuno dei metodi sopra menzionati ti ha aiutato, puoi provare a reinstallare Google Chrome. In questo modo si risolveranno tutti i problemi rilevanti con il motore di ricerca, gli aggiornamenti o altri problemi correlati che attivano frequentemente l'errore del profilo di Chrome.
1. Premi il tasto Windows , digita app e funzionalità e fai clic su Apri .
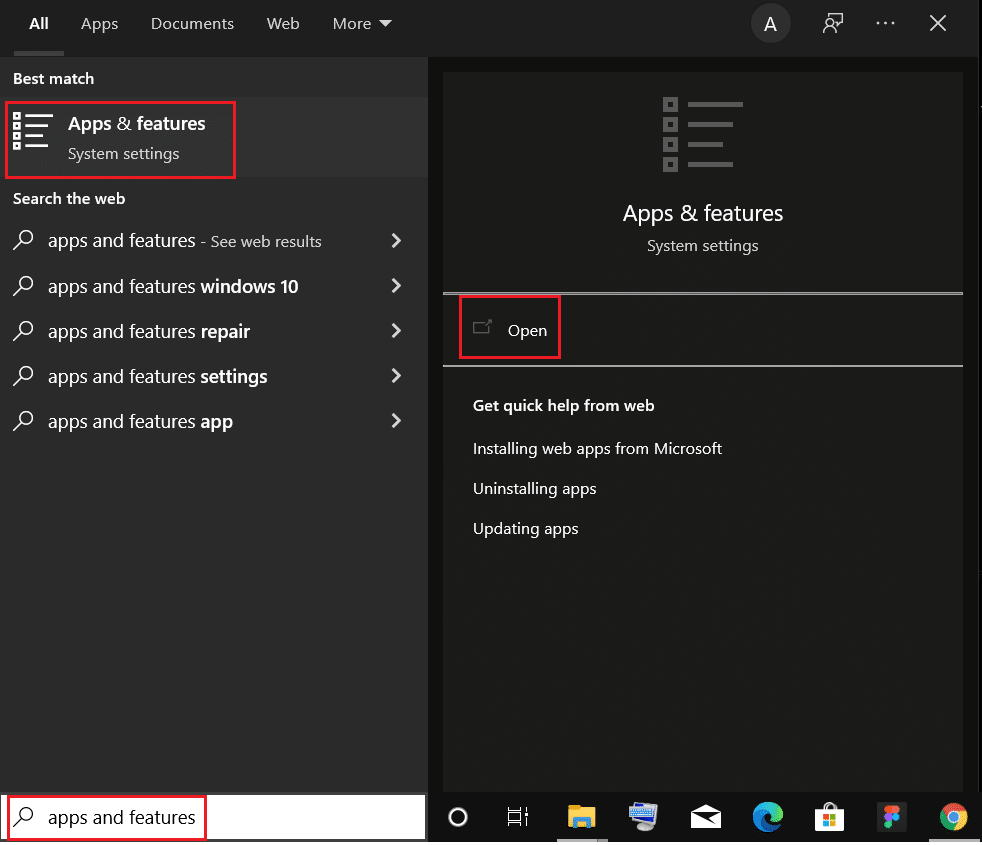
2. Cerca Chrome nel campo Cerca in questo elenco .
3. Quindi, seleziona Chrome e fai clic sul pulsante Disinstalla mostrato evidenziato.
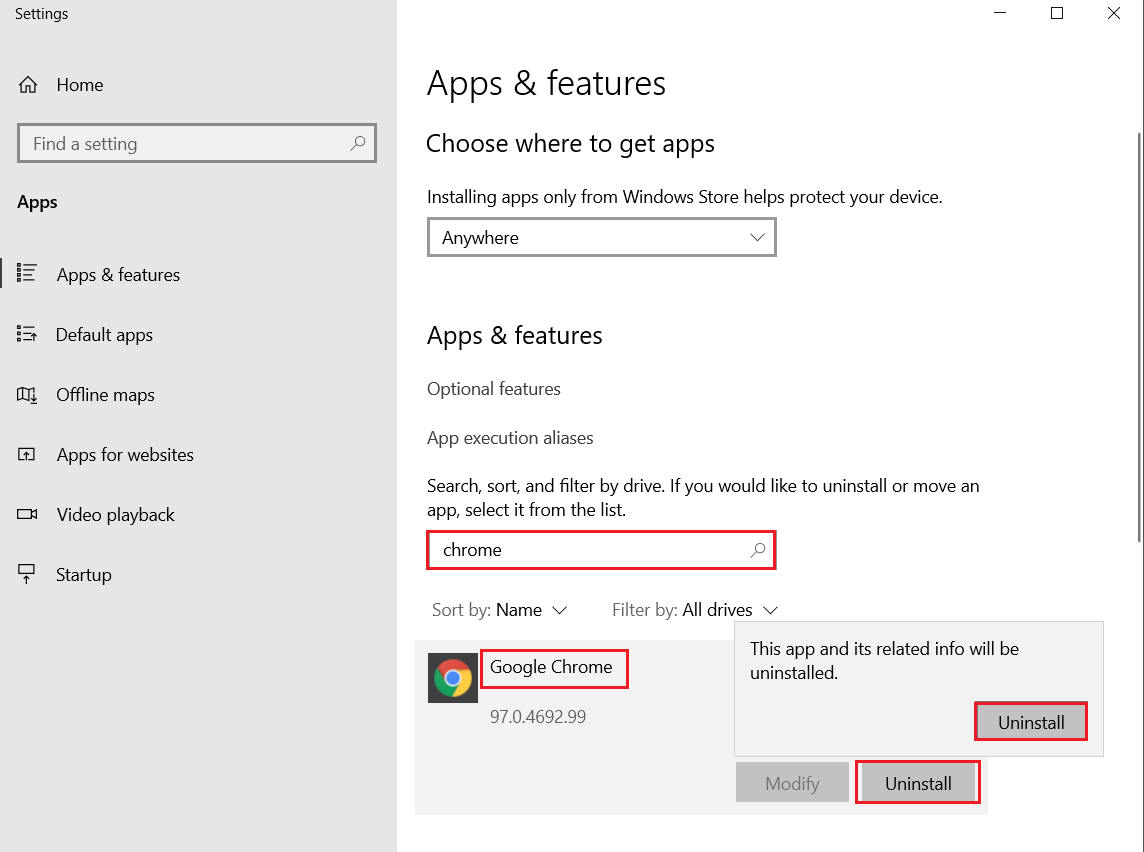
4. Ancora una volta, fare clic su Disinstalla per confermare.
5. Ora premi il tasto Windows , digita %localappdata% e fai clic su Apri per andare alla cartella AppData Local .

6. Apri la cartella Google facendo doppio clic su di essa.
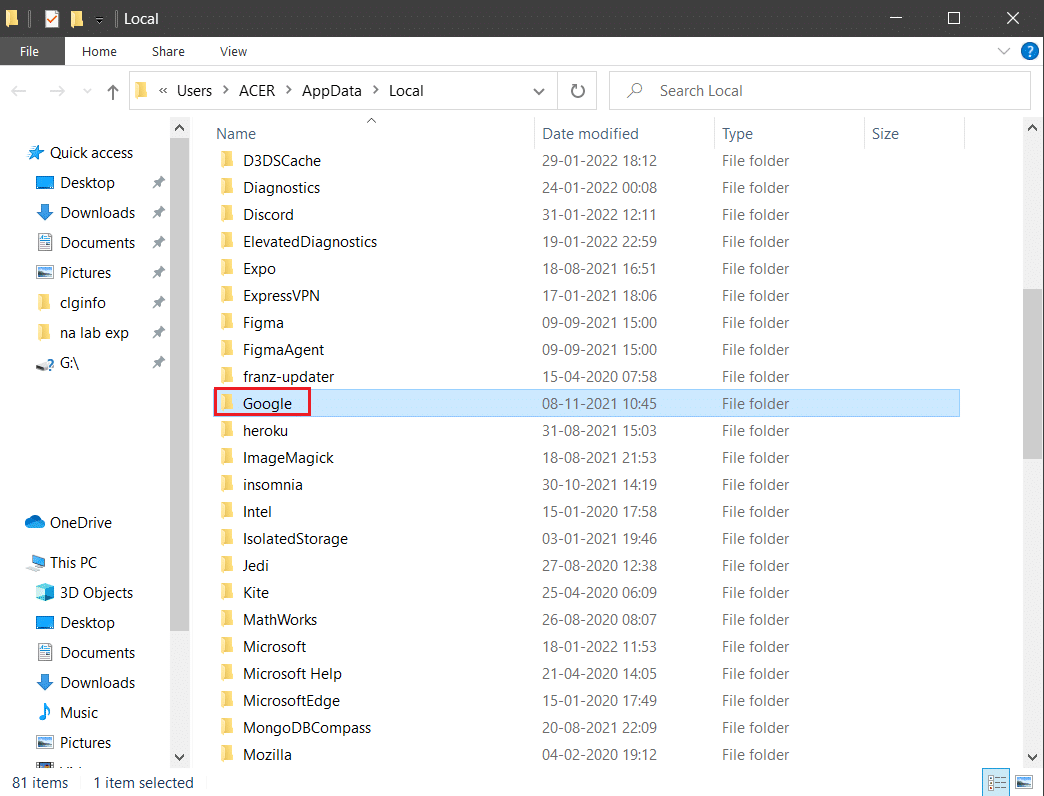
7. Fare clic con il pulsante destro del mouse sulla cartella Chrome e selezionare l'opzione Elimina come illustrato di seguito.
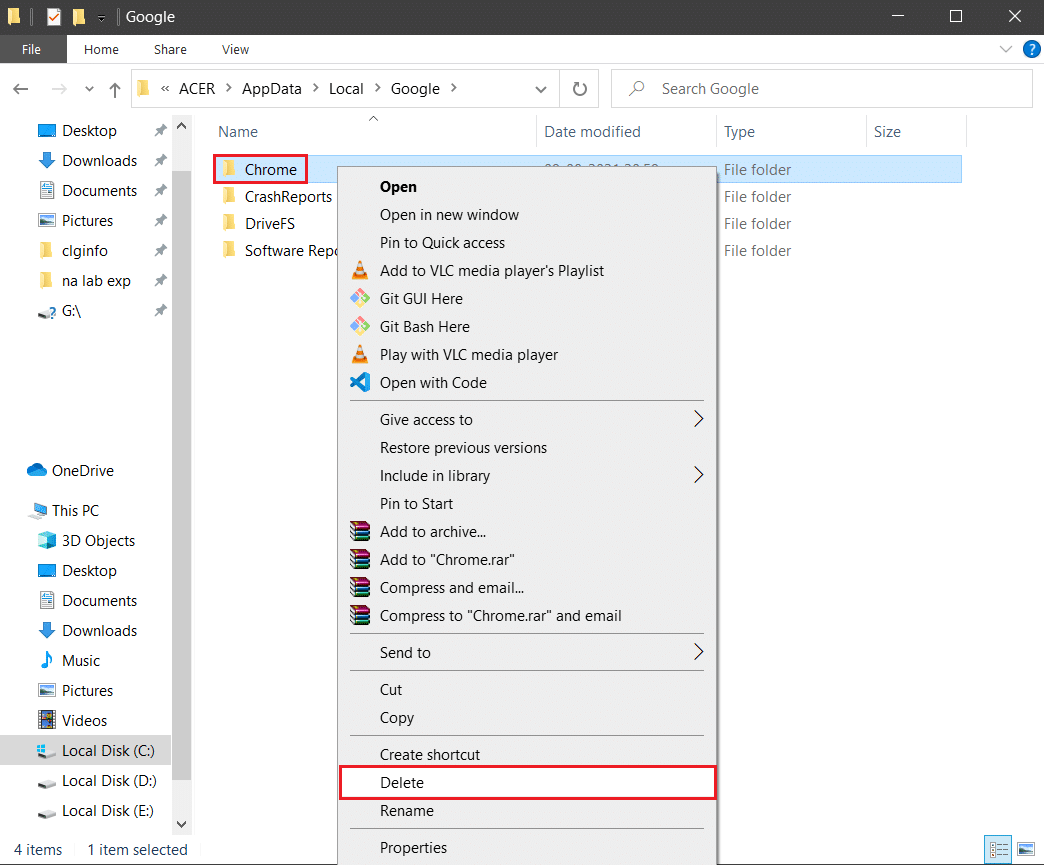
8. Ancora una volta, premi il tasto Windows , digita %appdata% e fai clic su Apri per andare alla cartella AppData Roaming .
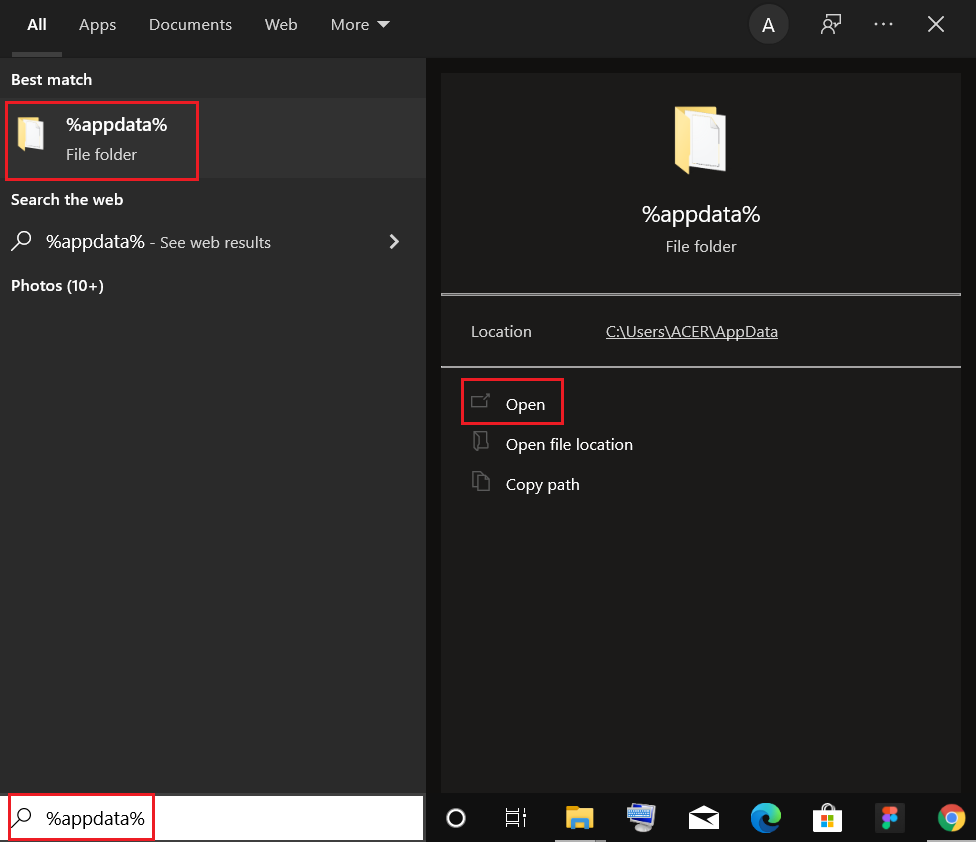
9. Di nuovo, vai alla cartella Google ed elimina la cartella Chrome come mostrato nei passaggi 6 – 7 .
10. Infine, riavvia il PC.
11. Quindi, scarica l'ultima versione di Google Chrome come mostrato.
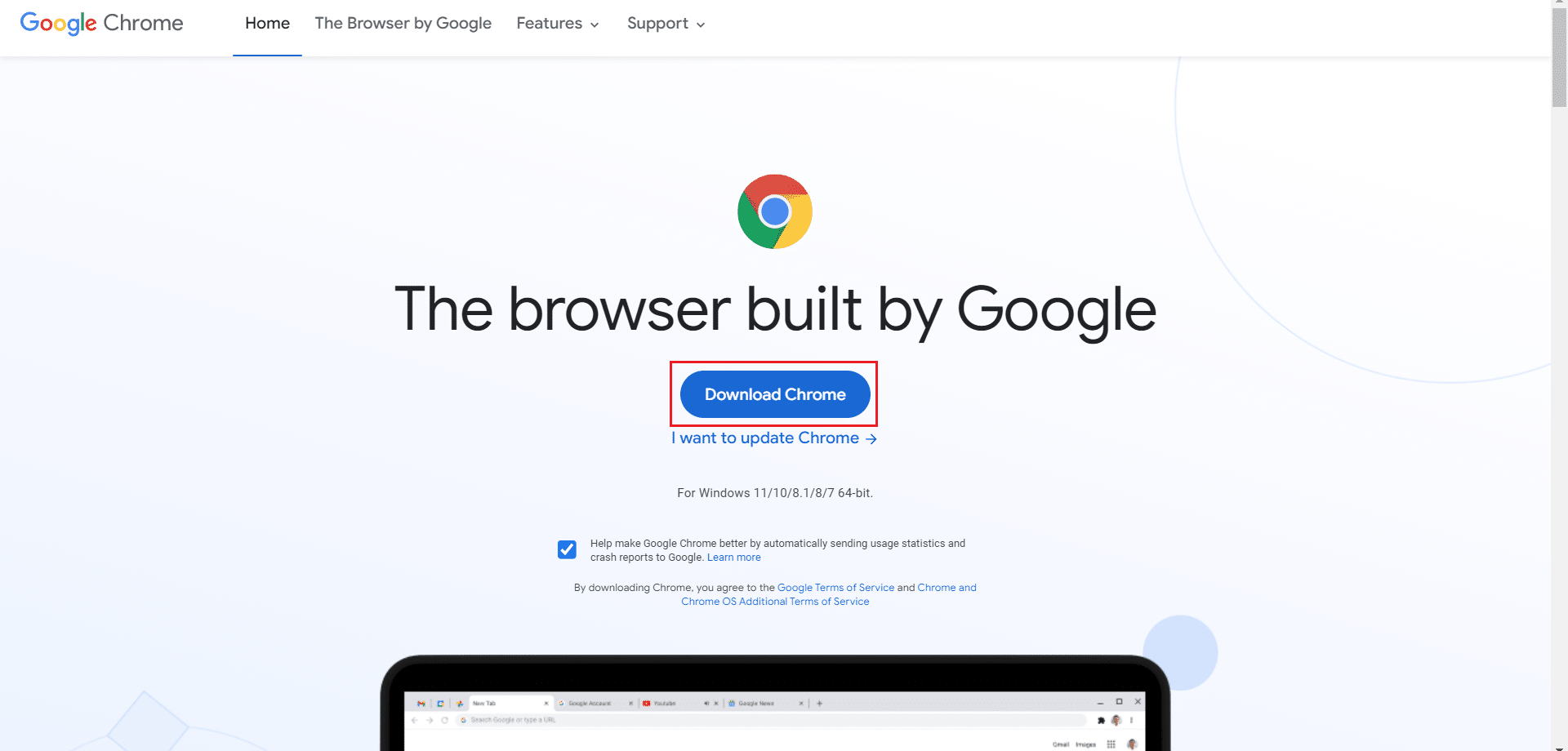
12. Esegui il file di installazione e segui le istruzioni sullo schermo per installare Chrome .
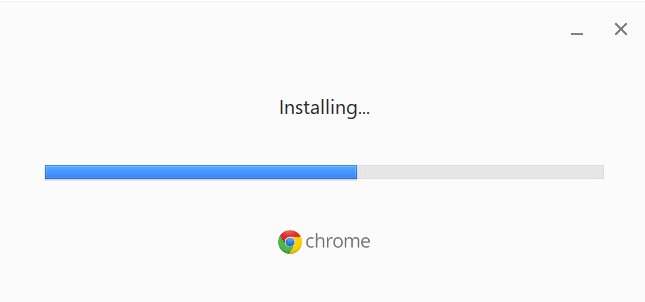
Consigliato:
- Risolto il problema con la console audio Realtek che non funziona in Windows 11
- Come risolvere Firefox che non carica le pagine
- Come risolvere Chrome esaurito la memoria
- Come risolvere il codice di errore Netflix M7111-1101
Ci auguriamo che uno di questi modi possa aiutare a correggere l'errore del profilo di Chrome verificatosi su Windows 10 . Facci sapere quale metodo ha funzionato meglio per te. Inoltre, se hai domande/suggerimenti su questo articolo, sentiti libero di lasciarli nella sezione commenti qui sotto.
