14 modi per cancellare la cache in Windows 11
Pubblicato: 2022-03-19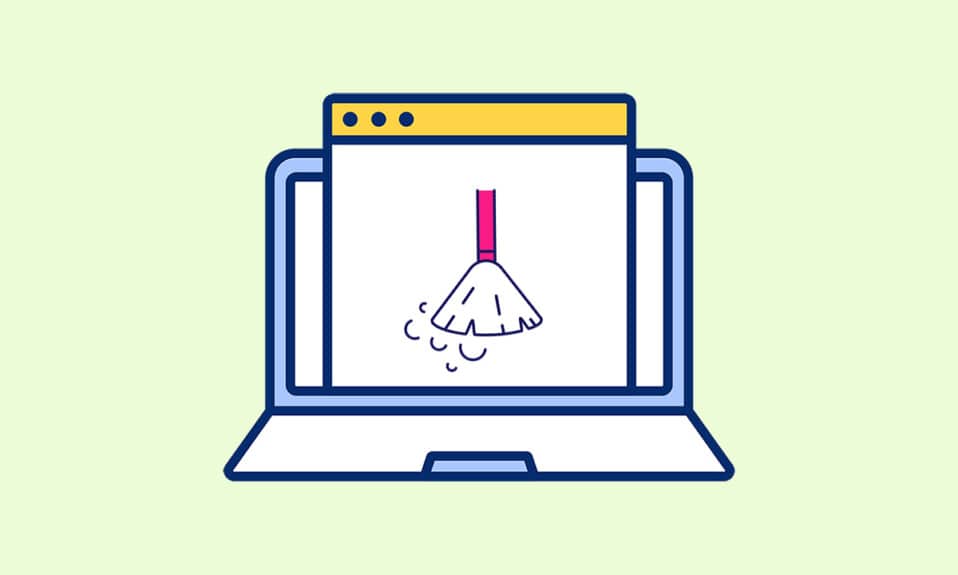
La memoria cache può consumare molta memoria sulle partizioni dell'unità che di solito sono anche irreperibili da eliminare mentre si tenta di farlo manualmente. L'accumulo di memoria cache è costituito principalmente da file temporanei da siti Web e applicazioni, in particolare quando si utilizza la navigazione in Internet e i cookie pubblicitari con tutti i cookie accettati. Le cartelle di memoria cache sono anche nascoste nelle nostre unità di partizione di sistema tra la memoria non cancellabile. Oggi parleremo di tutti i possibili modi attraverso i quali la cancellazione della memoria cache sarà possibile e facile da ripetere anche in futuro. Continua a leggere per saperne di più sulla cancellazione della cache in Windows 11.
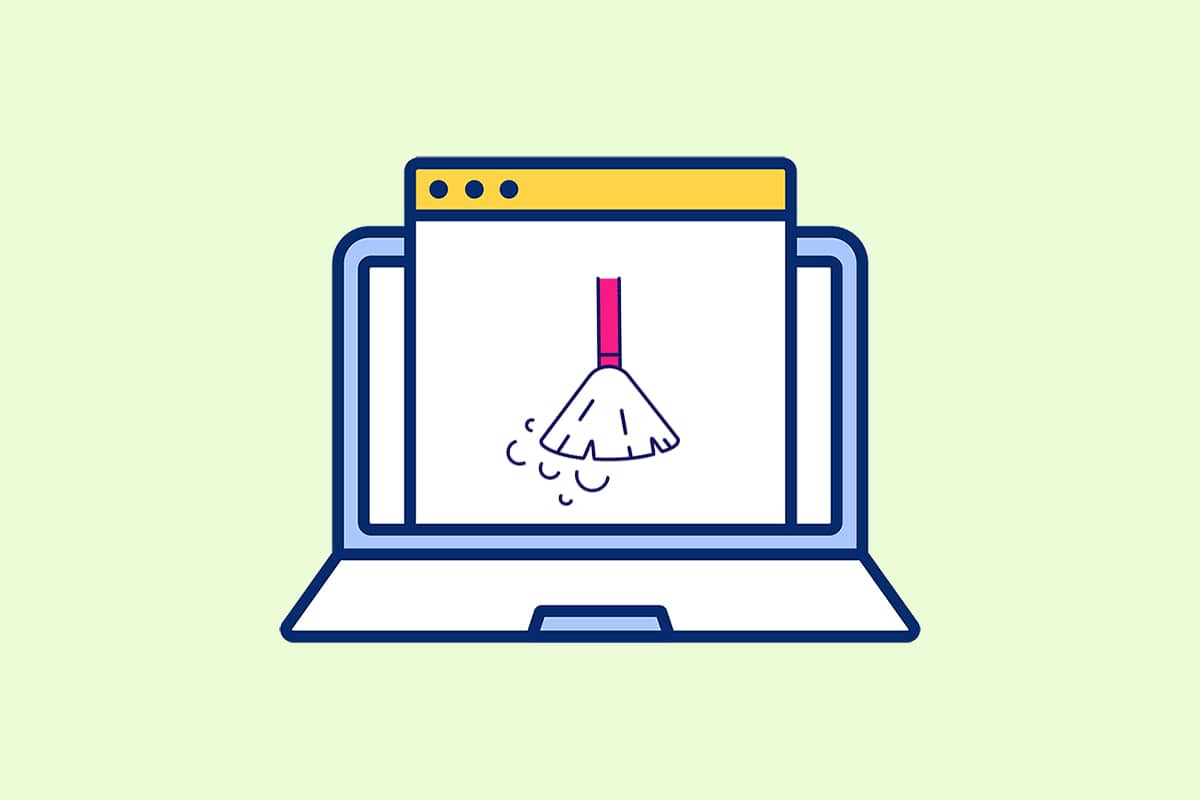
Contenuti
- 14 modi per cancellare la cache in Windows 11
- Metodo 1: cancella la cache locale dalla cartella temporanea
- Metodo 2: rimuovere la cache dalle impostazioni di archiviazione
- Metodo 3: utilizzare l'utilità di pulizia del disco
- Metodo 4: elimina la cache DNS
- Metodo 5: svuota la cache di Microsoft Store
- Metodo 6: cancella la cache del browser
- Metodo 7: cancella la cronologia delle posizioni
- Metodo 8: cancella la cronologia delle attività
- Metodo 9: Elimina i file di precaricamento
- Metodo 10: pulire la cache di Esplora file
- Metodo 11: elimina la cache di ripristino del sistema
- Metodo 12: elimina la cache di visualizzazione
- Metodo 13: svuota la cache degli appunti
- Metodo 14: impostazione dell'eliminazione dei contenuti inutilizzati tramite il senso di archiviazione
14 modi per cancellare la cache in Windows 11
Prima di passare ai metodi, capiamo in primo luogo cos'è la cache e la memoria cache.
- Una cache è un componente hardware o software ad alta velocità che memorizza nella cache i dati e le istruzioni richiesti di frequente . Consente a siti Web, app, servizi e altri aspetti del sistema di caricarsi più velocemente . La cache rende i dati utilizzati più facilmente accessibili . PNG , icone , loghi , shader e altri file che vengono spesso utilizzati in vari programmi sono noti come file di cache . Questi file sono normalmente nascosti e vengono salvati sullo spazio del disco rigido.
- La memoria cache è una memoria più veloce della memoria principale e/o della RAM . Poiché è posizionato più vicino alla tua CPU rispetto alla tua RAM ed è più veloce, riduce notevolmente il tempo di accesso ai dati . Aiuta la tua CPU ad accelerare i calcoli , risultando in un PC più veloce.
Il metodo per svuotare la cache su Windows 11 dipende dal tipo di cache che deve essere cancellata. Ad esempio, la cache del browser può essere eliminata dal browser Web mentre la cache locale tramite le cartelle Temp salvate nell'unità C. Implementa tutti i metodi indicati per svuotare tutti i tipi di cache per liberare spazio in memoria e aumentare la velocità del sistema.
Metodo 1: cancella la cache locale dalla cartella temporanea
Tutti i file temporanei/cache possono essere cancellati con questo semplice metodo della vecchia scuola che può aiutarti anche con altre versioni di Windows come 7, 8 e 10. Ecco come eseguire questo processo di eliminazione della memoria cache:
1. Premere la combinazione di tasti Windows + R per aprire la finestra di dialogo Esegui .
2. Digitare %temp% e premere il tasto Invio per aprire la cartella Temp locale dei dati dell'app .
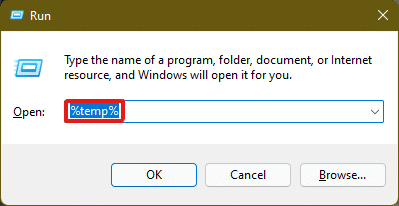
3. Premere Ctrl + A combinazione di tasti per selezionare tutti i file e fare clic sull'opzione Elimina dal riquadro superiore per eliminare i file selezionati.
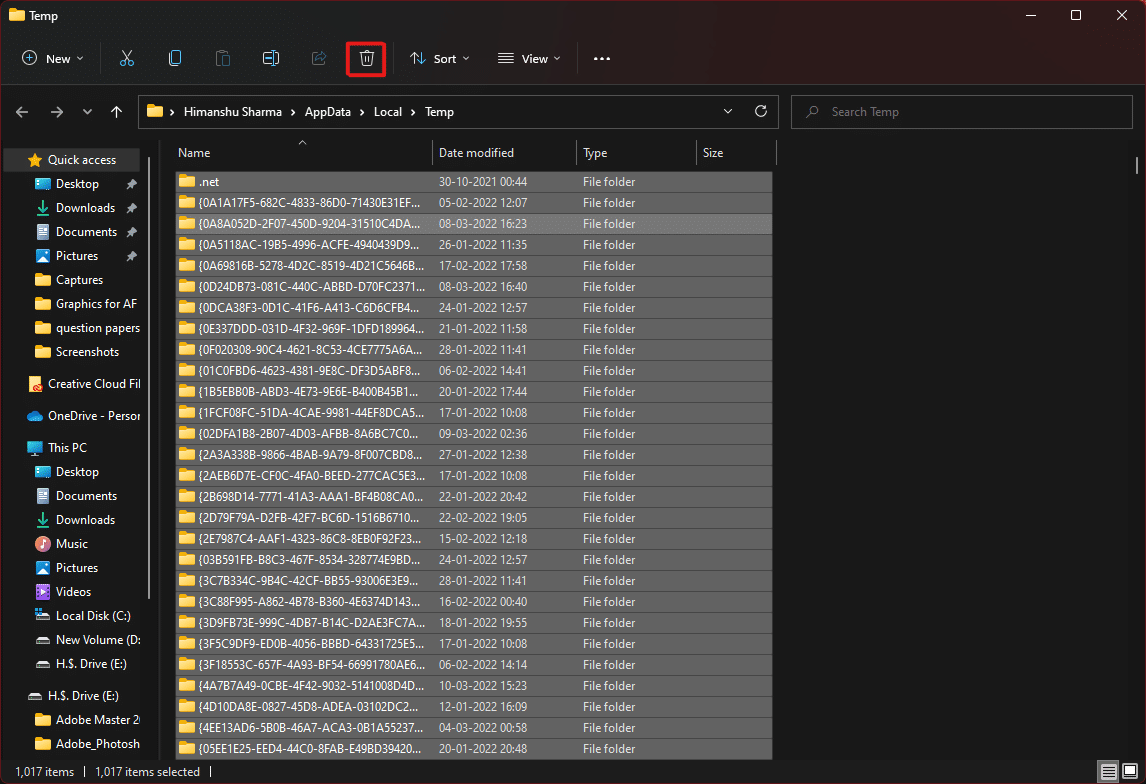
4. Apparirà un popup intitolato Accesso alla cartella negato . Fare clic su Continua per procedere.
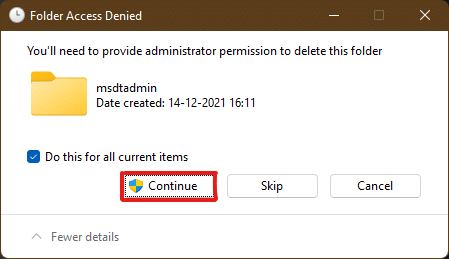
Nota: potrebbe esserci un'altra richiesta per determinati file che non possono essere eliminati. Spunta l'opzione Fallo per tutti gli elementi correnti e fai clic su Salta per andare avanti. Fai lo stesso se trovi altri prompt di questo tipo nel processo.
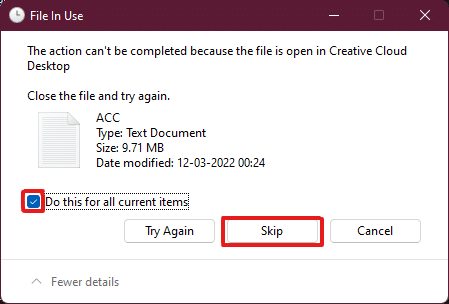
I file della cache dell'app verranno eliminati dal tuo PC Windows 11.
Leggi anche: Come spostare una finestra fuori schermo in Windows 11
Metodo 2: rimuovere la cache dalle impostazioni di archiviazione
È anche un metodo molto adatto che l'interfaccia di Windows 11 fornisce per l'eliminazione della memoria cache.
1. Aprire l'applicazione Impostazioni di Windows tramite il menu Start come mostrato.

2. Fare clic sull'opzione Archiviazione dalla finestra Impostazioni.
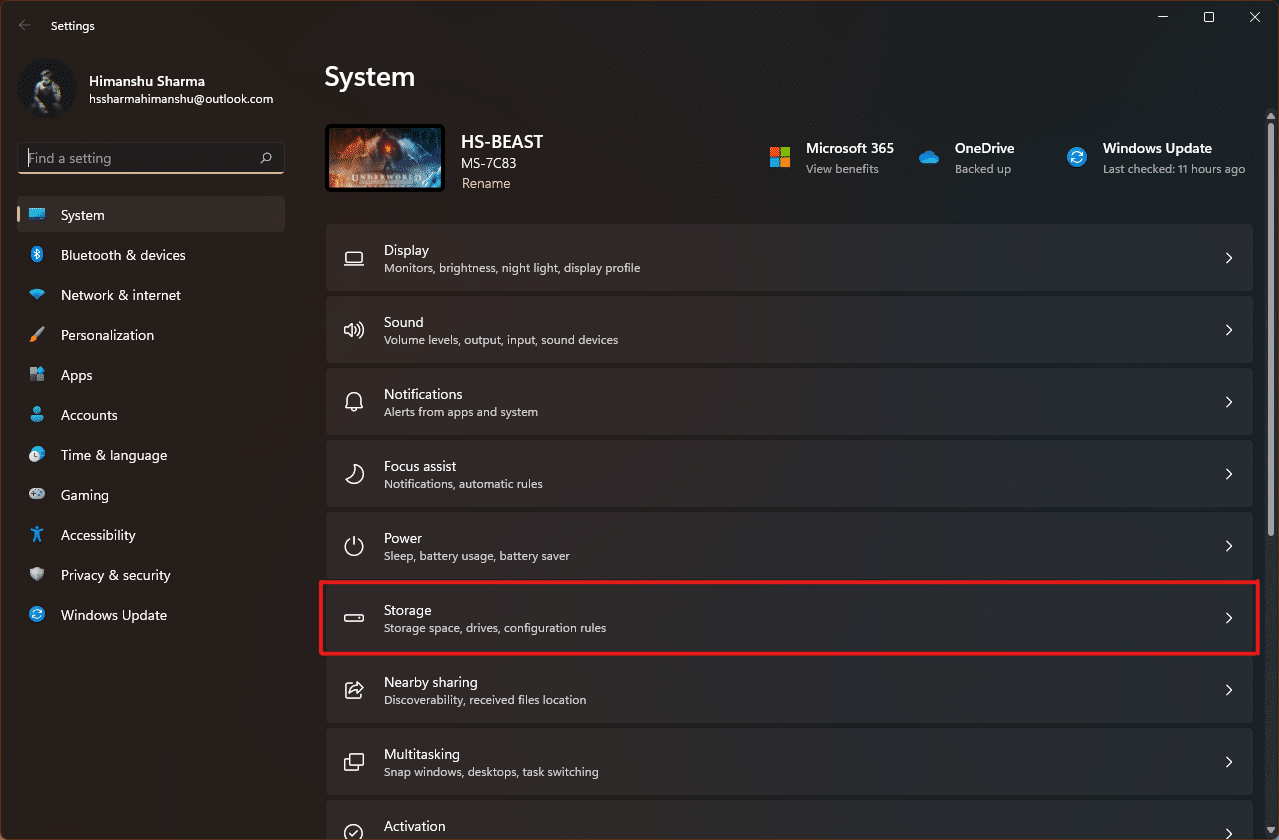
3. Appariranno le statistiche di archiviazione. Fare clic sull'opzione File temporanei mostrata evidenziata.
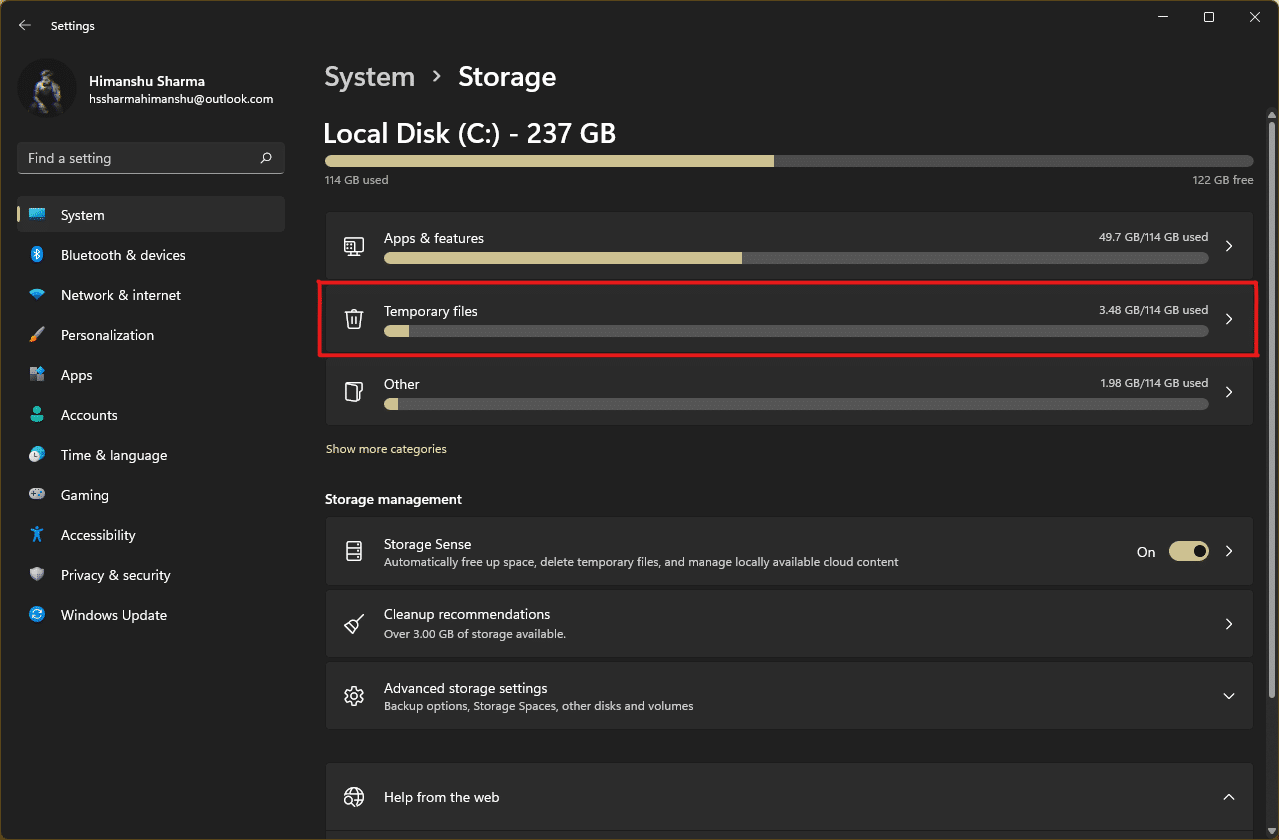
4. Nella sezione File temporanei, vedrai un elenco di tutte le cartelle e i file archiviati nel sistema con una breve descrizione. Scorri verso il basso per scegliere i file da eliminare in base alla tua scelta e fai clic sull'opzione Rimuovi file per eliminare i file della cache.
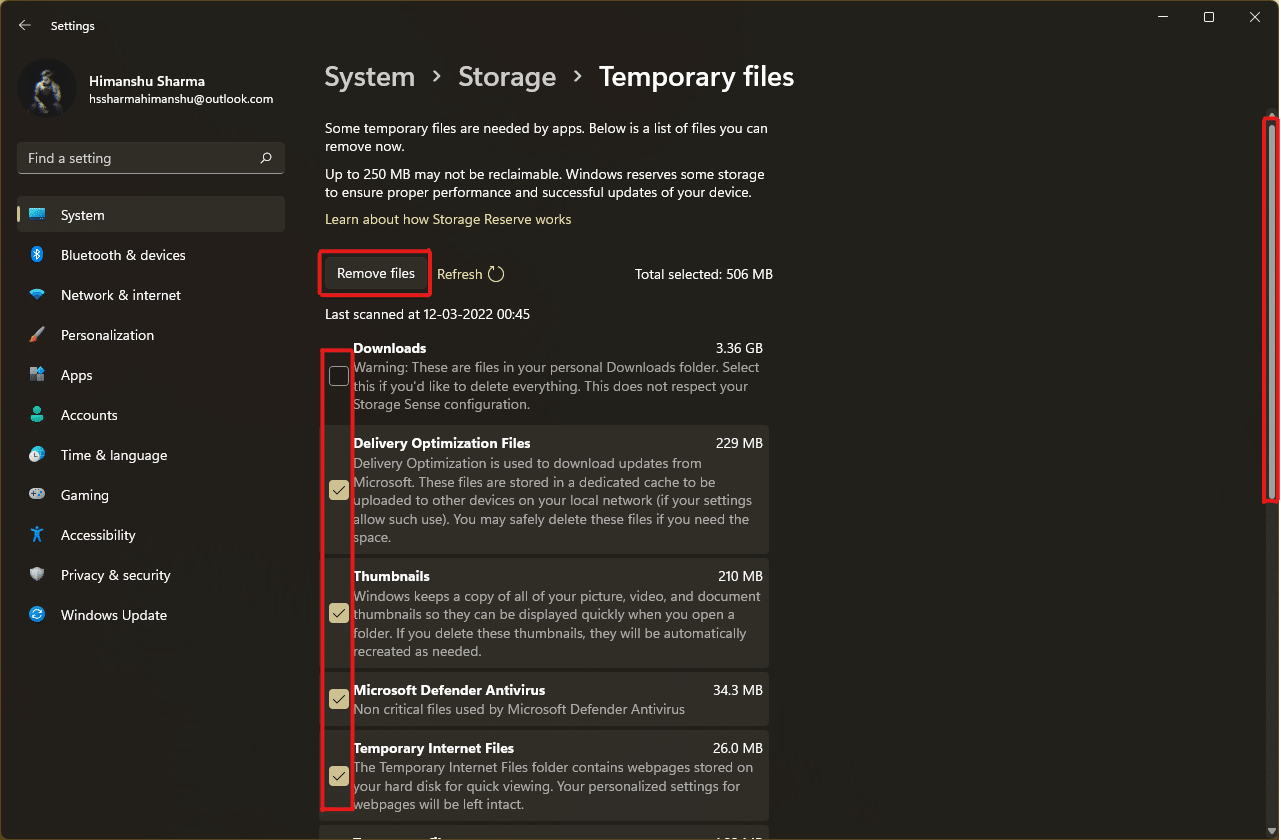
5. Confermare il processo di eliminazione facendo clic su Continua . La cache temporanea verrà pulita dal tuo sistema.
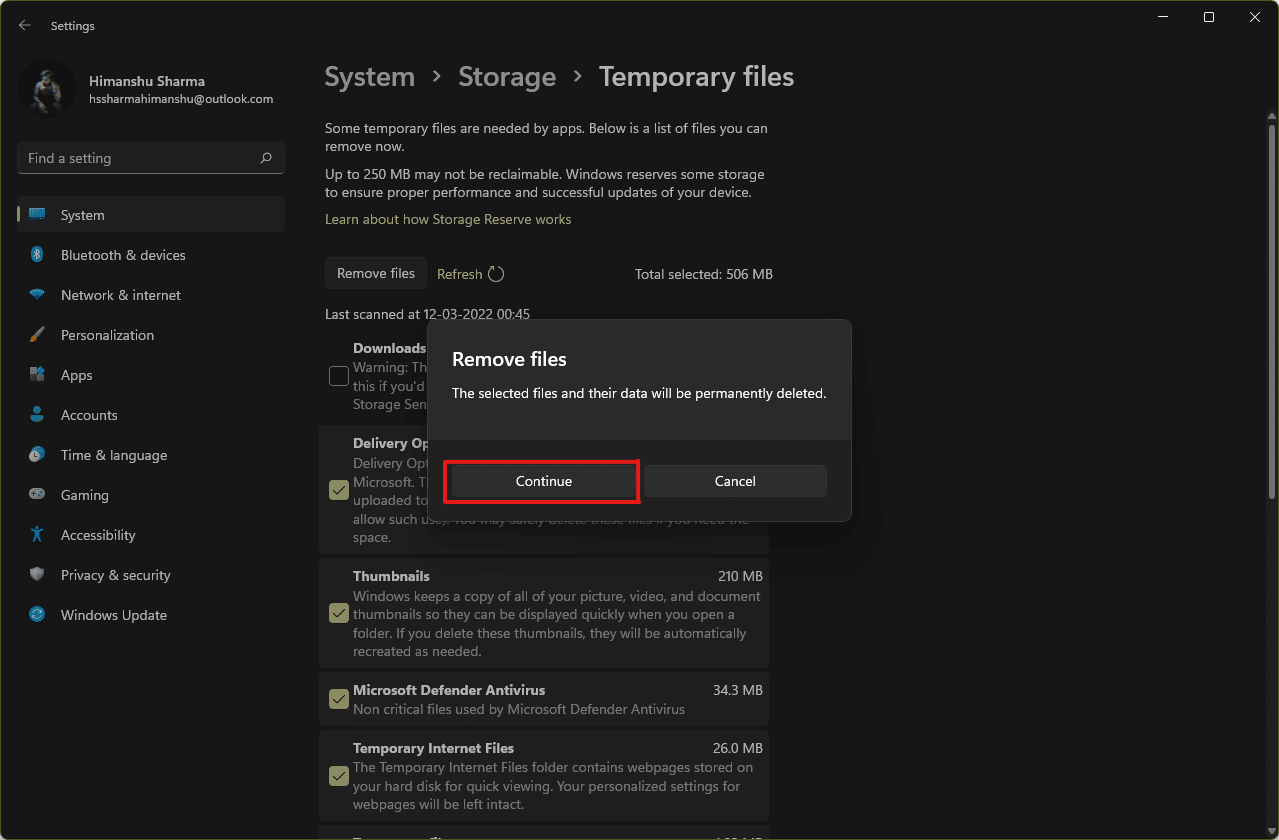
Leggi anche: C:\windows\system32\config\systemprofile\Desktop non è disponibile: risolto
Metodo 3: utilizzare l'utilità di pulizia del disco
La pulizia del disco è un altro modo per pulire facilmente la memoria cache in Windows 11. Per utilizzare il processo di eliminazione della memoria cache di Pulizia disco,
1. Digita Pulizia disco nella barra di ricerca del menu Start e fai clic su Esegui come amministratore per aprirlo.
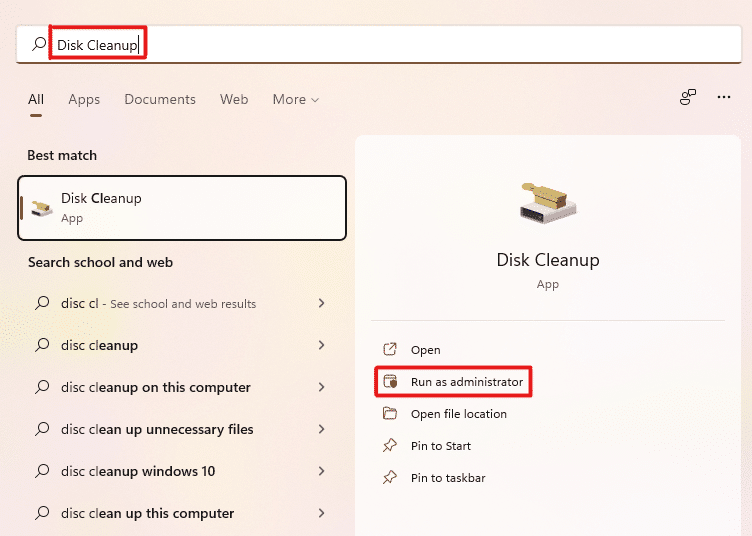
2. Verrà visualizzata la finestra Pulizia disco: selezione unità . Selezionare C: drive dal menu a discesa Drives e fare clic su OK .
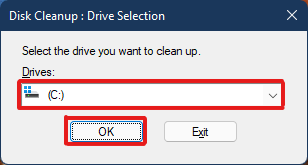
3. La pulizia del disco calcolerà e aprirà un elenco di file eventualmente eliminabili archiviati insieme ai file di cache temporanei. Scorri verso il basso e seleziona i file richiesti in base alla tua scelta e fai clic su OK come illustrato di seguito.
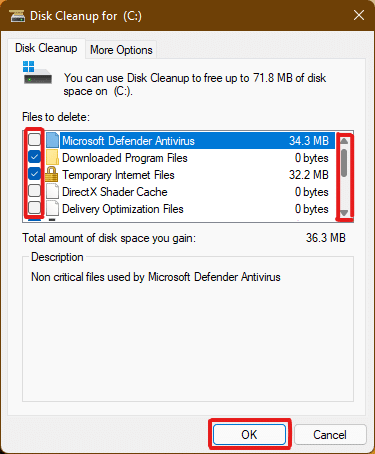
4. Nel seguente pop-up, fare clic sul pulsante Elimina file per confermare l'eliminazione.
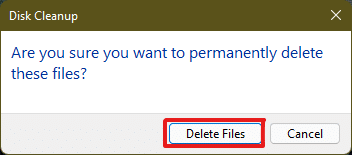
Leggi anche: Come forzare l'uscita da un programma su Windows 11
Metodo 4: elimina la cache DNS
Il Domain Name System (DNS) funziona come una directory per i siti Web che visiti sul tuo computer. Il DNS converte i nomi di dominio (come www.google.com) in indirizzi IP (8.8.8.8). Sebbene la cache DNS aiuti il tuo computer a caricare rapidamente i siti Web, è plausibile che la quantità di file di cache si sia espansa nel tempo. Nella peggiore delle ipotesi, è possibile che si verifichi un avvelenamento della cache DNS quando si verifica un attacco dannoso e modifica gli indirizzi IP registrati. Per evitarlo, segui i passaggi indicati per svuotare la cache DNS in Windows 11:
1. Digitare Prompt dei comandi nella barra di ricerca di Windows e fare clic su Apri .
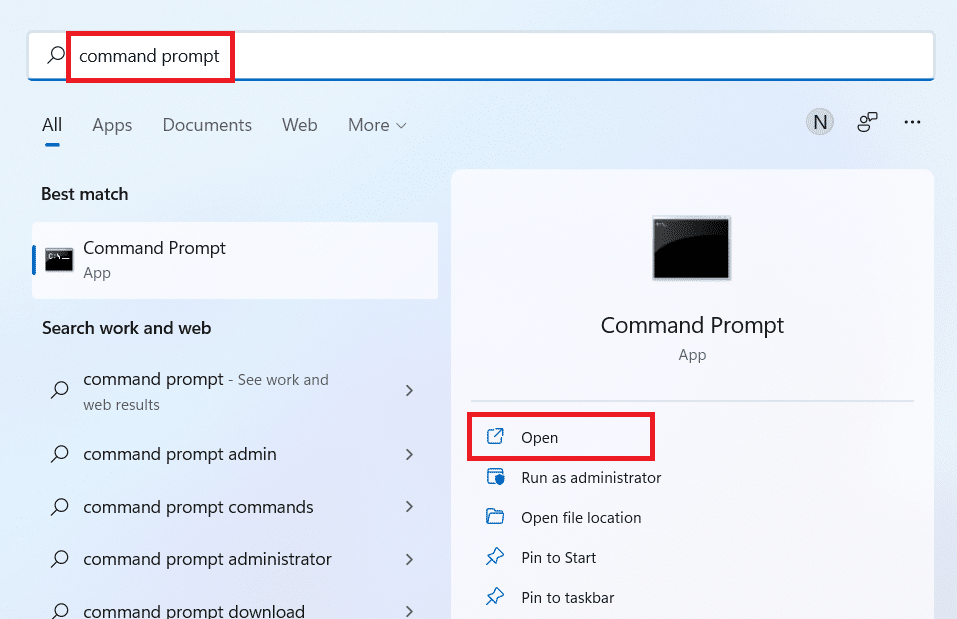
2. Digitare ipconfig /flushdns nella finestra del prompt dei comandi come mostrato di seguito e premere il tasto Invio .
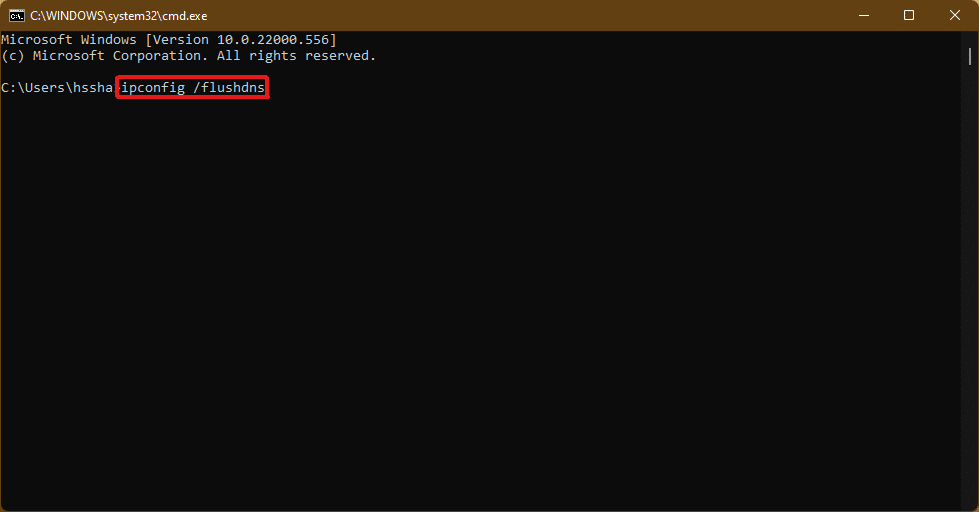
Dopo l'esecuzione del comando, tutta la cache DNS verrà pulita dal tuo PC.
Leggi anche: Come modificare il server DNS su Windows 11
Metodo 5: svuota la cache di Microsoft Store
Microsoft Store, come altre applicazioni, archivia i dati memorizzati nella cache sul tuo sistema. La sua eliminazione della cache può aiutare a risolvere i problemi con acquisti, download o app dello Store che semplicemente non si caricano. Per svuotare la cache di Microsoft Store, procedi nel seguente modo:
1. Premere la combinazione di tasti Windows + R dalla tastiera per aprire la finestra di dialogo Esegui .
2. Digitare wsreset.exe e premere il tasto Invio per eseguire il comando.
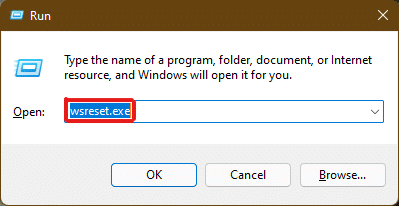
3. Sullo schermo apparirà una finestra del prompt dei comandi vuota. Attendi qualche secondo finché questa finestra non si chiude automaticamente. Subito dopo, Microsoft Store si aprirà dopo aver svuotato tutta la cache.
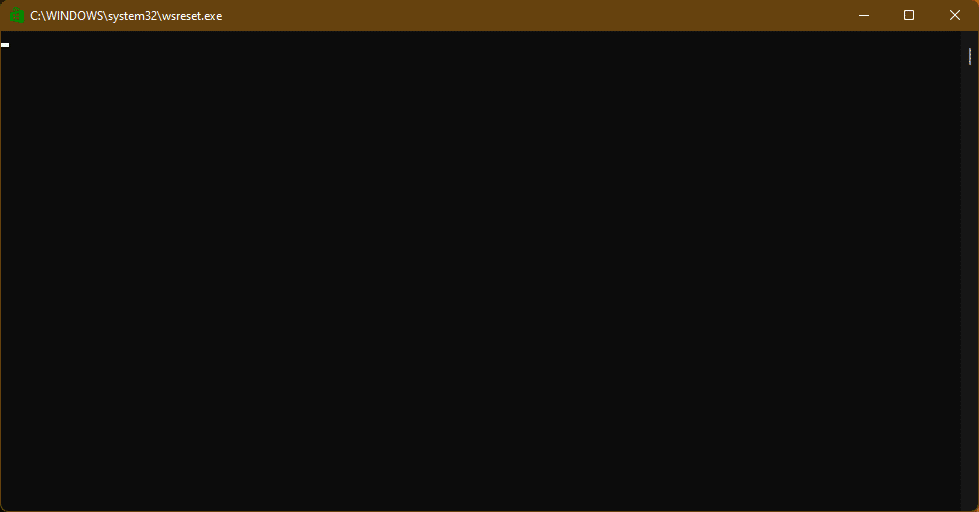
Leggi anche: Dove installa i giochi Microsoft Store?
Metodo 6: cancella la cache del browser
I browser Web salvano le risorse statiche delle pagine Web visitate di frequente sul tuo computer in modo da potervi accedere più rapidamente alle visite successive. Le risorse statiche, per dirla in altro modo, sono risorse del sito Web che sono più o meno le stesse ad ogni visita. Tuttavia, i dati memorizzati nella cache di un sito Web conservati sul tuo computer potrebbero non essere aggiornati. Può causare problemi ogni volta che si tenta di accedere a questo particolare sito Web. Svuotare la cache del browser potrebbe essere la soluzione migliore in questo scenario.
Nota: a scopo illustrativo, abbiamo considerato il browser Google Chrome . Verifica con il tuo browser prima di apportare modifiche.
1. Apri il browser Chrome e premi la combinazione di pulsanti Ctrl + Maiusc + Canc per aprire il popup Cancella le impostazioni dei dati di navigazione .
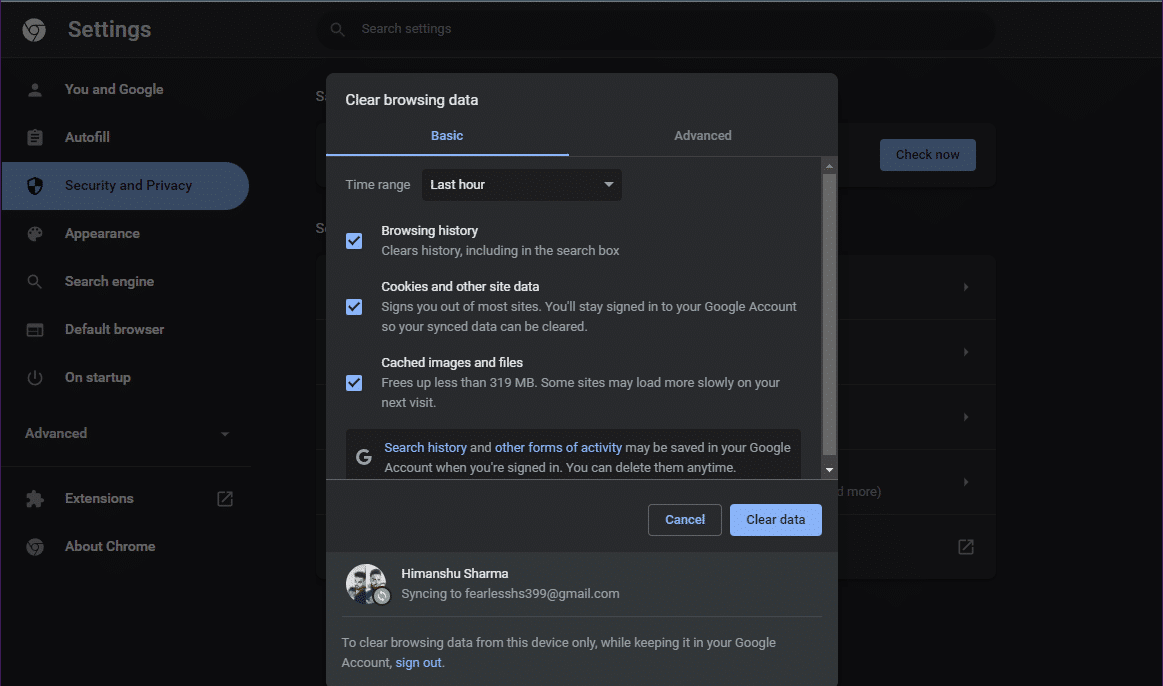
2. Fare clic sul menu a discesa Intervallo di tempo e scegliere l'opzione Sempre .
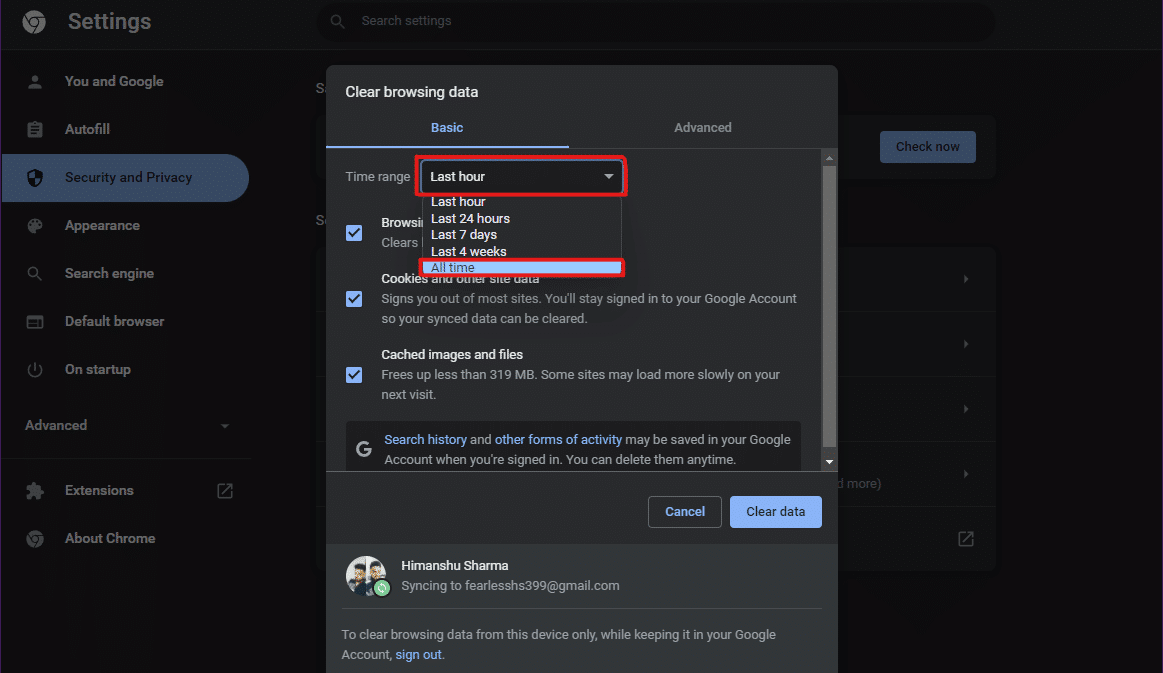
3. Deselezionare tutte le opzioni tranne le immagini ei file memorizzati nella cache e fare clic su Cancella dati .

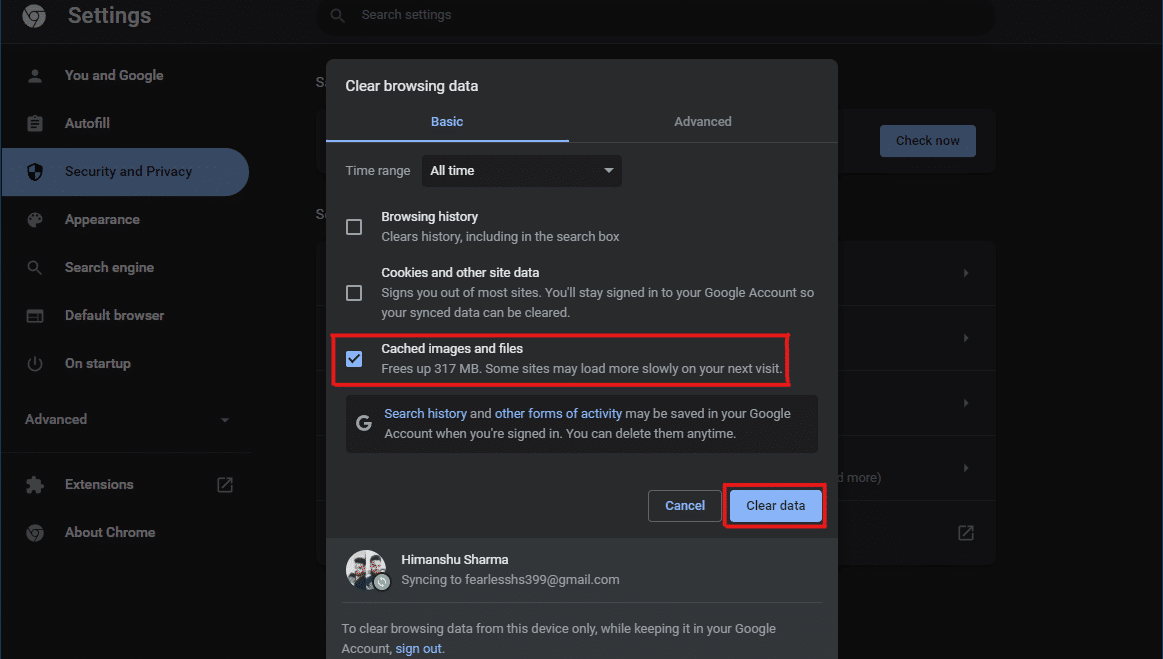
Metodo 7: cancella la cronologia delle posizioni
L'utilizzo del servizio di localizzazione del PC porta molta cache sul PC, se utilizzato di frequente. Cancellare la cronologia delle posizioni può aiutare a svuotare la cache in Windows 11 come segue:
1. Aprire l'applicazione Impostazioni di Windows tramite il menu Start .

2. Fare clic sul riquadro Privacy e sicurezza .
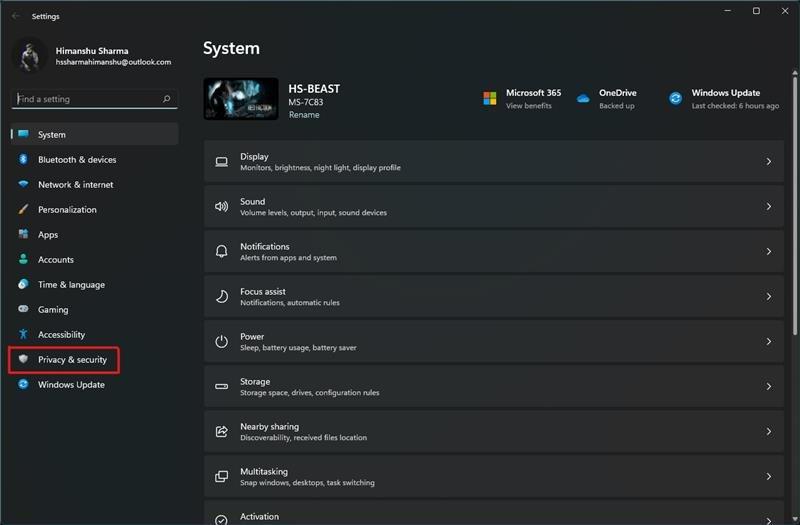
3. Fare clic sull'opzione Posizione come mostrato di seguito.
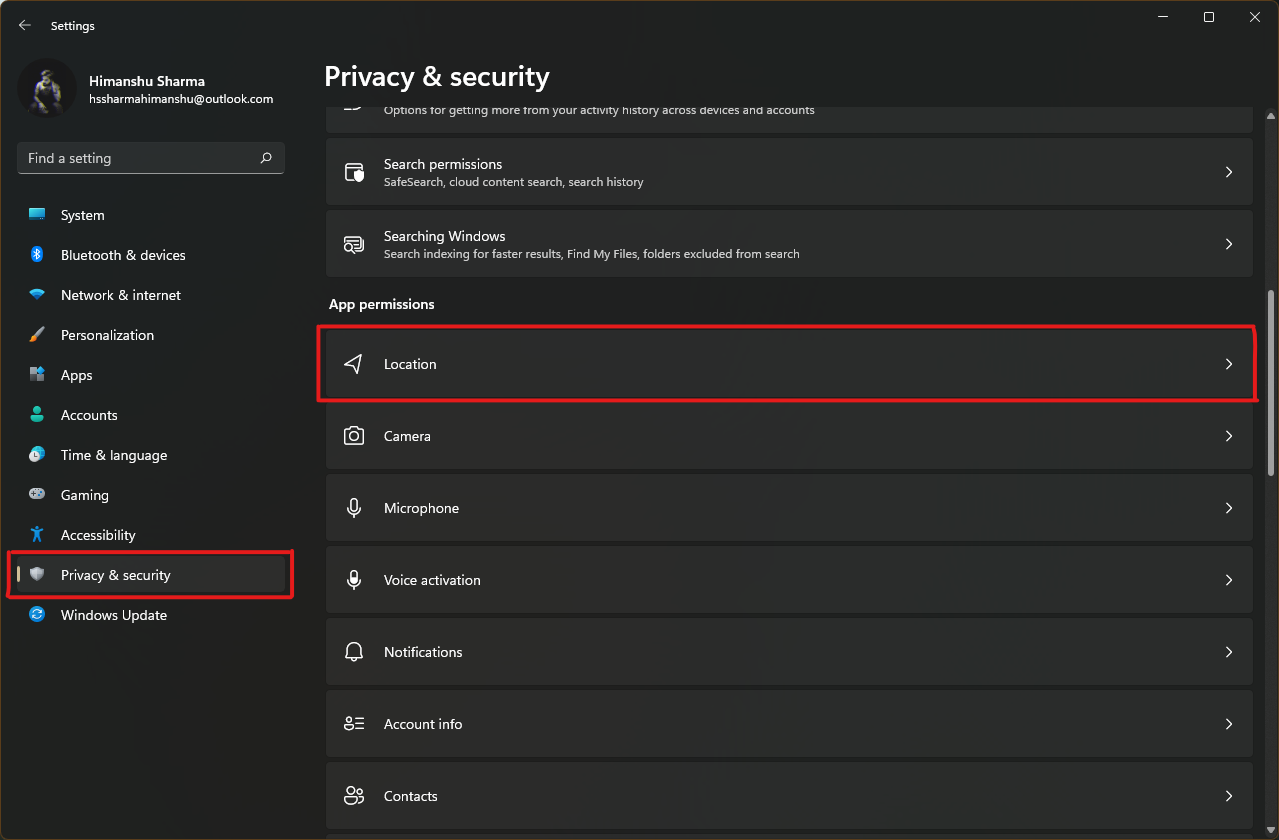
4. Qui , trova l' opzione Cronologia delle posizioni e fai clic sul pulsante Cancella come illustrato di seguito.
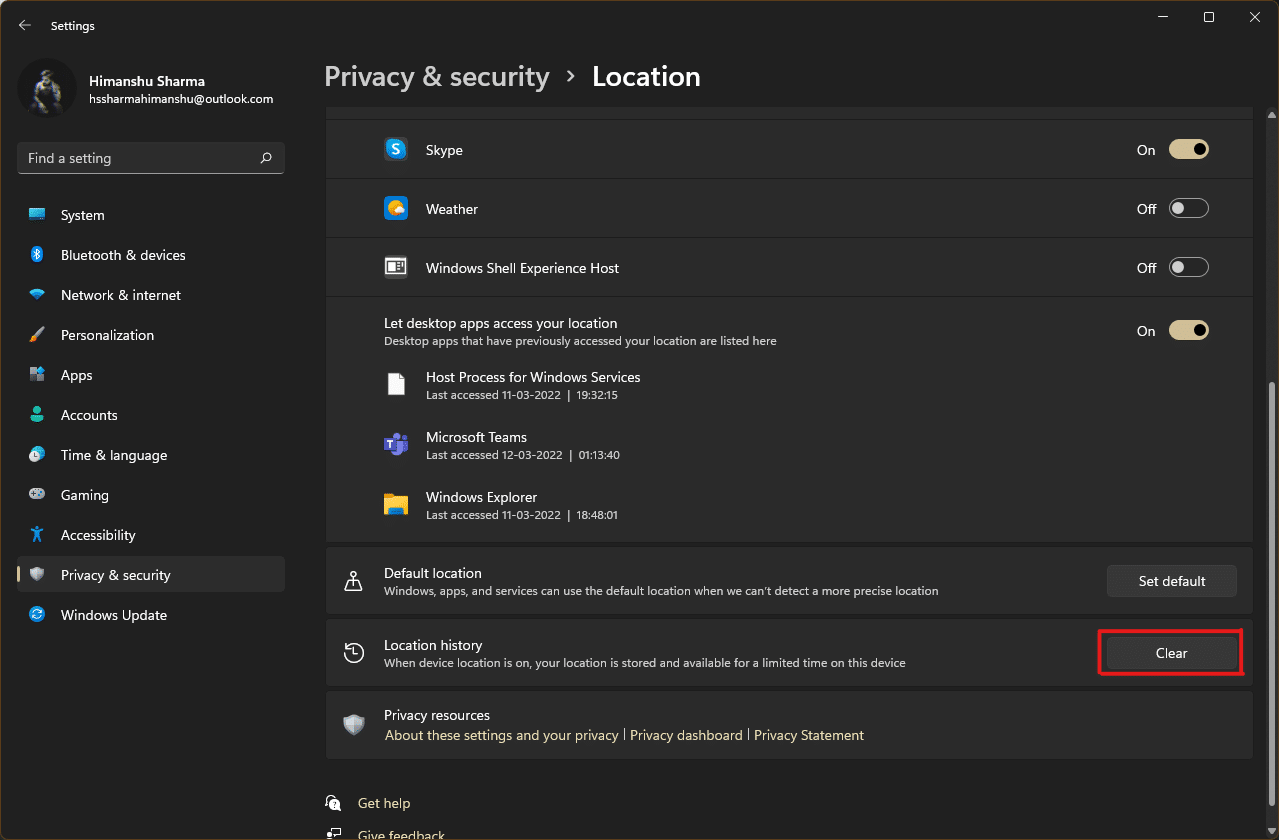
Leggi anche: Come scaricare Google Maps per Windows 11
Metodo 8: cancella la cronologia delle attività
Proprio come il servizio di localizzazione, le ore attive sul sistema raccolgono un po' di cache mentre esegui varie attività sul PC. Puoi svuotare questa cache implementando i passaggi indicati:
1. Segui i passaggi 1-2 del Metodo 7 per aprire il menu Privacy e sicurezza .
2. Fare clic sull'opzione Cronologia attività in Autorizzazioni Windows .
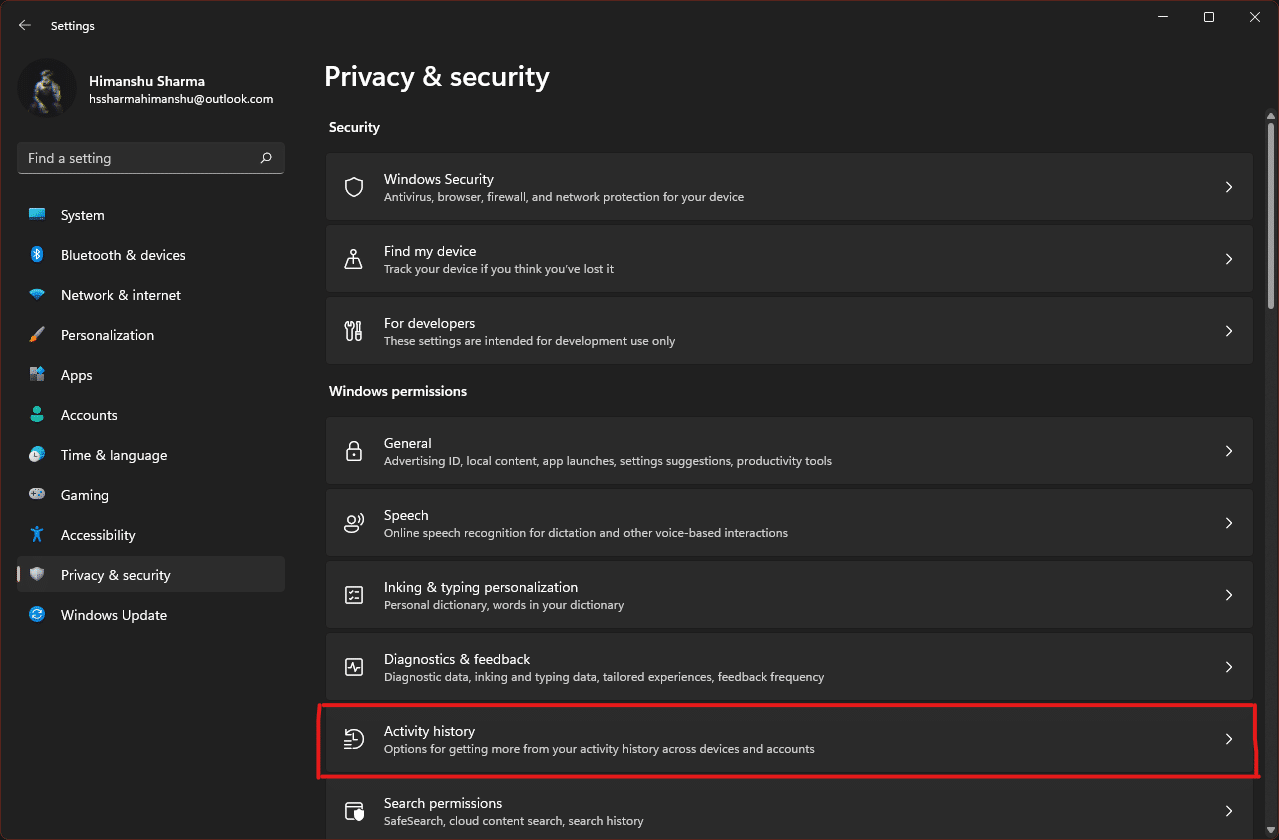
3. Seleziona o deseleziona l'opzione contrassegnata Memorizza la mia cronologia delle attività su questo dispositivo , a seconda dei casi. Quindi, fai clic su Cancella sotto il titolo Cancella cronologia attività come mostrato evidenziato.
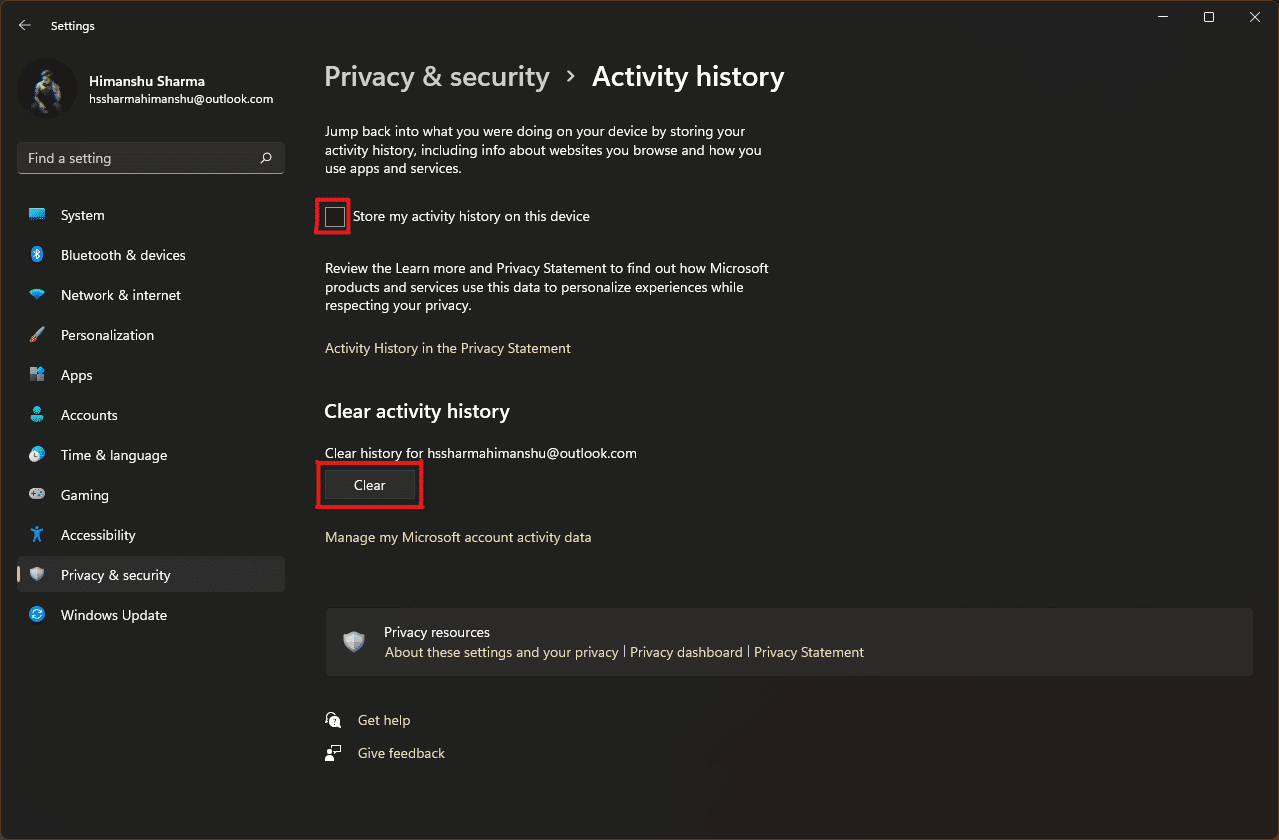
Metodo 9: Elimina i file di precaricamento
I file di prelettura, introdotti per la prima volta con Windows XP, vengono utilizzati per accelerare l'avvio del PC Windows. Se il tuo sistema è stato infettato da software dannoso e stai riscontrando problemi all'avvio, è del tutto concepibile che tu voglia rimuovere i file di prelettura.
Nota: i file di precaricamento vengono utilizzati per ridurre il tempo di avvio del sistema. La loro eliminazione può influire sull'avvio del tuo PC, quindi consideralo prima di apportare modifiche al tuo sistema.
1. Aprire la finestra di dialogo Esegui come prima. Digita prefetch e premi Invio .
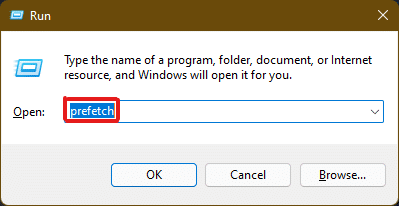
2. Nella cartella Prefetch di Windows , premere i tasti Ctrl + A per selezionare tutti i file e premere la combinazione di pulsanti Maiusc + Elimina per eliminare definitivamente i file selezionati.
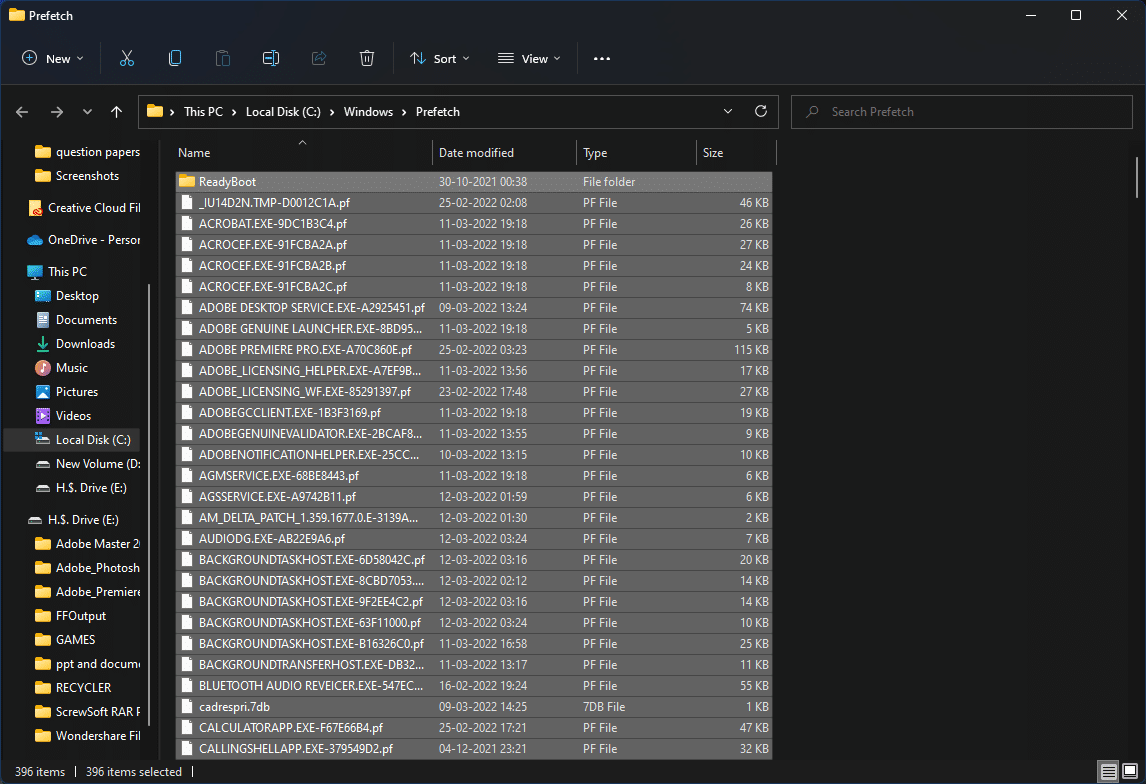
3. Confermare il processo di eliminazione facendo clic su Sì nella richiesta Elimina più elementi .
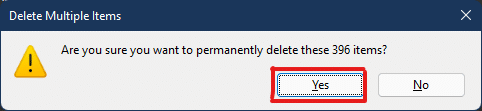
Leggi anche: Come creare collegamenti sul desktop su Windows 11
Metodo 10: pulire la cache di Esplora file
L'opzione Accesso rapido è un buon esempio di come Esplora file ricorda i file e le posizioni che utilizzi frequentemente sul tuo sistema. Windows consente di cancellare i file della cache di Esplora file che contengono queste informazioni. Ecco come fare lo stesso:
1. Aprire Esplora file tramite il menu Start come mostrato.
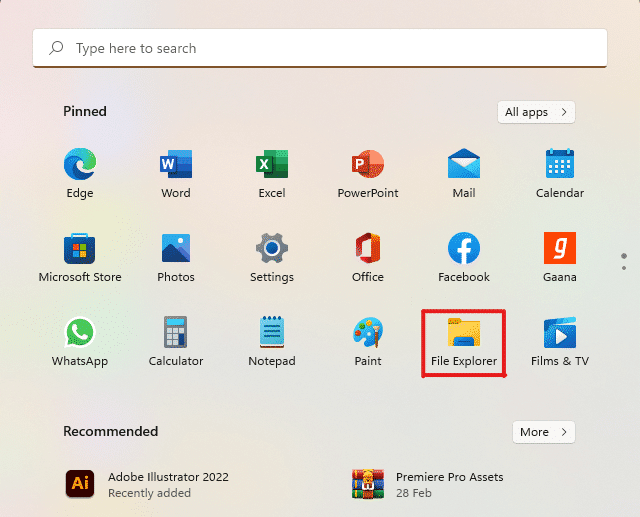
2. Nella finestra Esplora file, fare clic sull'icona a tre punti > Opzioni come illustrato.
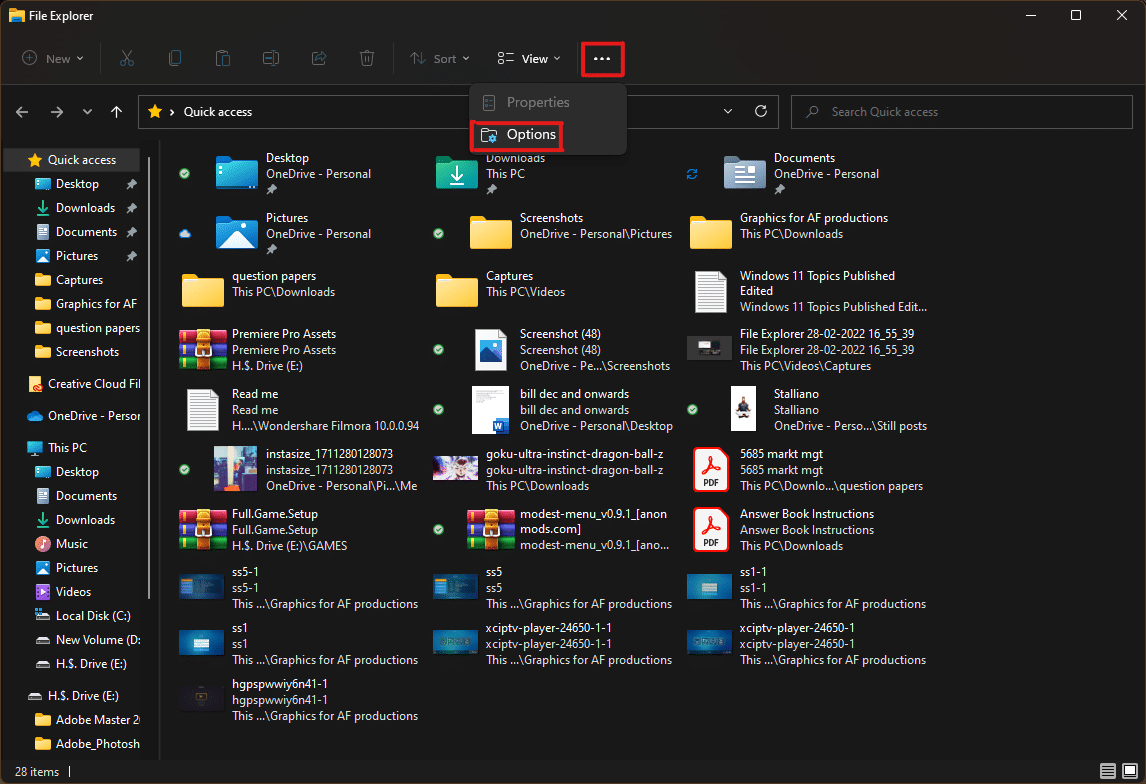
3. Dalla finestra Opzioni cartella, fare clic su Cancella nella sezione Privacy .
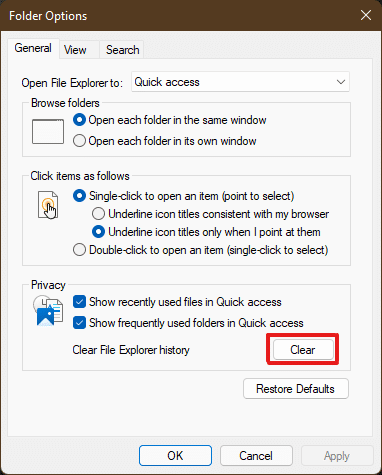
4. La memoria cache di Esplora file verrà cancellata e sarà possibile uscire facendo clic su OK .
Metodo 11: elimina la cache di ripristino del sistema
Quando rimuovi i punti di ripristino del sistema in Windows 11, i file della cache ad essi collegati verranno eliminati e libererebbe memoria sul sistema.
Nota: questo metodo include la rimozione dei punti di ripristino memorizzati sul sistema, che ti impediranno di ripristinare Windows in futuro se ricevi un errore di schermata blu della morte (BSOD). Quindi, fai molta attenzione durante l'implementazione di questo processo di eliminazione della memoria cache.
1. Aprire le Impostazioni di Windows e fare clic sull'opzione Informazioni su , come illustrato di seguito.
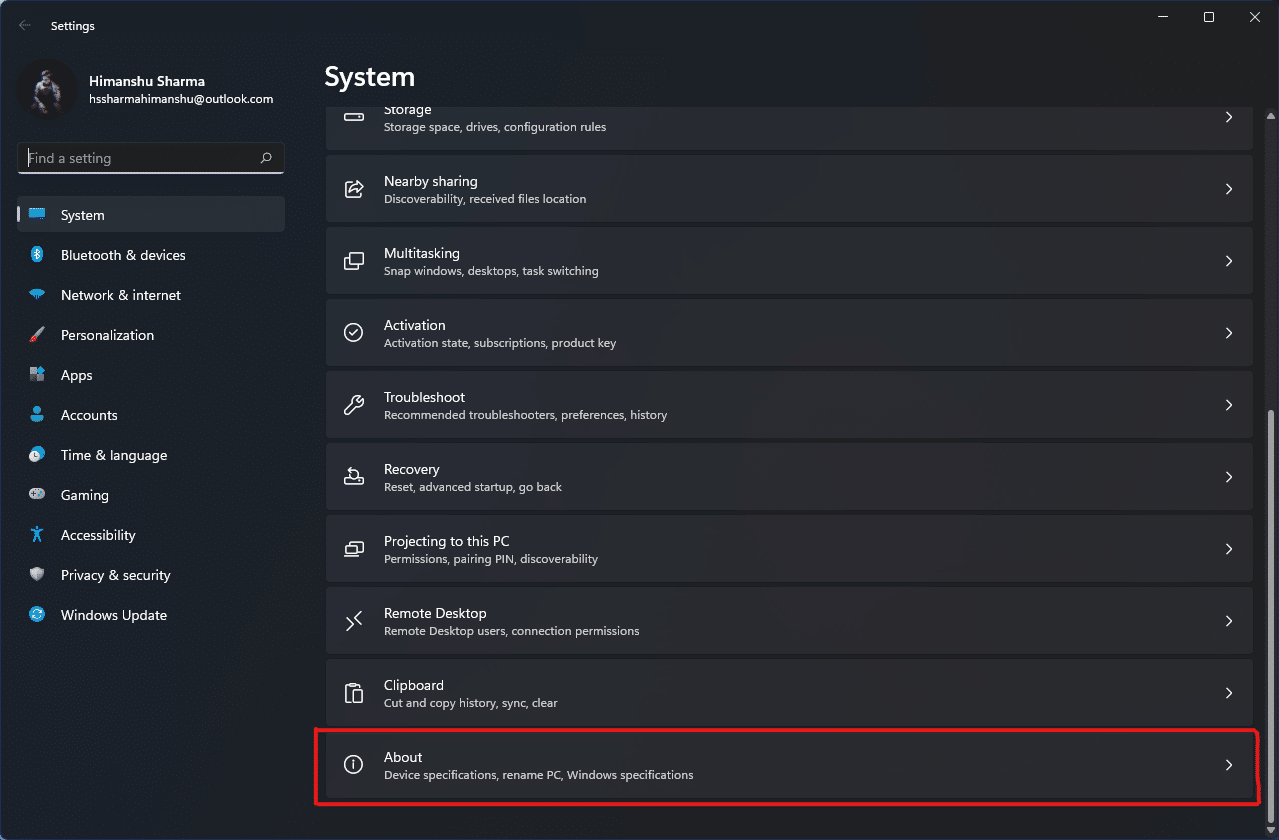
2. Fare clic su Impostazioni di sistema avanzate dalla sezione Collegamenti correlati come mostrato.
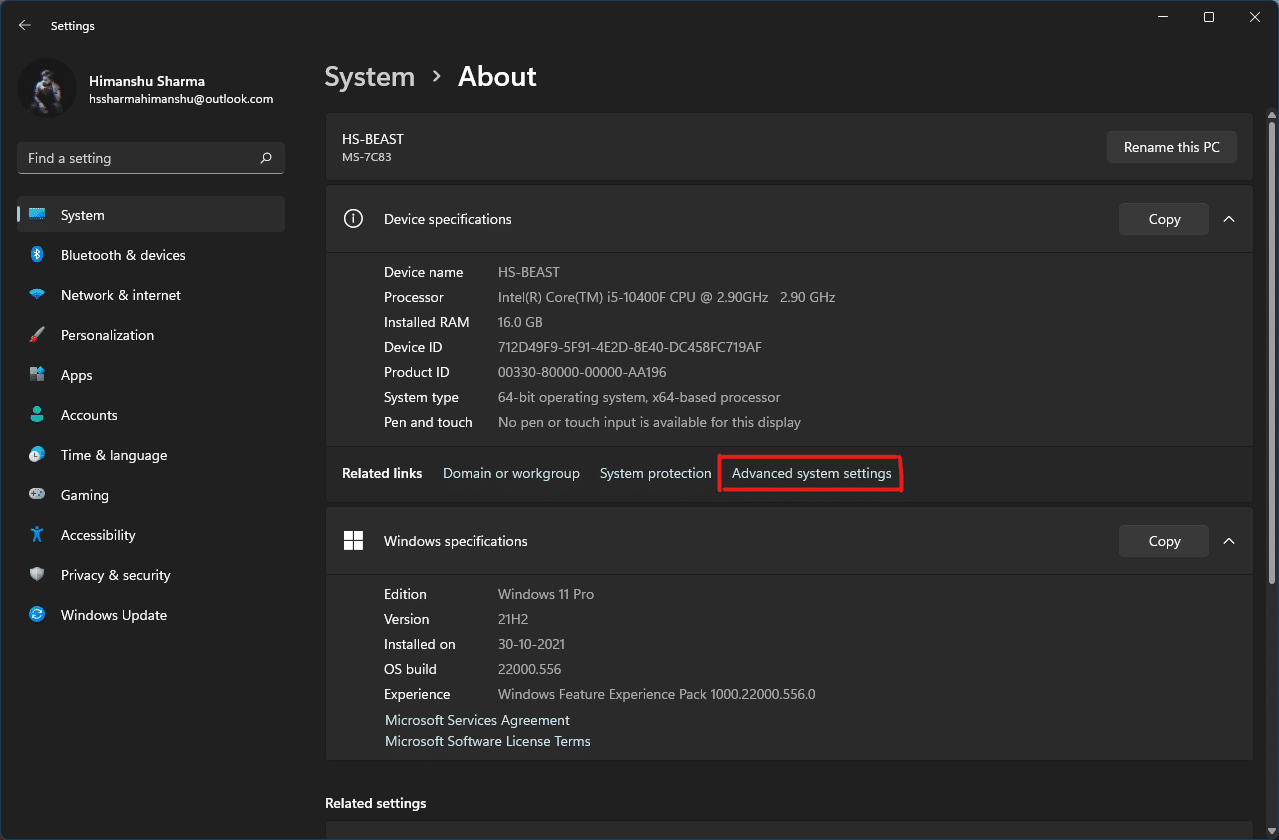
3. Passare alla scheda Protezione del sistema nella finestra Proprietà del sistema. Quindi fare clic su Configura opzione dalla sezione Impostazioni di protezione .
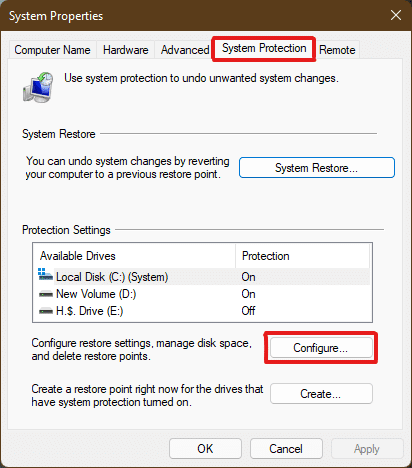
4. Nella finestra Protezione del sistema per disco locale (C:) , fare clic su Elimina accanto al messaggio Elimina tutti i punti di ripristino per questa unità come mostrato evidenziato.
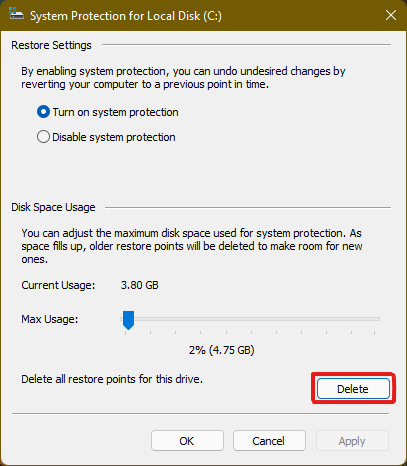
5. Apparirà un popup di protezione del sistema per la conferma, fare clic su Continua .
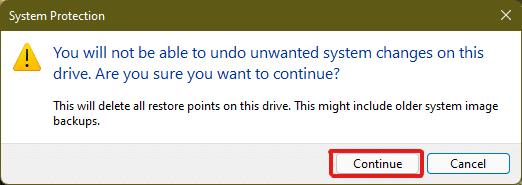
I punti di ripristino verranno eliminati insieme alla memoria cache ad essi associata.
Leggi anche: 28 migliori software di fotoritocco gratuiti per PC
Metodo 12: elimina la cache di visualizzazione
In Windows 11, la cache del display memorizza le informazioni sul display del sistema. Queste informazioni potrebbero includere tutto, dalla risoluzione precedente che hai utilizzato alla modalità colore che hai scelto, tra le altre cose. La cache di visualizzazione non è immune dai problemi che affliggono altri tipi di cache. Se riscontri problemi con il display del tuo sistema, potresti voler svuotare la cache e ripristinare le impostazioni del display come segue:
1. Aprire la finestra di dialogo Esegui , digitare il comando regedit e premere Invio per avviare l' Editor del Registro di sistema.
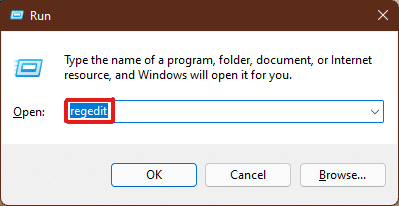
2. Incolla HKEY_LOCAL_MACHINE\SYSTEM\CurrentControlSet\Control\GraphicsDrivers nel riquadro degli indirizzi in alto come mostrato.
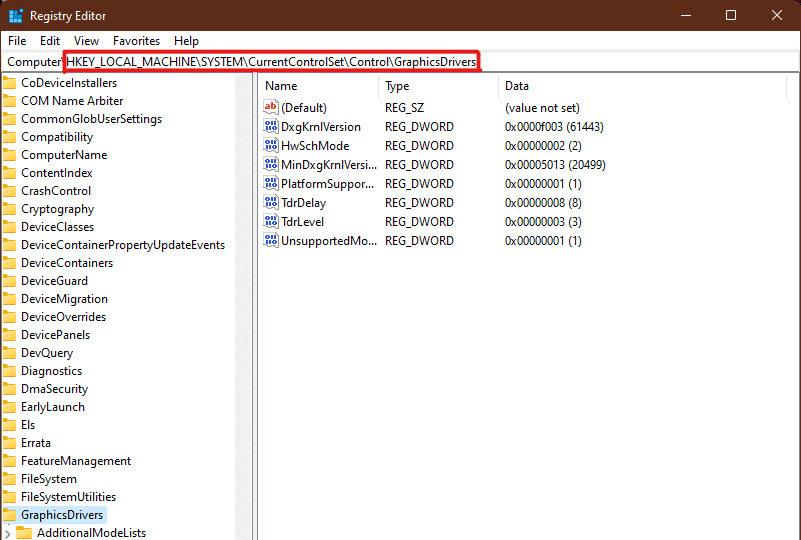
3. Nel riquadro sinistro, fare clic con il pulsante destro del mouse sulla cartella Configurazione e fare clic su Elimina come illustrato di seguito.
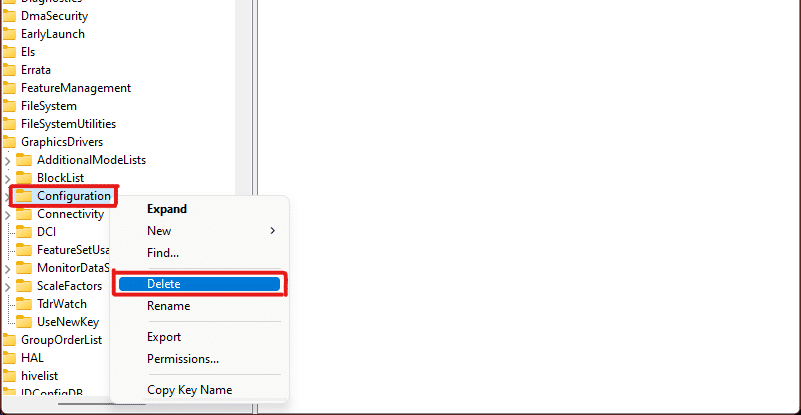
4. Eliminare le cartelle Configurazione e ScaleFactors allo stesso modo.
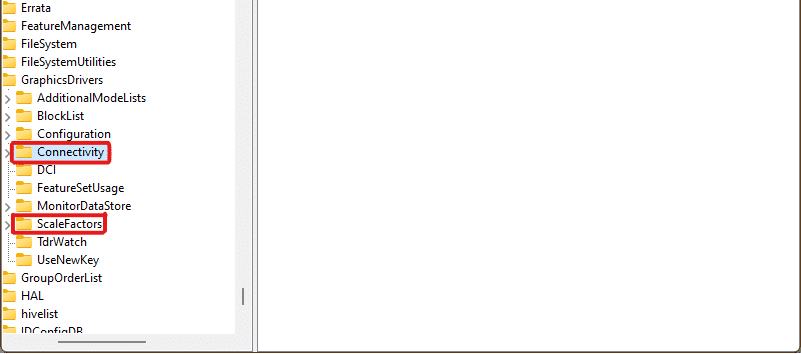
5. Riavvia il PC e la cache verrà cancellata.
Leggi anche: Come risolvere il ronzio audio in Windows 11
Metodo 13: svuota la cache degli appunti
Gli appunti di Windows memorizzano anche una certa quantità di cache e possono essere cancellati facilmente seguendo i passaggi indicati di seguito:
1. Apri le Impostazioni di Windows e scorri verso il basso per fare clic sull'opzione Appunti .
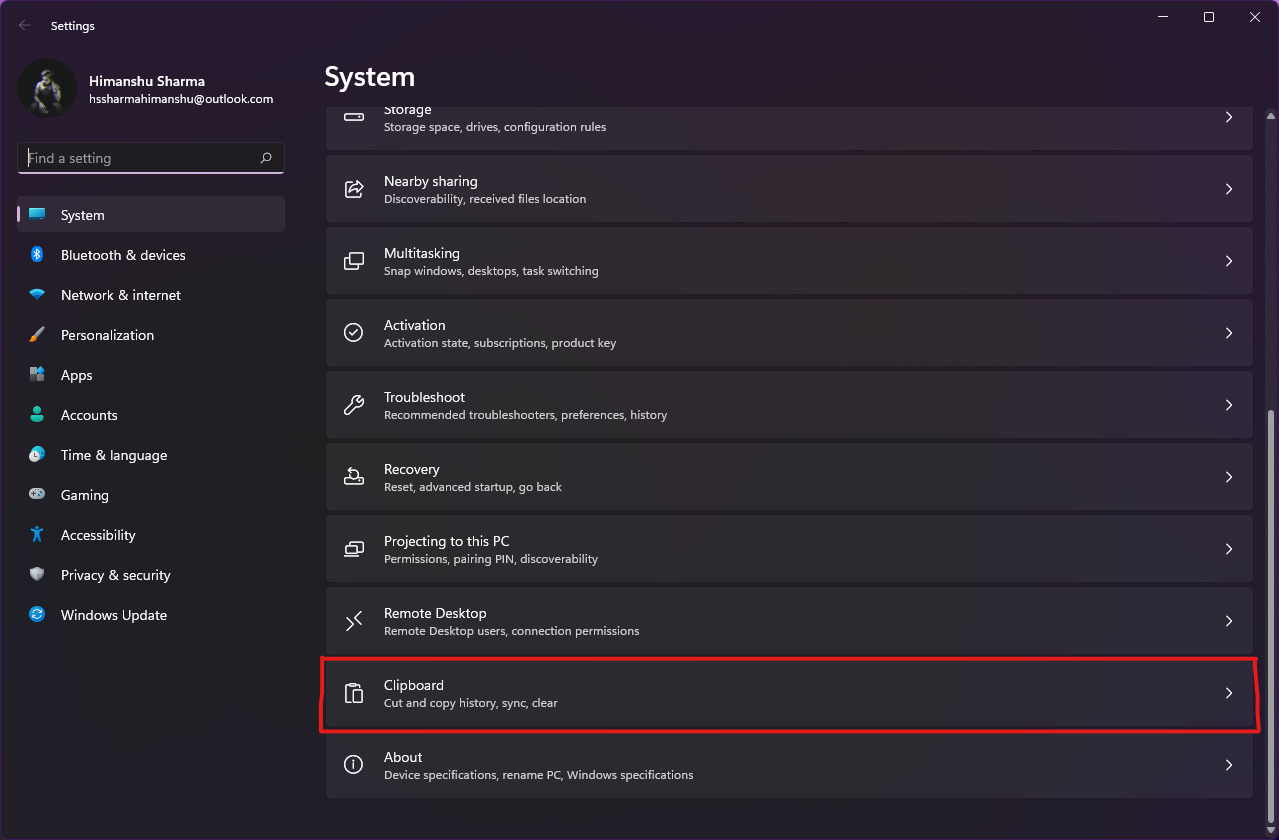
2. Qui, fare clic sull'opzione Cancella dalla sezione Cancella dati appunti come mostrato di seguito.
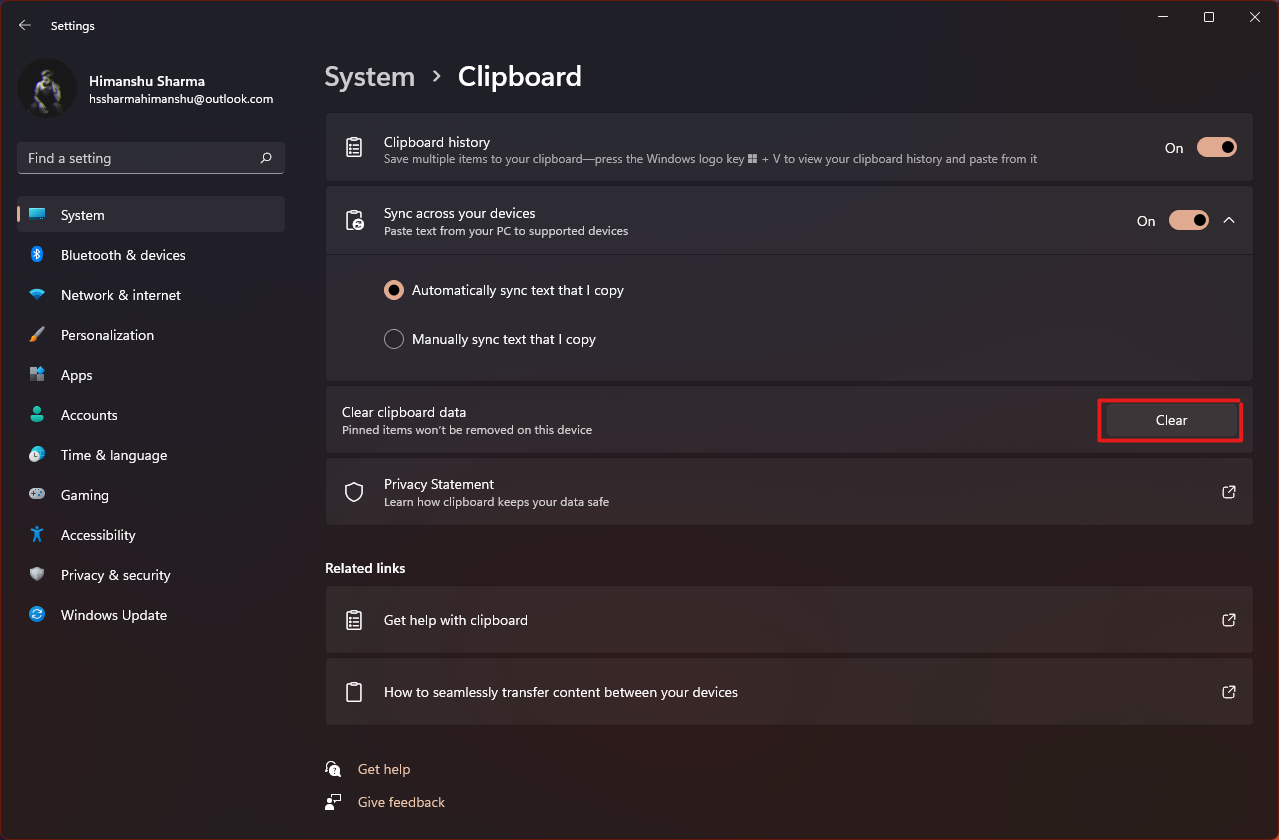
Leggi anche: Come eliminare cartelle e sottocartelle in PowerShell
Metodo 14: impostazione dell'eliminazione dei contenuti inutilizzati tramite il senso di archiviazione
Se non desideri eseguire manualmente il processo di eliminazione della memoria cache sul tuo computer, Windows 11 include uno strumento integrato che lo farà per te. Storage Sense è una funzionalità che può essere utilizzata per rimuovere regolarmente la cache a una frequenza predeterminata. Per utilizzare il rilevamento dello spazio di archiviazione per svuotare la cache in Windows 11, attenersi alla seguente procedura:
1. Aprire le Impostazioni di Windows e fare clic sull'opzione Archiviazione dall'elenco come mostrato.
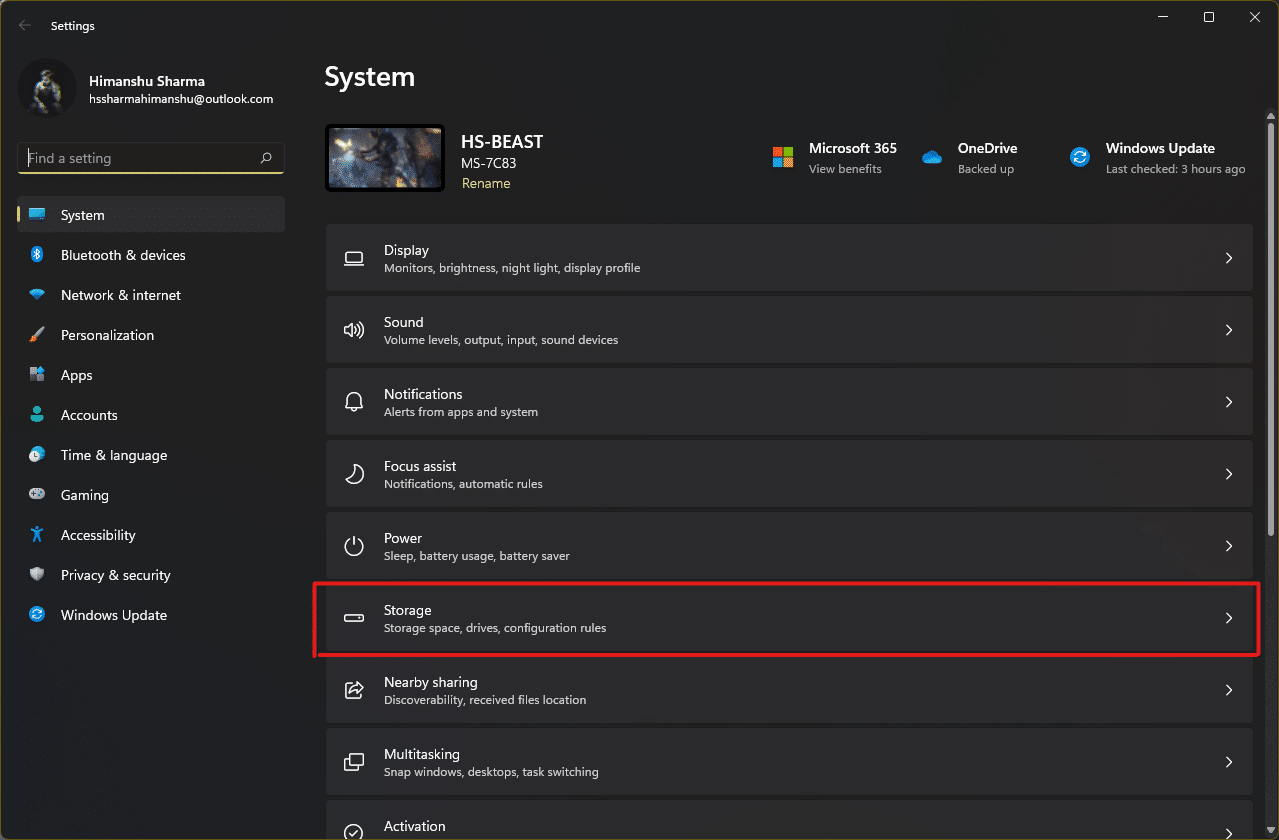
2. Fare clic sull'opzione Storage Sense nella sezione Storage management come illustrato di seguito.
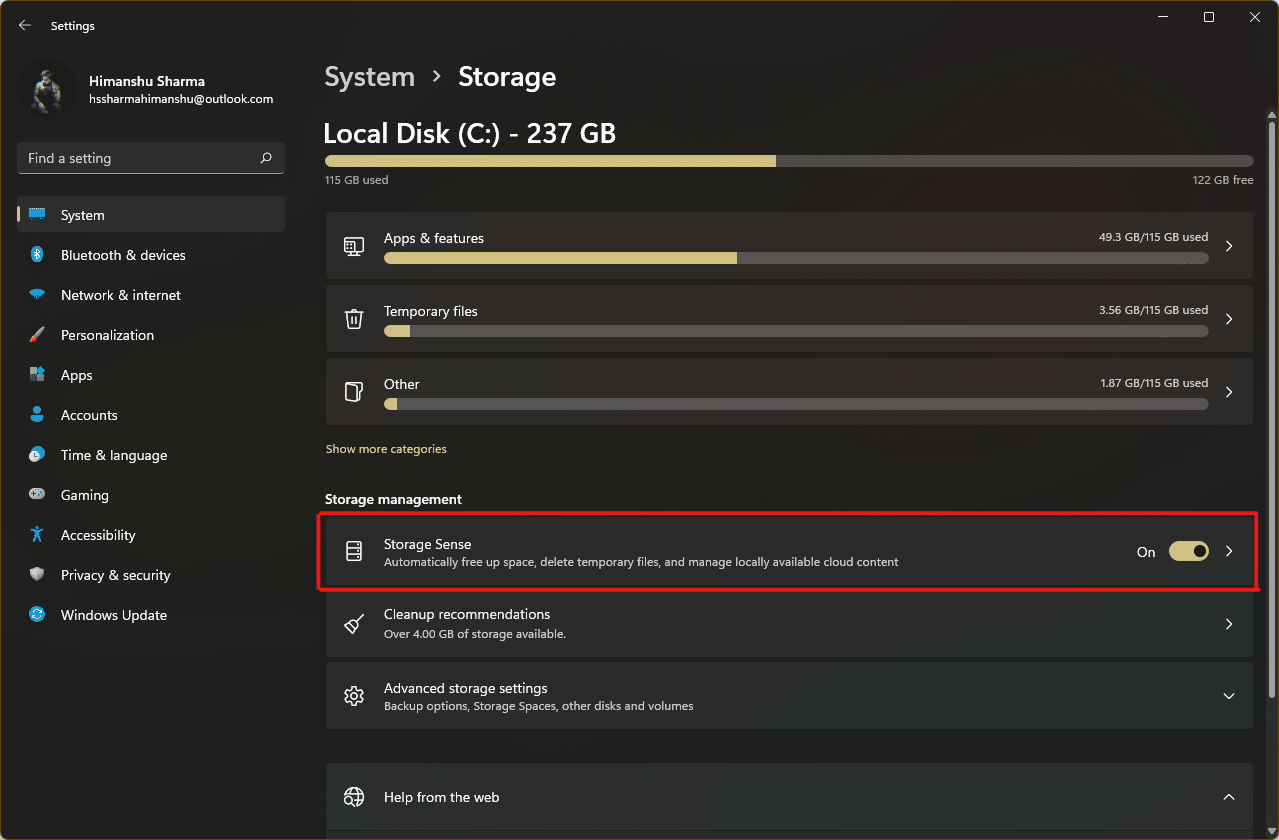
3. Seleziona la casella in Pulizia dei file temporanei e assicurati che il dispositivo di scorrimento in Pulizia automatica del contenuto dell'utente sia attivato.
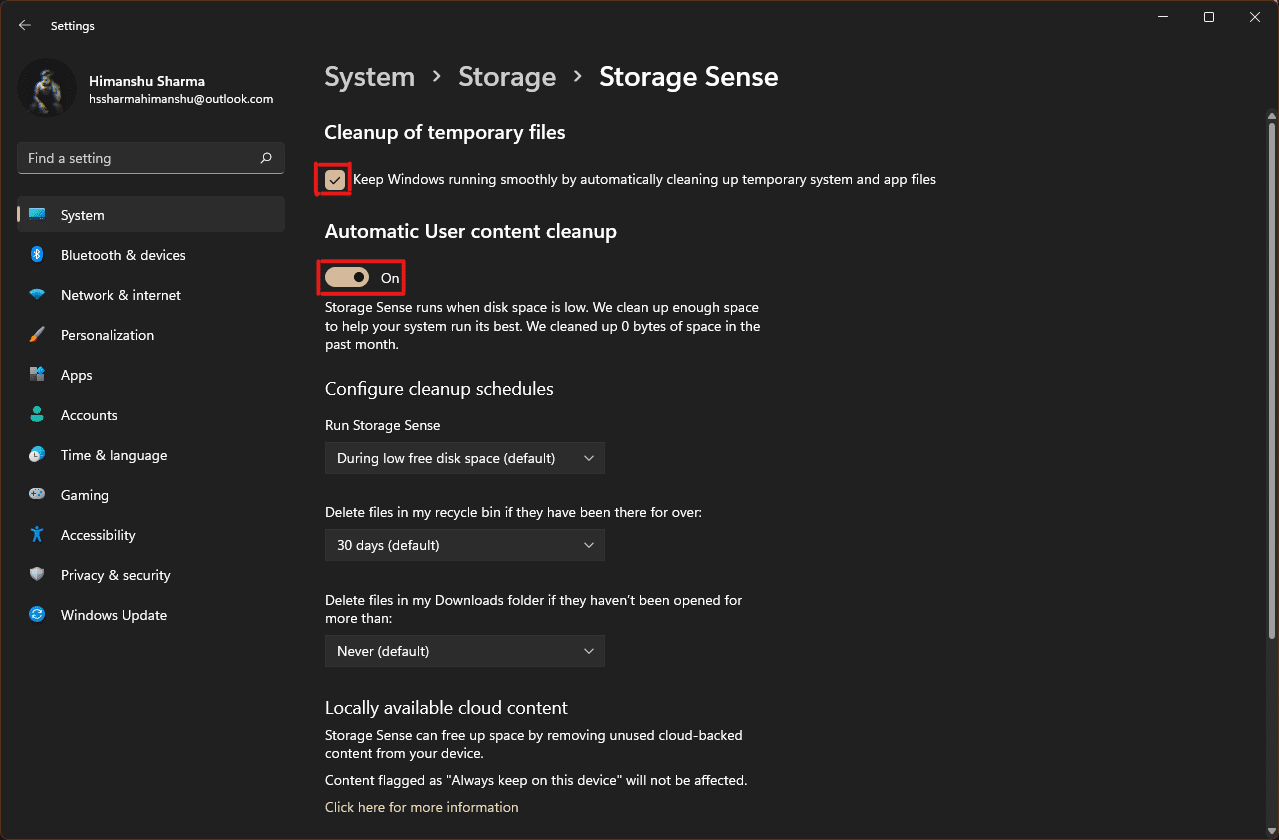
4. Inoltre, controlla e imposta le durate di tempo da tre menu a discesa in Configura pianificazioni di pulizia in base alle tue esigenze:
- Esegui il senso di archiviazione
- Elimina i file nel mio cestino se sono lì da oltre
- Elimina i file nella mia cartella Download se non sono stati aperti per più di
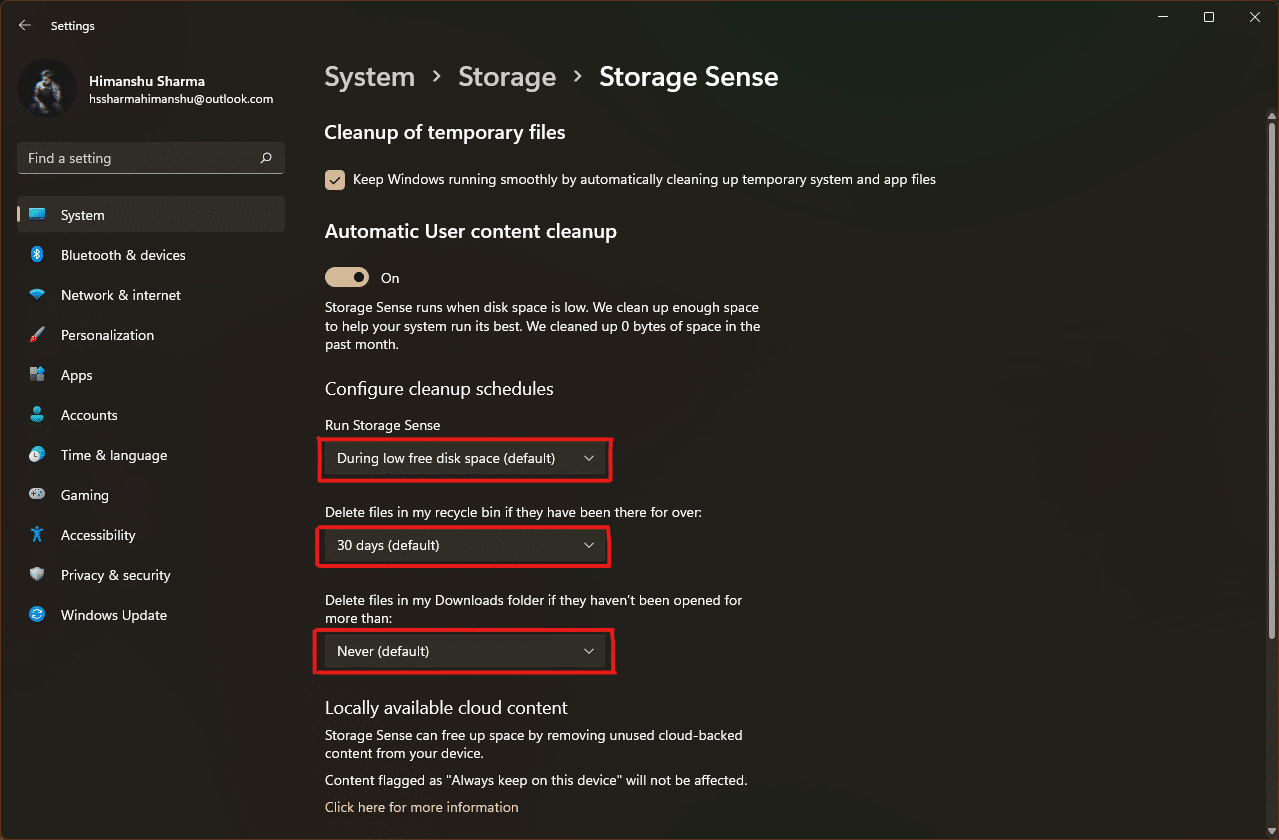
Consigliato:
- Come aggiungere musica a Kodi
- Come installare software senza diritti di amministratore
- Come stampare immagini di grandi dimensioni su più pagine in Windows 11
- Come ripristinare Windows 11
Ci auguriamo che questo articolo ti abbia aiutato a svuotare la cache nel PC Windows 11 . Menziona la tua esperienza nella sezione commenti qui sotto su quanta cache massima hai eliminato in una volta sola utilizzando i processi di eliminazione della memoria cache elencati qui.
