Come visualizzare la modalità di consapevolezza DPI delle app in Windows 10?
Pubblicato: 2021-03-19Noti sul tuo PC Windows 10 che mentre la grafica di alcune app sembra nitida in modo stimolante, altre tendono ad apparire indistintamente noiose e confuse? Senza dubbio il comportamento sembra strano, ma se non capisci cosa sia la consapevolezza DPI (punto per pollice).
In questo articolo, ti mostreremo come funziona il DPI, offrendo al contempo modi efficaci per risolvere i problemi che potrebbero derivarne.
Che cos'è la modalità di consapevolezza DPI su Windows 10?
DPI rappresenta il numero di pixel disponibili su un'area di dimensione unitaria dello schermo. Stando così le cose, se un monitor è di 50 pixel per pollice, qualsiasi immagine visualizzata deve corrispondere a quel valore. Di solito, la maggior parte dei laptop ha 96 pixel memorizzati in ogni pollice, ma questo è cambiato a causa dei recenti progressi tecnologici. Alcuni laptop di nuova generazione (e persino computer desktop) sono dotati di un DPI di 200 e oltre all'interno della stessa dimensione dello schermo.
Sfortunatamente, il design di alcune app classiche non può evolversi indipendentemente in base alle impostazioni dei pixel. Invece, appariranno spesso con caselle ridimensionate, testi sfocati e icone nebbiose. Relativamente all'architettura del software, DPI Awareness Mode descrive le schermate di adattabilità grafica di un'applicazione di varie forme e dimensioni senza perderne la qualità.
Perché la qualità della grafica dell'applicazione è scarsa quando il mio PC ha un valore DPI elevato?
Questo perché la concentrazione di pixel per unità di visualizzazione di uno schermo non è sufficiente a garantire un aspetto dell'immagine di alta qualità. Ogni elemento visivo sul tuo computer (inclusi i testi delle icone delle app) deve essere sensibile ai DPI. Tale elemento deve poter essere ridimensionato in modo appropriato per adattarsi al valore DPI dello schermo. Tuttavia, non sempre risulta così. Questo è il motivo per cui alcuni di questi oggetti visivi sembrano così piccoli e pixelati sul monitor.
A volte appaiono relativamente troppo grandi sullo schermo. Tuttavia, non preoccuparti, ti mostreremo presto come visualizzare le app con la modalità di consapevolezza DPI su Windows 10.
Cosa fare se la grafica del software non si adatta al DPI di sistema?
Ci sono meno possibilità che affronti il problema con un programma scaricato da Microsoft Store. Il motivo è che tale software tende a ridimensionarsi automaticamente e adattarsi perfettamente indipendentemente dalla configurazione di fabbrica di uno schermo. Tuttavia, dovresti sapere che i problemi di qualità della visualizzazione non sono sempre la funzione diretta del DPI. Ha anche a che fare in qualche modo con la GPU e il valore della massima risoluzione raggiungibile nel computer.
Quindi, è sempre meglio considerare la possibilità di tutti e tre i fattori, indipendentemente dalle condizioni alla base del problema. Quindi, inizia identificando le applicazioni che potrebbero presentare la modalità di consapevolezza DPI.
Come visualizzare la modalità di consapevolezza DPI delle app in Task Manager?
- Innanzitutto, assicurati di avere la versione di maggio 2019 di Windows 10 (o qualsiasi versione successiva alla v1903) installata sul tuo PC.
- Ora usa la scorciatoia Ctrl + Maiusc + Esc per aprire la finestra di Task Manager.
- Scorri fino alla scheda Dettagli e fai clic con il pulsante destro del mouse su una delle intestazioni di colonna. Quindi, fai clic su Seleziona colonne dal menu a comparsa.
- Quindi, seleziona Consapevolezza DPI.
- Infine, fai clic su OK.
Ora dovresti vedere l'elenco delle applicazioni compatibili con DPI in quattro diverse modalità. Guarda cosa significano di seguito:
1. Ignaro
Diciamo che un'app in modalità di inconsapevolezza DPI viene eseguita su uno schermo con impostazioni di scala predefinite superiori a 96 pixel per pollice. Windows allungherà automaticamente la grafica dell'app oltre le dimensioni originali, risultando in un aspetto sfocato.
2. Sistema
Questa modalità configura le app in modo che mostrino le capacità di sensibilizzazione DPI su un monitor specifico, mantenendo una visualizzazione grafica nitida. Tuttavia, se si modificano le impostazioni di scala predefinite o si cambia il monitor, l'interfaccia si rimpicciolisce o si ingrandisce eccessivamente.

3. Per monitor
In questa modalità, la qualità dell'interfaccia utente rimane la stessa indipendentemente dalla risoluzione o dal ridimensionamento dello schermo.
4. Per monitor V2
Come suggerisce il nome, è un miglioramento del modello sopra. Inoltre, è disponibile solo su Windows 10 OS. La maggior parte delle applicazioni moderne include adattabilità DPI per monitor v2, inclusi molti altri vantaggi come il ridimensionamento automatico delle sezioni non client, l'effetto zero sulle bitmap e altro ancora.
Come risolvere le applicazioni con problemi di ridimensionamento della consapevolezza DPI
Questi pochi suggerimenti di seguito ti aiuteranno a risolvere le applicazioni con problemi di ridimensionamento della consapevolezza DPI. Iniziamo.
1. Aggiorna Windows e l'app
Di solito, l'approccio più efficace per risolvere la sfocatura dovuta alla consapevolezza DPI è aggiornare le applicazioni.
In questa nota, segui i passaggi seguenti per aggiornare sia il sistema operativo che le applicazioni:
- Usa la scorciatoia Windows + I per aprire la finestra Impostazioni.
- Quindi, fai clic sull'opzione Aggiornamento e sicurezza.
- Ora tocca il pulsante Verifica aggiornamenti per cercare se ce ne sono disponibili.
- Successivamente, vai al Microsoft Store e fai clic sui tre punti orizzontali nell'angolo in alto a destra.
- Nella schermata successiva, seleziona Download e aggiornamenti > Ottieni aggiornamenti.
- Successivamente, controlla se le app in modalità di inconsapevolezza DPI hanno aggiornamenti disponibili.
- Aggiornali di conseguenza e verifica se la grafica dell'interfaccia è ora nella loro qualità originale.
2. Correggi i driver della GPU
A parte l'impostazione della scalabilità del monitor, i driver disfunzionali sono le cause più frequenti della scarsa interfaccia utente di un'applicazione. Purtroppo, il problema non ha mai smesso di ripresentarsi, nonostante diversi aggiornamenti di Windows 10. Diventa anche peggio se il dispositivo funziona con il driver GPU sbagliato.
In quella nota, dovresti controllare le versioni più recenti del tuo attuale driver grafico. Tuttavia, assicurati di scegliere la versione adatta del tuo PC. Preferibilmente, consigliamo di utilizzare Auslogics Driver Updater. È uno strumento che utilizza un meccanismo di corrispondenza avanzato per confrontare il driver di sistema con tutte le versioni disponibili finché non trova quello appropriato.
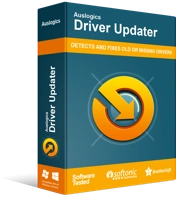
Risolvi i problemi del PC con Driver Updater
Le prestazioni instabili del PC sono spesso causate da driver obsoleti o corrotti. Auslogics Driver Updater diagnostica i problemi dei driver e ti consente di aggiornare i vecchi driver tutti in una volta o uno alla volta per far funzionare il tuo PC in modo più fluido
Con pochi clic, puoi essere certo che aggiornerà i tuoi driver.
Quindi, per un risultato migliore, usa Auslogics BoostSpeed per liberare spazio extra nella memoria dopo l'aggiornamento del driver. Inoltre, ottimizzeresti il tuo PC per offrire prestazioni visive migliori. Ha anche altri vantaggi.
Conclusione
Hai domande o feedback che vorresti condividere? Puoi usare la sezione commenti qui sotto.
Se desideri ulteriori suggerimenti su Windows 10, visita il nostro blog.
Hai bisogno di assistenza? Si prega di contattare il nostro team di supporto.
