Come creare USB multiboot su Linux | Metti più ISO in una USB avviabile
Pubblicato: 2020-06-10La creazione di una USB avviabile per installare qualsiasi sistema operativo prevede principalmente tre passaggi: formattare il dispositivo USB, masterizzare l'immagine ISO e quindi avviare il sistema.
Sia che tu voglia creare una USB avviabile su Windows o Linux, ci sono diverse applicazioni disponibili come Rufus che possono aiutarti a fare lo stesso. Ma se vuoi installare un altro sistema operativo, devi ripetere di nuovo lo stesso processo per creare un USB avviabile con un nuovo sistema operativo.
A questo punto arriva il concetto di multiboot USB che ci consente di inserire più di un OS ISO in un dispositivo USB invece di masterizzare ISO ancora e ancora. In questo modo puoi evitare l'uso di più USB e installare un numero qualsiasi di sistemi operativi su una singola USB.
Quindi, la creazione di USB multiboot si adatta meglio a coloro che vogliono provare o installare più sistemi operativi utilizzando un'unica chiavetta USB. In questo articolo, ti guiderò allo stesso modo e ti dirò come puoi mettere più file ISO della distribuzione Linux su USB e creare un USB multiboot su Linux.
Sono inoltre disponibili diverse applicazioni per creare una USB multiboot su Windows o Linux, come YUMI, WinSetupFromUSB, MultiSystem. Ma, in questo articolo, voglio presentarti l'ultima applicazione multipiattaforma, Ventoy, e creare facilmente USB multiboot su Linux usando Ventoy.
Cos'è Ventoy?
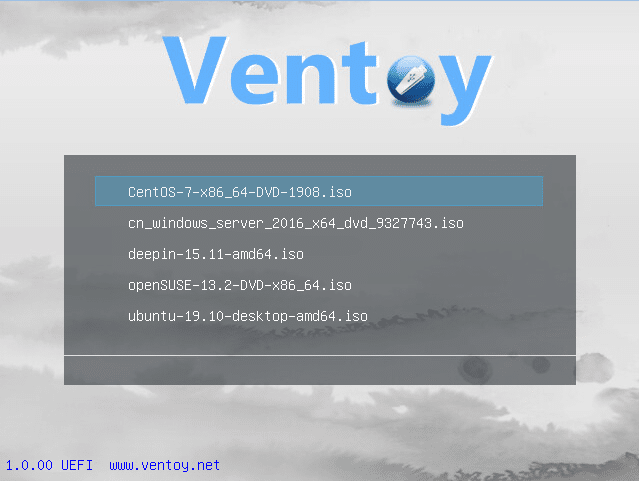
Ventoy è un nuovo software open-source che permette di creare una chiavetta USB avviabile per uno o più file immagine ISO. A differenza dei metodi tradizionali, non è necessario formattare i dispositivi USB (ovvero chiavette USB, chiavette USB e Pendrive) ogni volta per masterizzare nuovi file ISO.
Ciò che Ventoy rende diverso dalle altre applicazioni è il modo in cui facilita il processo di flashing di ISO su dispositivi USB. L'unica cosa che devi fare è installare Ventoy su USB, copiare un numero qualsiasi di file ISO per creare USB multiboot e avviarlo per installare più sistemi operativi.
Ventoy mostra un menu di avvio per selezionare l'ISO del sistema operativo e procedere ulteriormente per installarlo o provarlo in modalità Live. Puoi persino personalizzare e migliorare il menu di avvio di Ventoy utilizzando il supporto del plug-in.
Caratteristiche di Ventoy
- 100% open source
- Nessuna estrazione di file ISO su USB
- Supporta sia la modalità di avvio Legacy che UEFI
- Supporto UEFI Secure Boot
- Supporto per la persistenza
- Supporto per file ISO di dimensioni superiori a 4 GB
- Elenco dei file ISO in modalità List o TreeView
- Plugin Framework per la personalizzazione
La prima versione di Ventoy 1.0.00 è stata rilasciata il 05 aprile 2020. Da allora, ha continuato ad aggiungere nuovo supporto ISO ogni settimana. Finora, Ventoy ha testato con successo più di 260 file ISO del sistema operativo. Puoi trovare un elenco completo di ISO compatibili qui.
Passiamo ora alla parte di implementazione della creazione di USB multiboot. Ma prima, voglio chiarire che qui sto usando il sistema Linux Ubuntu 20.04 per inserire più file ISO di distribuzioni Linux su una singola chiavetta USB avviabile. Puoi anche seguire il metodo seguente su qualsiasi sistema host Linux desiderato. Inoltre, puoi anche consultare il nostro articolo su come abilitare o disabilitare l'avvio protetto su Windows PC qui!
Come installare più distribuzioni Linux utilizzando una singola chiavetta USB avviabile?
1. Scarica l'app Ventoy
Innanzitutto, scarica gli ultimi file binari di Ventoy da qui.
2. Estrai i file Ventoy
Quindi, estrai i file Ventoy dall'archivio tar scaricato. Puoi fare lo stesso facendo doppio clic sull'archivio o eseguendo il comando:
tar -xvf ventoy-1.0.12-linux.tar.gz
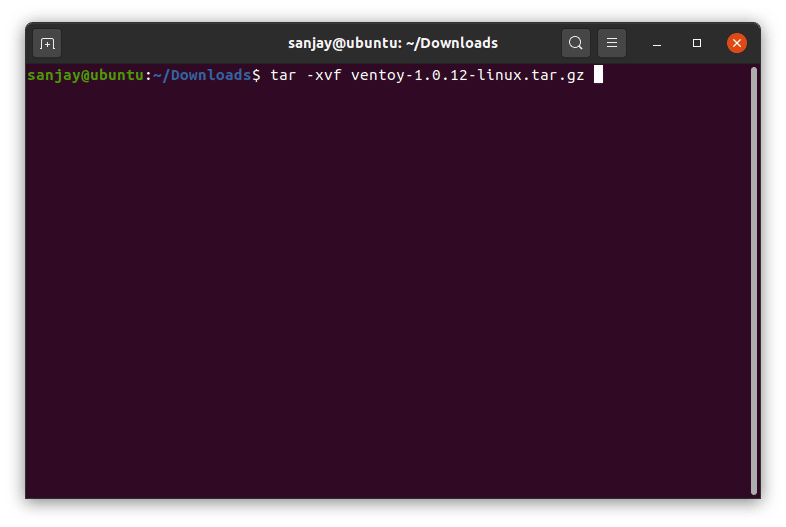
Quindi, spostati nella directory e ora puoi vedere i file elencati che utilizzeremo per installare Ventoy sul disco USB.
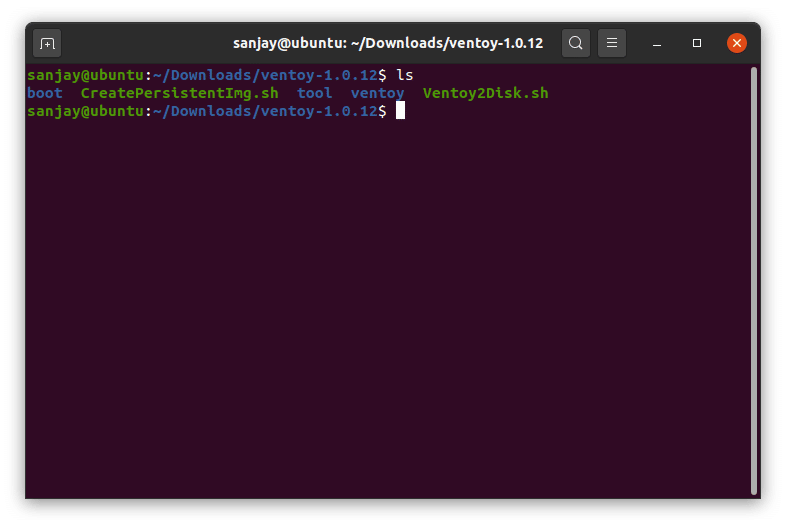
3. Collega e rileva l'unità flash USB montata
Dopo aver collegato il dispositivo USB, eseguire il comando seguente per individuare e ottenere il nome del dispositivo USB sul filesystem Linux.
lsblk
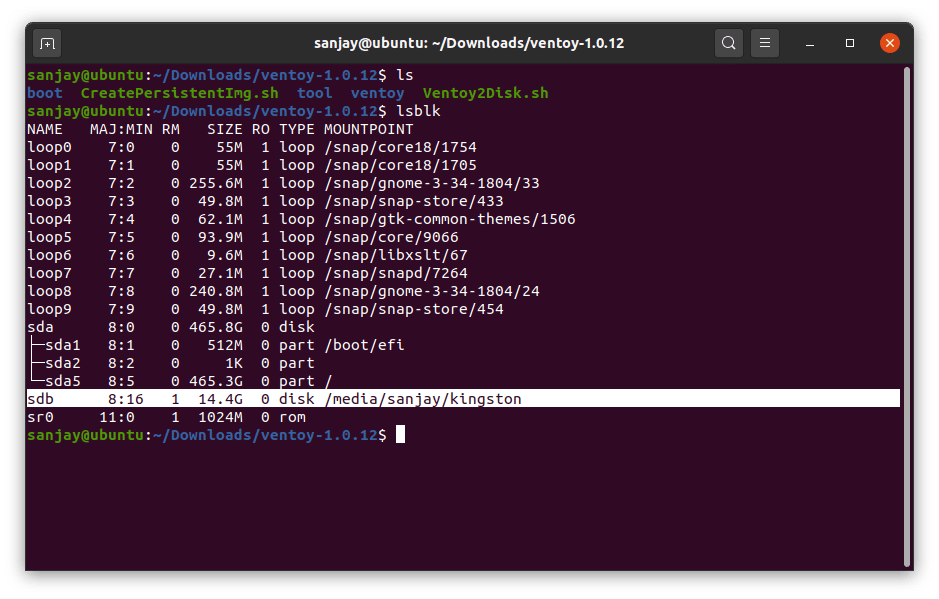
Qui, devi anche guardare il punto di montaggio del tuo dispositivo USB. Se hai un punto di montaggio, sei libero di andare al passaggio successivo. Ma se il tuo punto di montaggio è vuoto, devi prima riparare la tua USB e passare al passaggio successivo.
Se non sai come montare la tua unità USB sul filesystem Linux, leggi il nostro articolo dedicato qui per montare/smontare USB su Ubuntu e altre distribuzioni Linux usando sia il metodo grafico che quello della riga di comando.
4. Installa Ventoy sul dispositivo USB
Immagino che la tua unità USB sia ora montata e ora possiamo installare Ventoy per creare USB multiboot su Linux. Ma prima di procedere, ti consiglio di eseguire il backup di tutti i tuoi dati dal tuo dispositivo USB poiché l'installazione di Ventoy su un'unità flash USB cancellerà tutti i dati dall'USB.
Ora, per installare Ventoy su un'unità flash USB, esegui lo script della shell scritto nel file "Ventoy2Disk.sh" come opzione di passaggio dell'utente root e il nome del dispositivo come argomento:

sudo sh Ventoy2Disk.sh OPZIONE /dev/X
Qui, sostituisci X con i tuoi nomi di dispositivo come sdb o sdb1 e OPTION con uno qualsiasi dei tre:
-
-i— installa Ventoy normalmente su sdX -
-I— forza l'installazione di Ventoy su sdX -
-u— aggiorna Ventoy su sdX
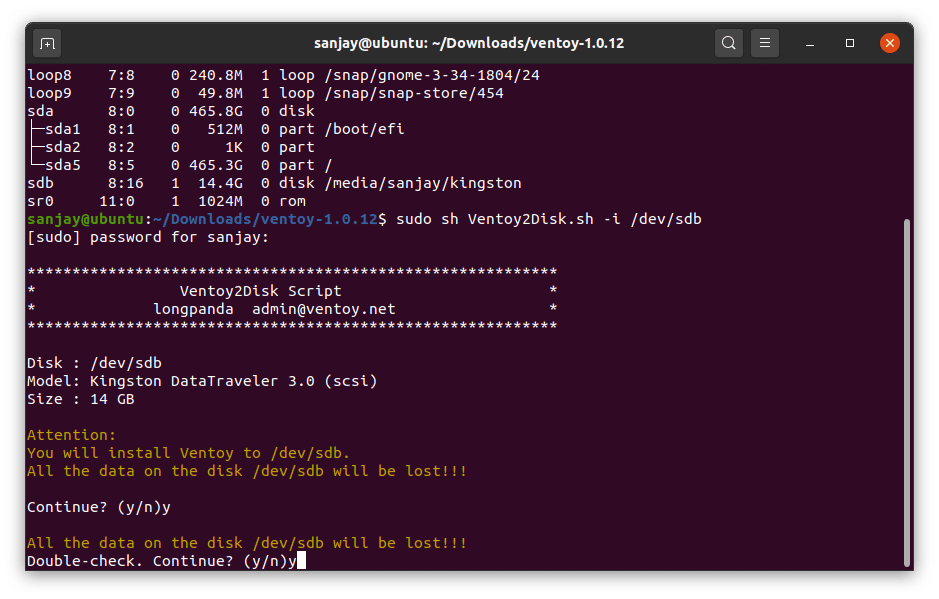
Come puoi vedere, devi confermare due volte poiché perderai tutti i tuoi dati dall'unità disco USB. Al termine del processo, l'intero disco USB verrà diviso in due partizioni in formato MBR: una con FAT della partizione di sistema EFI (ESP) e l'altra con il filesystem exFAT.
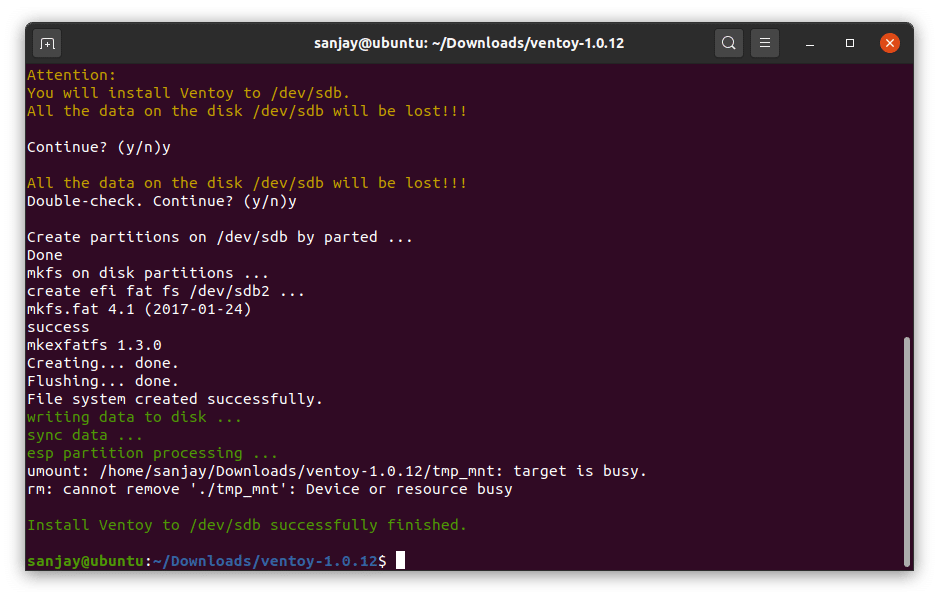
5. Ricontrolla se il dispositivo è montato o meno
Prima di passare alla creazione di USB multiboot utilizzando Ventoy, è necessario controllare nuovamente lo stato di montaggio del dispositivo USB. Ci sono possibilità che una parte exFAT del dispositivo USB non abbia un punto di montaggio e quindi potresti non essere in grado di accedere e copiare i file ISO al suo interno.
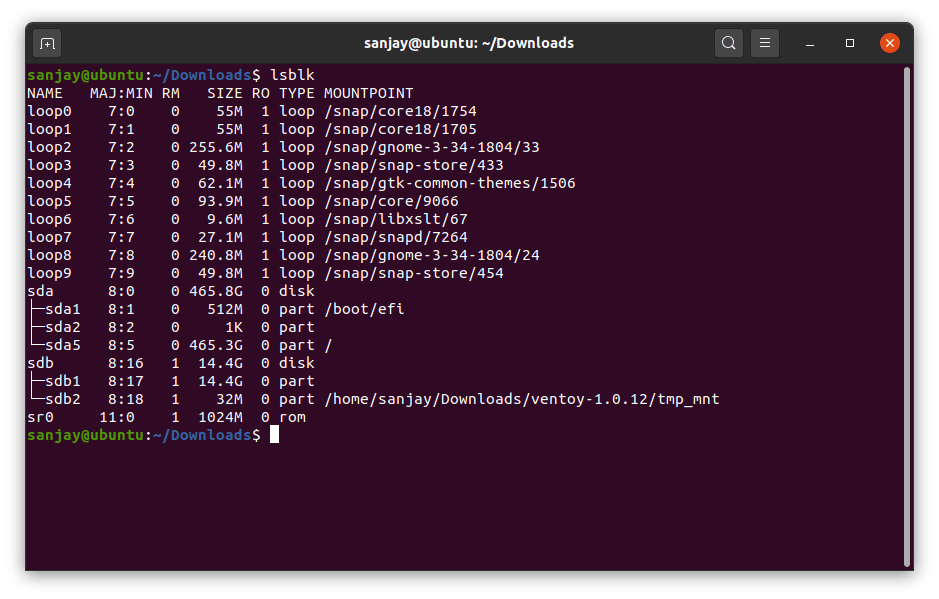
Quindi, puoi ripetere il processo per montare di nuovo solo la partizione non montata e otterrai l'unità montata con il punto di montaggio.
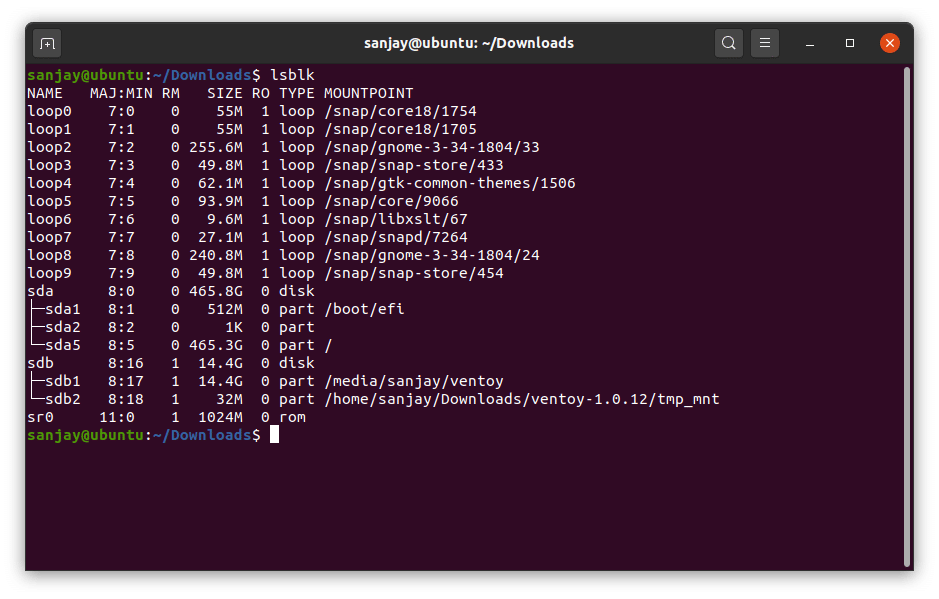
Puoi anche guardare la partizione dell'unità USB nella rispettiva applicazione dei dischi di distribuzione Linux e usarla per montare o smontare semplicemente facendo clic su un pulsante.
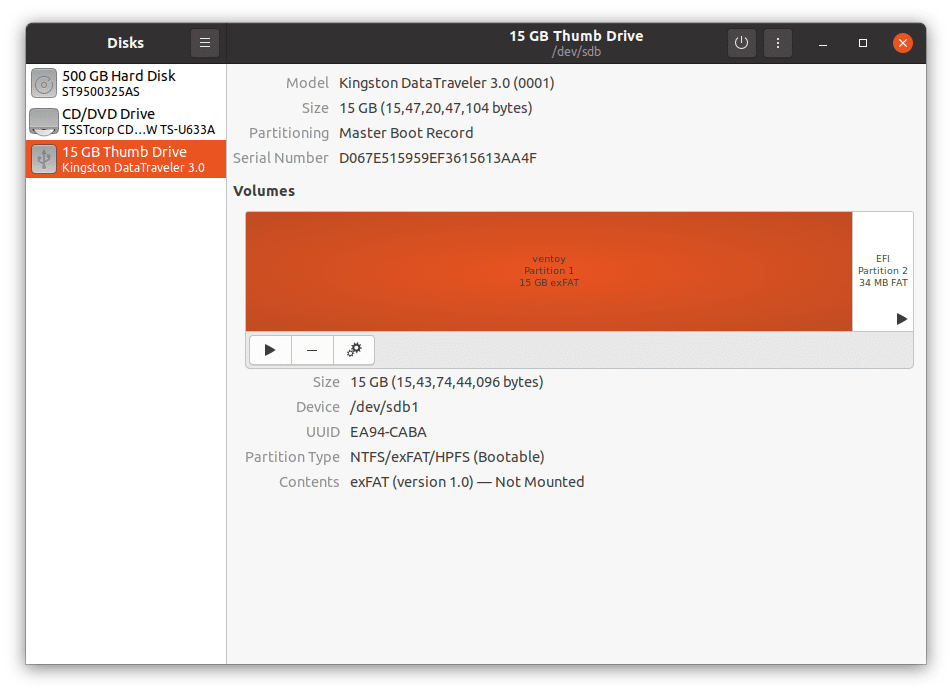
5. Copia i file ISO e crea un USB multiboot su Linux
Ora, per combinare più file ISO per creare una singola USB avviabile, devi solo copiare i file ISO delle tue distribuzioni Linux nella parte exFAT di USB utilizzando il metodo CLI o GUI e creare una USB avviabile multi-OS.
Nota: il percorso completo del file ISO (directory, sottodirectory e nome file) non deve contenere spazio o caratteri non ASCII.
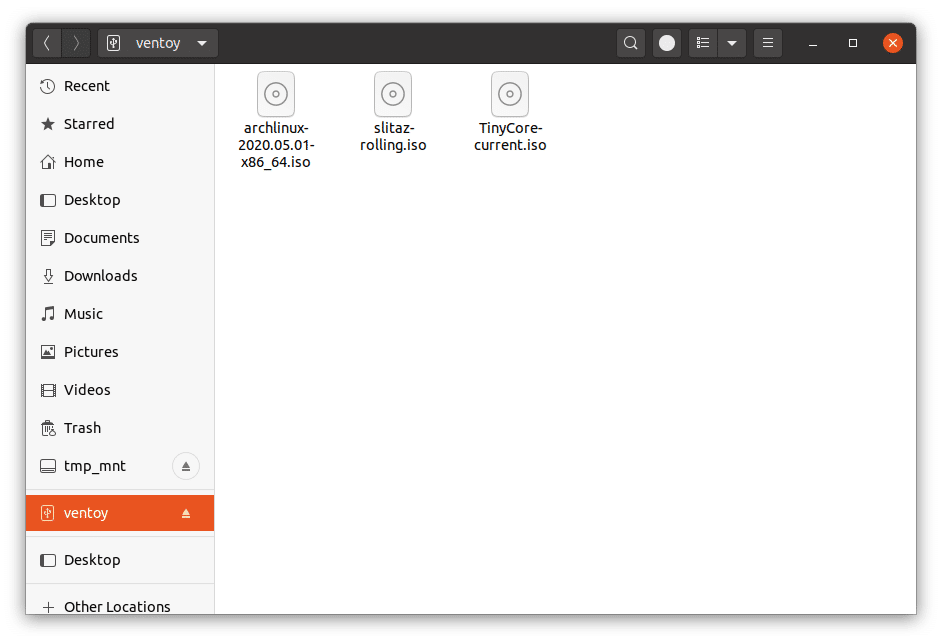
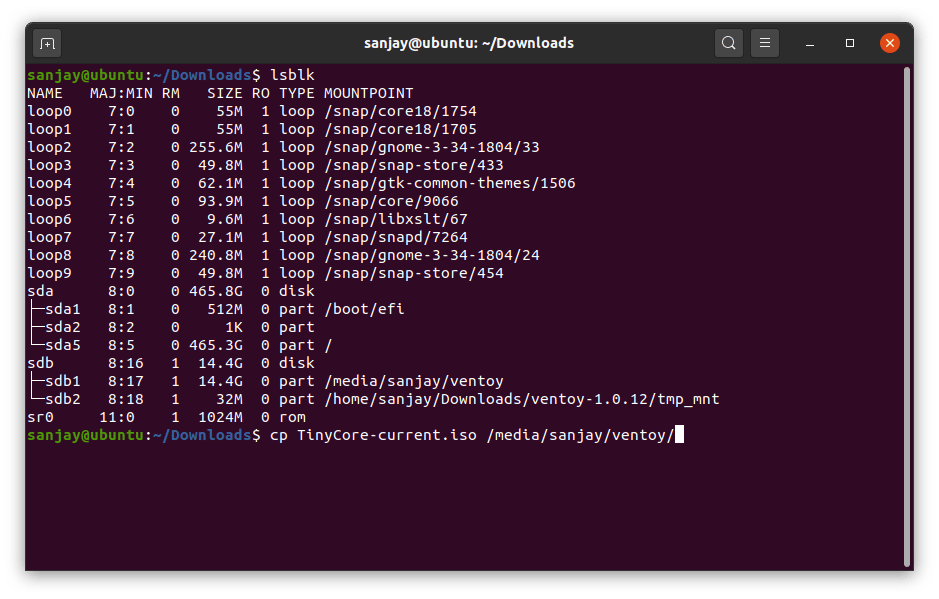
Come puoi vedere, ho copiato tre file ISO di distribuzioni Linux: Arch Linux 2020.05.01, SliTaz Rolling e TinyCore. E ora siamo pronti con la nostra USB multiboot per installare più distribuzioni Linux.
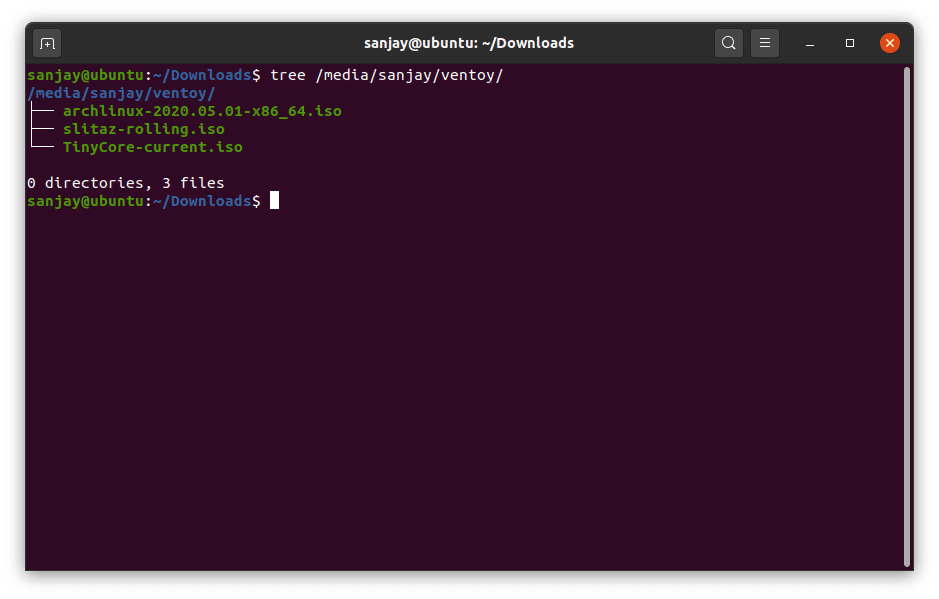
6. Riavviare nell'unità USB multiboot
Dopo aver terminato di spostare i file su USB, riavvia il dispositivo e imposta il sistema per l'avvio diretto in un dispositivo di archiviazione USB.
Se tutto va bene, noterai un menu di avvio di Ventoy con tutta la distribuzione Linux il cui file ISO hai copiato nel passaggio precedente.
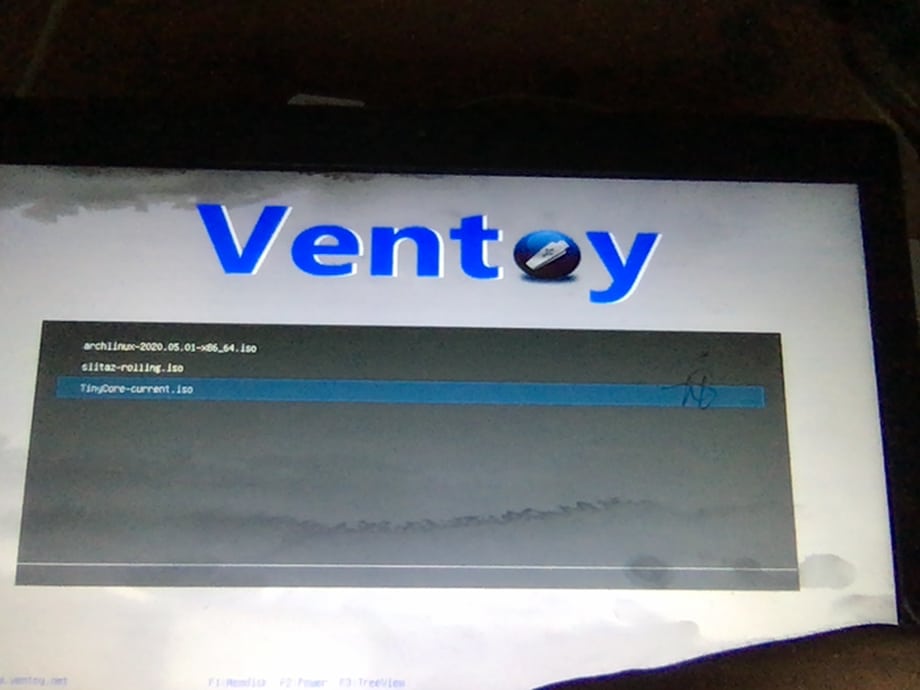
Puoi avviare una qualsiasi delle distribuzioni Linux per installarlo o semplicemente provare a utilizzare la sessione Live disponibile.
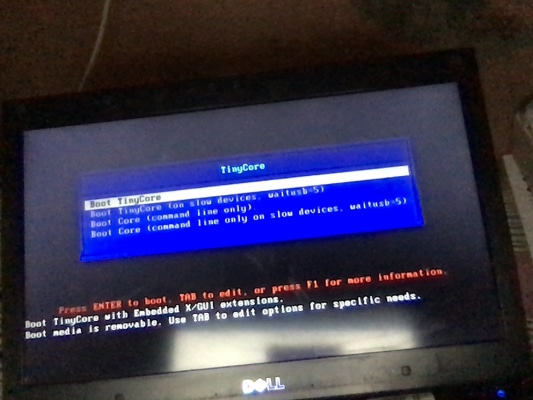
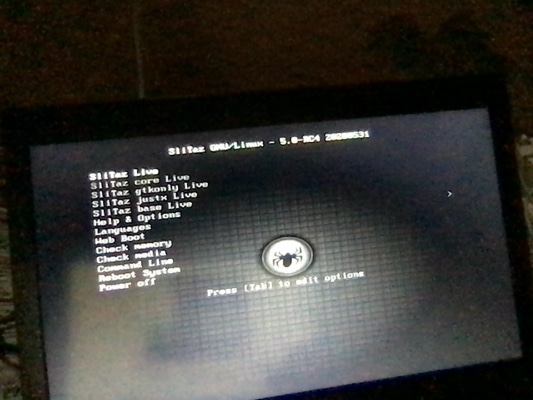
Sfortunatamente, ho riscontrato un errore durante l'avvio di Arch Linux in modalità Legacy. Quindi, se lo trovi anche tu, crea un problema su Ventoy GitHub e otterrai sicuramente la soluzione.
Ho anche segnalato l'errore e spero di risolverlo presto.
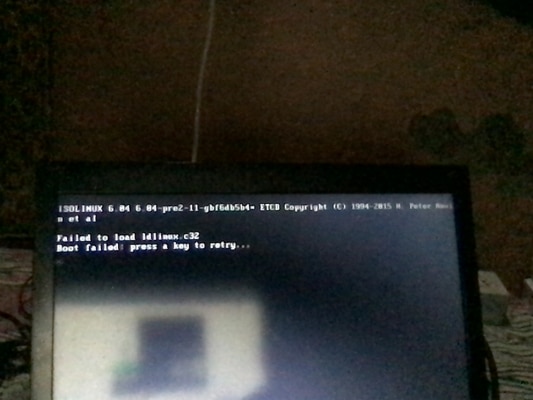
Avvolgendo
Spero che tu abbia imparato a utilizzare una singola USB per avviare e installare più distribuzioni Linux usando Ventoy. Ho trovato Ventoy uno strumento semplice per creare una USB avviabile con più ISO. Sei anche libero di utilizzare altri software e creare la tua unità flash USB multiboot su Linux.
