15 utili funzioni per iPhone che probabilmente non stai utilizzando
Pubblicato: 2023-02-23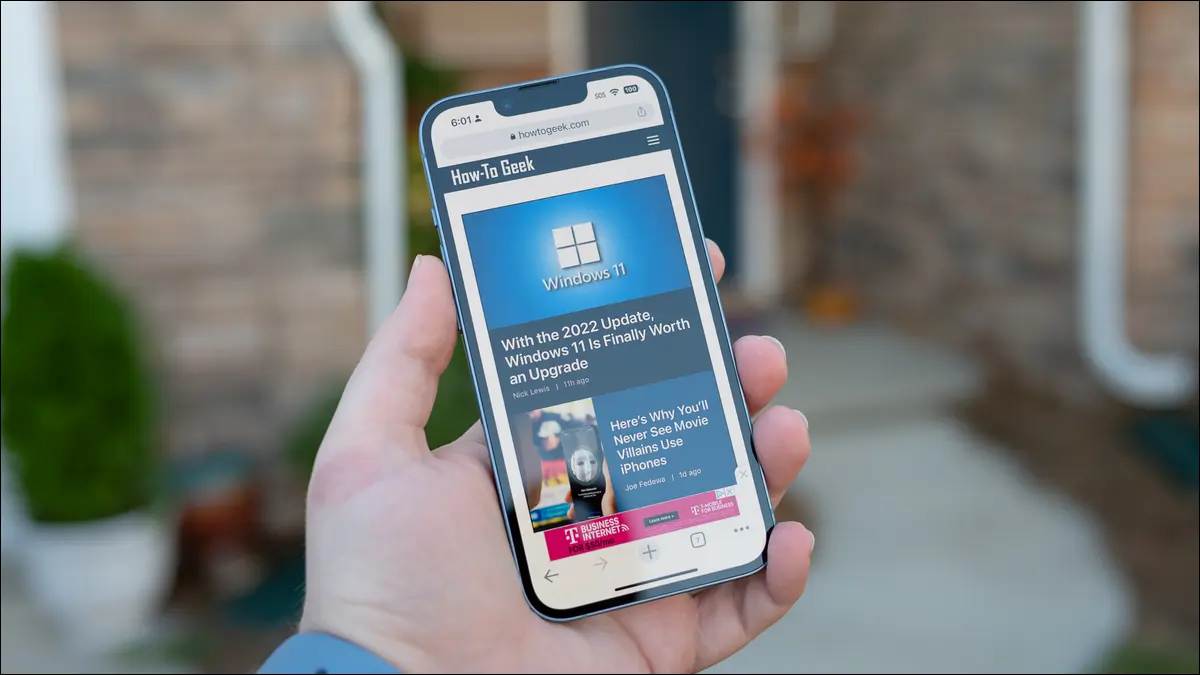
Ci sono così tante funzionalità integrate nel tuo iPhone che può essere facile trascurare alcune delle più utili. Ma questi trucchi possono rendere l'utilizzo del tuo iPhone più semplice, veloce e piacevole, quindi meritano una seconda occhiata.
Digitazione con una mano
Puoi digitare con una sola mano sul tuo iPhone utilizzando la tastiera standard, ma è molto più semplice farlo utilizzando la tastiera con una sola mano. Per attivarlo, tocca e tieni premuta l'icona "Emoji" nell'angolo in basso a sinistra (in alternativa, tocca l'icona "Globo" se ne hai una), quindi utilizza la riga inferiore di icone per selezionare una tastiera fissata a sinistra o a destra dello schermo.
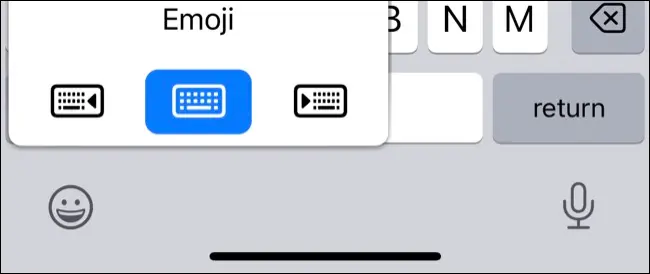
A seconda della mano con cui stai digitando, questo può rendere molto più facile raggiungere tutti i tasti. Tocca la freccia all'estremità della tastiera per tornare alla modalità standard "a due mani".
Sotto i riflettori Tutto
Spotlight è il motore di ricerca del tuo iPhone e funziona in modo molto simile alla sua controparte macOS. Accedi ad esso tirando verso il basso le app o toccando il piccolo pulsante "Cerca" sulla schermata Home del tuo iPhone per rivelare una tastiera e una casella di ricerca.
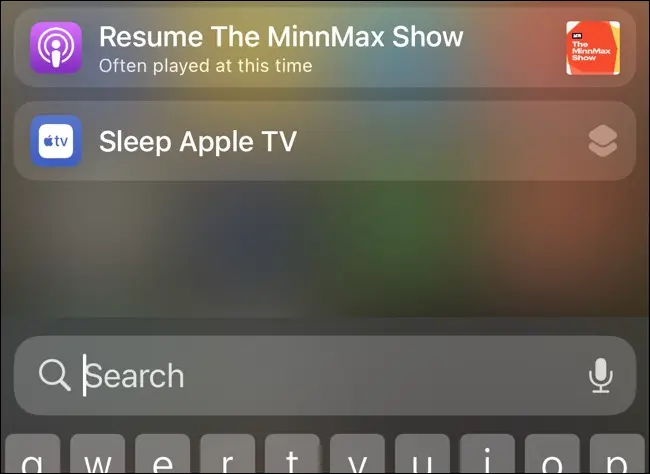
Usa Spotlight per cercare (e avviare rapidamente) app, trovare Note, riprodurre podcast, scoprire Foto nella tua libreria o toccare la conoscenza di Siri. Esegui semplici calcoli (utilizzando operatori standard come +, -, * e /), conversioni di unità (ad es. "55 libbre in kg") o persino conversioni di valuta (ad es. "100 usd in aud").
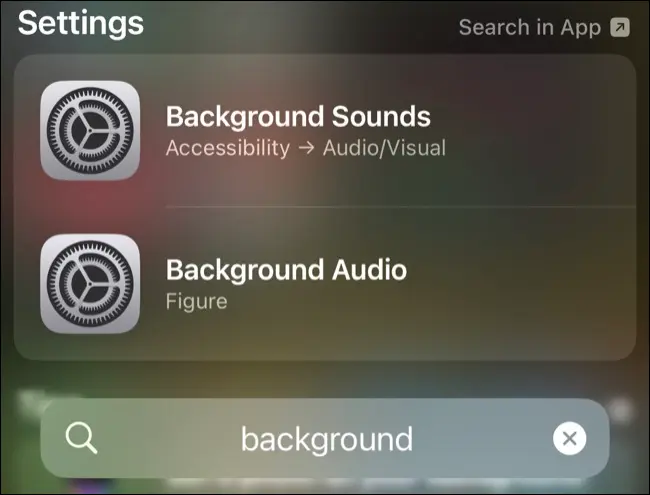
Spotlight può aiutarti a trovare e accedere a qualsiasi cosa sul tuo iPhone, tra cui impostazioni, e-mail, contatti, scorciatoie, risultati dell'App Store, ricerche web e altro ancora. È molto più veloce che scorrere i menu se sai esattamente cosa stai cercando e apprende in base all'utilizzo. Personalizzalo in Impostazioni > Siri e Cerca per escludere app e suggerimenti.
CORRELATO: Come disattivare le foto nei risultati di ricerca Spotlight su iPhone
Trascina e rilascia come un professionista
Il trascinamento della selezione non è spesso ben compreso su iPhone, ma è facile da usare una volta che sai come. La cosa principale da ricordare è che il trascinamento della selezione è un'operazione multi-touch. Puoi trascinare qualcosa da un'app all'altra, ma dovrai usare un dito (o una mano) diverso per navigare mentre tieni premuto su qualunque cosa tu voglia trascinare e rilasciare.
Ad esempio, se desideri trascinare un'immagine da Foto, puoi farlo avviando l'app, toccando e tenendo premuta la foto che desideri trascinare e rilasciando, quindi spostando leggermente il dito per "afferrare" l'immagine. Ora con il secondo dito (o la mano), scorri verso l'alto nella parte inferiore dello schermo per visualizzare la schermata Home.
Mentre tieni ancora la tua foto, avvia l'app in cui desideri inserire la foto, ad esempio Note. Trova la nota in cui vuoi far cadere la tua foto con la tua lancetta dei secondi, quindi trascina e rilascia la foto nel punto appropriato.
Cerca nelle foto oggetti, luoghi, app
Le foto possono identificare tutti i tipi di cose che hai catturato, tutto ciò che devi fare è cercare. Se stai cercando una foto specifica di qualcosa, prova a cercare un termine che corrisponda alla descrizione. Ad esempio: gatto, spiaggia, treno, albero di Natale, laptop, concerto e così via.
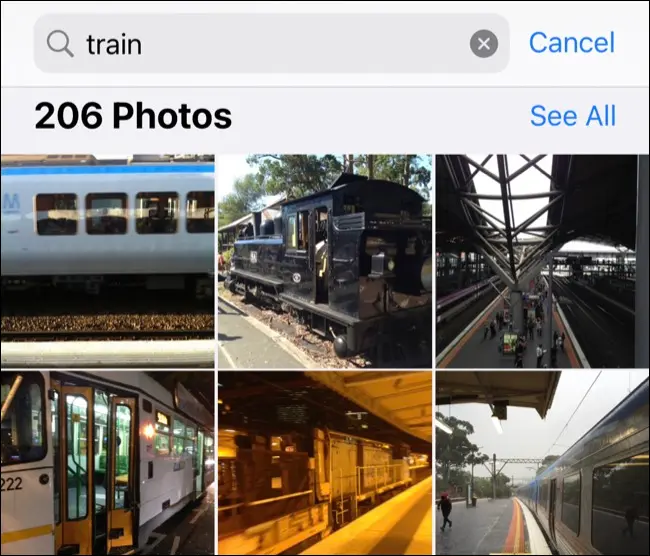
Puoi anche cercare altri termini come "estate" per le foto scattate nei mesi più caldi, testo presente nella foto (come "stop" per un segnale stradale), luoghi in cui la foto potrebbe essere stata scattata (paesi, città, quartieri), mesi, anni o persone se hai addestrato Foto a identificare i contatti nella sezione Album > Persone.
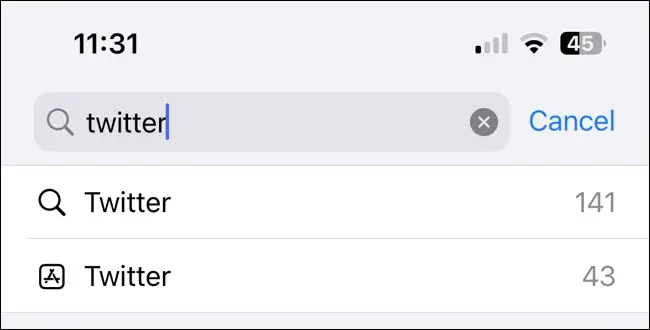
Puoi anche cercare app di origine come Instagram o Safari. Questo può essere particolarmente utile se sei convinto di aver salvato un'immagine da un'app di social media come Twitter o Reddit.
Usa il portachiavi iCloud e il suo autenticatore
Il tuo iPhone può memorizzare tutte le tue password per te e suggerirle al momento giusto, e persino sincronizzarsi con il tuo iPad e Mac se ti capita di usarle. Questo è l'ideale se usi Safari come browser principale su tutte le piattaforme poiché la funzione è ben integrata nel browser di Apple.
Se accetti l'invito del tuo iPhone a utilizzare una password complessa quando ti iscrivi a un servizio, questa verrà automaticamente memorizzata sul tuo dispositivo. La prossima volta che visiterai il sito Web, il tuo iPhone ti chiederà che esiste una password salvata. Puoi verificare la tua identità utilizzando Face ID o Touch ID e inserire automaticamente la password.
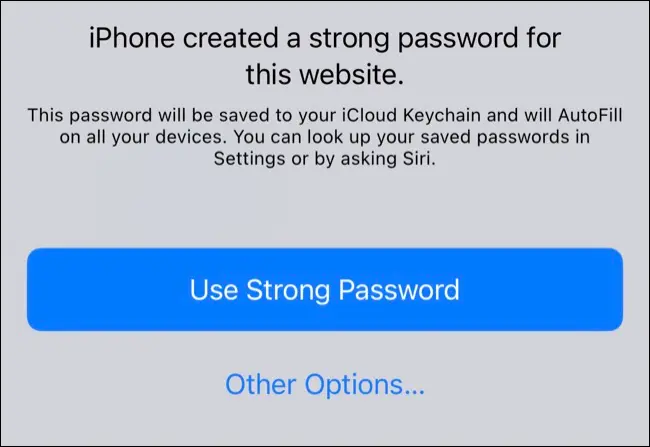
Troverai tutte le tue password in Impostazioni > Password su iPhone o iPad o Impostazioni di sistema > Password su Mac. Altri gestori di password come 1Password e LastPass fanno pagare per questa funzione, ma iCloud Keychain è gratuito. iCloud Keychain dispone anche di un autenticatore come Authy o Google Authenticator, per i codici di autenticazione a due fattori.
Scansiona i documenti utilizzando l'app Note
La scansione dei documenti è noiosa ma spesso è ancora necessaria. Non sprecare tempo e denaro scaricando e pagando app di scansione premium dall'App Store, usa semplicemente Note per scansionare.
Per fare ciò, avvia le note e crea una nuova nota. Tocca l'icona "Fotocamera" nella parte inferiore dello schermo, seleziona "Scansiona documenti", quindi punta la fotocamera su qualunque cosa tu voglia scansionare. Notes ottimizzerà il documento per la leggibilità e lo memorizzerà all'interno dell'app.
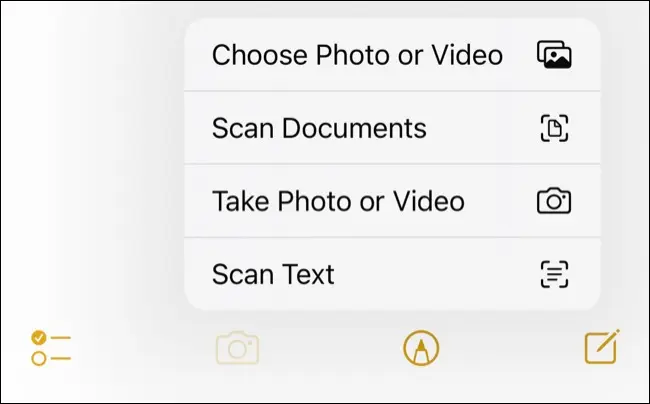
Verrà quindi inviato ad altri dispositivi tramite iCloud, in modo che tu possa accedervi facilmente sul tuo Mac o iCloud.

Crea o scarica collegamenti (e avviali facilmente)
Scorciatoie è un'app che ti consente di creare potenti flussi di lavoro per fare ogni sorta di cose. Queste possono essere semplici operazioni come spegnere l'illuminazione connessa, convertire unità, unire foto o registrare una voce nell'app Salute. Si sincronizzano persino tra i dispositivi, poiché le scorciatoie sono ora disponibili anche per macOS.
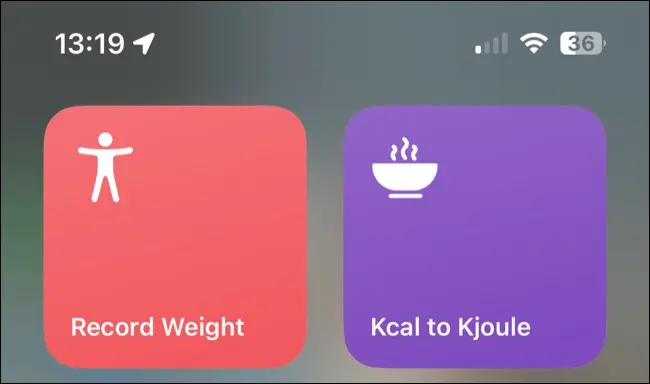
Puoi quindi posizionare le scorciatoie sulla schermata Home o avviarle rapidamente utilizzando i widget iOS. Scarica Scorciatoie dall'App Store se non lo hai già e scopri come trovare e installare Scorciatoie di terze parti (o crearne di tue).
Trasforma la tua tastiera in un trackpad
Manipolare il cursore del tuo iPhone non deve essere un incubo complicato. Tocca e tieni premuta la barra spaziatrice in qualsiasi momento per trasformare la tastiera in un trackpad, quindi scorri verso sinistra e verso destra per posizionare con precisione il cursore dove vuoi. Rilascia quindi inizia a digitare per inserire il testo.
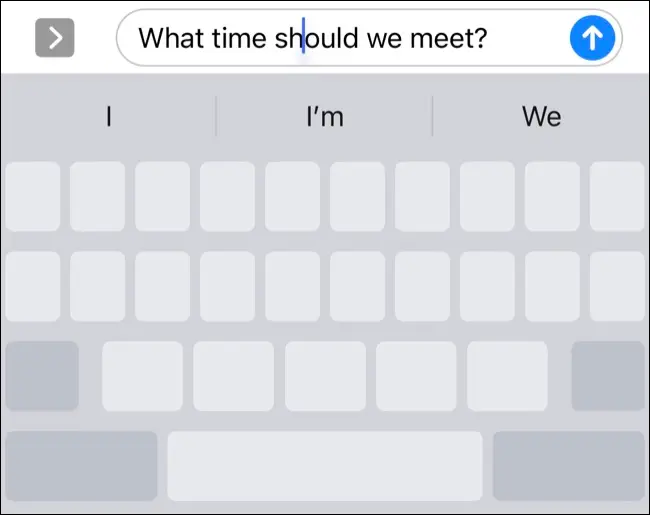
Prendi il testo da qualsiasi luogo con il testo dal vivo
Live Text potrebbe essere solo la migliore funzionalità per iPhone che non stai utilizzando. Puoi utilizzare la funzione per acquisire testo all'interno di foto o video semplicemente toccandolo due volte all'interno dell'app foto, quindi seleziona "Copia" per aggiungerlo agli appunti. Puoi anche utilizzare Live Text all'interno dell'app Fotocamera predefinita, basta cercare l'icona "Live Text" nell'angolo in basso a destra dello schermo durante le riprese.
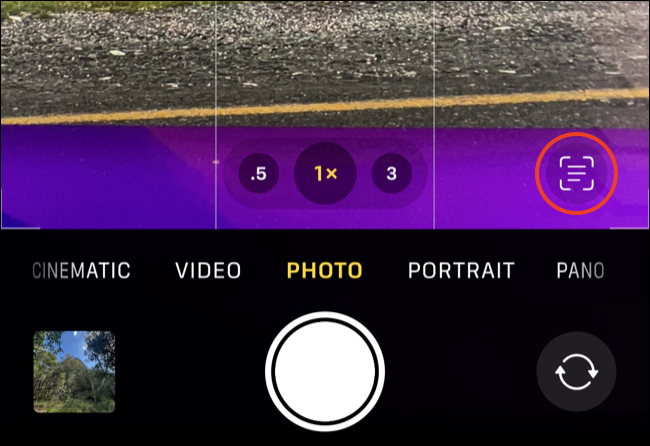
È l'OCR per il tuo iPhone e funziona incredibilmente bene con il testo digitato.
Prendi più icone di app contemporaneamente
Organizzare la schermata Home del tuo iPhone può essere un trascinamento, soprattutto se ti piace ancora usare le cartelle (promemoria: trascina un'app su un'altra per creare una cartella). Se desideri organizzare rapidamente più app in una cartella, tocca e tieni premuta un'icona finché le icone non iniziano a oscillare. Tocca un'app e spostala per "afferrarla", quindi tocca con un altro dito qualsiasi altra app che desideri "raccogliere" e verranno aggiunte alla selezione.
Ora puoi trascinare queste app in giro, spostarti da una schermata all'altra o depositarle tutte in una cartella. Dai un'occhiata ai nostri altri suggerimenti per organizzare la schermata Home del tuo iPhone.
Visualizza le password Wi-Fi salvate
È possibile visualizzare la password della rete Wi-Fi attualmente connessa in Impostazioni > Wi-Fi toccando il piccolo pulsante di informazioni "i" accanto al nome della rete. Tocca il campo "Password" che appare, quindi passa un controllo Face ID o Touch ID per vedere la password. Potrai quindi copiare la password negli appunti e incollarla in un messaggio da condividere con qualcun altro.
Accedi a Emoji digitando
Odio dover scorrere elenchi di emoji solo per arrivare a quello che desideri? È più veloce digitare il nome dell'emoji che desideri e quindi utilizzare la casella QuickType che appare sopra la tastiera per sostituire qualsiasi parola che hai digitato con un'emoji appropriata. Puoi anche toccare il pulsante emoji nell'angolo in basso a sinistra dello schermo, quindi toccare le parole evidenziate per sostituirle completamente.
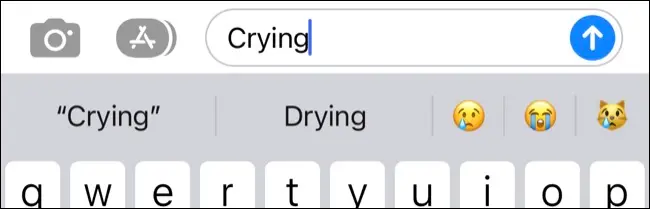
Digitare la tua emoji è un po' come usare Spotlight per avviare app in quanto può velocizzare drasticamente il tuo flusso di lavoro. Ad esempio, digitando un messaggio come “il curry è piccante? chili" e quindi sostituire "peperoncino" con l'emoji corretta è molto più rapido rispetto all'utilizzo del selettore di emoji (anche se si utilizza la barra di ricerca inclusa).
Attiva la tastiera aptica per un'esperienza di digitazione scattante
Digitare su un touchscreen non è l'esperienza più tattile, ma puoi migliorarla con il feedback tattile. Attiva questa impostazione in Impostazioni> Suoni e Haptics> Feedback tastiera abilitando l'interruttore "Haptic" e tutto ciò che digiti sarà accompagnato da un clic evidente. Pensalo come un miglioramento della qualità della vita delle tue dita.
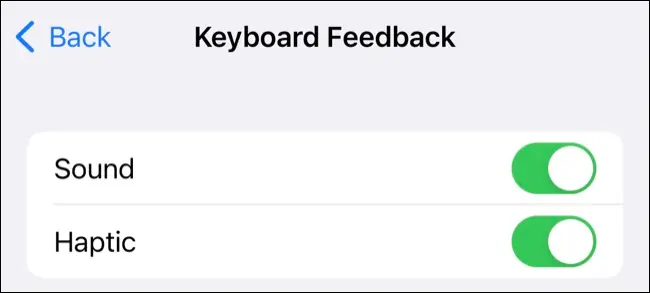
Condividi le foto senza condividere la posizione allegata
Il tuo iPhone registrerà la posizione in cui è stata scattata una foto o un video (supponendo che tu abbia concesso alla fotocamera l'autorizzazione a utilizzare i tuoi servizi di localizzazione). Questo è utile poiché ti consente di visualizzare le foto del tuo iPhone su una mappa in Album> Luoghi, ma può rappresentare un rischio per la privacy. Fortunatamente, puoi spegnerlo.
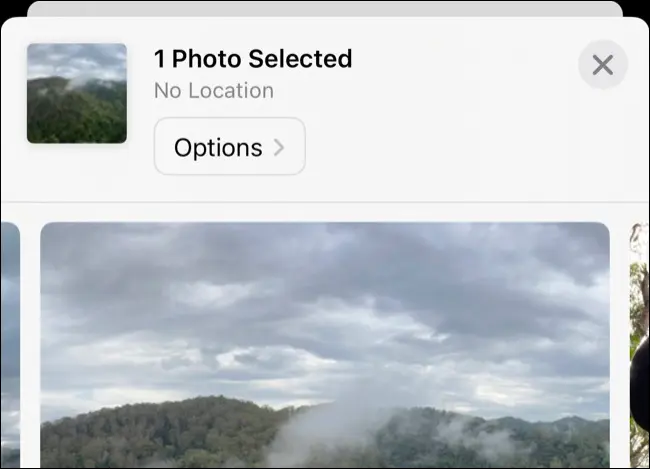
Trova una foto che desideri condividere nell'app Foto, quindi premi il pulsante Condividi. Ora tocca "Opzioni" nella parte superiore dello schermo e disabilita "Posizione" per eliminare le informazioni geografiche dalla foto. Ora puoi condividere la foto con un contatto o un'app senza rivelare esattamente dove è stata scattata.
Salva un'intera pagina Web in PDF
Usa la scorciatoia per lo screenshot dell'iPhone (premi contemporaneamente il pulsante laterale e un bilanciere del volume) in Safari per catturare l'intera pagina web. Tocca la finestra di anteprima dello screenshot che appare dopo aver scattato la foto e seleziona "Pagina intera" in alto (invece di "Schermo") per salvare l'intera pagina web come PDF.
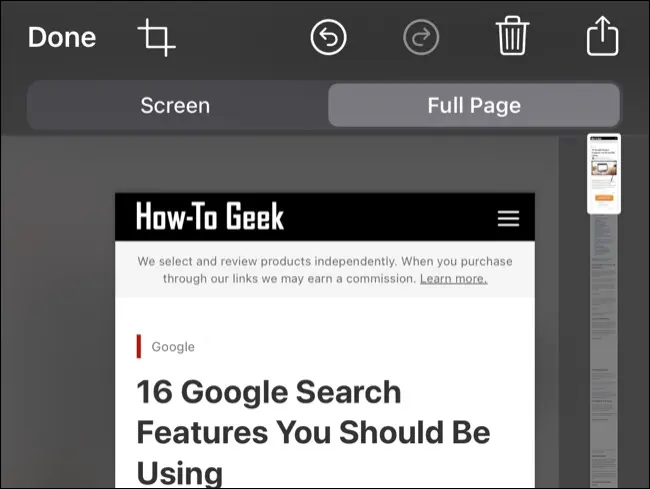
Suggerimenti più utili per iPhone
Sapevi che puoi riavviare il tuo iPhone usando Siri? Hai mai provato a risparmiare la durata della batteria con la modalità Risparmio energia? Hai usato Focus per mettere a tacere le distrazioni mentre fai cose come guidare o allenarti?
