Come utilizzare la cancellazione del rumore su Microsoft Teams?
Pubblicato: 2021-04-26Il rumore di fondo può distrarre molto mentre tutti cercano di concentrarsi su una chiamata o una riunione su Microsoft Teams. Quando si parla con altri membri di un team tramite teleconferenza, è meglio ridurre al minimo il rumore indesiderato, se non eliminarlo completamente. È qui che entra in gioco la funzione di soppressione del rumore in Teams.
Microsoft Teams è emerso come un valido rivale di Zoom. Essere supportati da un gigante come Microsoft non fa male poiché il team dietro l'app ha accesso a tecnologie all'avanguardia per implementare nuove funzionalità che rendono l'utilizzo dell'app un'esperienza eccezionale.
Una delle caratteristiche trascurate è la cancellazione del rumore, che sopprime automaticamente il rumore di fondo durante una riunione. La funzione utilizza l'intelligenza artificiale per identificare le voci umane e quindi utilizza un filtro per sopprimere tutto il resto. In questo modo, i rumori di sottofondo, come ventole che ronzano, cani che abbaiano, porte che sbattono e il clac-clack delle tastiere in uso, non distraggono i partecipanti.
Questa guida spiega come abilitare la funzione di cancellazione del rumore, che sopprime o disattiva i suoni non umani durante l'utilizzo di MS Teams. Se stai riflettendo sulla domanda su come eliminare il rumore di fondo in MS Teams, questo articolo è la tua risposta.
Microsoft Teams ha la cancellazione del rumore?
Potrebbe sembrare una domanda retorica dato il titolo di questo articolo. Tuttavia, alcuni utenti fanno legittimamente questa domanda dopo aver provato a utilizzare la funzione e non aver ottenuto i risultati che si aspettano. Alcuni iniziano a considerare l'impostazione in MS Teams come un espediente che in realtà non fa nulla.
Siamo qui per dirti che la funzione di cancellazione del rumore in Teams funziona davvero. Non funziona solo; funziona benissimo. Se provi i passaggi per abilitare la soppressione del rumore di fondo e nulla sembra essere cambiato, forse devi guardare oltre l'app per il motivo.
L'algoritmo utilizzato da Teams e app simili come Zoom per sopprimere il rumore in background si basa effettivamente su ciò che già esiste su un singolo PC. Ciò significa che l'efficacia pratica di qualsiasi funzione di cancellazione del rumore ha molto a che fare con l'hardware e il software del sistema in cui viene applicata.
Ad esempio, se stai utilizzando un computer datato, è probabile che il microfono integrato non sia sufficientemente avanzato per gestire gli aspetti più fini del filtraggio audio. Altre volte, un driver audio obsoleto può rendere irrilevanti gli sforzi dell'IA dell'app Team.
Pertanto, se non ottieni risultati dopo aver impostato la cancellazione del rumore su Auto o Alta in Microsoft Teams, potrebbe essere necessario aggiornare il driver audio per un'esperienza ottimale.
Segui i passaggi indicati qui per controllare il driver della tua scheda audio e aggiornarlo se necessario:
- Premi il tasto logo Windows e la combinazione di tasti R e seleziona Gestione dispositivi dal menu.
- In Gestione dispositivi, individua e fai clic su "Controller audio, video e giochi".
- In "Controller audio, video e giochi", identifica la tua scheda audio.
- Fai clic con il pulsante destro del mouse sul dispositivo audio e seleziona "Aggiorna driver".
- Nella schermata successiva, fai clic su "Cerca automaticamente i driver".
Windows cercherà l'ultima versione del driver in rete e aggiornerà il driver. Se non trova un driver corrispondente, ti informerà che stai già utilizzando l'ultima versione del driver per l'hardware.
Sebbene questo metodo sia abbastanza affidabile, non è sempre conclusivo. Windows potrebbe non riuscire a individuare le versioni recenti dei driver. Puoi prendere in mano la situazione visitando la pagina di supporto/download del produttore della tua scheda audio per scaricare tu stesso il driver più recente. Installalo manualmente come installeresti qualsiasi normale applicazione desktop.
Se preferisci un metodo più rapido ed efficiente per aggiornare il driver per la tua scheda audio o altro hardware, puoi provare Auslogics Driver Updater. Installa e avvia il programma e identificherà l'hardware con driver obsoleti sul tuo PC. Devi solo fare clic sul collegamento Aggiorna accanto a ciascun dispositivo. Oppure puoi aggiornare tutti i tuoi driver contemporaneamente con un solo clic.
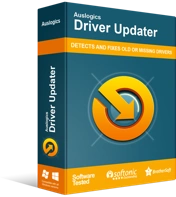
Risolvi i problemi del PC con Driver Updater
Le prestazioni instabili del PC sono spesso causate da driver obsoleti o corrotti. Auslogics Driver Updater diagnostica i problemi dei driver e ti consente di aggiornare i vecchi driver tutti in una volta o uno alla volta per far funzionare il tuo PC in modo più fluido

Driver Updater esegue il backup di un driver prima di installare la versione aggiornata. Puoi anche pianificare scansioni regolari in modo da poterti aggiornare con le versioni recenti dei driver.
Come abilitare la cancellazione del rumore in Microsoft Teams
La funzionalità di eliminazione del rumore in Microsoft Teams consente di impostare diversi livelli di soppressione del rumore in base alle esigenze specifiche. Ad esempio, il livello di soppressione del rumore che si desidera se si desidera ascoltare la musica di sottofondo sarà ovviamente diverso dal livello che si preferisce se si desidera zero interferenze dai suoni esterni.
In Microsoft Teams sono disponibili quattro livelli di soppressione del rumore tra cui scegliere. Puoi modificare la tua selezione in qualsiasi momento, anche durante una riunione.
I quattro livelli di soppressione del rumore in Teams sono Auto, High, Low e Off .
- Auto. Questa è la selezione predefinita. Questa opzione lascia il livello scelto di cancellazione del rumore all'applicazione. Imposta il livello di soppressione del rumore in base al livello di rumore identificabile sullo sfondo.
- Alto. Questo livello di cancellazione del rumore sopprime tutto ciò che non è voce. Blocca completamente tutti i suoni non umani e non vocali.
- Basso. Quando viene scelta questa impostazione, l'IA filtra i bassi livelli di rumore di fondo persistente che identifica come intollerabile.
- Spento . Questa opzione disabilita la cancellazione del rumore. Usalo in un ambiente a basso rumore o se il tuo microfono cancella già il rumore di fondo per impostazione predefinita.
Nota: se desideri impostare la cancellazione del rumore in Teams su Alta , devono essere soddisfatte le seguenti condizioni:
- La CPU del computer deve supportare Advanced Vector Extensions 2 (AVX2).
- Non è possibile scegliere questa opzione se è in corso la registrazione della riunione o della chiamata.
- Se desideri utilizzare questa opzione, i sottotitoli in tempo reale non devono essere attivati.
Ora che conosci le avvertenze sull'utilizzo dell'impostazione Alta, ecco come scegliere un'opzione di soppressione del rumore in MS Teams prima di avviare una chiamata o una riunione:
- Avvia l'app desktop Microsoft Teams.
- Fai clic sulla tua immagine del profilo in alto a destra.
- Seleziona Impostazioni dal menu a discesa.
- Nella schermata Impostazioni, seleziona Dispositivi nel riquadro di navigazione a sinistra.
- Fai clic sulla freccia a discesa sotto "Soppressione del rumore" e scegli un'opzione.
Verranno applicati i filtri corretti per il livello di soppressione scelto. Se hai scelto Alto, dovresti vivere riunioni senza distrazioni anche se ti trovi in un ambiente con rumori di sottofondo significativi.
Come posso ridurre il rumore di fondo quando chiamo tramite Microsoft Teams?
Il rumore di fondo non è sempre una costante. Il suo livello può aumentare e diminuire. Immagina di non aver impostato un livello di soppressione del rumore e che il tuo cane inizi improvvisamente ad abbaiare nel bel mezzo di una riunione di Teams.
Se hai dimenticato di impostare un livello di cancellazione del rumore prima dell'inizio di una riunione, puoi comunque farlo mentre la chiamata è in corso. Segui questi passaggi per iniziare rapidamente a cancellare il rumore di fondo durante una chiamata:
- Fare clic sul pulsante con i puntini di sospensione verticali (tre punti verticali) in alto a destra nella finestra della riunione o della chiamata di Teams. È anche noto come pulsante Altre opzioni.
- Seleziona "Impostazioni dispositivo" dal menu a discesa.
- Fai clic sulla freccia a discesa sotto "Soppressione del rumore" e scegli un livello di cancellazione del rumore.
Dopo aver scelto l'opzione desiderata, le tue preferenze verranno applicate automaticamente e potrai continuare la tua chiamata.
Se non vedi i livelli di soppressione del rumore nelle Impostazioni o durante una riunione, devi aggiornare l'app desktop per Microsoft Teams.
Parole d'addio
Questo articolo ha evidenziato le varie opzioni di soppressione del rumore in MS Teams. Dopo averlo esaminato, ora puoi abilitare il livello di cancellazione del rumore appropriato prima o durante una riunione. Questa funzionalità è disponibile solo nell'app desktop, quindi non potrai abilitare la soppressione del rumore se usi Teams in un browser.
