Come utilizzare il multitasking sul tuo iPad
Pubblicato: 2022-01-29Il tuo iPad potrebbe non essere capace come un computer in piena regola, ma non è un problema quando si tratta di multitasking. iPadOS ti consente di visualizzare e lavorare con due o tre app sullo schermo contemporaneamente, consentendoti di trascinare e rilasciare testo, immagini, collegamenti e persino file da un'app all'altra.
Il tuo iPad offre due diverse modalità multitasking: Slide Over e Split View. Slide Over ti consente di visualizzare due app sullo schermo con un'app in un riquadro stretto che fluttua sopra l'altro.
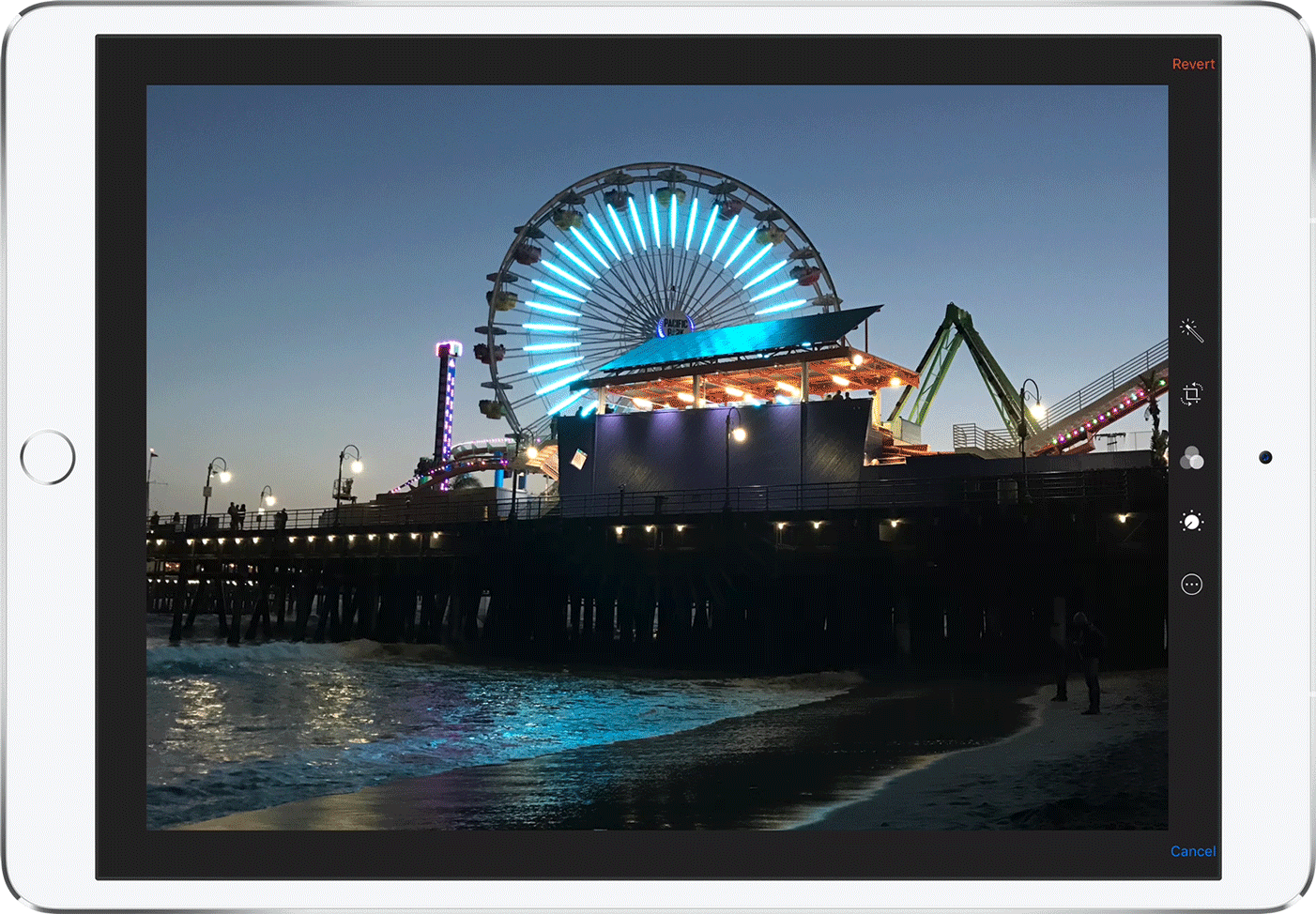
La vista divisa ti consente di visualizzare due app sullo schermo nei rispettivi riquadri ridimensionabili. È quindi possibile aggiungere una terza app, che risiede nel riquadro mobile.
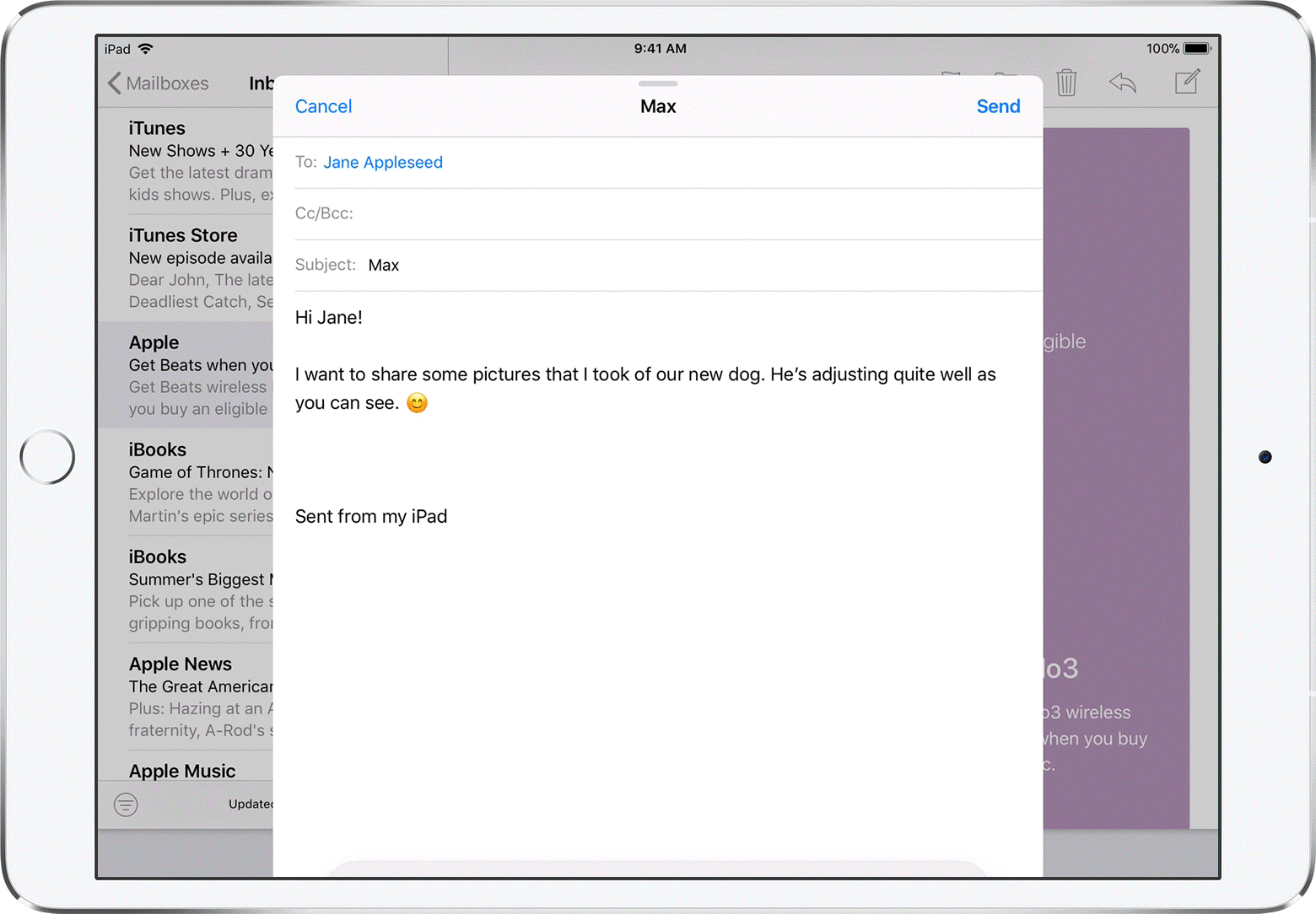
Sia Slide Over che Split View sono supportati da iPad Pro, iPad di quinta generazione e successivi, iPad Air 2 e successivi e iPad mini 4 e successivi. Alcuni modelli di iPad precedenti funzioneranno con Slide Over in modo limitato ma non con Split View.
Aggiorna il tuo iPad
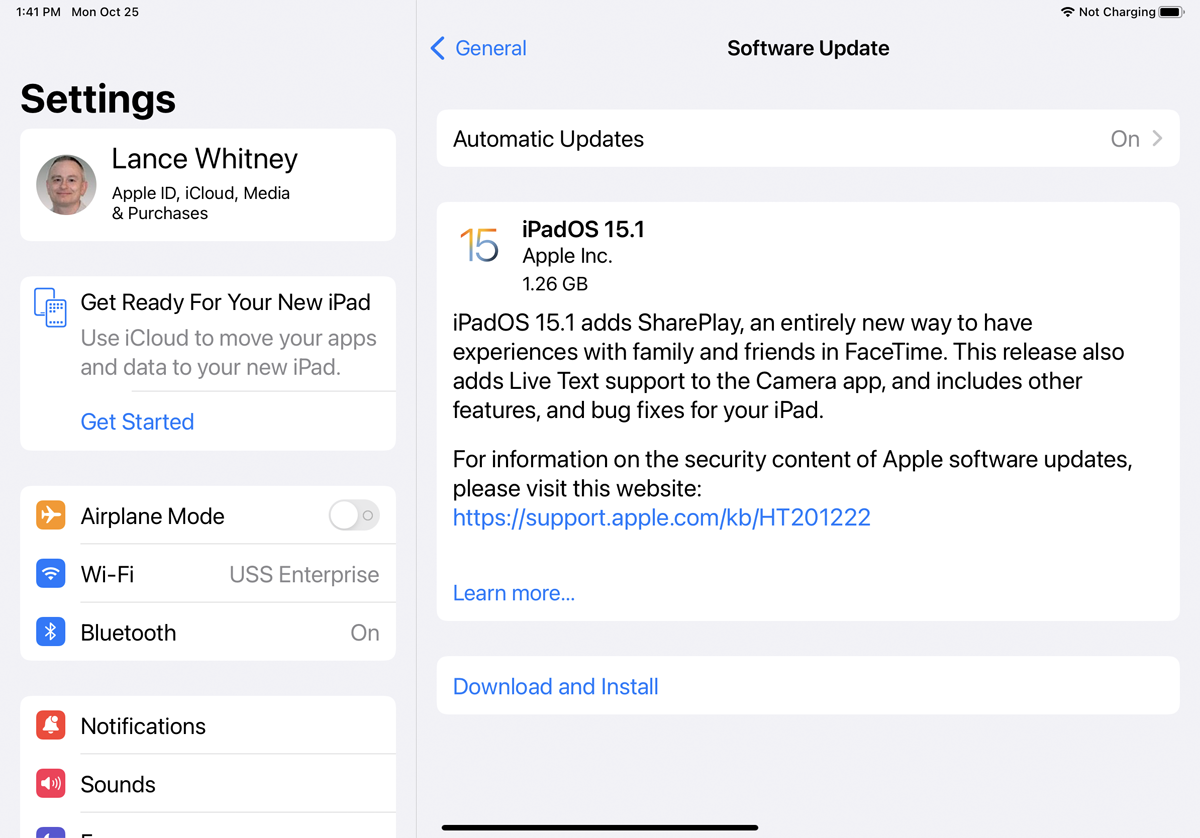
Con iPadOS 15, Apple ha semplificato il processo di posizionamento di più finestre. Invece di doverli spostare con le dita, puoi utilizzare una barra degli strumenti multitasking nella parte superiore dello schermo. Questa barra degli strumenti consente di spostare rapidamente una finestra in modalità Slide Over, modalità Split View o modalità a schermo intero.
Per sfruttare le funzionalità più recenti, assicurati di utilizzare iPadOS 15 o versioni successive. Vai su Impostazioni > Generali > Aggiornamento software . Ti verrà detto che il sistema operativo è aggiornato o ti verrà chiesto di scaricare e installare l'ultimo aggiornamento.
Apri la modalità Slide Over
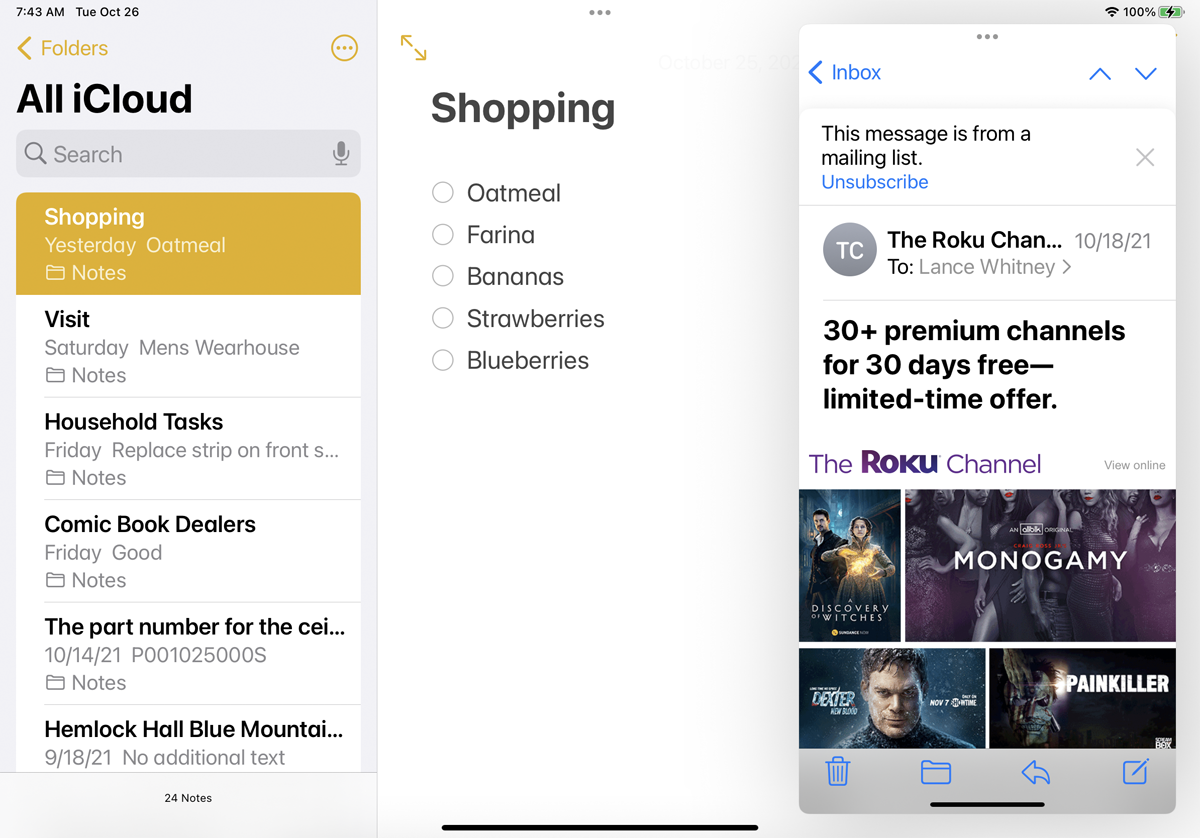
L'apertura di più finestre utilizzando il metodo di trascinamento della selezione con il dito è più semplice se almeno una delle app che si desidera destreggiarsi risiede nel dock. Per questo motivo, potresti voler spostare le app che prevedi di aprire sul dock prima di iniziare. Apri la tua prima app, ad esempio Note, quindi scorri verso l'alto dalla parte inferiore dello schermo quanto basta per visualizzare il dock.
Tieni premuta l'icona della seconda app, questa volta Mail, e trascinala sul lato destro della schermata Note finché non si trasforma in una piccola finestra verticale. Rilascia la presa sull'app Mail e dovrebbe scivolare in posizione come un riquadro mobile sulla destra. Ciò pone la nuova app in modalità Slide Over. Scorri verso sinistra per spostare il riquadro a sinistra. Scorrilo completamente verso destra per chiudere l'app mobile, quindi scorri verso sinistra per riaverla.
Apri la modalità di visualizzazione divisa
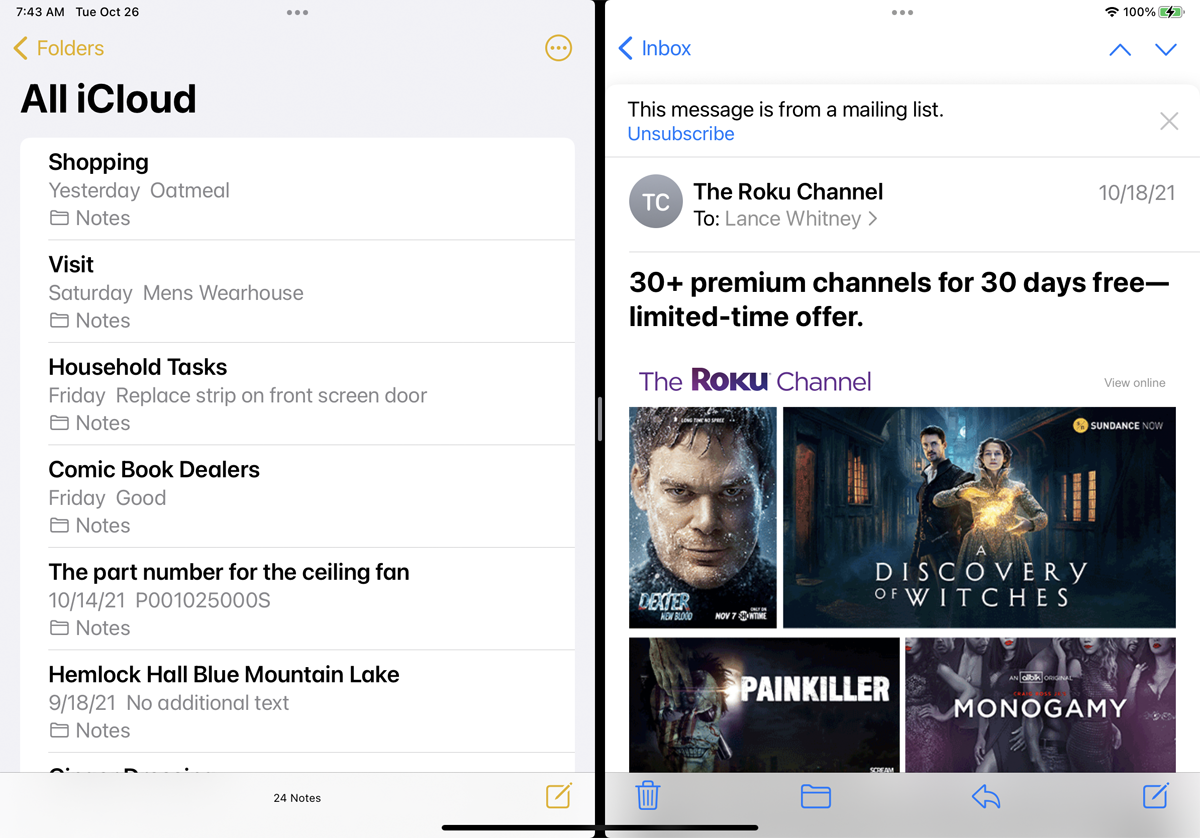
La modalità Slide Over funziona bene se non hai bisogno di vedere molte informazioni nella seconda app. Tuttavia, se desideri aumentare la larghezza di quell'app per visualizzarne di più, dovrai passare alla modalità Vista divisa, dove puoi ridimensionare le due finestre dell'app.
Con l'app Note a sinistra e l'app Posta a destra nella vista Diapositiva, premi il banner in alto nella finestra dell'app Posta e trascina la finestra verso destra, ma non troppo. La finestra Note si riduce di dimensioni, consentendo alla finestra Posta di scorrere in posizione in modo che entrambe le app condividano lo schermo in una vista divisa.
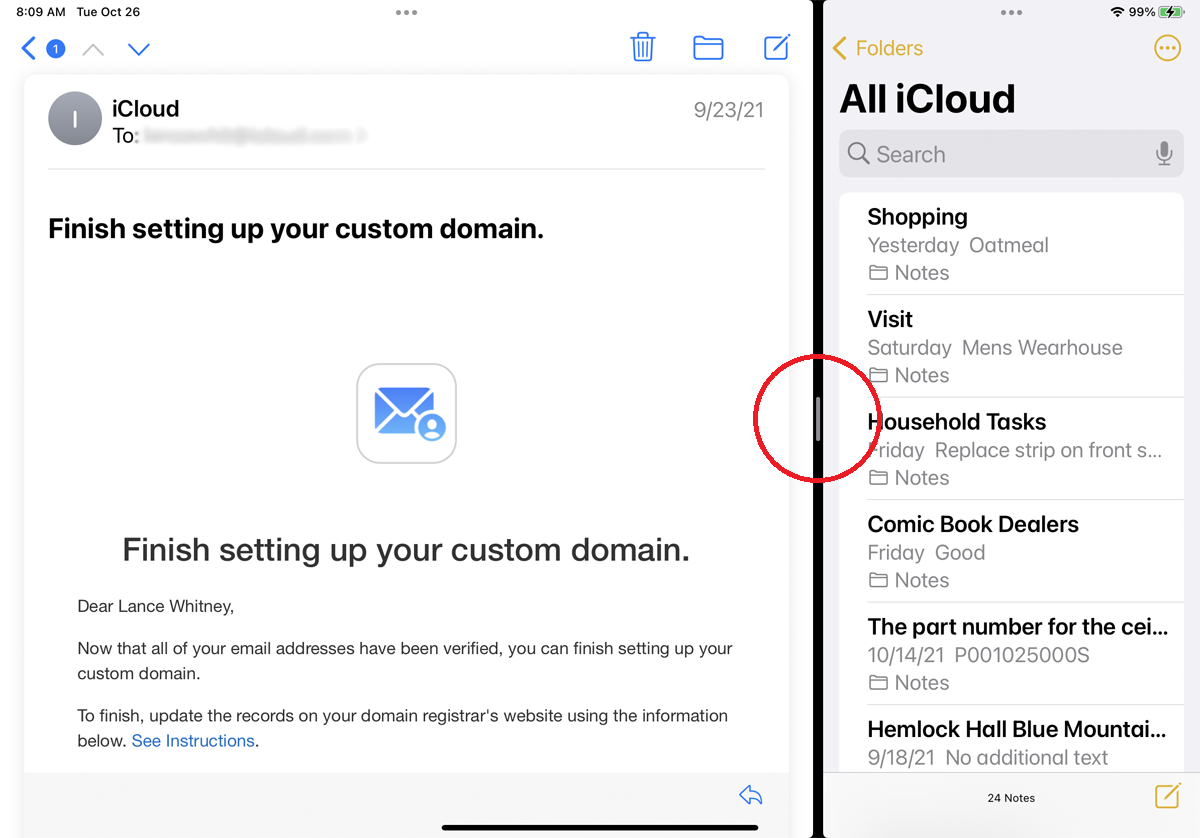
Puoi anche modificare la larghezza delle due finestre mentre sei in modalità Vista divisa. Tieni premuta la piccola barra grigia verticale al centro del bordo tra le due finestre e sposta il bordo verso destra. Lo schermo della finestra a destra si restringe. Rilascia la presa quando ogni finestra ha le dimensioni desiderate.
Come utilizzare la barra degli strumenti multitasking
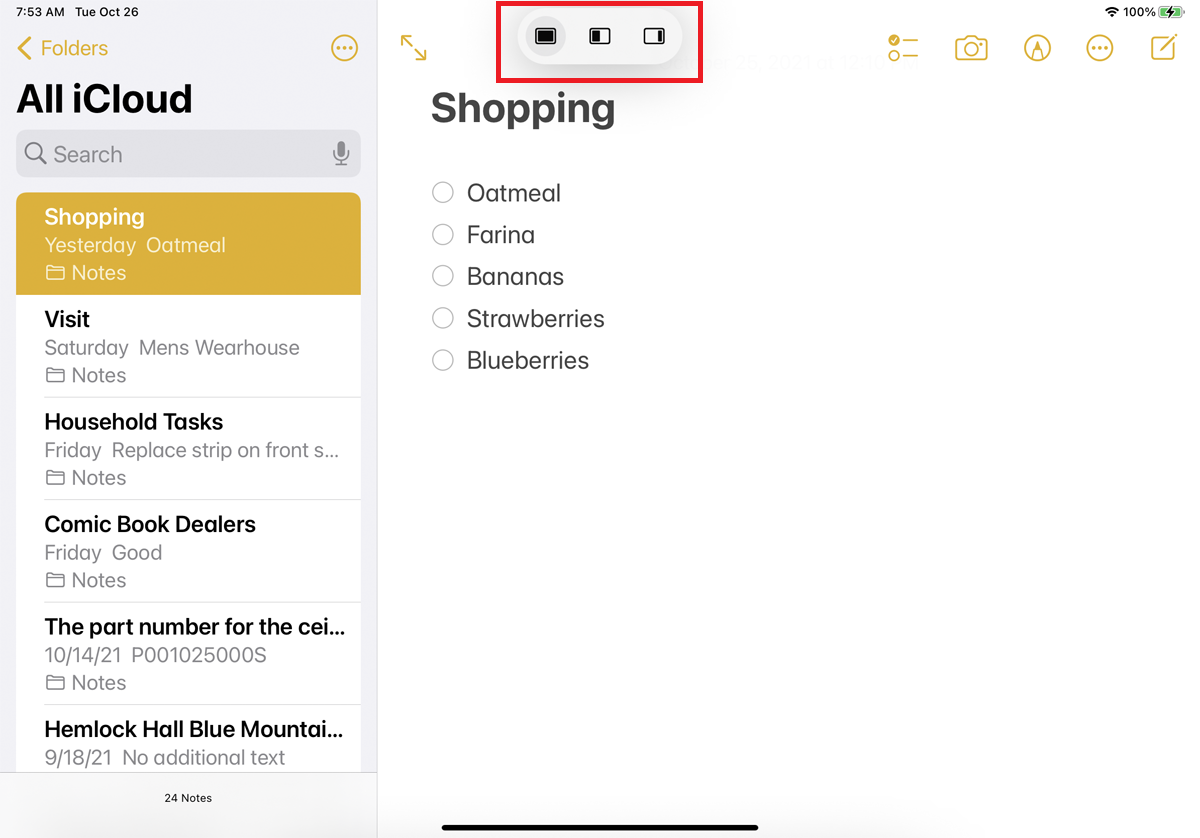
L'aggiornamento rilasciato con iPadOS 15 semplifica l'utilizzo delle modalità Slide Over e Split View grazie all'aggiunta di una nuova barra degli strumenti multitasking. Ora puoi aprire un'app, come Note, e toccare l'icona a tre punti in alto per visualizzare la barra degli strumenti.
La prima icona posiziona l'app corrente a schermo intero. Il secondo ti consente di aprire un'altra app e sposta la tua app corrente in modalità Vista divisa. La terza icona ti consente di aprire una seconda app con le due in modalità Slide Over.
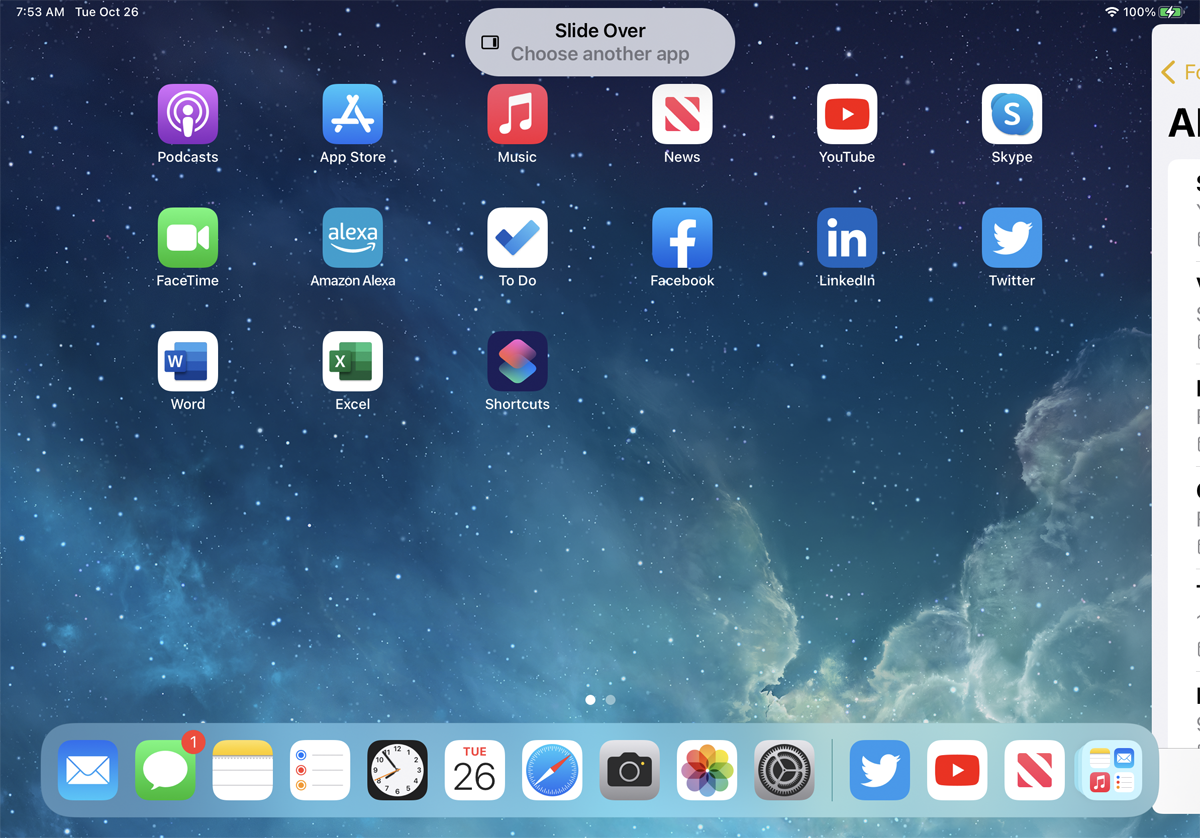
Se tocchi l'icona Slide Over , l'app corrente si sposta e ti consente di selezionare un'altra app dalla schermata principale. Apri un'altra app, come Mail, e la nuova app si apre completamente, mentre l'app Note passa alla modalità Slide Over.
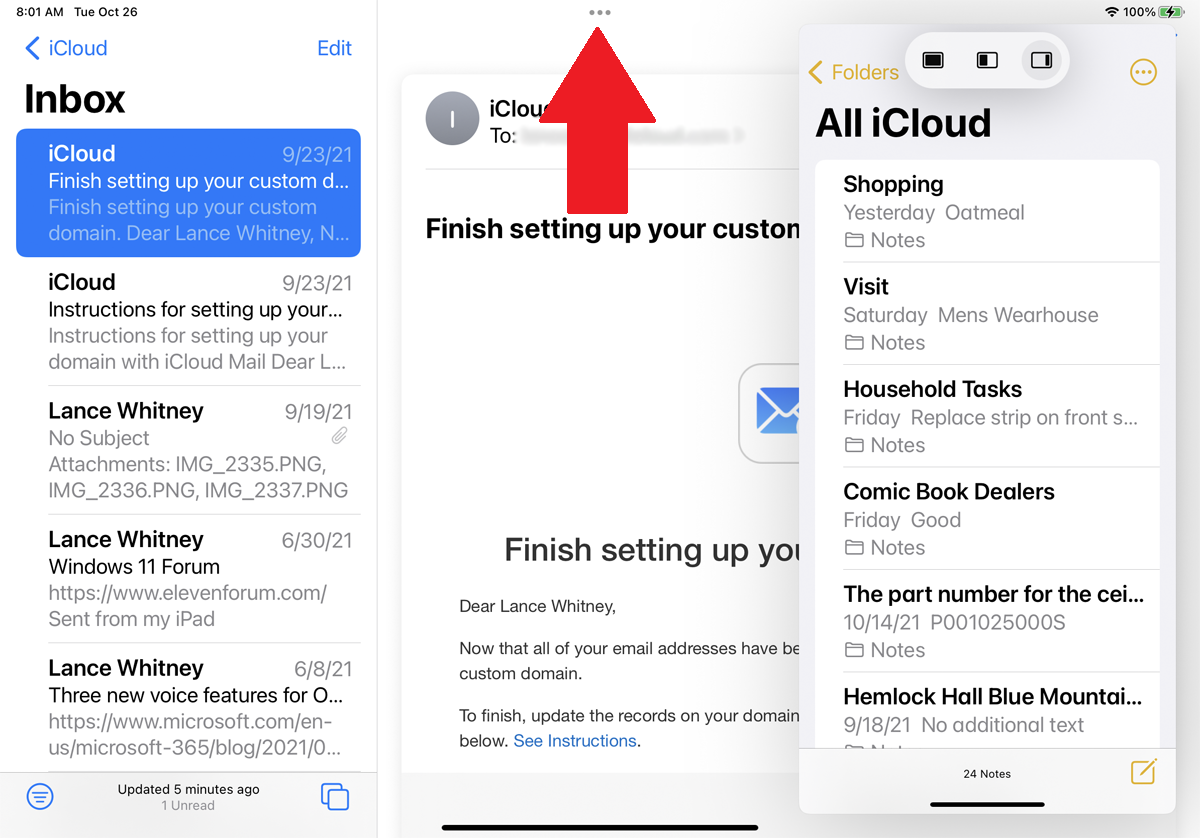
Ora, se vuoi passare alla modalità Vista divisa per vedere le due finestre affiancate, tocca l'icona a tre punti e apri la barra degli strumenti multitasking. Tocca l'icona Split View sulla barra degli strumenti e le due app appariranno in modalità Split View.
Visualizza tre app contemporaneamente
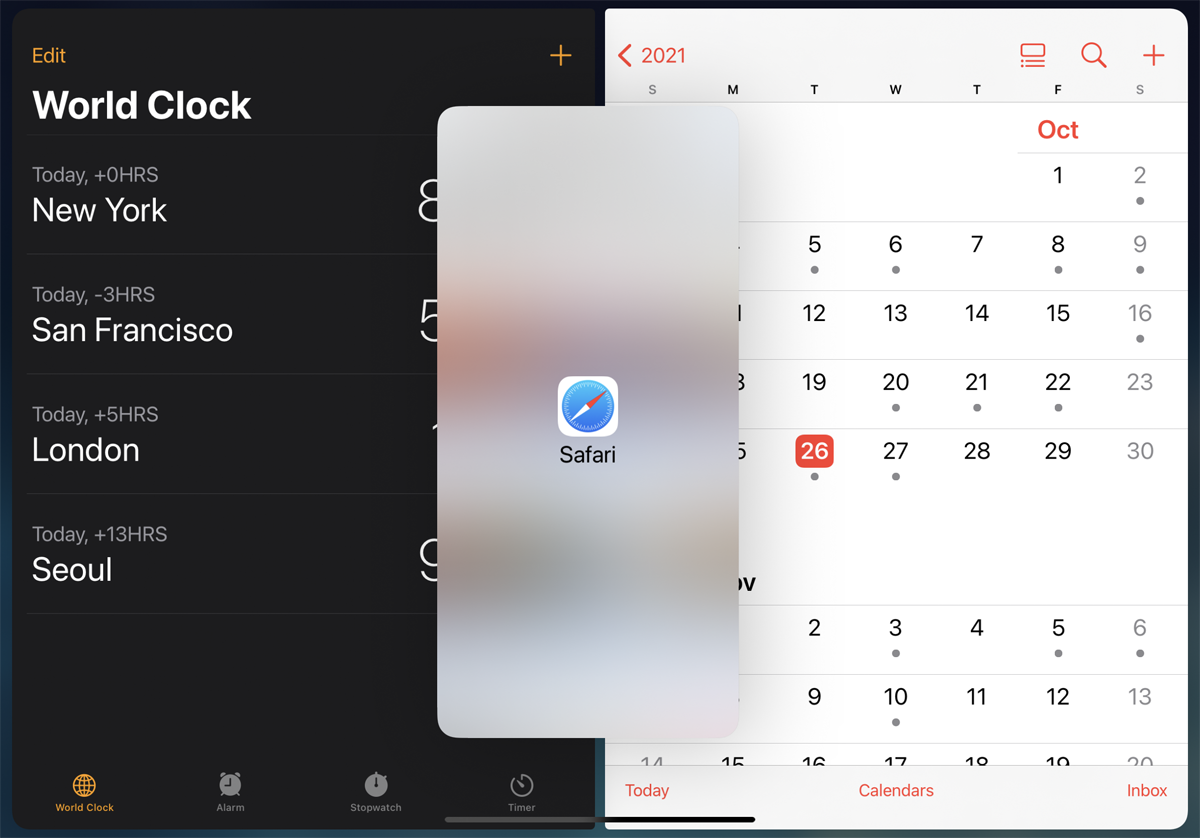
Il tuo iPad può visualizzare tre app contemporaneamente combinando la modalità Slide Over e Split View. Con due app in modalità Vista divisa, scorri verso l'alto dalla parte inferiore dello schermo per visualizzare il dock. Tieni premuto il dito su una terza app ed estraila dal dock e posizionala al centro dello schermo, quindi rilascia la presa.

Le tue due app attuali rimangono in Split View, mentre la terza app risiede in modalità Slide Over. La nuova app mobile apparirà a sinistra o a destra dopo averla trascinata al centro. Se lo trascini su un lato dello schermo, sostituirà l'app su quel lato.
Apri più finestre in un'app
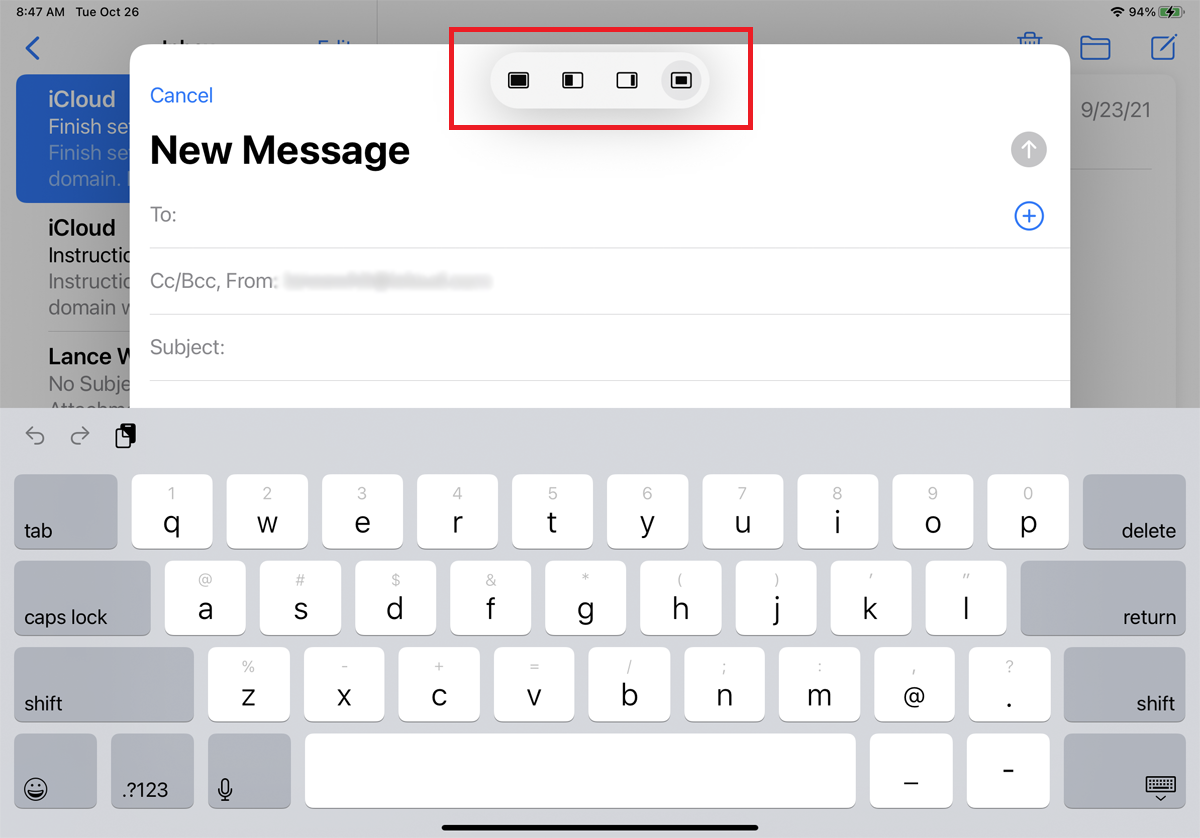
Alcune app visualizzano più di una finestra per adattarsi a ciò che potresti fare. Ad esempio, quando crei una nuova e-mail in Mail, l'app apre la schermata Nuovo messaggio sulla vista Posta in arrivo. Se apri la barra degli strumenti multitasking, noterai che ora ci sono quattro opzioni.
Hai la possibilità di visualizzare la finestra Nuovo messaggio a schermo intero, visualizzare la finestra Nuovo messaggio e la finestra Posta in arrivo affiancate in modalità Vista divisa o mostrare la finestra Nuovo messaggio in un riquadro mobile in modalità Scorrimento. C'è anche una quarta opzione che ti consente di vedere di nuovo la finestra Nuovo messaggio nella parte superiore della finestra Posta in arrivo.
Visualizza la stessa app più di una volta
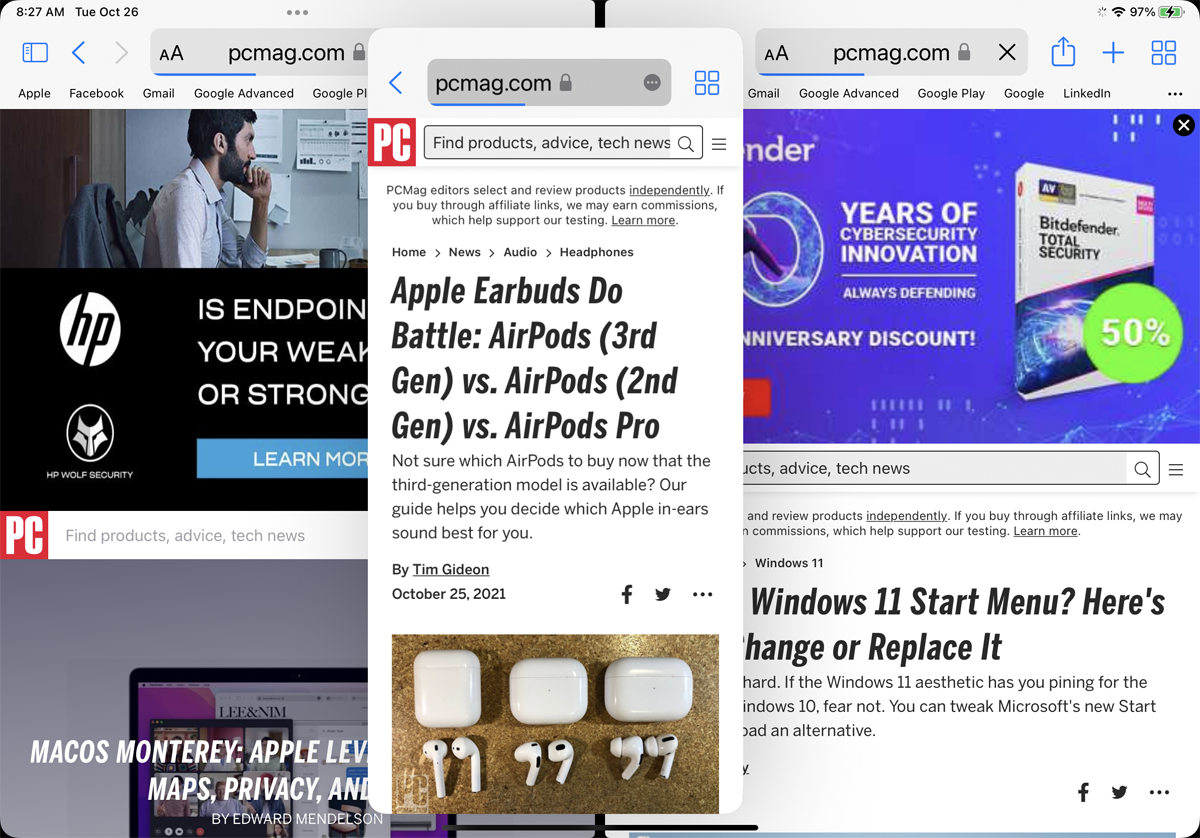
Puoi aprire due o anche tre istanze separate della stessa app contemporaneamente. Questa manovra funziona in modalità Slide Over o Split View per alcune app supportate, inclusi Microsoft Word, Notes e Safari.
Ad esempio, puoi aprire Safari, quindi afferrare l'icona Safari dal dock e trascinarla in modalità Slide Over o Split View. Questo può essere fatto anche tramite la barra degli strumenti multitasking. Apri Safari, quindi tocca l'icona della barra degli strumenti e seleziona Vista divisa . Quando ti viene chiesto di selezionare un'altra app, scegli nuovamente Safari per visualizzare due siti Web affiancati. Puoi persino prendere di nuovo l'icona di Safari e aprire una terza istanza dell'app in modalità Slide Over.
Visualizza le miniature di Windows multitasking
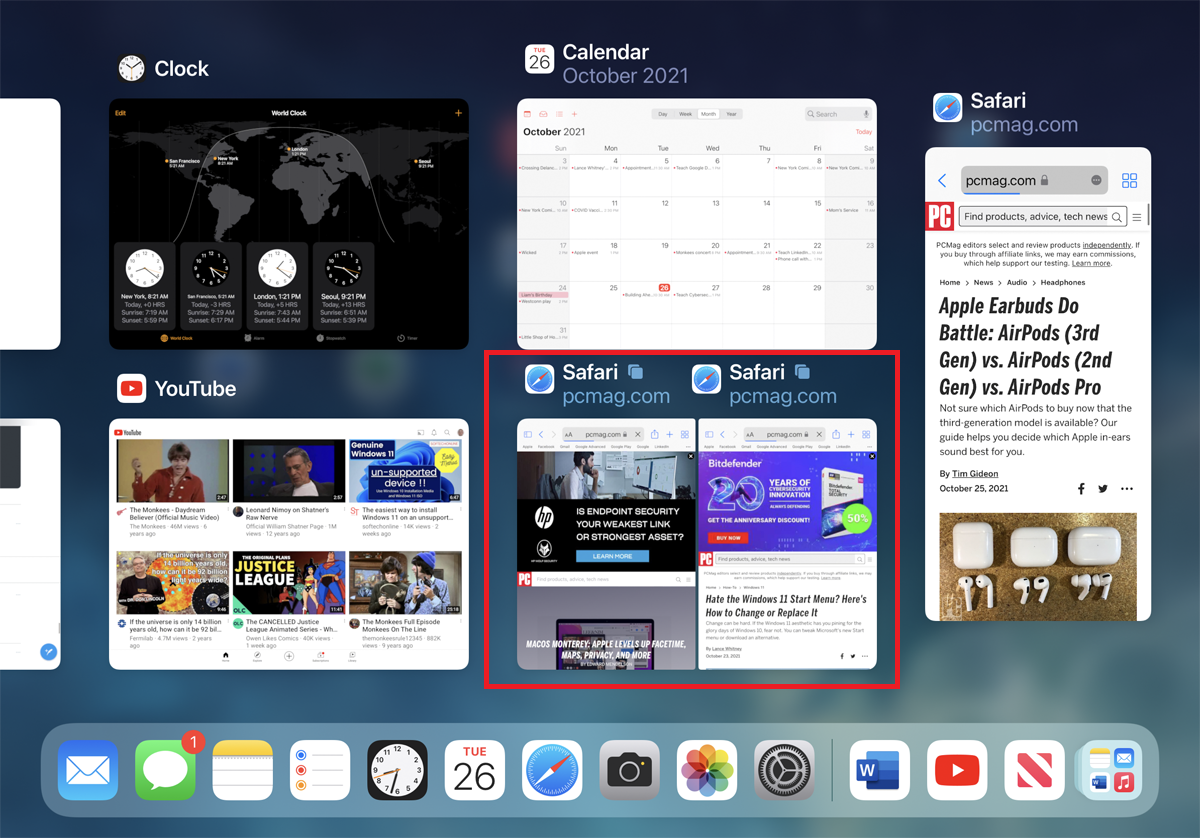
Se si passa a un'altra app durante il multitasking, le finestre disposte in modalità Split View o Slide Over vengono salvate e sono nuovamente accessibili tramite miniatura. Per farlo dopo aver già organizzato due o tre finestre, scorri verso l'alto per tornare alla schermata principale, quindi scorri di nuovo verso l'alto per visualizzare le miniature di tutte le app aperte in precedenza. Vedrai la disposizione multitasking che hai creato in precedenza conservato sotto forma di miniatura. Basta toccare la miniatura per aprire nuovamente la configurazione.
Trascina e rilascia tra le finestre
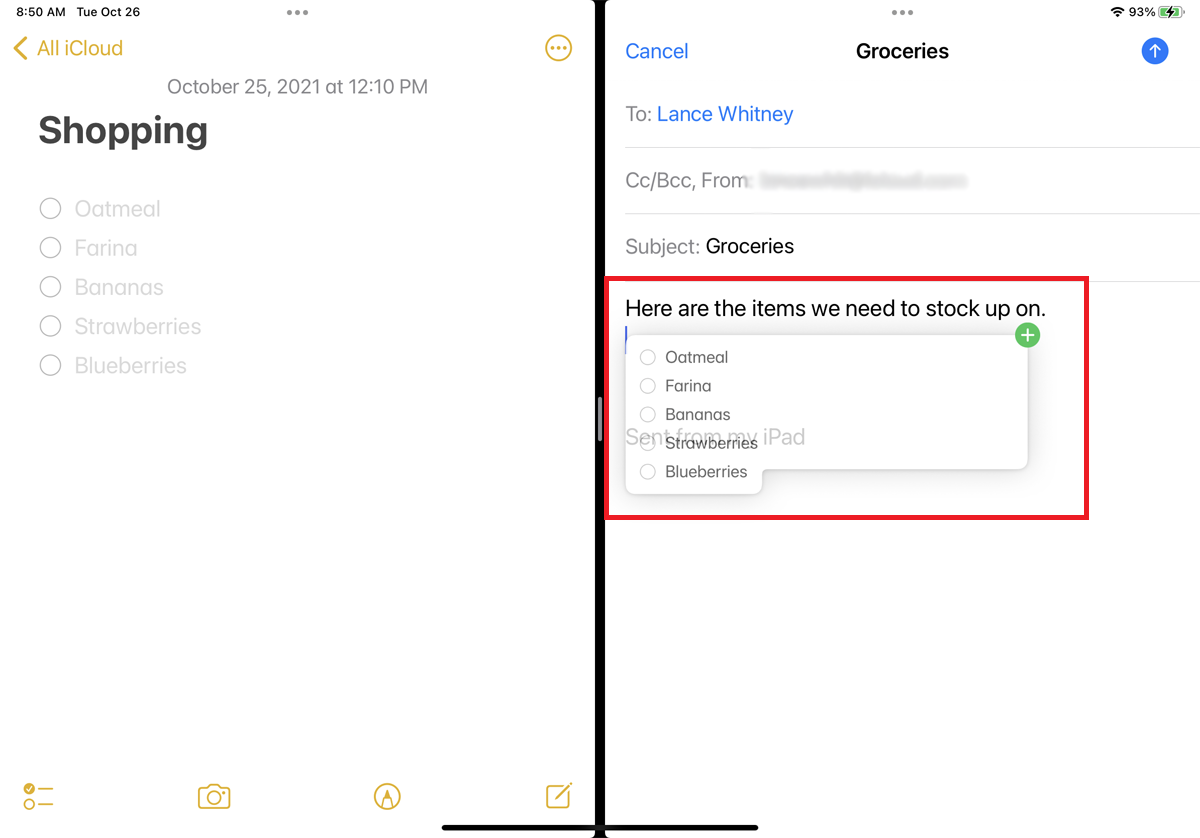
Puoi trascinare e rilasciare il contenuto tra due finestre aperte. Ad esempio, apriamo Note e Posta in modalità Vista divisa. Puoi selezionare il testo da una nota e trascinarlo su una nuova email. Puoi toccare due volte per selezionare una parola, toccare tre volte per afferrare una frase o toccare quadruplo per ottenere un intero paragrafo. Puoi quindi espandere o ridurre la sezione che intendi occupare spostando la linea alla fine della selezione.
Tieni premuto il testo selezionato per un secondo, quindi sposta il dito nel punto dell'e-mail in cui desideri rilasciare il testo. Dovresti vedere il testo visualizzato in un fumetto con un pulsante verde + in alto a destra. Rilascia il dito per rilasciare il testo selezionato.
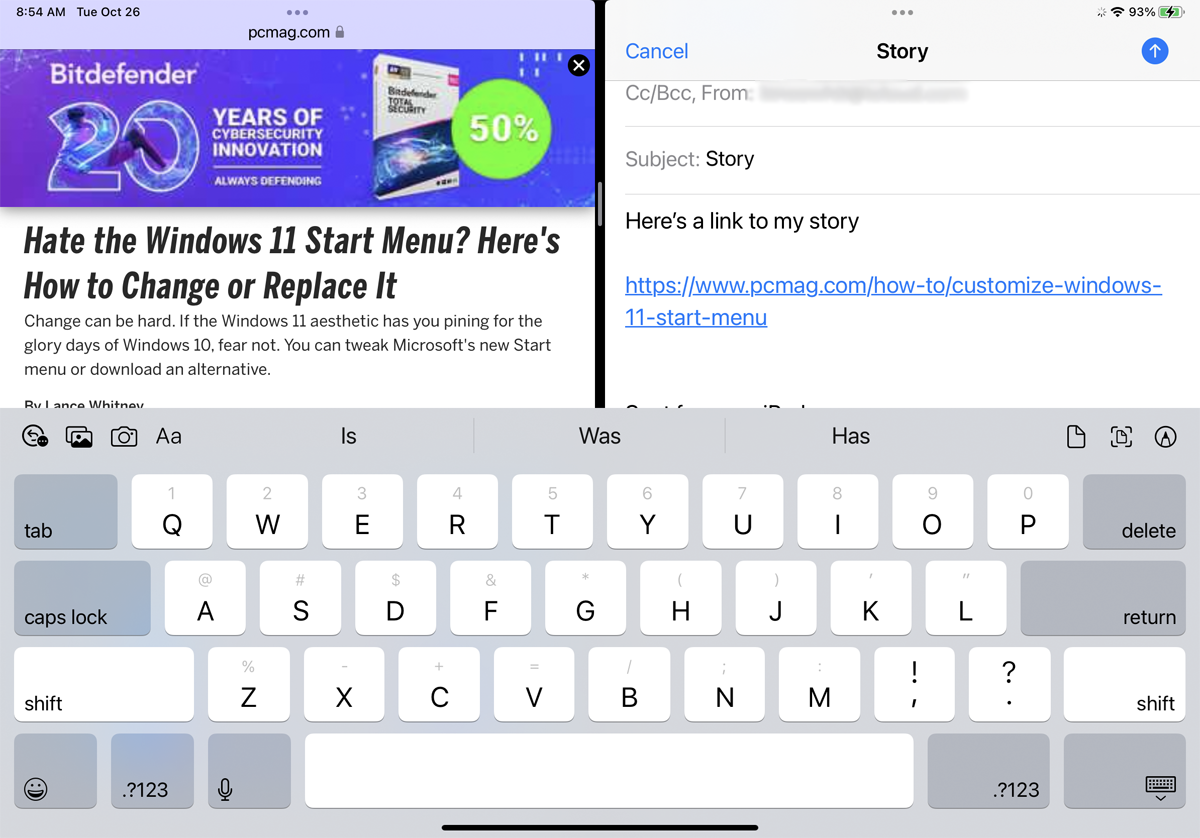
Se è presente un collegamento ipertestuale che desideri trascinare e rilasciare in modalità Vista divisa o Scorri sopra, tieni premuto il collegamento e trascinalo nell'altra finestra. Dovresti vedere il link visualizzato in un fumetto con un pulsante verde + in alto a destra. Rilascia il dito per rilasciarlo e la pagina verrà visualizzata come collegamento cliccabile.
Puoi persino trascinare un collegamento e aprirlo in modalità Vista divisa o in modalità Slide Over più o meno allo stesso modo in cui apriresti più app. Tieni premuto il collegamento e trascinalo per aprire il collegamento come una nuova finestra accanto alla tua pagina web corrente.
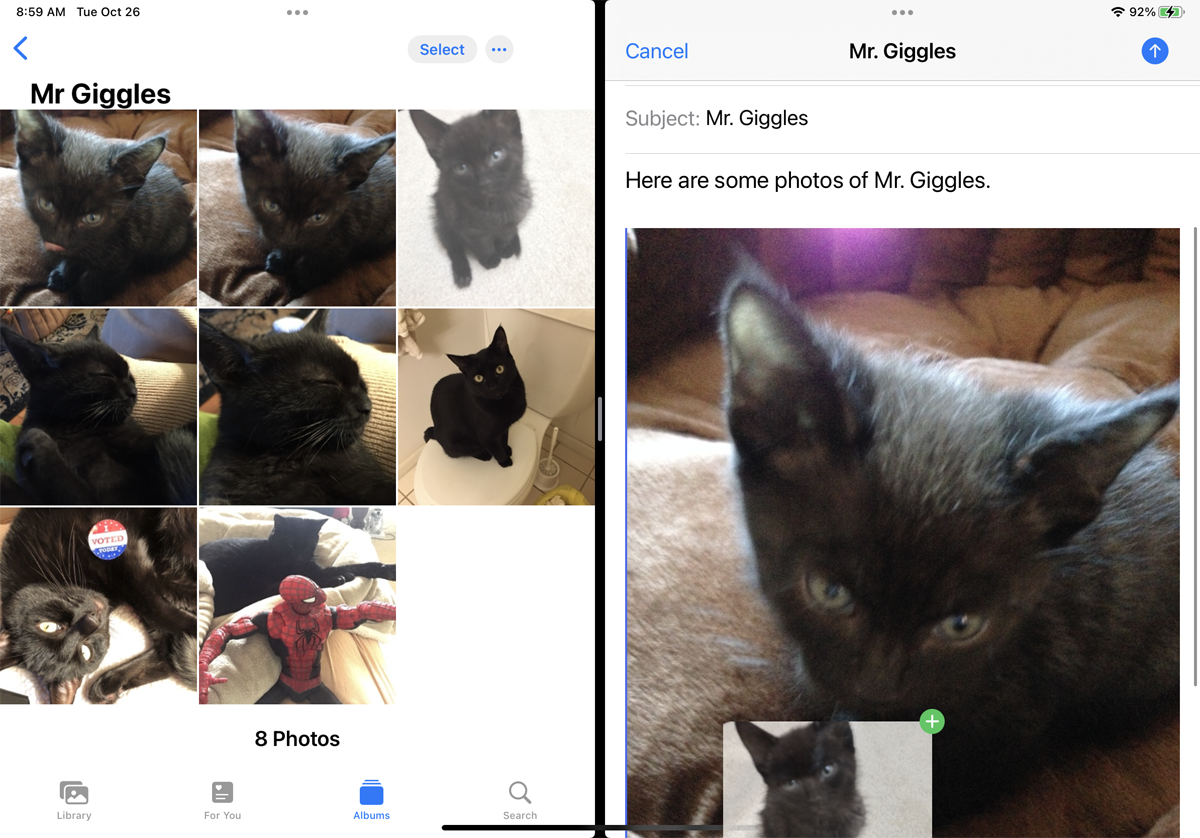
Puoi anche trascinare e rilasciare le immagini da un'app all'altra. Trova un'immagine nel tuo browser, ad esempio, e tienila premuta per un secondo. Con più di una finestra aperta, trascina l'immagine in un'altra app aperta, quindi rilascia il dito per rilasciarla.
Le immagini dall'app Foto o File possono anche essere spostate in altre app dalla visualizzazione miniature. È possibile catturare più foto in un colpo solo se tieni premuta una foto, quindi spostala leggermente per iniziare a trascinarla. Puoi quindi toccare ciascuna delle altre foto che desideri trascinare prima di spostarle nell'altra app.
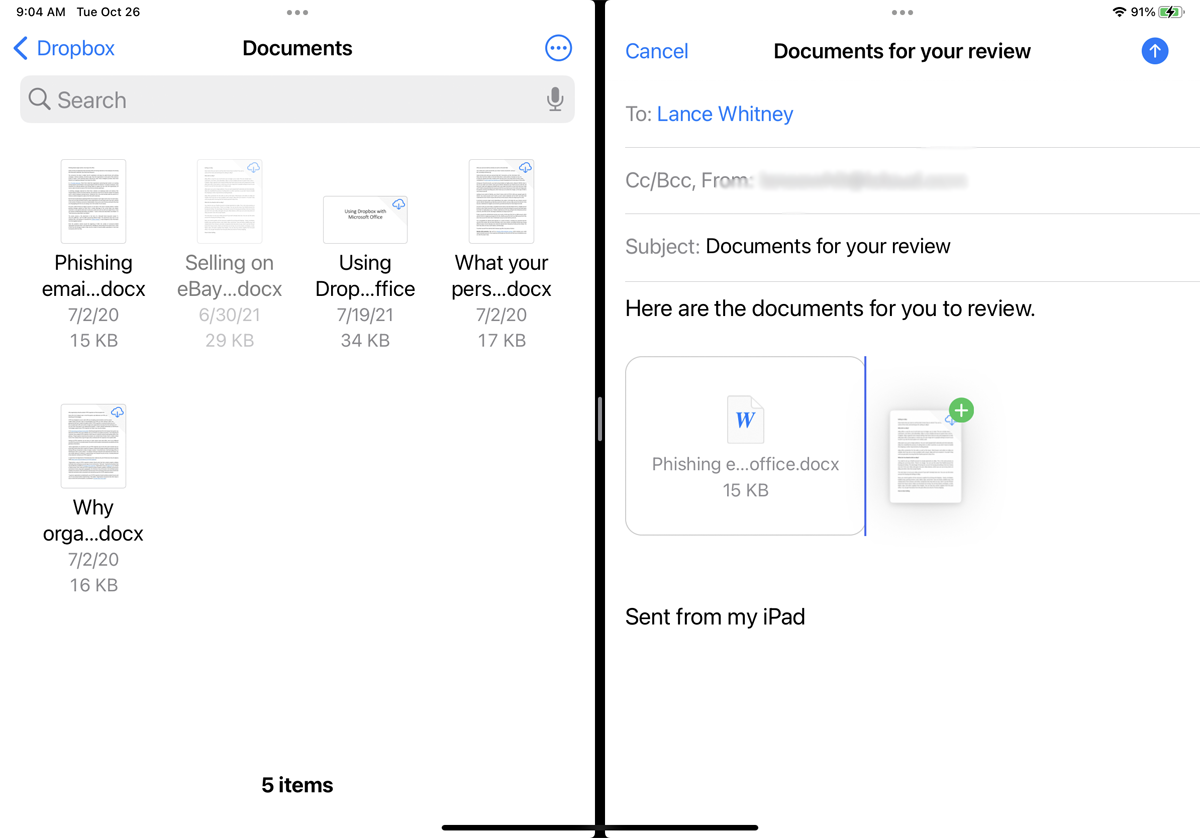
Se desideri trascinare e rilasciare un intero file, puoi farlo dall'app File. Se non l'hai già fatto, dovrai configurare l'app con l'accesso a uno o più servizi di archiviazione file online, come iCloud Drive, Dropbox, OneDrive e Box. Apri uno dei tuoi servizi online e accedi a una cartella con più file all'interno dell'app.
Con più di un'app aperta sullo schermo, tieni premuto su un file e quindi trascinalo nella nuova posizione. Puoi anche prendere più file alla volta. Inizia a trascinare un file dall'app File, quindi tocca alcuni altri file per aggiungerli al mix. Rilasciali nell'altra app e dovresti vedere tutti i file che hai trascinato come allegati.
