Come utilizzare Microsoft Teams gratuitamente
Pubblicato: 2022-01-29Se gestisci la tua attività o fai parte di un gruppo di lavoro all'interno di un'azienda più grande, è probabile che tu abbia bisogno di un posto per comunicare e collaborare con coloro all'interno e all'esterno della tua organizzazione. Ma non è necessario pagare per strumenti di collaborazione costosi come Office 365 o SharePoint perché Microsoft Teams è gratuito.
Con la versione gratuita di Microsoft Teams, ottieni chat, chiamate audio e video illimitate e 10 GB di spazio di archiviazione di file per l'intero team, oltre a 2 GB di spazio di archiviazione personale per ogni individuo. Microsoft Teams si integra con tutte le app di Office online e con più di 140 app aziendali. Aggiungi fino a 299 persone alla tua rete di contatti, che possono essere all'interno o all'esterno della tua organizzazione.
Tieni presente che la versione gratuita di Microsoft Teams è disponibile solo per coloro che non hanno un abbonamento commerciale a pagamento a Office 365. Gli abbonati a Office 365 che tentano di iscriversi a Teams vengono reindirizzati a un account gestito per il loro piano esistente. I clienti che non dispongono di una licenza Teams come parte di un abbonamento a Office 365 possono iscriversi per una prova gratuita di un anno.
Configura Microsoft Teams
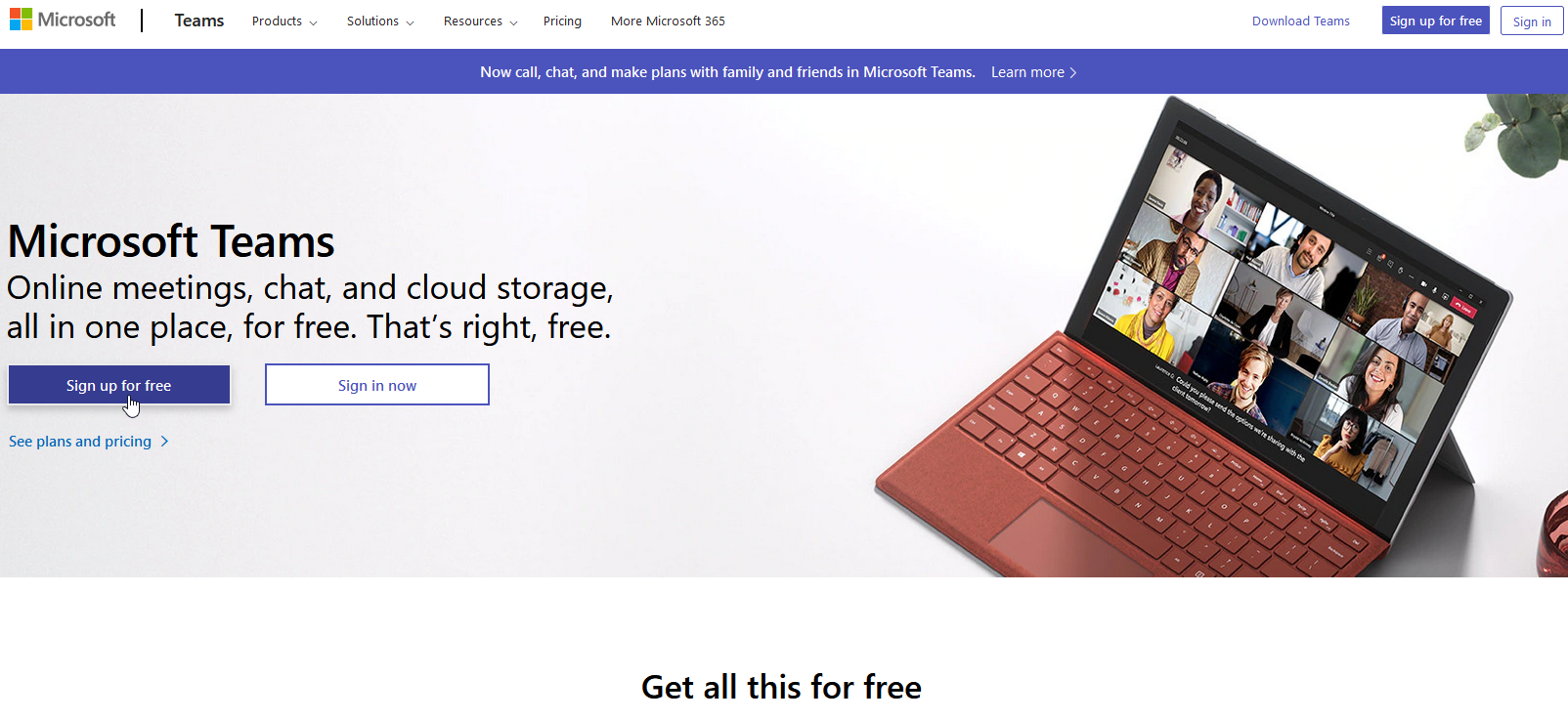
Per configurare Team, avrai bisogno di un account Microsoft. Accedi al sito Web di Microsoft Teams e fai clic sul pulsante Iscriviti gratuitamente per iniziare. Inserisci il nome utente per l'account che desideri utilizzare e indica come desideri utilizzare Teams: per la scuola, per amici e familiari o per lavoro e organizzazioni.
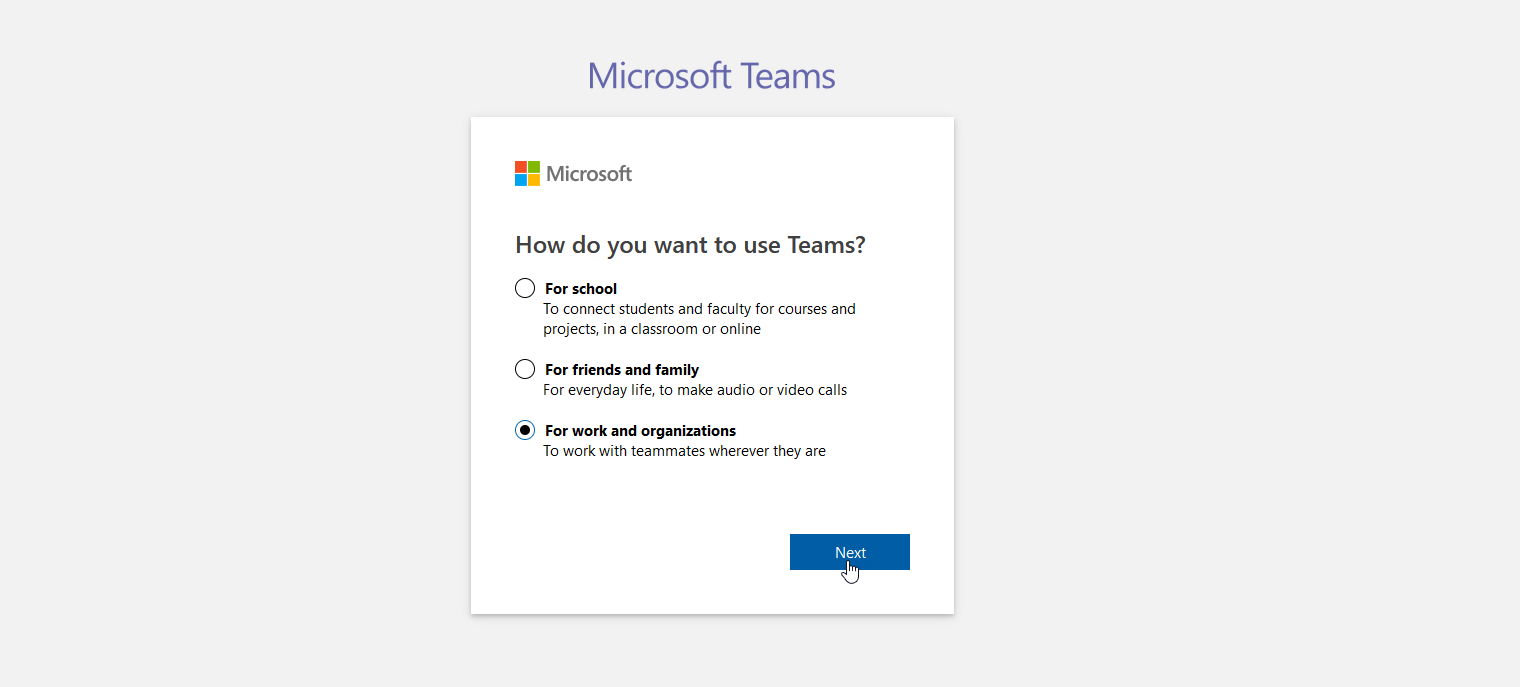
Digita la tua password e conferma il tuo nome, il nome dell'azienda e altri dettagli rilevanti. Quindi fare clic sul pulsante Imposta team . Viene quindi chiesto se si desidera utilizzare l'app Teams o l'app Web. L'app Web di Teams va bene per la maggior parte delle funzionalità di base, ma ti consigliamo di installare l'app desktop per sfruttare appieno il servizio.
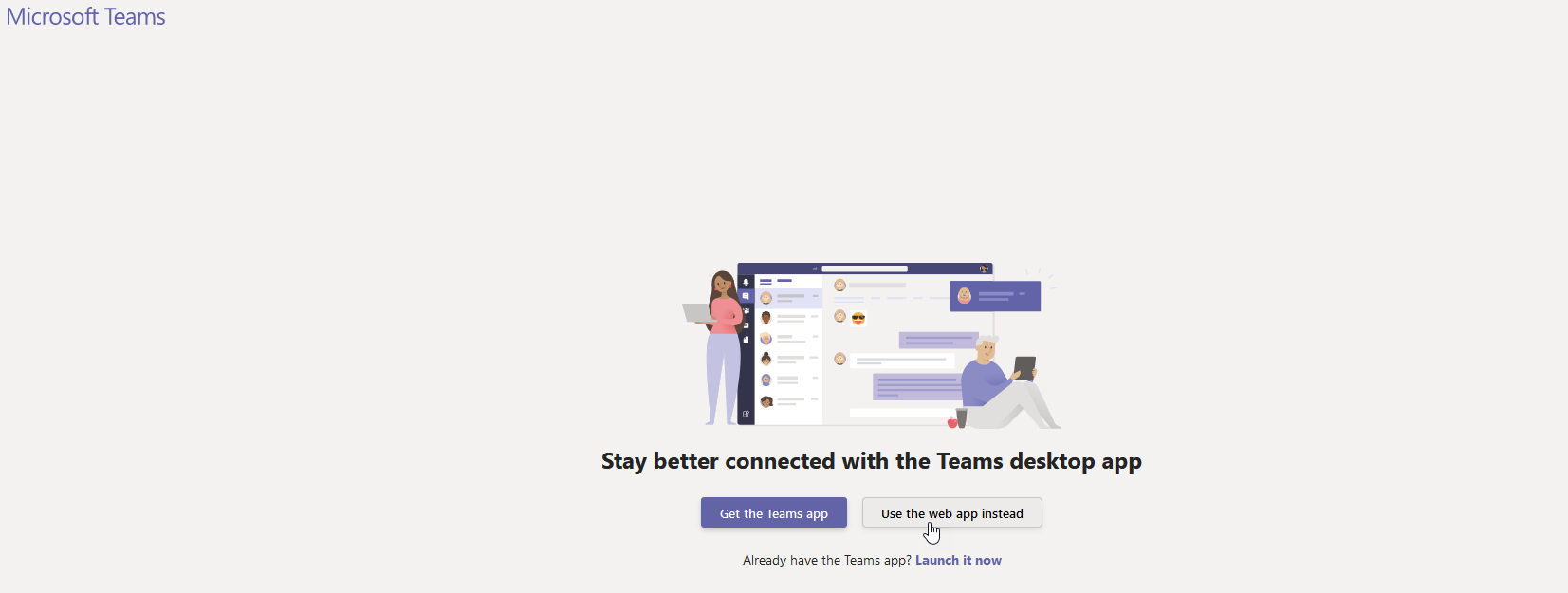
Se non lo scarichi durante la configurazione iniziale, scaricalo dal sito Web di Download Teams. Puoi anche installare la versione mobile di Microsoft Teams (iOS, Android), che offre molte delle stesse funzionalità presenti nell'app desktop e ti aiuterà a rimanere in contatto con altre persone in movimento. Per semplicità, lavoreremo con l'app Web qui.
Invita i membri
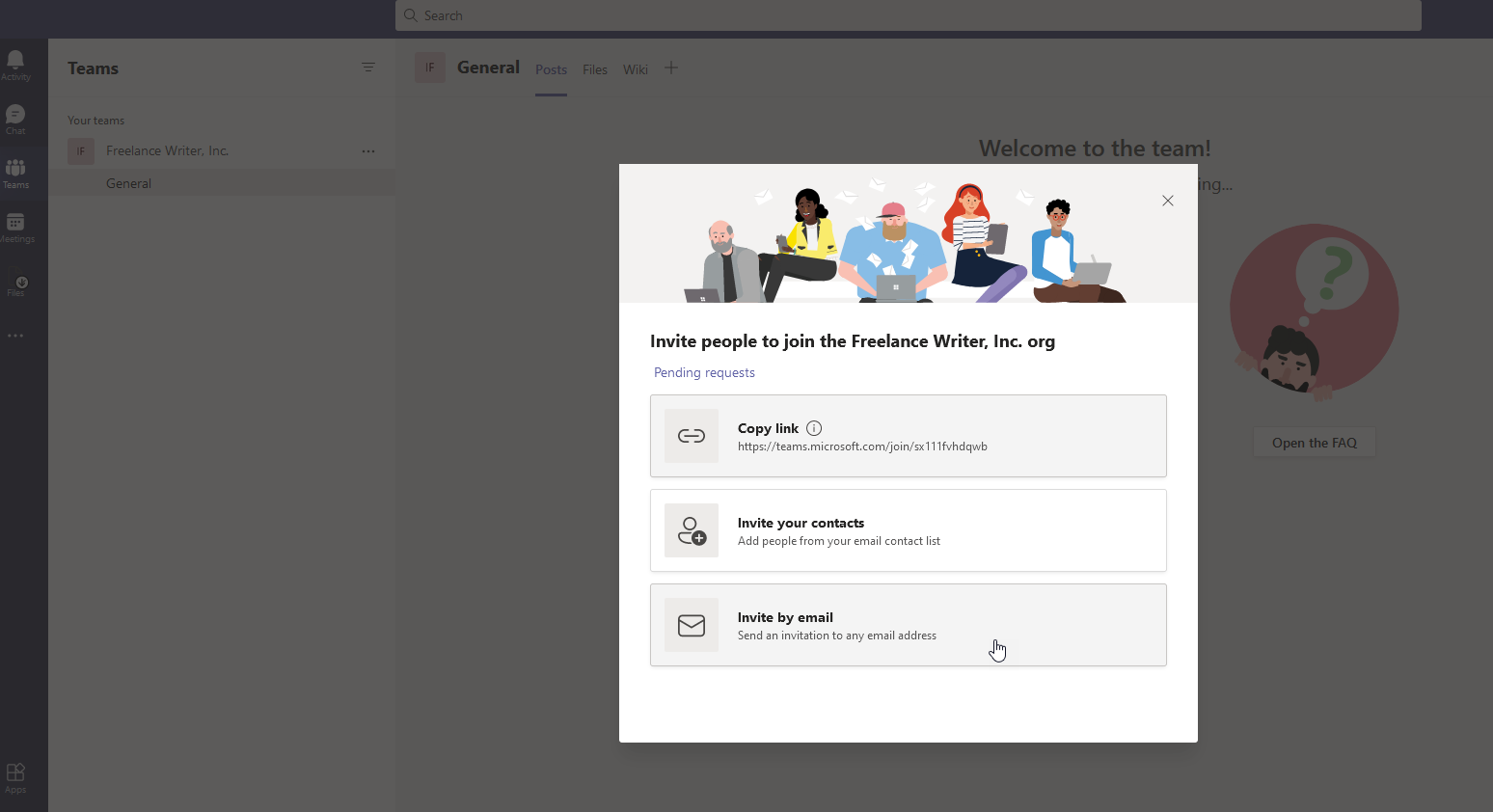
Nella schermata di benvenuto, conferma il nome dell'organizzazione Teams e fai clic su Continua . Nella schermata principale, puoi scegliere tra una varietà di attività, ma il tuo primo passo dovrebbe essere quello di invitare altre persone a unirsi al tuo team.
Fai clic sul collegamento Invita persone nella barra laterale di sinistra. Puoi quindi invitare persone tramite un link condivisibile, il tuo elenco di contatti e-mail o un'e-mail diretta. Scegli la tua opzione preferita.
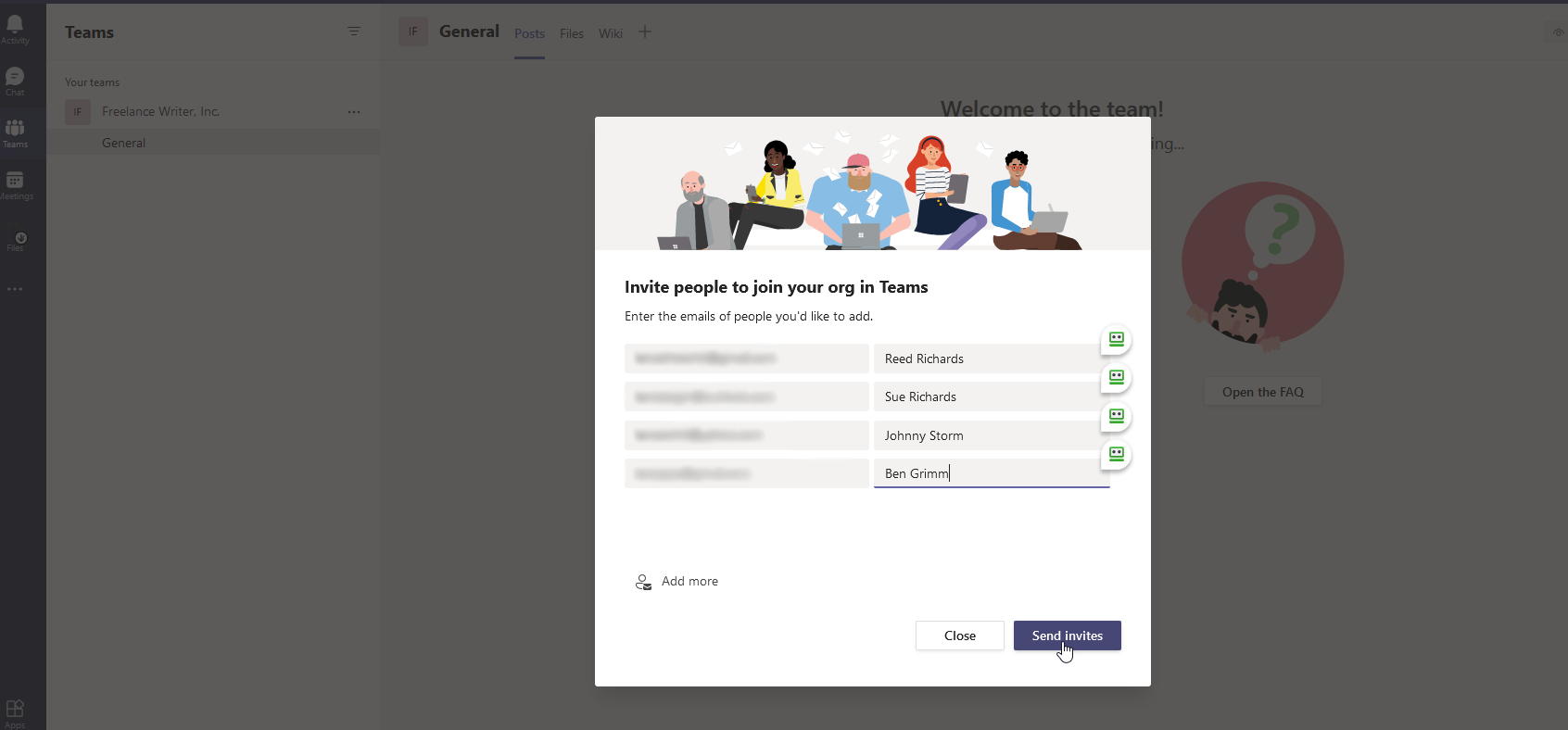
Per questo esempio, esaminiamo la posta elettronica. Puoi invitare altri a unirsi al tuo team inserendo i loro indirizzi email. Aggiungi un nome visualizzato per ogni persona nella colonna di destra. Fai clic sul collegamento Aggiungi altro se hai bisogno di spazi per più indirizzi. Fare clic su Invia inviti e chiudere la finestra Inviti.
Le persone che hai invitato riceveranno un avviso di invito via e-mail e potranno unirsi al tuo team facendo clic sul collegamento allegato. Verranno quindi indirizzati a Microsoft Teams, dove potranno anche scegliere un nome visualizzato e aggiungere una foto.
Chat di squadra
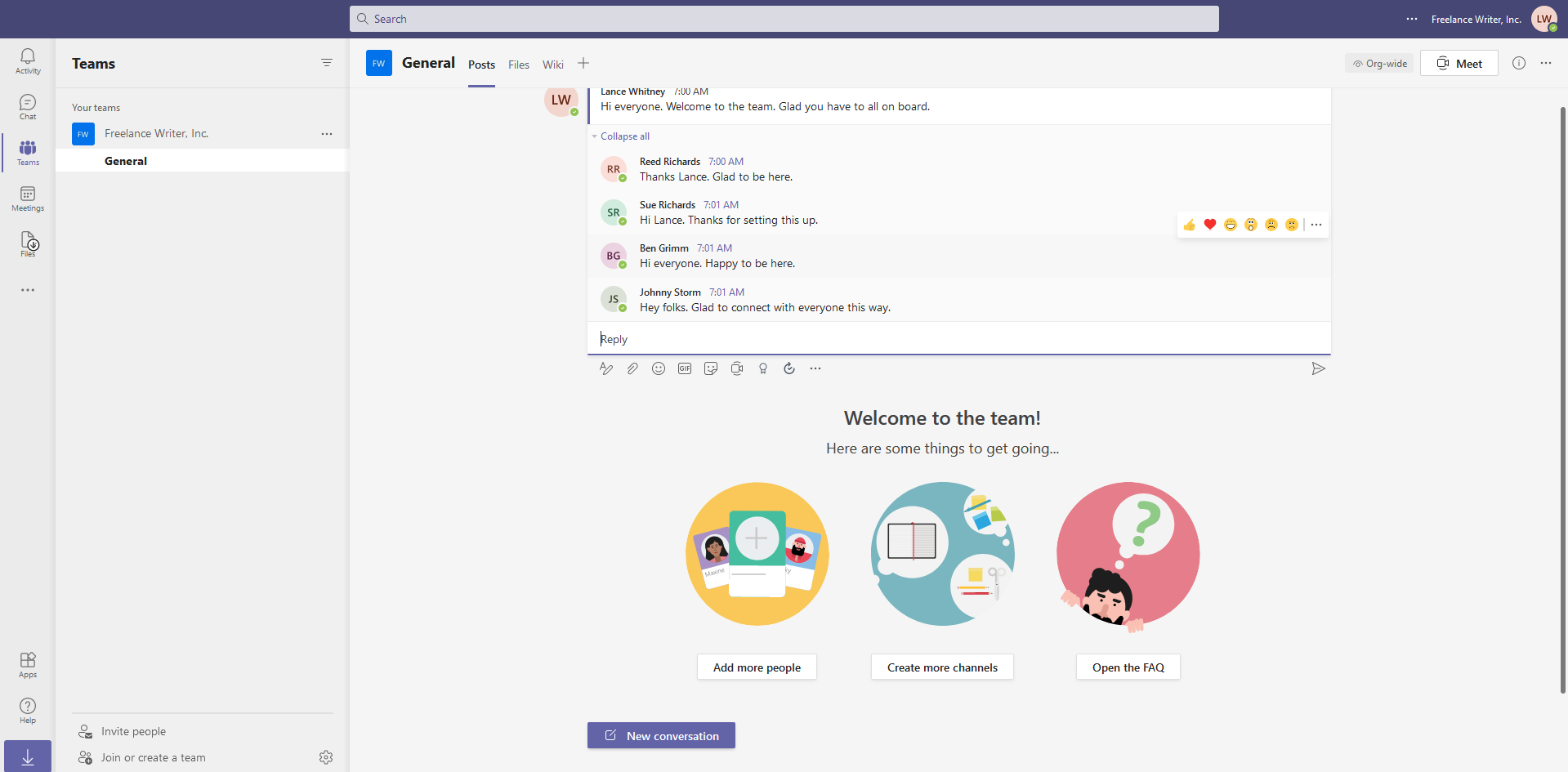
Il prossimo compito che potresti voler affrontare è avviare una conversazione dando il benvenuto a tutti nella tua squadra. Tocca l'icona Teams sulla barra degli strumenti a sinistra, quindi seleziona l'icona Nuova conversazione in basso. Digita il tuo messaggio. Chiunque altro nel team può quindi rispondere al tuo messaggio e avviare la conversazione. Puoi migliorare i tuoi messaggi formattando il testo, allegando file, aggiungendo emoji o GIF e altro ancora.
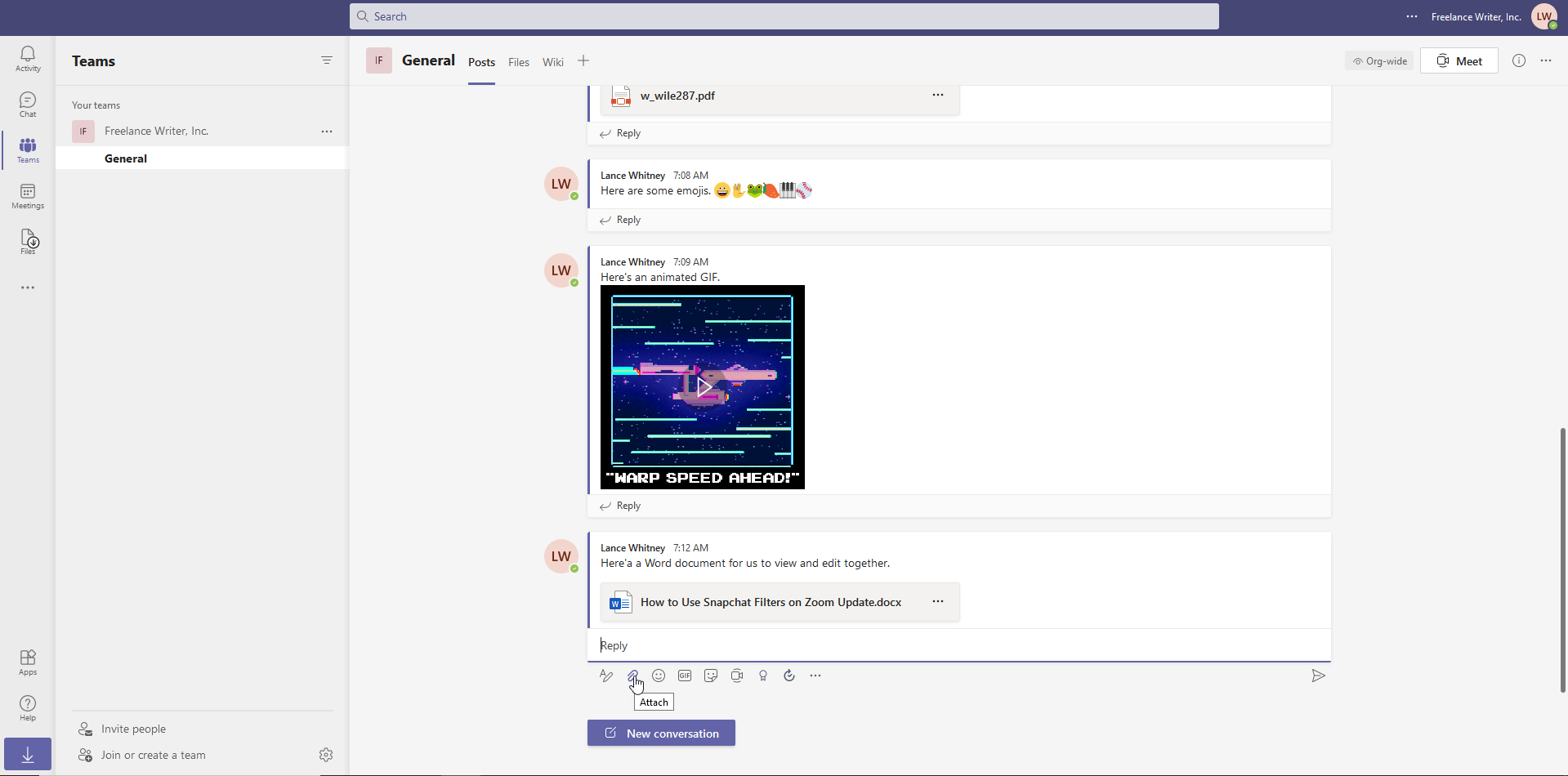
Per condividere un file con tutti i membri del tuo team, fai clic sull'icona Allega graffetta e seleziona il file che desideri condividere. Scegli un file dal tuo sito Microsoft Teams, da OneDrive o dal tuo computer.

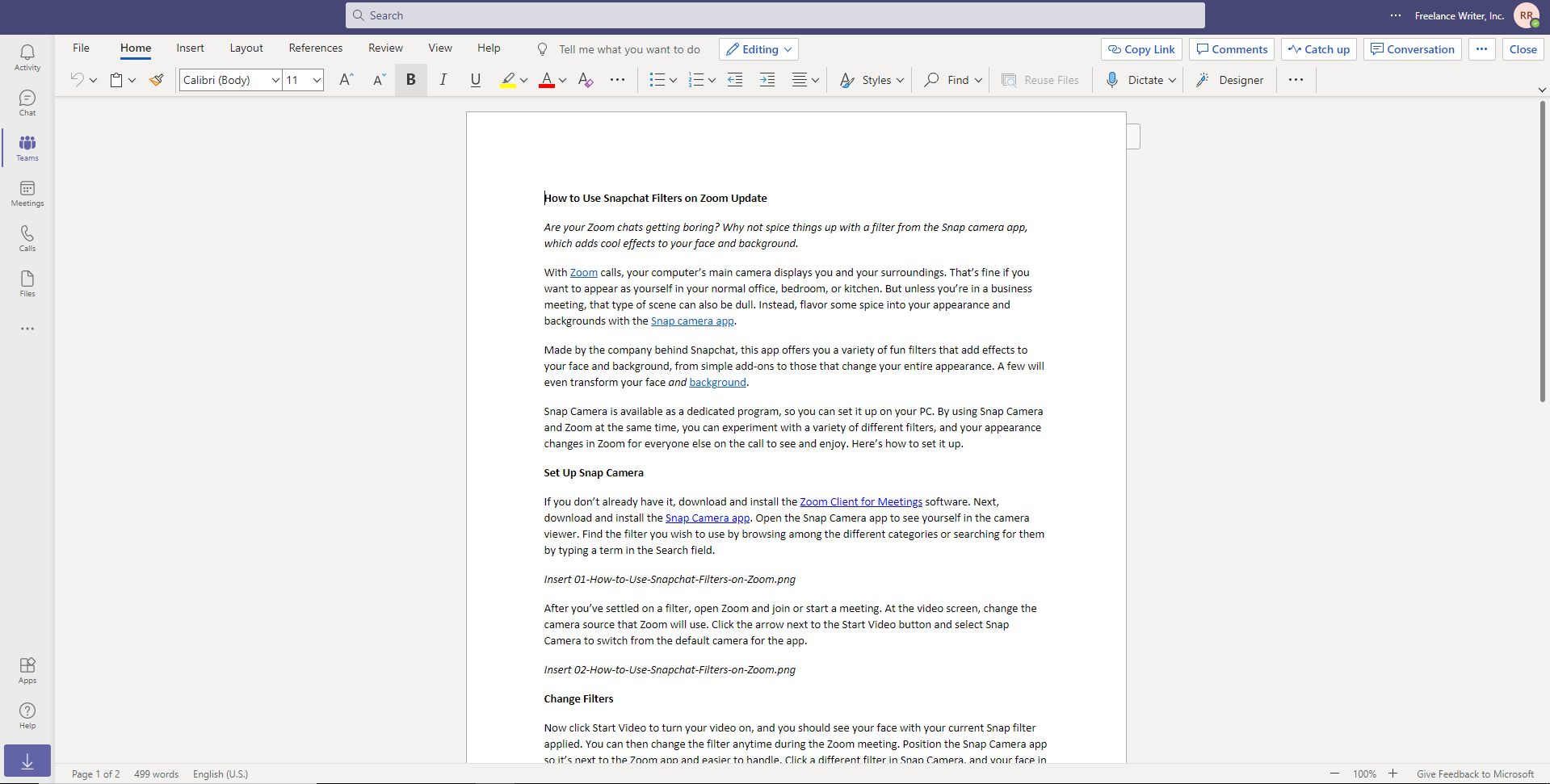
L'integrazione con Microsoft Office significa che i file di Word, Excel, PowerPoint e OneNote possono essere visualizzati e modificati direttamente da Teams. I membri del team potranno modificare il file nel browser tramite Office per il Web o nella versione completa dell'app di Office, se installata nel computer.
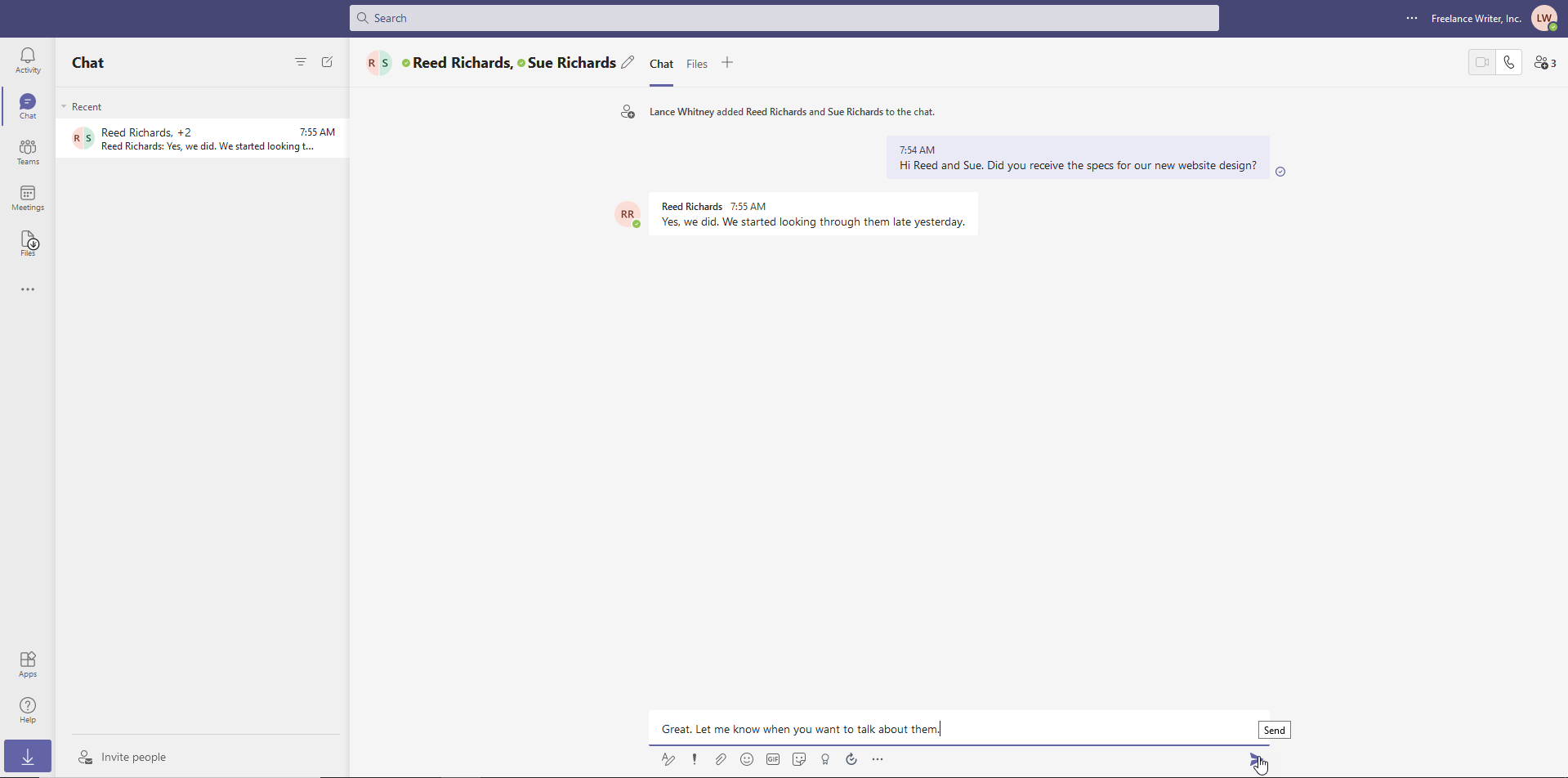
Invece di parlare con l'intero team, puoi chattare in privato con una persona o un gruppo più piccolo. Per iniziare, fai clic sull'icona Chat sulla barra degli strumenti a sinistra. Inserisci il nome della persona o delle persone con cui vuoi parlare nel campo A nella parte superiore dello schermo.
Digita il tuo messaggio nel campo Nuovo messaggio in basso e fai clic su Invia . Le chat esistenti vengono salvate sul lato sinistro dello schermo per un facile accesso.
Riunioni virtuali
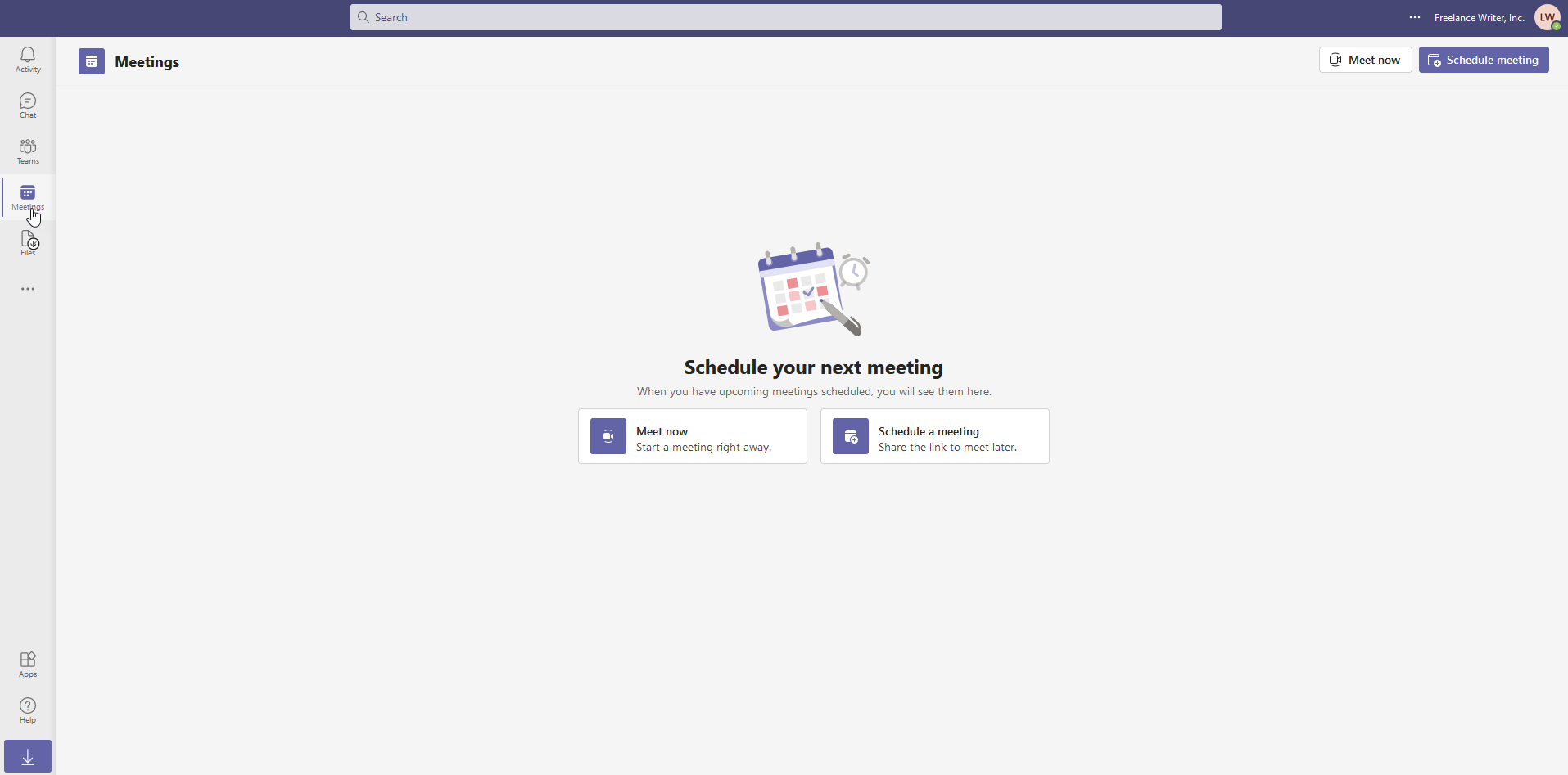
Teams ha uno strumento integrato per le chiamate audio e video. Per utilizzare questa funzione, devi lavorare in Chrome, Edge o nell'app desktop di Windows Teams (Firefox non è supportato). Avvia una riunione audio o video facendo clic sull'icona Riunioni sulla barra degli strumenti a sinistra. Scegli se vuoi incontrarti ora o pianificare una riunione.
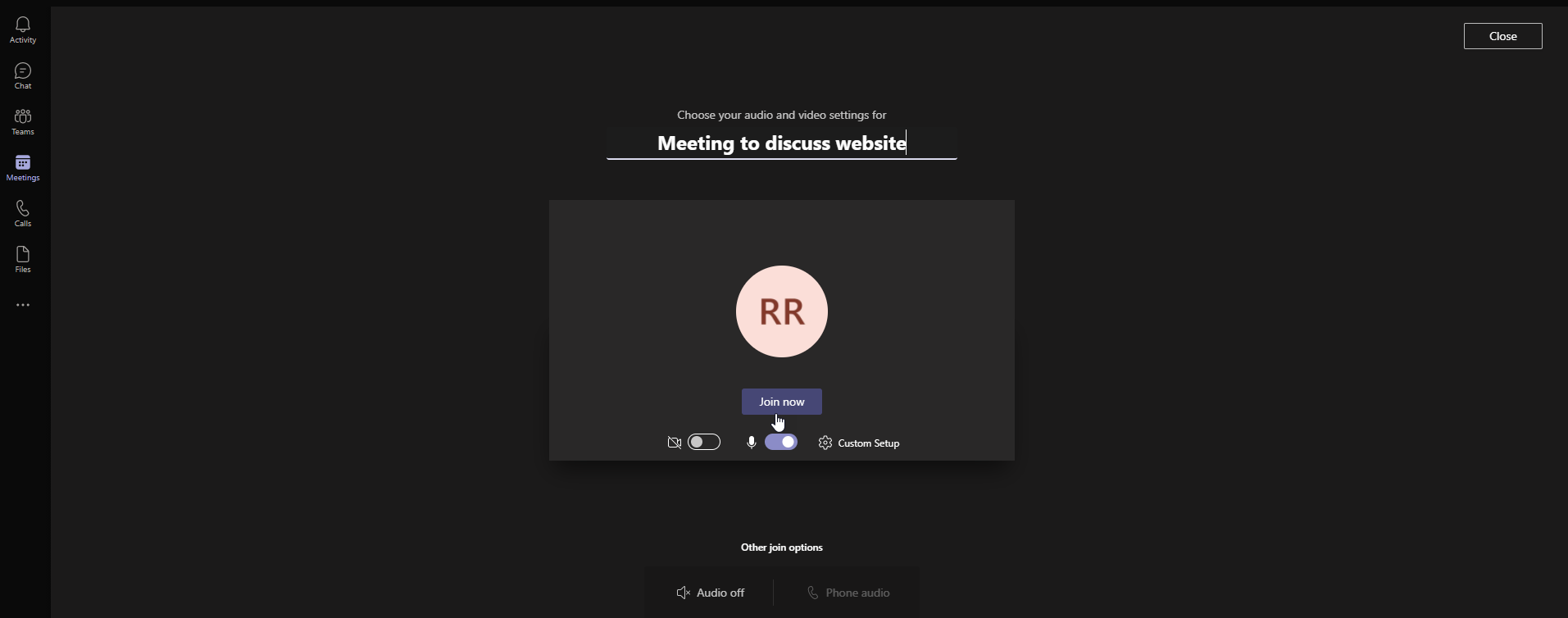
Prima dell'inizio della riunione, hai l'opportunità di modificare alcuni dettagli. Puoi aggiungere un argomento per la tua riunione e decidere se disabilitare il video e/o l'audio. Fare clic sul pulsante Partecipa ora per avviare ufficialmente la riunione. È quindi possibile invitare altre persone alla chiamata copiando un collegamento alla riunione o condividendolo tramite e-mail.
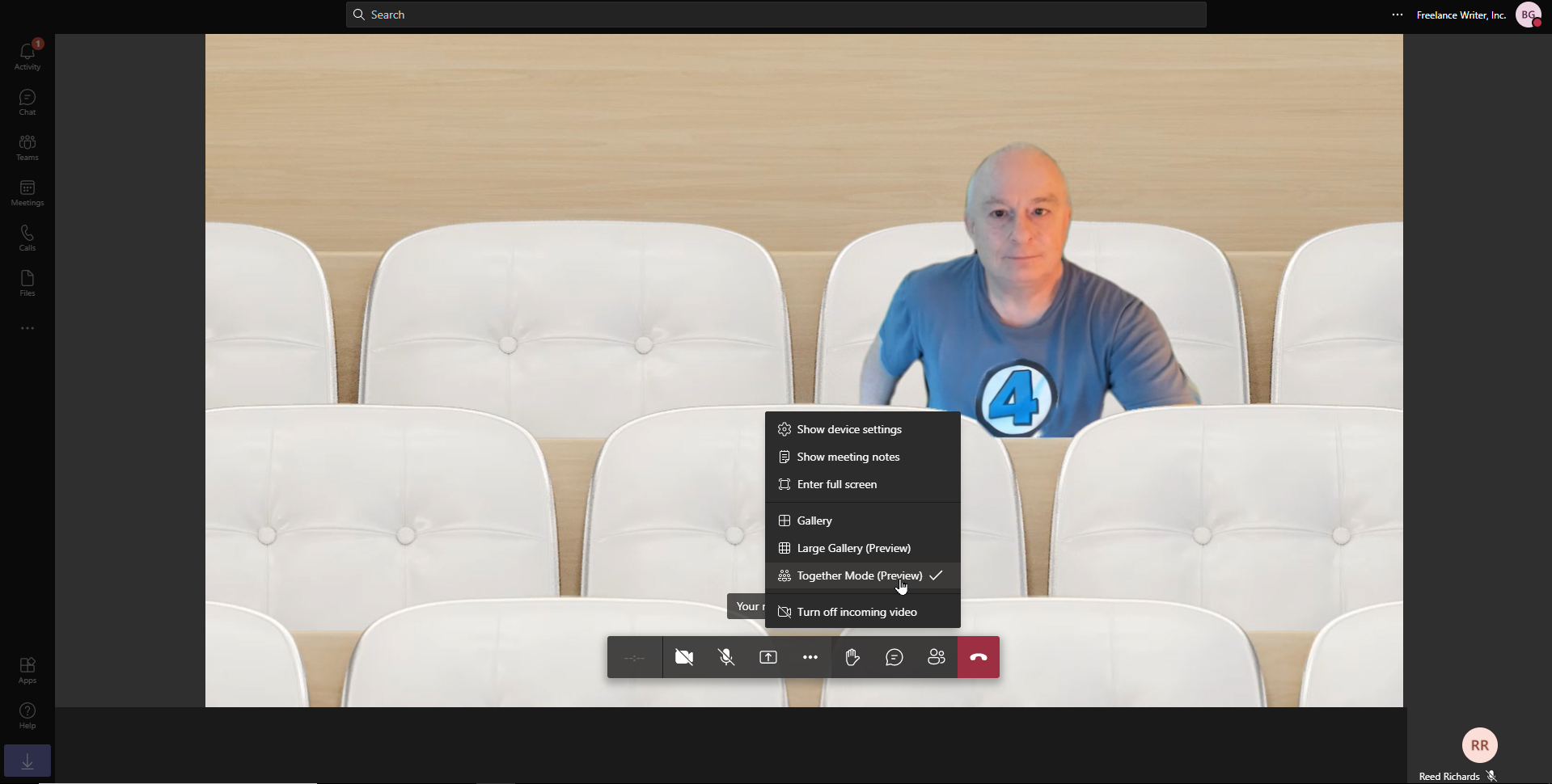
All'interno della schermata della riunione, puoi controllare il feed video e audio, trasmettere a un'altra schermata, modificare altre impostazioni e terminare la chiamata. Fare clic sull'icona con i puntini di sospensione per mostrare le impostazioni del dispositivo, mostrare le note della riunione e passare allo schermo intero.
Puoi anche cambiare la modalità riunione. La galleria mostra l'altra persona. Galleria grande mostra te e l'altra persona. E la modalità Insieme ti mostra tutti in un ambiente virtuale come un auditorium.
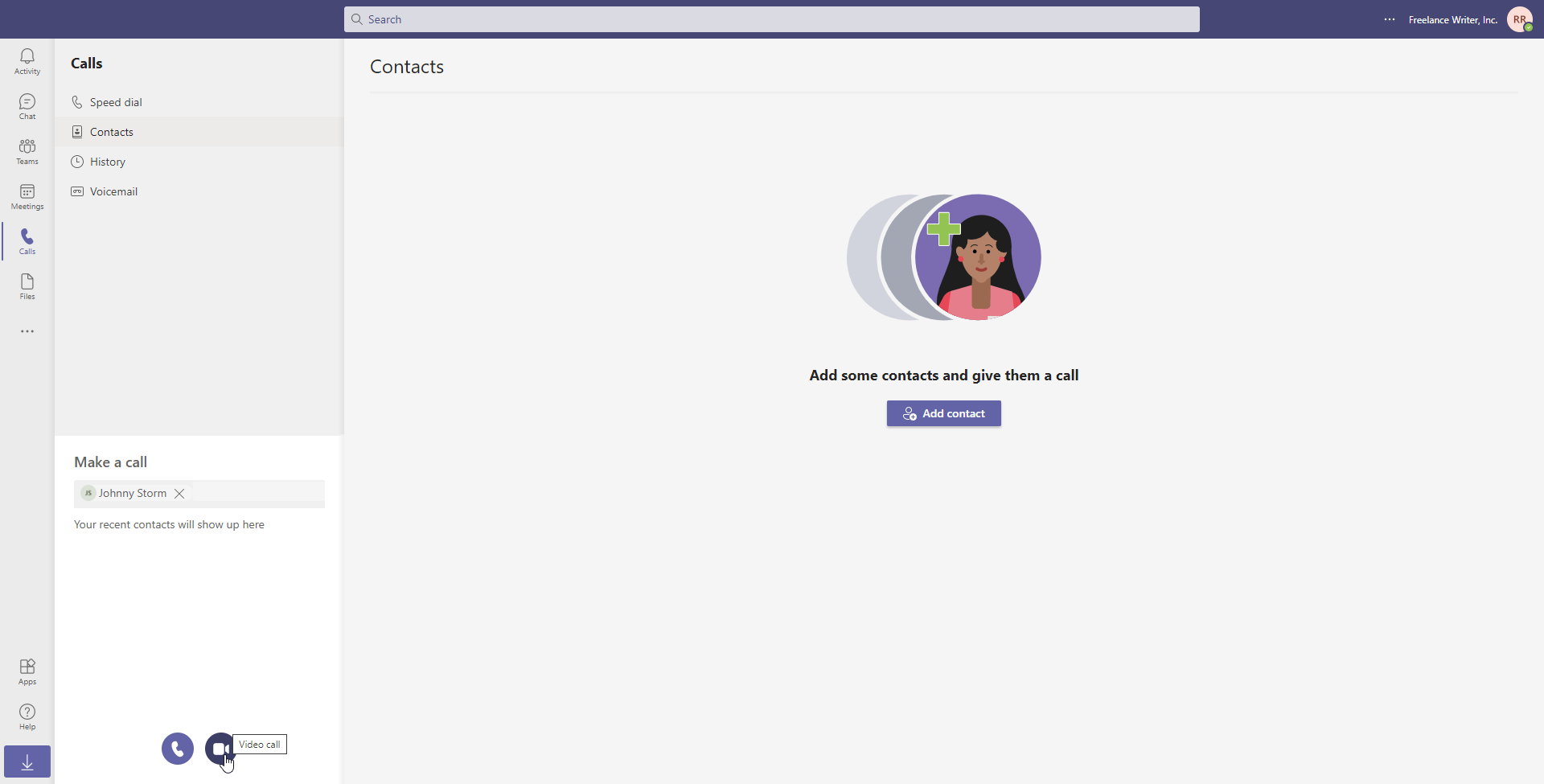
Puoi anche chiamare qualcuno direttamente tramite video o audio. Fai clic sull'icona Chiamate nella barra laterale sinistra. Nel campo Effettua una chiamata , digita il nome della persona. Quindi fai clic sull'icona dell'audio o del video in basso a seconda di come desideri parlare con questa persona. Puoi anche aggiungere altre persone all'elenco delle chiamate impostandole come contatti.
Integrazione dell'app
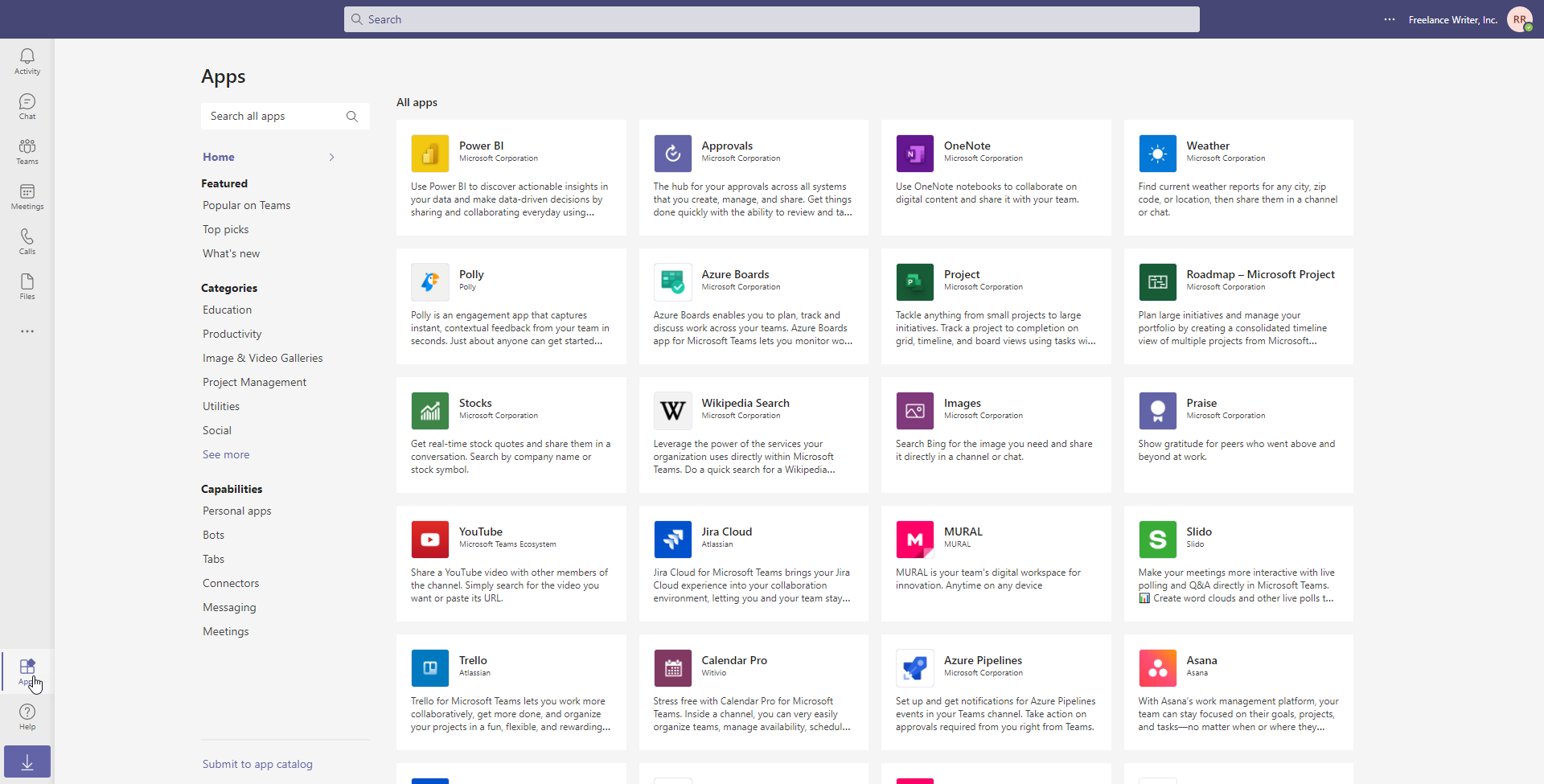
Microsoft Teams si integra con app e servizi di terze parti per espandere le sue funzionalità. Fai clic sull'icona App nella parte inferiore della barra degli strumenti a sinistra. Seleziona l'app che desideri installare. Nella schermata di configurazione, scegli la tua squadra e quindi fai clic sul pulsante Installa .
I team possono integrarsi con diversi programmi Microsoft e servizi di terze parti, come app di gestione dei progetti Trello e Asana, app di produttività come Evernote e SurveyMonkey, utilità come Polly e GitHub e altro ancora.
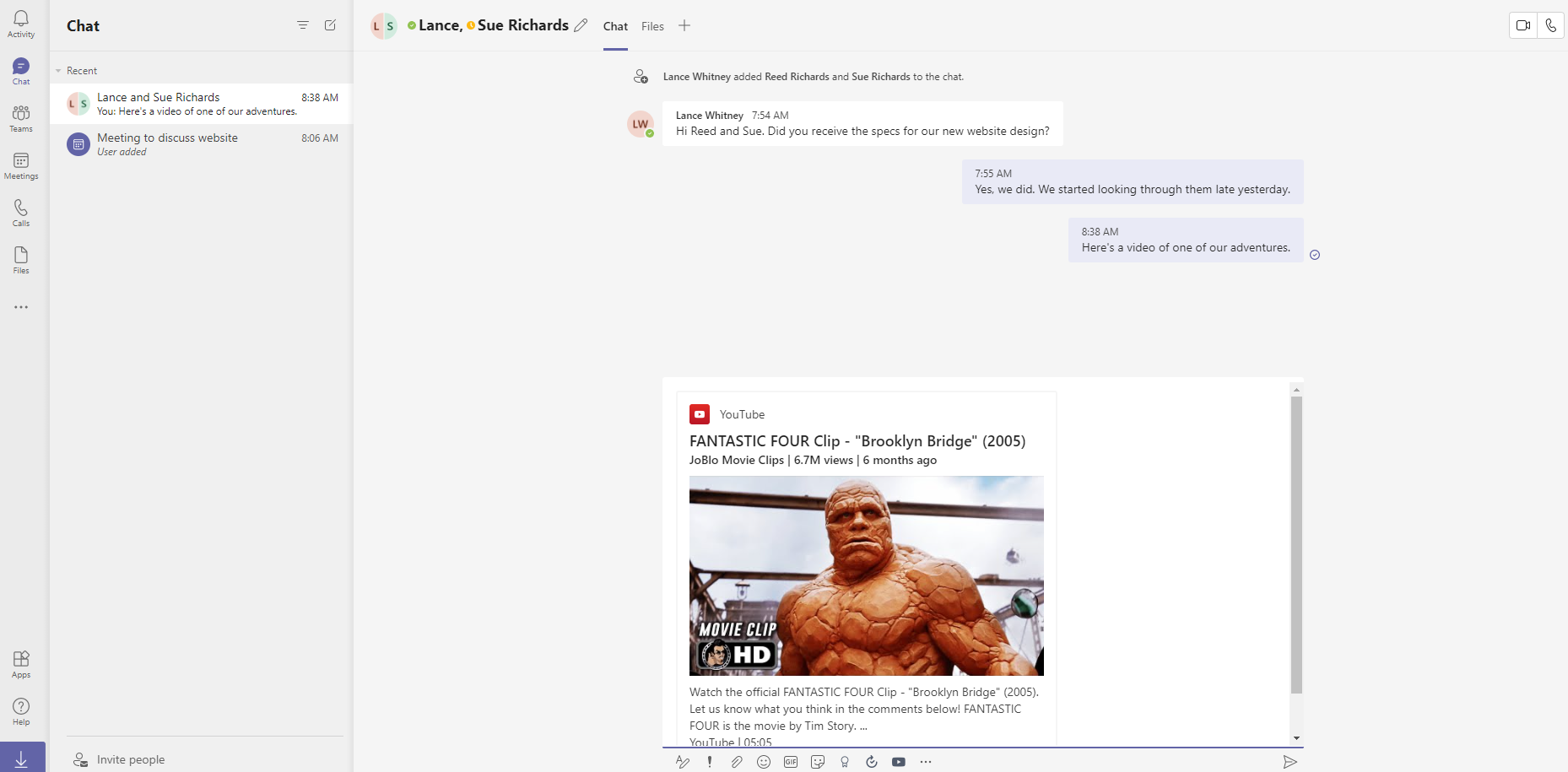
Una volta che un'app è stata integrata con Teams, potrai accedervi direttamente dalla tua pagina Teams. Ad esempio, se installi l'app YouTube, verrà visualizzato un pulsante sotto la casella di testo nella pagina Teams, che ti consentirà di aggiungere contenuti dall'app alle tue conversazioni.
