Come utilizzare Google Docs senza Internet?
Pubblicato: 2021-06-29Google Docs è ottimo per quanto riguarda i programmi di elaborazione testi. È una degna alternativa a Microsoft Word, supponendo che non ti dispiaccia usare il browser per creare documenti. Dopotutto, poiché Google Documenti è basato sul Web, puoi accedere ai tuoi file in qualsiasi momento su più dispositivi. Inoltre, puoi collaborare a un documento con altri utenti. Tuttavia, cosa succede quando è necessario apportare una modifica rapida a un documento e notare che la rete Wi-Fi è inattiva? Quindi, non puoi connetterti a Internet – Bummer, giusto?
E se ti dicessi che c'è un modo per accedere ai tuoi documenti offline? Sì, è giusto. Tuttavia, per prima cosa, devi configurarlo mentre sei connesso a Internet. È una buona idea farlo ora prima di trovarti effettivamente nella situazione ipotetica descritta in precedenza.
Come lavorare sui file di Google Documenti offline
Le istruzioni presentate in questa guida non si applicano solo a Google Documenti. Funzionano anche su Presentazioni Google e Fogli Google.
Quando attivi l'accesso offline nelle impostazioni di Google Drive, lo stesso accadrà su altre piattaforme, inclusi Google Documenti, Fogli Google e Presentazioni Google. Tieni presente che Google Forms non garantisce ancora l'utilizzo offline.
Come modificare Google Documenti offline su un computer Windows 10:
Prima di poter lavorare con Google Documenti senza una connessione Internet sul tuo PC, devi disporre di un browser Google Chrome.
- Apri il tuo browser Google Chrome. Scarica il browser se non lo hai. Quindi, accedi al tuo profilo Chrome con il tuo account Google.
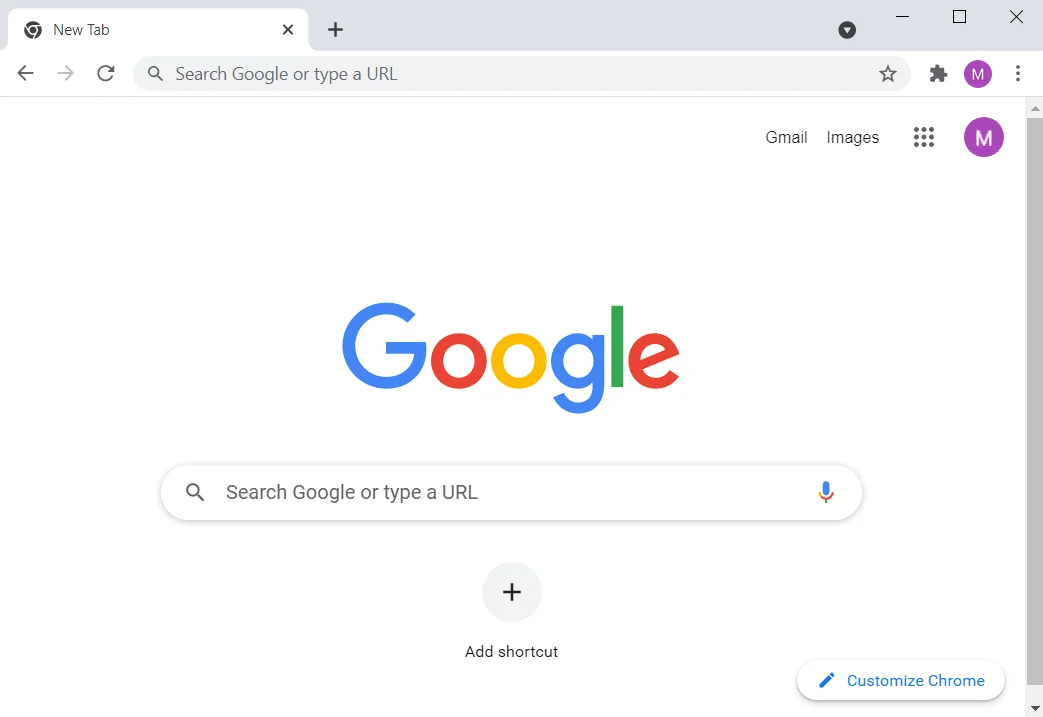
- Una volta che sei su Chrome, assicurati di non aver abilitato la navigazione privata o la modalità di navigazione in incognito.
- Visita https://drive.google.com/drive/settings.
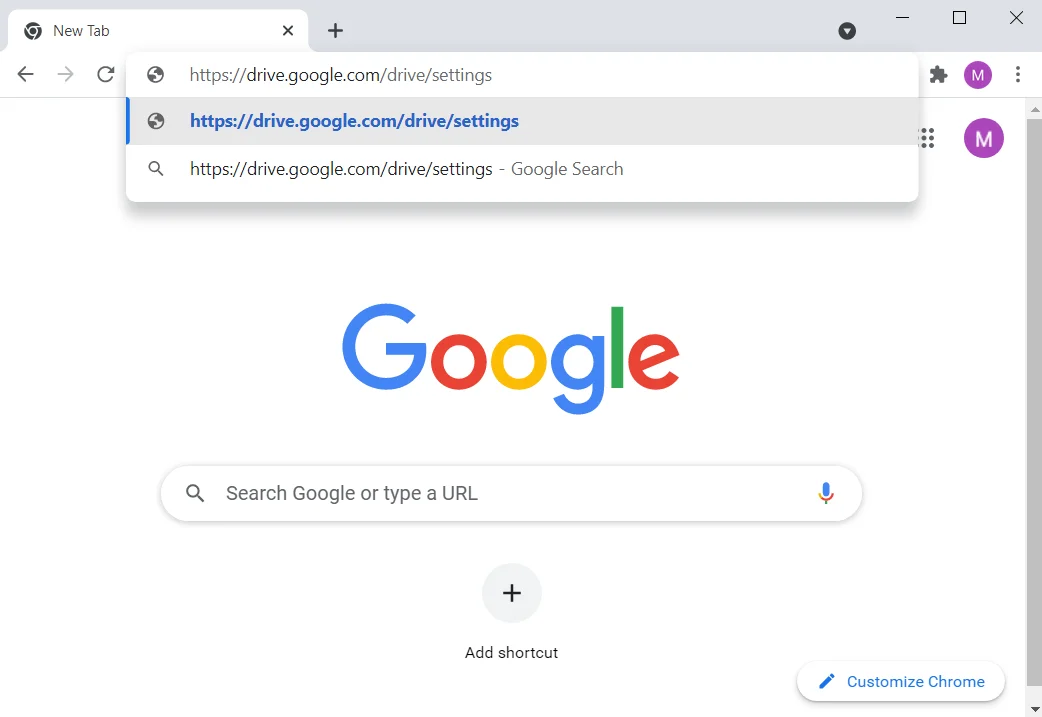
Nota: se desideri vedere come accedere alla pagina delle impostazioni di Google Drive senza utilizzare la barra degli indirizzi, eccola qui:
- Visita drive.google.com per aprire Google Drive.
- Una volta che sei su Google Drive, vedrai i tuoi documenti recenti, i nuovi modelli di documento e l'opzione per creare un documento vuoto. Su quell'interfaccia, fai clic sull'icona Menu (l'hamburger: tre linee impilate orizzontalmente) nell'angolo in alto a sinistra.
- Fare clic su Impostazioni dal menu.
- Individua Offline e seleziona la casella di controllo per l'opzione che dice "Crea, apri e modifica i tuoi recenti file di Documenti, Fogli e Presentazioni Google su questo dispositivo mentre sei offline".
- Se hai documenti aperti, aggiornali.
- Nel tentativo di aiutarti a gestire il tuo spazio di archiviazione locale, Google Documenti salverà automaticamente solo i file recenti sul tuo computer per l'utilizzo offline. Se desideri salvare anche altri file, allora:
- Apri Google Documenti.
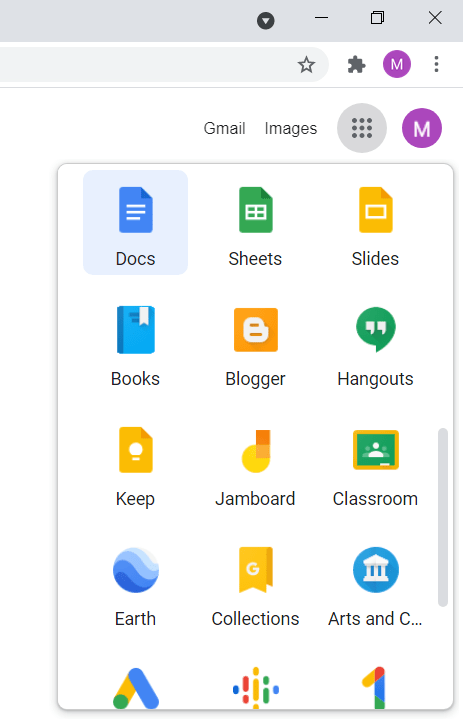
- Apri il file su cui vuoi lavorare.
- Fare clic sulla scheda File e fare clic su Rendi disponibile offline.
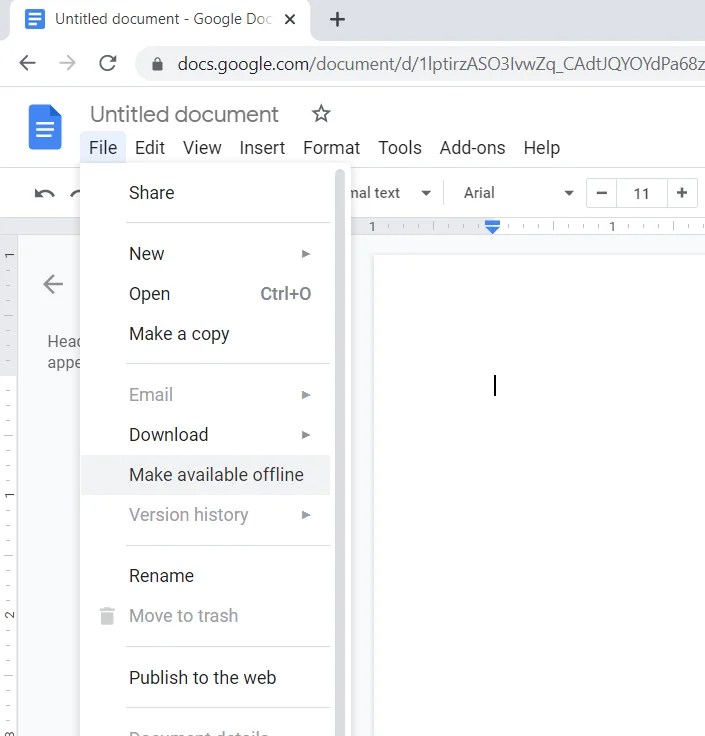
- In alternativa, apri Google Docs e fai clic su "Altro" (icona dell'hamburger) sul file a cui desideri accedere offline.
- Fare clic su Disponibile offline. Una volta fatto, apparirà un'indicazione nell'angolo in basso a sinistra a conferma che il file è ora disponibile offline.
- Per vedere tutti i documenti pronti per l'uso offline, apri Google Drive e fai clic sull'opzione "Pronto per l'offline" nell'angolo in alto a destra della pagina. Quindi, fai clic su Anteprima offline per vedere i file su cui potrai lavorare senza essere connesso a Internet.
Tieni presente che quando modifichi un file di Google Documenti offline, le modifiche non si rifletteranno sulla copia online del file e gli altri utenti che hanno accesso ad esso non vedranno le modifiche che hai apportato. Non vedrai nemmeno le modifiche apportate da altri utenti, non fino alla prossima volta che ti connetterai a Internet. I file verranno quindi sincronizzati con i server di Google.
Inoltre, la funzione di controllo ortografico e altri componenti aggiuntivi non saranno disponibili.
Come utilizzare Google Docs offline sul tuo dispositivo mobile:
- Vai su iOS o Android Store e scarica Google Drive e Google Docs. Puoi anche scaricare Fogli Google e Presentazioni Google se ne hai bisogno.
- Apri Google Drive e tocca l'icona dell'hamburger nell'angolo in alto a sinistra dello schermo.
- Tocca Impostazioni nel menu.
- Fare clic sull'interruttore per abilitare l'opzione "Rendi i file recenti disponibili offline". Puoi anche aprire l'app Google Documenti e abilitare la stessa opzione. Dopo aver attivato l'opzione, le app salveranno una copia dei documenti a cui hai avuto accesso di recente nella memoria locale in modo che tu possa lavorarci offline. Se ci sono file specifici che desideri scaricare per l'accesso offline, individua il file mentre sei online e aprilo. L'app Google Docs salverà automaticamente il file per l'utilizzo offline. Tuttavia, per assicurarti che sia stato salvato, ecco cosa devi fare:
- Individua il file e tocca "Altro".
- Quindi fare clic sull'interruttore per abilitare l'opzione "Disponibile offline". Fallo per ogni file di cui hai bisogno per lavorare offline.
- Quando un file viene salvato per l'utilizzo offline, verrà visualizzato un cerchio grigio con un segno di spunta. Quando modifichi il file offline, il cerchio avrà un fulmine e viene visualizzato proprio accanto al titolo del documento.
Panoramica:
Esaminiamo i fatti ancora una volta:
- Puoi visualizzare, modificare e creare file su Google Documenti anche se non disponi di connettività Internet.
- Prima di poter abilitare l'accesso offline, devi:
- Connettiti a Internet
- Usa un browser Google Chrome
- Avere spazio sufficiente nella memoria locale per salvare i file
- Installa e attiva l'estensione Google Docs Offline sul tuo browser Google Chrome
- Non utilizzare la navigazione privata
Cosa fare in caso di problemi con l'accesso offline a Google Documenti
Ora sai come utilizzare Google Docs senza una connessione Internet. Tuttavia, alcuni utenti potrebbero incontrare alcuni blocchi stradali. Ti mostreremo come superarli.
Problema 1: "Un altro utente ha già abilitato l'accesso offline su questo computer".
Il problema più comune che incontrano gli utenti è quando aprono Google Docs su Chrome e provano ad accedere con un account diverso. Quando abilitano l'accesso offline per i propri file, ricevono un messaggio di errore che dice "Un altro utente ha già abilitato l'accesso offline su questo computer".
La soluzione a questo problema è semplice. Il motivo per cui si verifica il problema è dovuto al tuo profilo utente di Google Chrome. Documenti Google, Google Drive, Fogli Google e il resto di essi possono identificare il profilo utente del tuo browser. Inoltre, puoi abilitare l'accesso offline solo per un account su ogni profilo utente che hai su Chrome.
Quindi, vuoi attivare l'accesso offline per i file che hai su tutti i tuoi account Google Documenti? In tal caso, dovrai creare un profilo utente Google Chrome separato per ogni account Google Documenti che desideri utilizzare.
Se non sai come creare un nuovo profilo utente su Chrome, procedi nel seguente modo:
- Apri il browser Google Chrome e fai clic sull'icona del profilo nell'angolo in alto a destra.
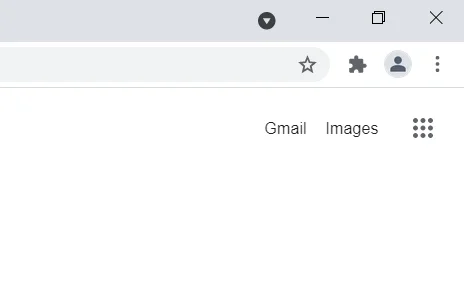
- Fai clic sull'opzione + Aggiungi in Altri profili.
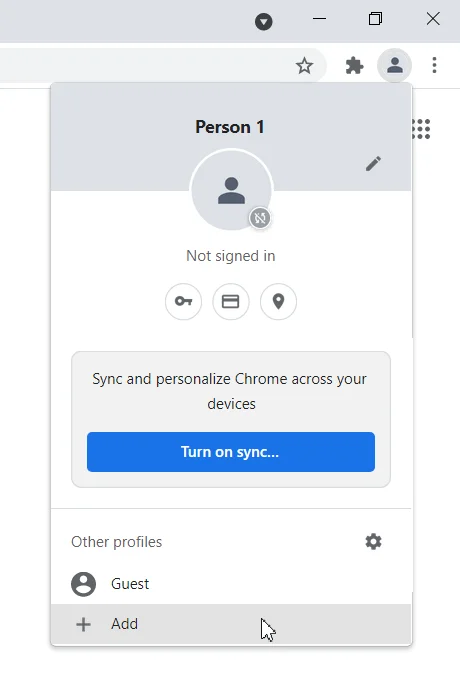
- Inserisci un nome per il nuovo profilo e disabilita o abilita l'opzione "Crea un collegamento sul desktop" in base alle tue preferenze.
- Fare clic sul pulsante Fine.
- Il nuovo profilo aprirà una nuova finestra di Chrome. Fare clic sul pulsante Inizia per procedere.
- Fare clic su Avanti e fare nuovamente clic su Avanti.
- Fai clic su Continua una volta che sei nella pagina "Accedi e attiva la sincronizzazione per ottenere i tuoi segnalibri, password e altro su tutti i dispositivi".
- Se esiste un account Google esistente che desideri utilizzare, inserisci i dettagli dell'account per continuare. In caso contrario, fai clic su Crea account e segui le istruzioni sullo schermo.
- Dopo aver attivato la sincronizzazione per il nuovo profilo, sei pronto per abilitare l'accesso offline per i tuoi file di Google Documenti.
Problema 2: configurazione offline non riuscita
Se ricevi questo messaggio, ecco cosa devi fare:

- Sul tuo browser Chrome, apri Google Docs e vai al menu (icona hamburger).
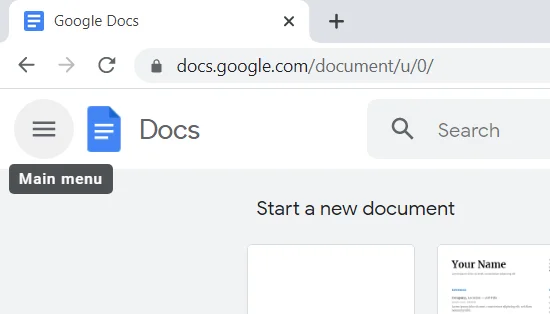
- Quindi, fai clic su Impostazioni.
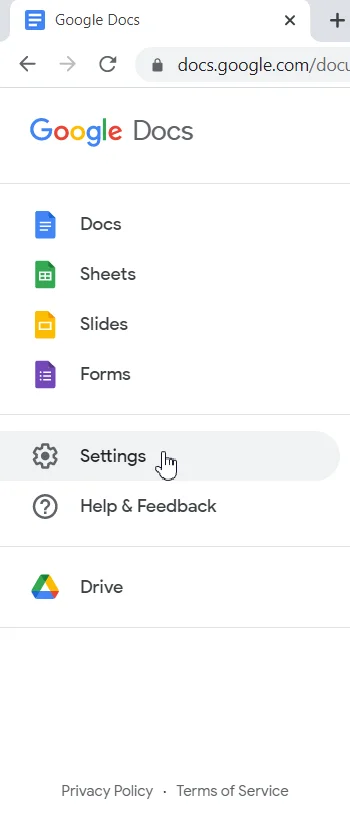
- Disattiva offline.
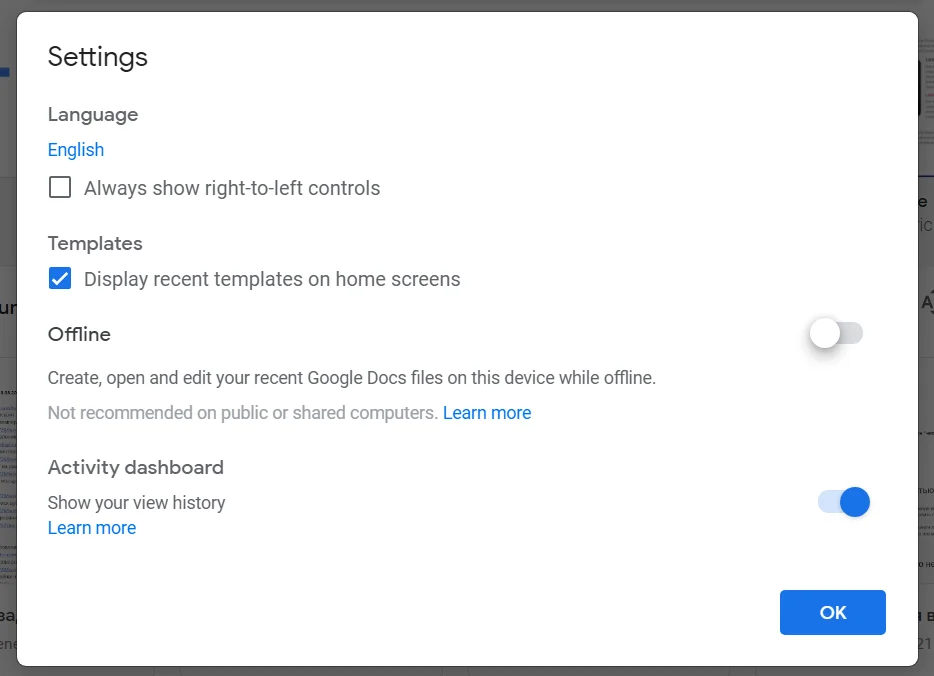
- Chiudi la scheda Google Documenti sul tuo browser.
- Riapri Google Documenti e vai su Impostazioni nel menu.
- Abilita offline.
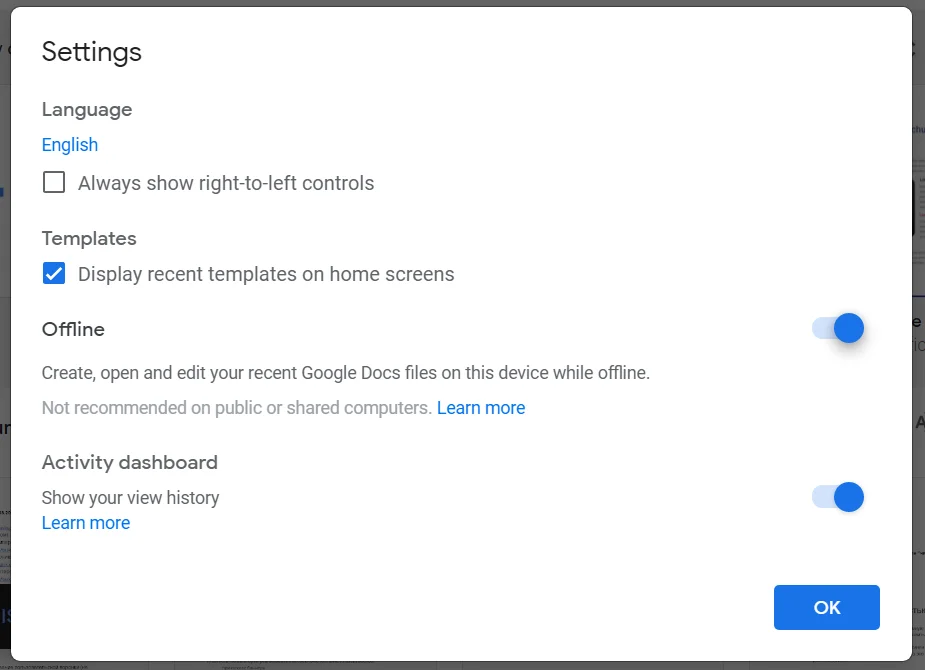
- Ora dovrai cancellare i dati del sito di Documenti salvati sul tuo browser. Per farlo, copia chrome://settings/cookies/detail?site=docs.google.com' nella barra degli indirizzi del browser Chrome e fai clic su "Passa e vai a" nel menu.
- Fare clic sul pulsante Rimuovi tutto.
La procedura di cui sopra aiuta anche se sei bloccato sul messaggio "Verifica dello stato offline, attendi".
Problema 3: sincronizzazione offline disabilitata dall'amministratore
Se incontri questo messaggio, contatta l'amministratore e chiedi loro di concederti l'accesso.
Problema 4: impossibile sincronizzare i documenti
Se non riesci a sincronizzare i tuoi file dopo averli modificati offline, potrebbe essere dovuto a un problema con la tua connessione di rete. Puoi confermare se è così. Successivamente, disabilita e riattiva l'accesso offline per il file e prova a sincronizzarlo di nuovo. Ecco come:
- Apri Google Documenti sul tuo browser Google Chrome.
- Apri la versione precedente del file con cui stai riscontrando problemi. Quindi, fai clic sulla scheda File.
- Fare clic su Rendi disponibile offline per disabilitare l'opzione.
- Fare nuovamente clic su Rendi disponibile offline per abilitarlo.
Dopo aver seguito la procedura mostrata sopra, aggiorna la connessione di rete e verifica se il file si sincronizzerà. Se il problema persiste, è probabile che il file sia troppo grande. Dovresti provare a ridurre la taglia. Ciò potrebbe richiedere la divisione della versione originale del file in documenti separati.
Problema 5: più utenti che lavorano sullo stesso file
Se stai collaborando a un documento con altri utenti, potrebbe arrivare il momento in cui tutti stanno lavorando sul file tutto in una volta. Se stai facendo la tua parte mentre sei offline, le modifiche che apporti verranno sincronizzate automaticamente quando sarai online. Tuttavia, questo scenario potrebbe non essere sempre conveniente poiché potresti avere difficoltà a tenere il passo con le modifiche apportate da altri utenti mentre eri offline.
Tuttavia, c'è un modo per aggirarlo. È possibile visualizzare la cronologia delle revisioni del file. Ecco come:
- Attiva la connessione a Internet e apri Google Docs sul tuo browser Chrome.
- Apri il documento in questione. Naturalmente, le modifiche apportate offline verranno sincronizzate.
- Fare clic sulla scheda File.
- Fare clic su Visualizza cronologia revisioni. Ti verranno visualizzati gli utenti che hanno lavorato sul file, nonché l'ora e la data della modifica. Se lo desideri, puoi tornare alla versione precedente del file.
Suggerimento bonus: come lavorare sui file di Google Docs in Microsoft Office
Se hai Microsoft Office sul tuo PC, puoi usarlo per modificare i tuoi file di Google Documenti offline. Tuttavia, la versione modificata del file non verrà sincronizzata come avverrebbe quando si utilizza Google Documenti offline. Dovrai invece caricarlo su Google Docs come nuovo file. Ciò significa che il file esisterà insieme alla vecchia versione come file separato. Quindi, potresti avere due documenti con lo stesso nome.
Se desideri modificare il tuo file di Google Documenti su Microsoft Word, ecco cosa devi fare:
- Apri il tuo browser Google Chrome e accedi a Google Drive.
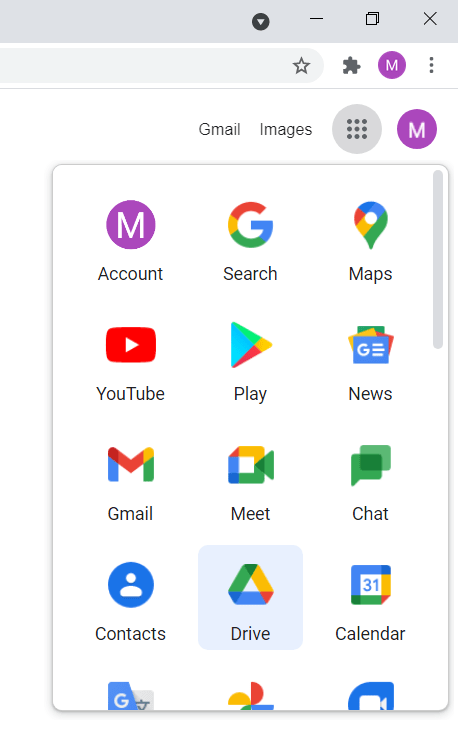
- Apri il file che desideri scaricare e fai clic sulla scheda File.
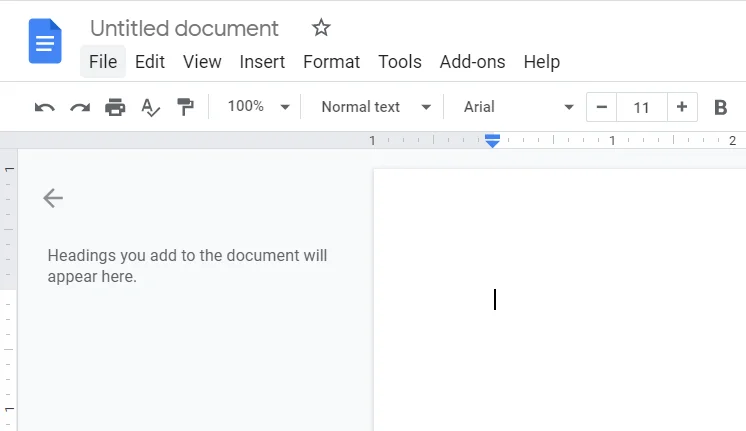
- Posiziona il cursore su Download nel menu.
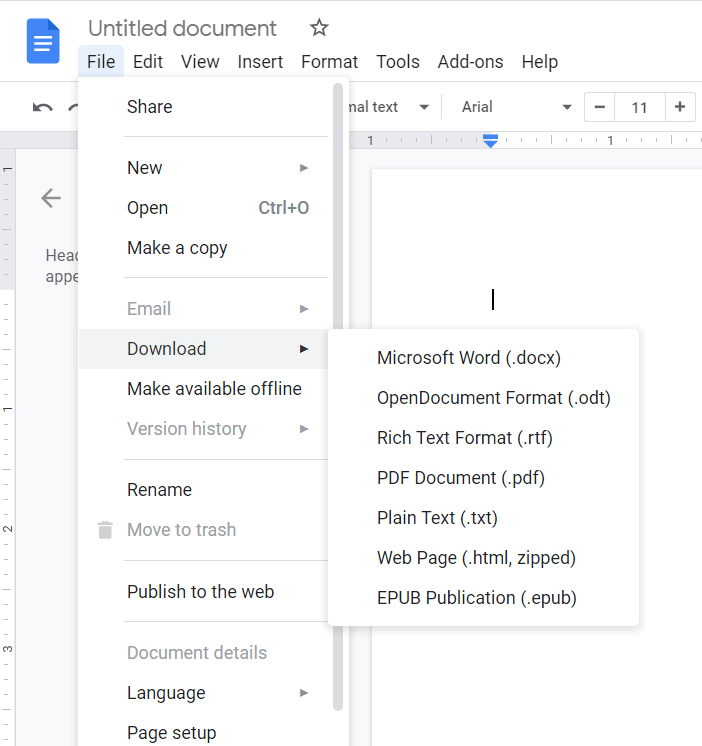
- Quindi, fai clic su Microsoft Word (.docx) nel sottomenu.
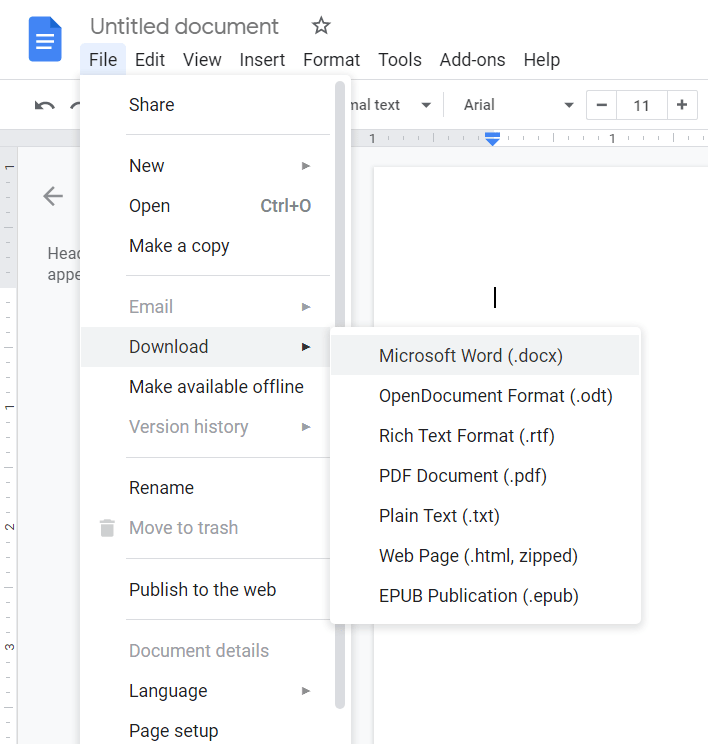
- Successivamente, puoi lavorare sul file usando MS Word.
- Per caricare il file modificato, apri Google Docs e fai clic su File.
- Fare clic su Apri.
- Fare clic su Carica.
- Vai alla posizione in cui hai salvato il file modificato sul tuo computer. Trascina e rilascia il file nella pagina Apri un file in Documenti. D'altra parte, puoi fare clic sul pulsante "Seleziona un file dal tuo dispositivo".
- Fare clic su Apri. Il file verrà riconvertito nel formato Google Docs.
- Salva il file.
Conclusione
Google Docs è un editor di testo basato sul Web amato da molti utenti. In questa guida abbiamo discusso di come modificare i file di Google Documenti offline su desktop e dispositivi mobili. Non devi essere messo da parte quando ti manca l'accesso a Internet. Anche se perdi la connessione di rete, puoi comunque modificare i tuoi documenti e crearne di nuovi.
Tuttavia, l'unico aspetto negativo della modalità offline è che potresti non avere un paio di funzionalità. Anche così, non ti toglie molto. L'importante è che tu possa continuare il tuo compito e risparmiare tempo. Immagina se l'ispirazione colpisce e vuoi aggiungere qualcosa al tuo documento. Tuttavia, non puoi farlo perché il tuo Wi-Fi è inattivo.
Suggerimento per professionisti: se il tuo browser Chrome continua a bloccarsi o bloccarsi, rendendo impossibile l'utilizzo di Google Docs, ti consigliamo di eseguire Auslogics BoostSpeed. È un'app di manutenzione del PC che controlla lo stato del tuo sistema e risolve automaticamente i problemi. Ad esempio, BoostSpeed controlla le impostazioni del tuo sistema per identificare e modificare eventuali configurazioni non ottimali che impediscono al tuo PC di raggiungere la massima velocità. Scansiona anche il tuo disco rigido e pulisce tutti i tipi di file spazzatura. Rimuoverà in modo sicuro la cache del browser Web, i file di Windows Update rimanenti, i file memorizzati nella cache di Microsoft Office non necessari, i registri degli errori inutilizzati, i file temporanei degli utenti e molto altro.

Risolvi i problemi del PC con Auslogics BoostSpeed
Oltre a pulire e ottimizzare il tuo PC, BoostSpeed protegge la privacy, diagnostica i problemi hardware, offre suggerimenti per aumentare la velocità e fornisce oltre 20 strumenti per coprire la maggior parte delle esigenze di manutenzione e assistenza del PC.
BoostSpeed controlla anche il registro di Windows per voci corrotte e non valide, rimuovendole con cura per ripristinare il buon funzionamento del tuo PC. Questa operazione risolve problemi di sistema e altri problemi che impediscono prestazioni stabili.
Non è tutto. Le tue app potrebbero non funzionare correttamente perché non ottengono le risorse di sistema di cui hanno bisogno. Alcuni processi e app potrebbero monopolizzare la memoria e il processore del tuo computer. BoostSpeed aiuta a gestire le risorse del tuo sistema per garantire che le tue app attive ottengano ciò di cui hanno bisogno per funzionare senza intoppi.
Assicurati di provare BoostSpeed oggi. Fa tutta la differenza.
Se hai beneficiato di questa guida, sentiti libero di inviarci un commento nella sezione commenti qui sotto. Ci piacerebbe avere tue notizie. Non mancare di visitare il nostro blog per articoli più informativi.
