Recensione UPDF per Mac: ricca di funzionalità ma con bug
Pubblicato: 2023-01-19A partire da $ 29,99 all'anno
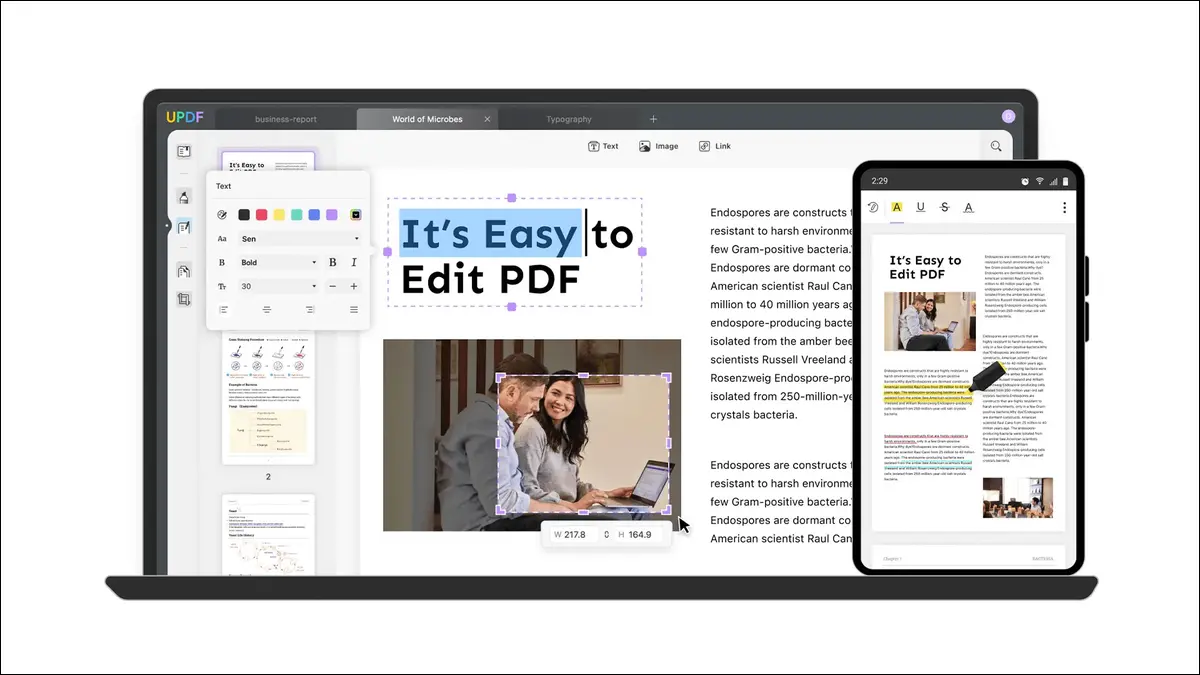
Hai bisogno di uno strumento PDF più potente dell'app Anteprima del tuo Mac o di altre alternative gratuite? UPDF è uno di questi strumenti che offre più potenza e convenienza in un pacchetto premium. Quindi cosa ottieni per il prezzo di ammissione e, soprattutto, ne vale la pena?
Ecco cosa ci piace
- Una suite completa di strumenti per la modifica, l'annotazione e l'organizzazione dei PDF
- Ottimo per l'annotazione e l'evidenziazione
- Pratiche opzioni di condivisione per la condivisione sul Web
- Interfaccia ordinata e semplice
- Prestazioni OCR decenti
E cosa non facciamo
- Qualche strano comportamento durante l'importazione di immagini in alcuni file PDF
- Lo strumento di firma del trackpad non funzionava come pubblicizzato
I revisori esperti di How-To Geek si occupano di ogni prodotto che esaminiamo. Sottoponiamo ogni componente hardware a ore di test nel mondo reale e li eseguiamo attraverso i benchmark nel nostro laboratorio. Non accettiamo mai pagamenti per approvare o recensire un prodotto e non aggreghiamo mai le recensioni di altre persone. Leggi di più >>
Perché utilizzare UPDF?
Lettura e annotazione
Modifica e organizzazione
Organizzazione e condivisione
Dovresti acquistare UPDF per Mac?
Perché utilizzare UPDF?
UPDF è un editor PDF, strumento di markup, organizzatore e lettore con un'interfaccia moderna minimale che enfatizza il contenuto. Sebbene molti di noi possano farla franca con app PDF gratuite come Anteprima, alcune richiedono strumenti più potenti per annotare, condividere, modificare e firmare PDF. È qui che entrano in gioco app premium come UPDF.
L'app per Mac ha un'interfaccia a schede per lavorare su più file PDF contemporaneamente, con una semplice interfaccia utente che appare sui bordi destro e sinistro di qualsiasi documento che stai visualizzando. È possibile utilizzare questi controlli per passare tra le tre modalità principali: Lettore, Commenta e Modifica PDF. Sono disponibili opzioni separate per l'organizzazione, il ritaglio e l'accesso ad altri strumenti di pagina.
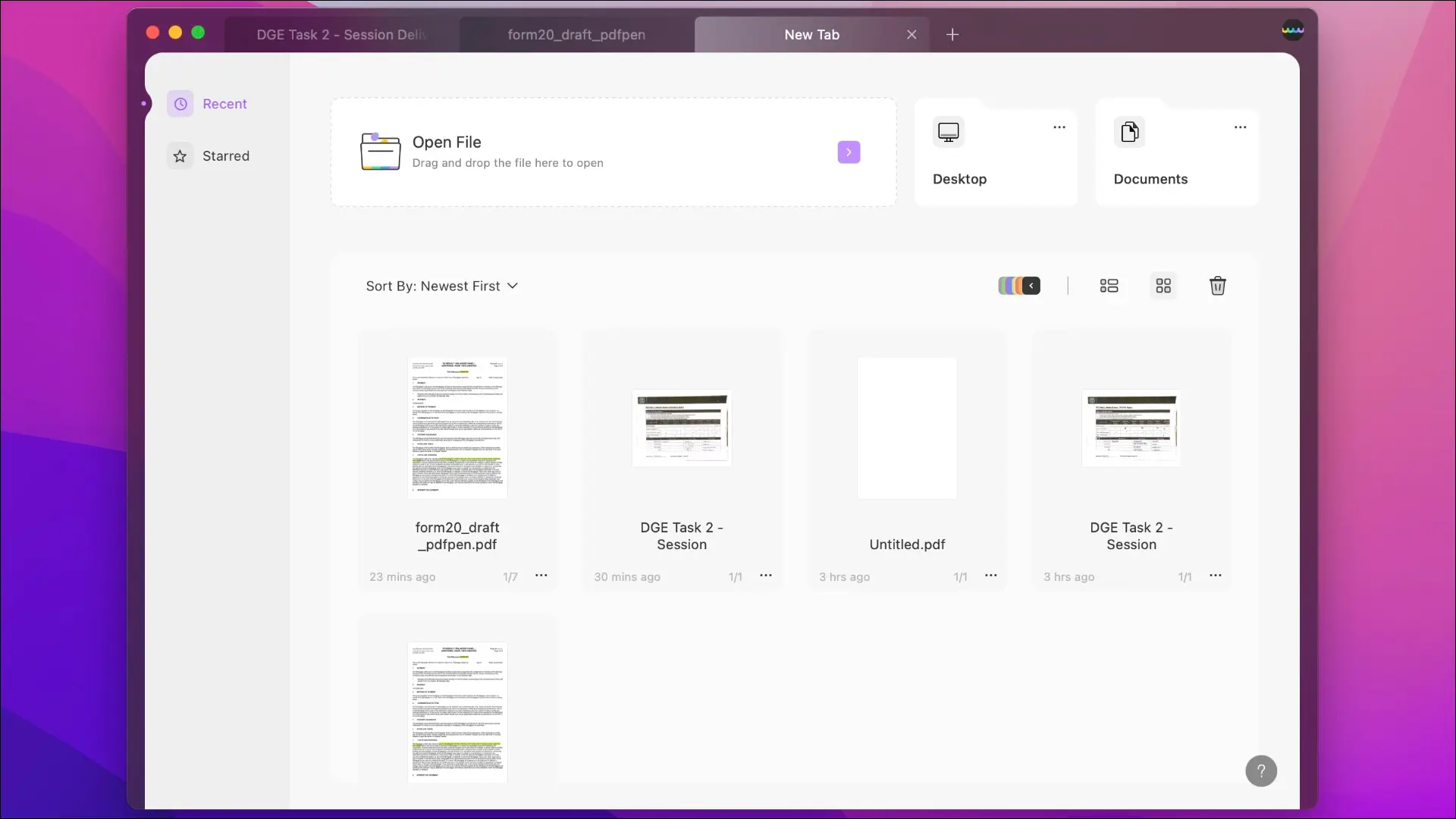
Sul lato destro del documento viene visualizzato un pulsante OCR (riconoscimento ottico dei caratteri). Dovrai scaricare il plug-in la prima volta che fai clic su di esso, dopodiché vedrai una finestra di dialogo per creare una versione ricercabile del documento che stai visualizzando. L'OCR ha funzionato abbastanza bene sul testo digitato, ma ha lottato pesantemente con la scrittura a mano.
Puoi scegliere di iscriverti a UPDF ogni anno o acquistarlo a titolo definitivo. Il prezzo intero di un abbonamento annuale è di $ 49,99, anche se quando abbiamo testato l'app, era in vendita a $ 29,99. Per acquistare UPDF a titolo definitivo, puoi pagare una commissione una tantum di $ 99,99, ridotta a $ 43,99 al momento della revisione.
Se scegli di acquistare a titolo definitivo, sei coperto per "aggiornamenti minori", il che implica che le revisioni principali dell'app non saranno incluse. Gli aggiornamenti macOS di Apple a volte possono introdurre la necessità di importanti revisioni, un problema che non è limitato all'UPDF ma alle licenze software in generale. Gli abbonati, ovviamente, riceveranno tutte le ultime versioni correnti per tutto il tempo in cui rimarranno abbonati.
Sebbene una singola licenza UPDF ti dia accesso a tutte le versioni (inclusi Windows, iPhone/iPad e Android), qui abbiamo testato solo la versione per Mac. Piacevolmente, questo include una versione nativa di Apple Silicon (sono inclusi anche gli utenti Intel). Questa non è la stessa versione che appare sul Mac App Store, ma quella scaricata dal sito Web di UPDF (la versione del Mac App Store non supporta l'OCR).
Lettura e annotazione
Le modalità Lettore e Commento sono dotate di tutti gli strumenti che ti aspetteresti da un lettore PDF premium. Puoi aggiungere caselle di testo, commenti e didascalie utilizzando controlli separati, evidenziare il testo utilizzando lo strumento evidenziatore e contrassegnare il testo in linea aggiungendo barrato, sottolineato e sottolineato ondulato. Queste funzioni sono facilmente accessibili selezionando il testo e quindi utilizzando l'interfaccia mobile o una scorciatoia da tastiera.
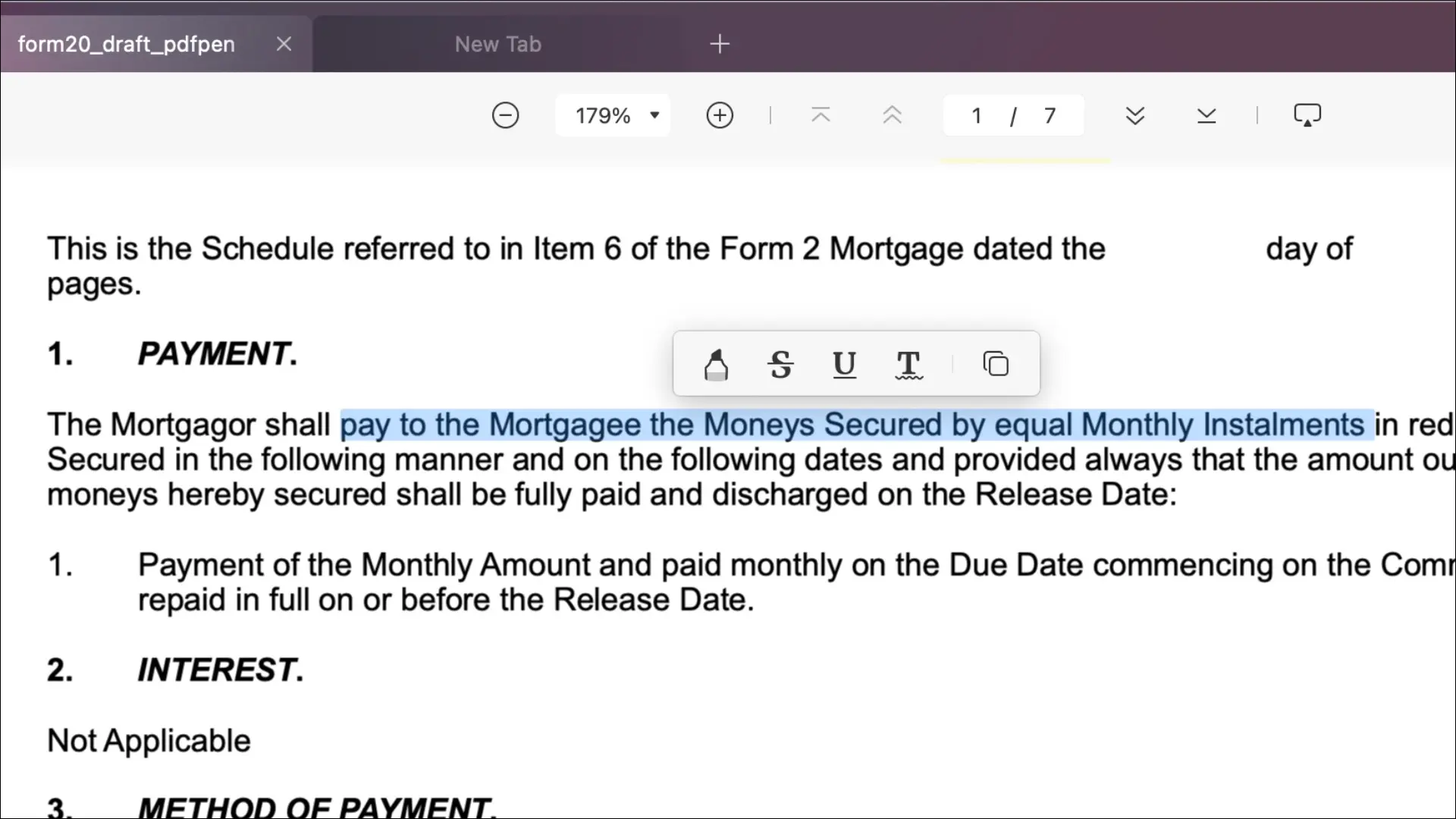
È facile rimuovere le evidenziazioni e altre annotazioni semplicemente facendo clic su di esse e premendo il tasto Elimina. Questo vale anche per le modifiche apportate in altri editor PDF; qualcosa che l'anteprima non fa. Questo risolve uno dei nostri principali reclami con lo strumento integrato di Apple. Annotare un documento con UPDF è un'esperienza molto più piacevole rispetto all'utilizzo di Anteprima.
C'è un rudimentale strumento "matita" per disegnare sulla pagina, che funziona come ci si può aspettare usando un trackpad o un mouse di MacBook Pro. Non c'è alcuna levigatura di cui parlare, ma puoi cambiare colore, spessore e opacità in modo che il tuo documento rimanga leggibile anche se le tue capacità di disegno non sono all'altezza.
UPDF ha una buona gamma di forme per evidenziare sezioni, frecce per attirare l'attenzione e uno strumento di linee collegate nel caso ne avessi bisogno. Inoltre, ottieni una selezione di timbri che puoi inserire direttamente nel tuo PDF, con etichette come "Ricevuto" e "Revisionato" che appaiono accanto a "Firma qui" e "Iniziale qui".
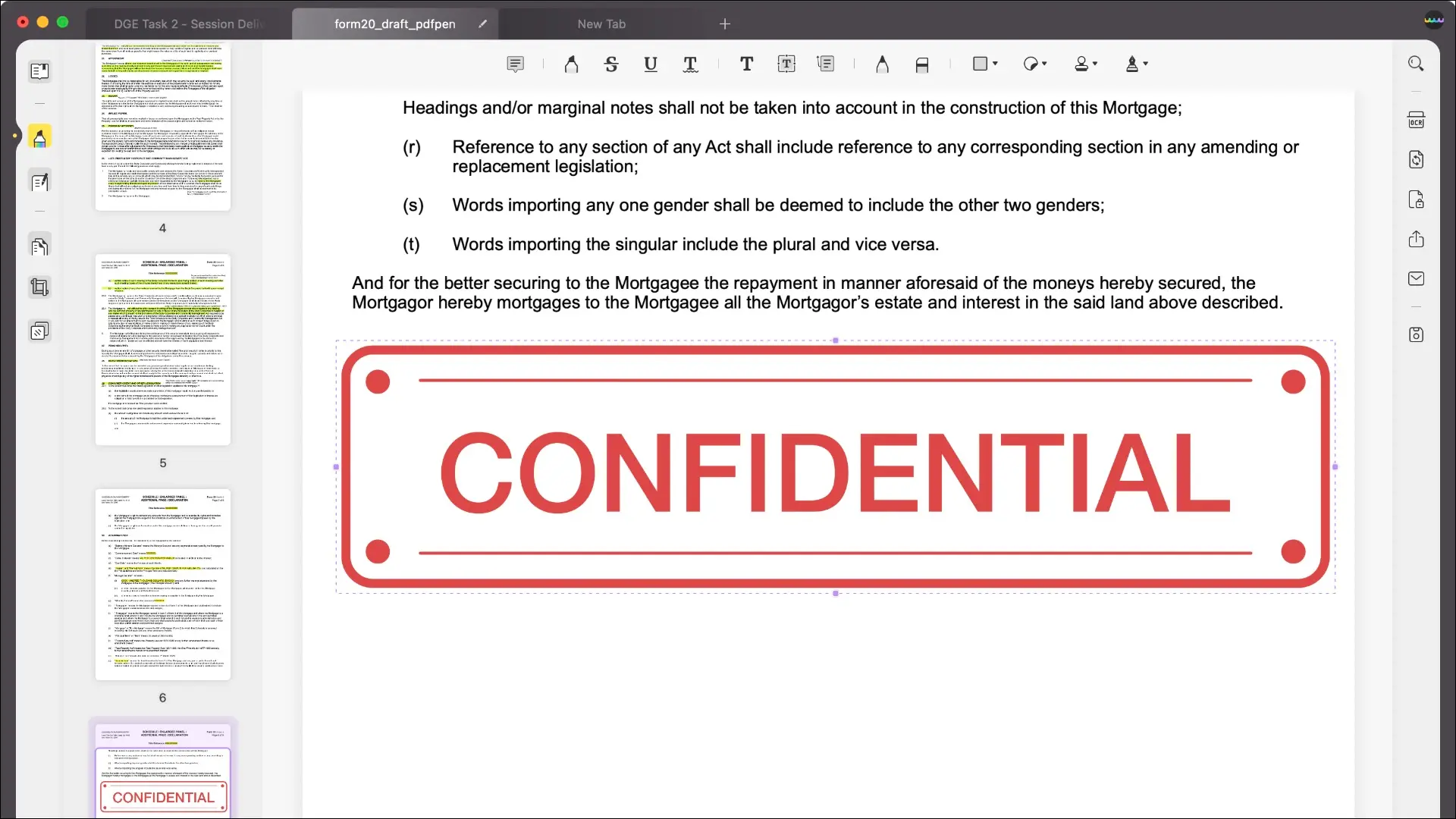
Infine, uno strumento di firma ti consente di creare e archiviare fino a quattro firme che puoi distribuire ogni volta che ne hai bisogno. Sfortunatamente, lo strumento di firma del trackpad non ha funzionato sul MacBook Pro 2021 che ho utilizzato per testare l'app, il che significa che (per me) lo strumento di anteprima gratuito integrato di Apple è stata una scelta migliore per creare una firma convincente. Questo potrebbe essere limitato al mio modello, ma è qualcosa che potresti voler testare prima dell'acquisto poiché la capacità di produrre una firma convincente è importante.
Modifica e organizzazione
La possibilità di modificare i contenuti originali di un PDF è qualcosa che manca del tutto alla maggior parte degli strumenti gratuiti. UPDF può farlo utilizzando la modalità Modifica, che fornisce tre strumenti principali: testo, immagine e collegamenti. La modalità testo ti consente di selezionare blocchi di testo e modificare i contenuti con un cursore e, a differenza di alcuni editor PDF (che separano il testo riga per riga), UPDF ha fatto un buon lavoro nell'identificare i paragrafi per rendere la modifica del testo facile e veloce.
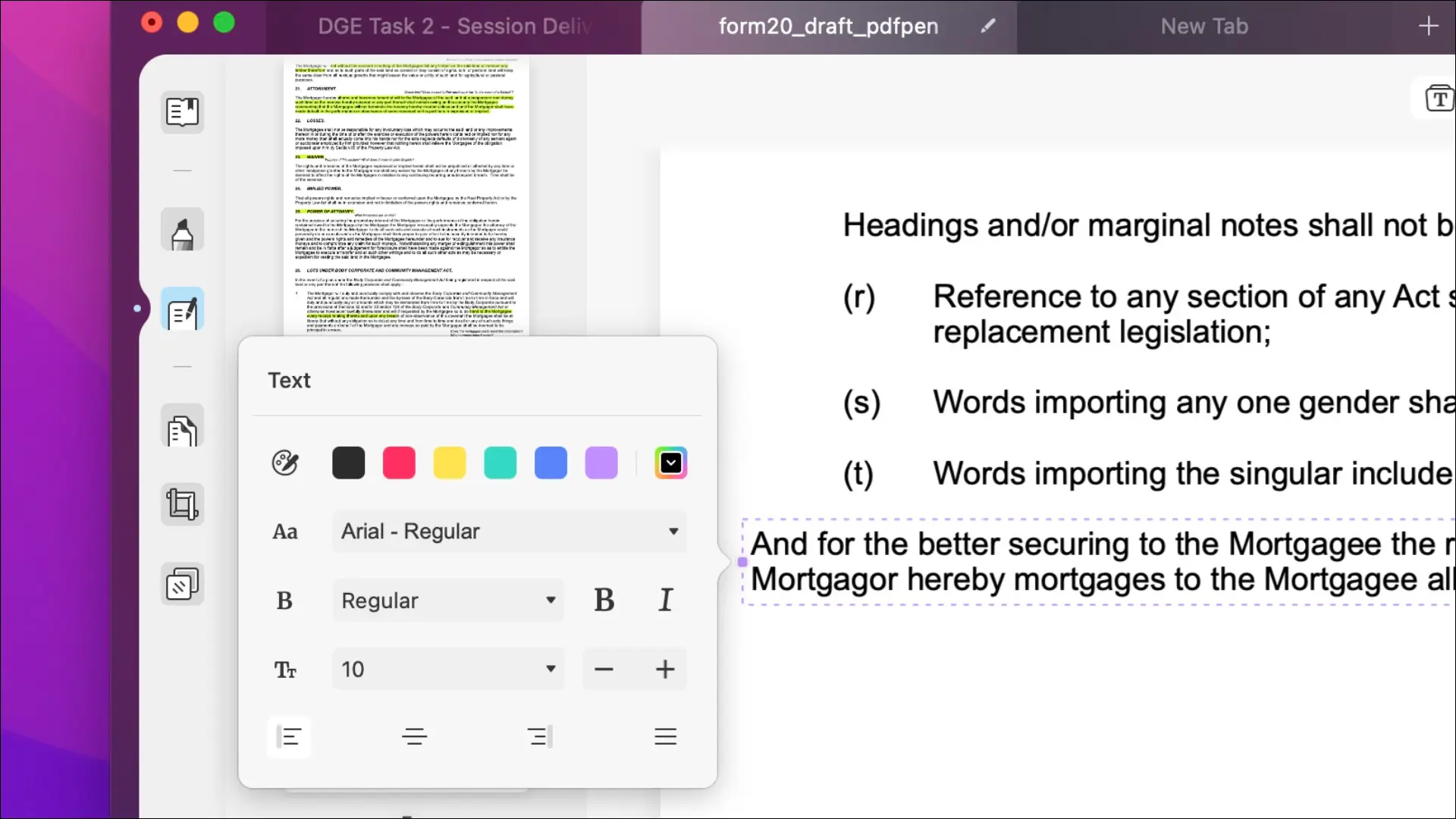
Puoi anche aggiungere caselle di testo, più o meno allo stesso modo in cui aggiungeresti annotazioni. Tieni premuto il pulsante "Opzione" sulla tastiera per sovrapporre una casella di testo a un'altra. Sfortunatamente, UPDF non ricorda le opzioni relative al carattere e alla dimensione del testo ogni volta che aggiungi una nuova casella di testo (lo stesso vale per le annotazioni), il che può essere fastidioso se stai cercando di spremere molte note in un documento con poco spazio. Apple Preview fa anche questo.

Le immagini possono essere modificate utilizzando lo strumento "Immagine" facendo clic su un'immagine esistente per visualizzare le opzioni per ruotare, ritagliare, estrarre o sostituire l'immagine. Puoi anche fare clic o trascinare altrove nel documento per inserire un'immagine, sebbene questa funzione fosse irregolare durante i nostri test. La buona notizia è che sembrava funzionare bene quando abbiamo creato un PDF vuoto (usando File > Crea).
Quando abbiamo provato a sovrapporre un'immagine a un altro PDF che conteneva già un'immagine di grandi dimensioni, abbiamo riscontrato uno strano comportamento. L'immagine apparirebbe confusa e poi scomparirà del tutto. Premere Comando+Z per annullare le nostre "modifiche" non sembrava aiutare e, in un'occasione, UPDF si è bloccato del tutto e abbiamo dovuto forzare l'uscita. Abbiamo provato questo con immagini JPG e PNG e abbiamo ottenuto risultati simili.
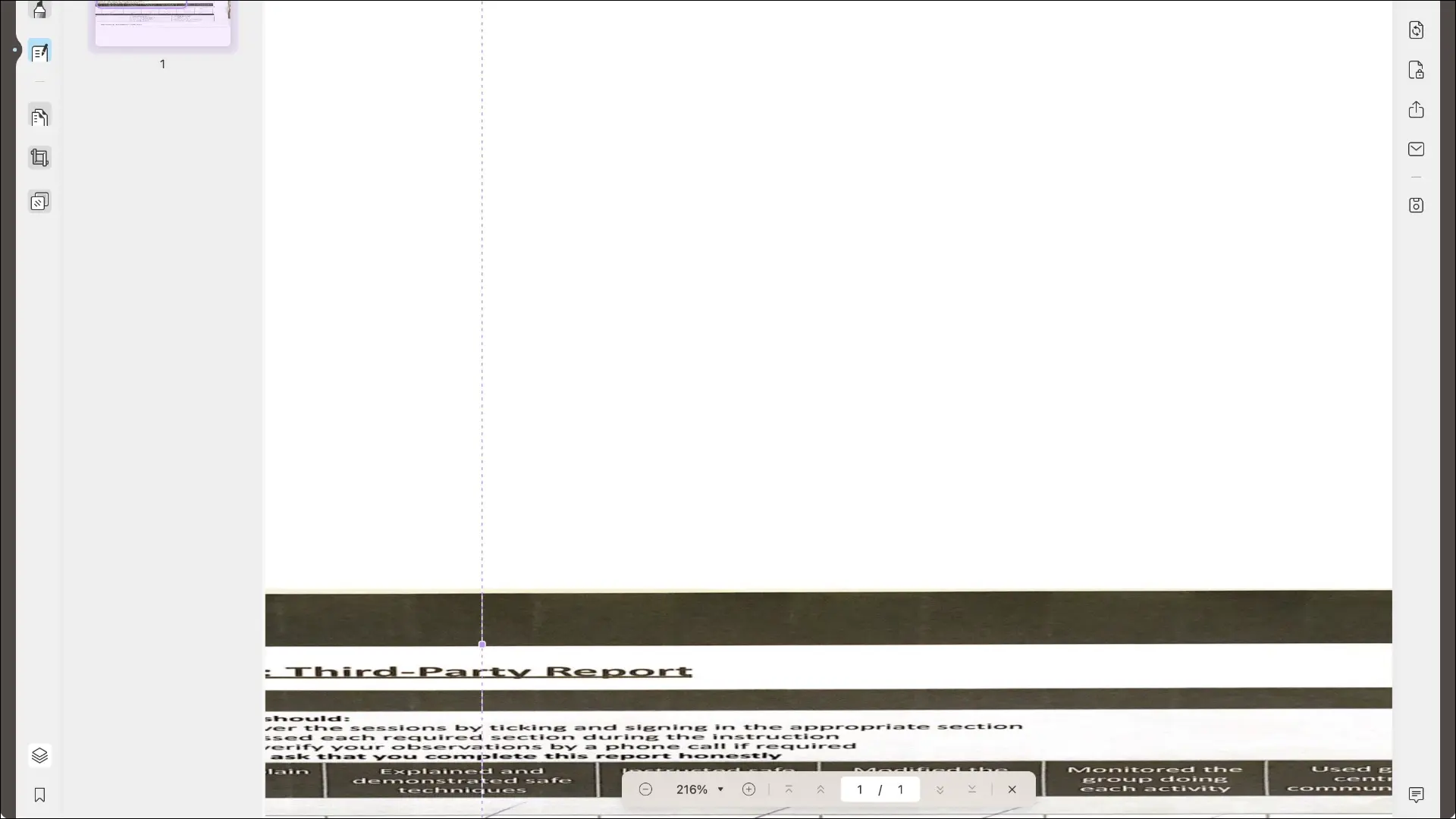
Abbiamo anche riscontrato problemi nel tentativo di spostare o modificare l'immagine di origine in quel particolare documento. Ciò è accaduto solo su un PDF scansionato creato in Apple Notes e non sembrava accadere in documenti PDF vuoti o pesanti che mancassero del tutto di immagini.
UPDF può anche essere utilizzato per aggiungere collegamenti al documento, sia come rettangoli visibili che invisibili. Ciò ti consente di trasformare gli elementi standard all'interno del tuo PDF in collegamenti cliccabili. Questi collegamenti possono puntare a un indirizzo Web oa una pagina all'interno del documento PDF.
Organizzazione e condivisione
Fai clic sul pulsante "Organizza pagine" per vedere una semplice interfaccia di trascinamento della selezione per riordinare il tuo PDF. Utilizzare i pulsanti in alto per inserire, sostituire ed estrarre singole pagine. Puoi anche utilizzare il pulsante "Dividi" per dividere il PDF o utilizzare strumenti dedicati per ruotare o eliminare singole pagine, se necessario.
Se lavori con documenti di grandi dimensioni o hai bisogno di incorporare pagine o interi documenti in un unico PDF, questa interfaccia semplifica e velocizza la combinazione e l'organizzazione delle pagine. Puoi anche ritagliare le pagine utilizzando il pulsante "Ritaglia pagine", una funzione di nicchia ma piacevole da avere.
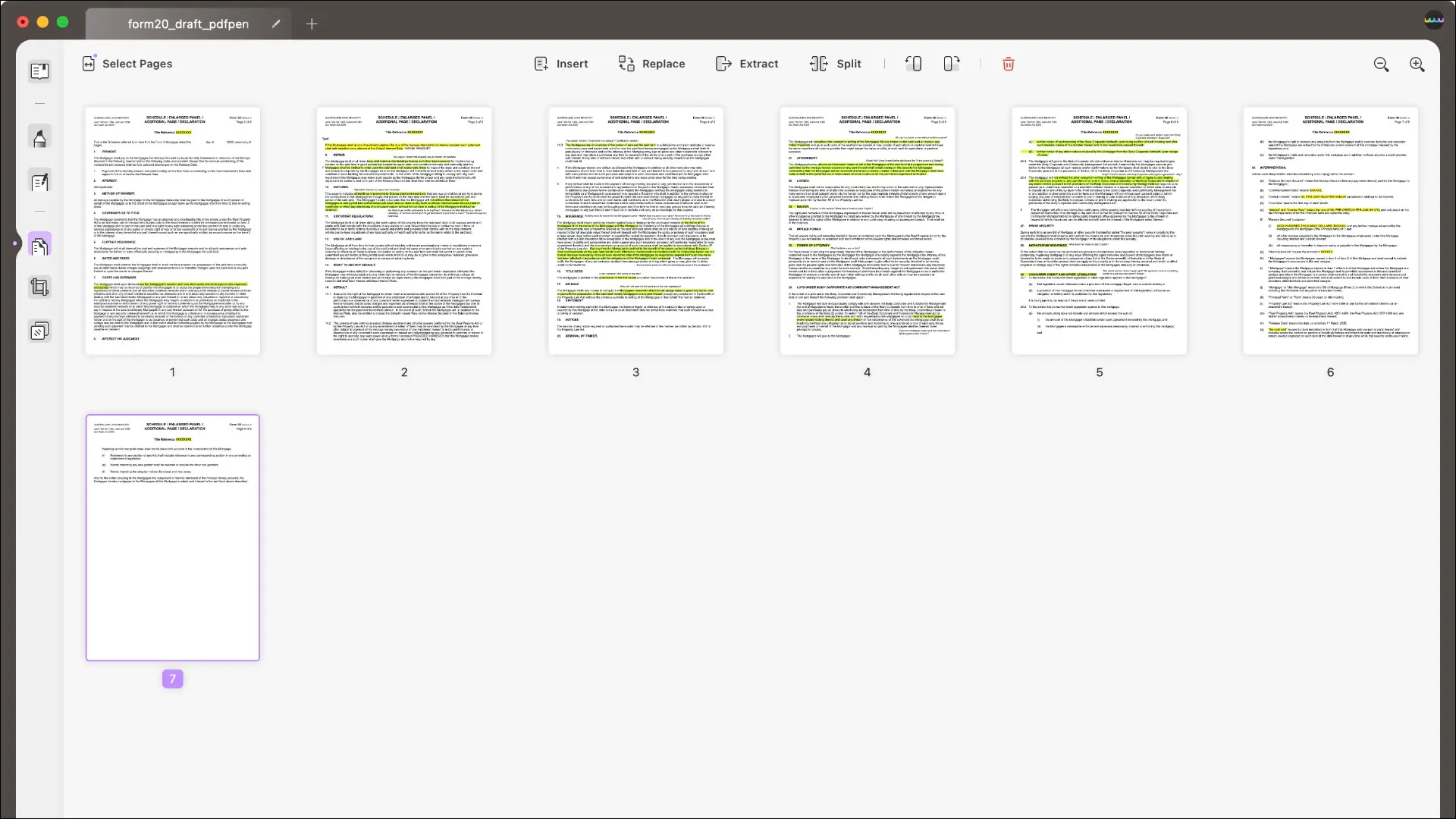
A ciò si aggiungono una serie di strumenti di sfondo, filigrana e intestazione (o piè di pagina). Applica una filigrana al tuo PDF in una posizione a tua scelta, utilizzando un file immagine o un altro file PDF come origine. Puoi anche progettare una filigrana all'interno di UPDF con carattere, dimensione del testo e colore personalizzati. Lo stesso vale per gli sfondi che includono colori a tinta unita, immagini di origine e testo personalizzato.
Crea un'intestazione e un piè di pagina personalizzati utilizzando diversi punti di ancoraggio, proprio come puoi fare con un buon elaboratore di testi. È anche possibile regolare i margini in modo che il contenuto del tuo PDF non sia oscurato. Questi sfondi, filigrane e intestazioni possono essere salvati e applicati ad altri documenti in futuro.
Quando è il momento di esportare il tuo documento, UPDF fa un lavoro pesante. Oltre alle autorizzazioni di modifica per limitare la stampa, le modifiche future, i commenti e la possibilità di estrarre le pagine, è possibile impostare una password per aprire il documento e una password separata per modificare le autorizzazioni. Questa è roba PDF standard e anche Anteprima fa tutto.
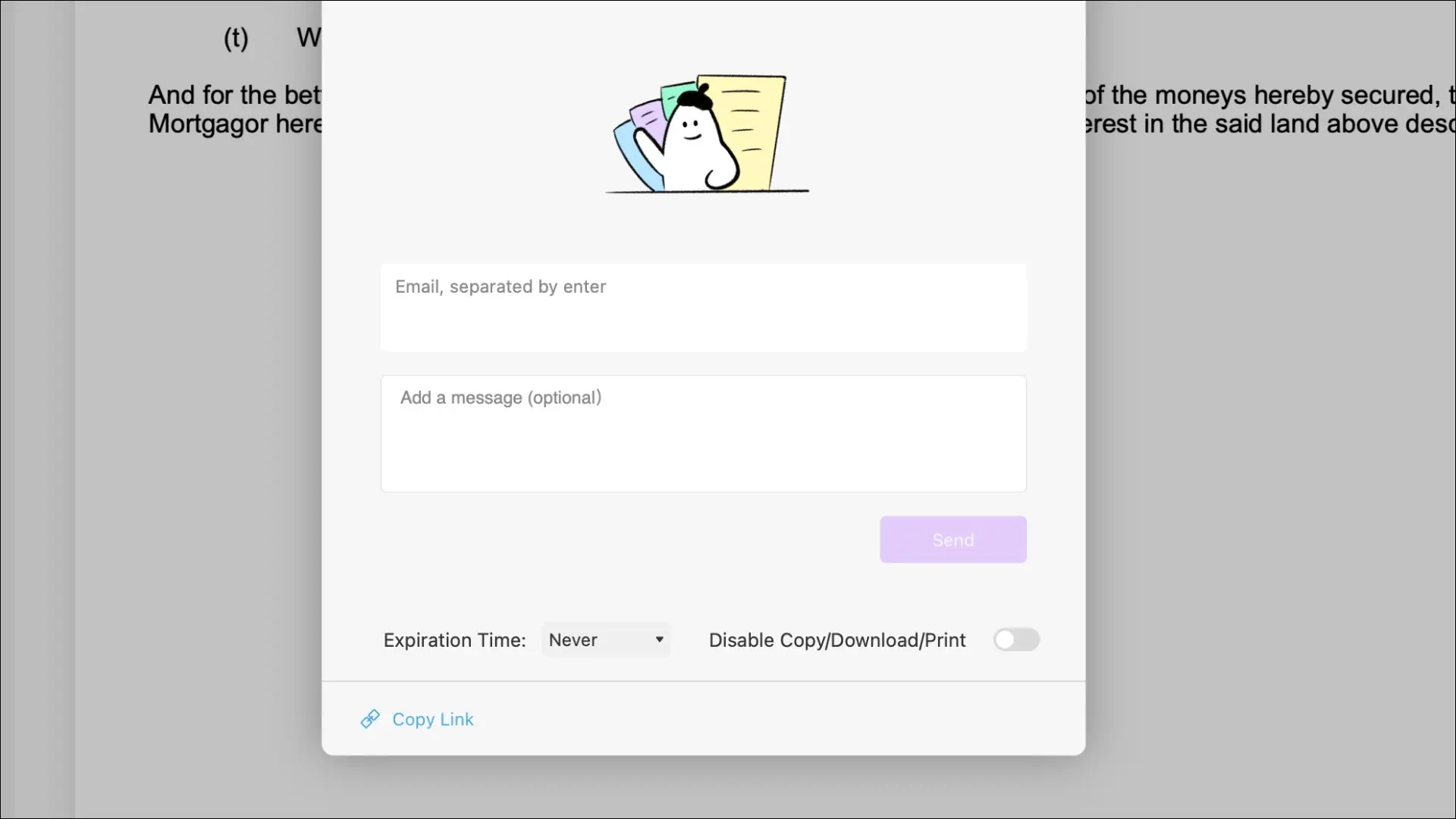
UPDF semplifica la condivisione del documento sul Web utilizzando la finestra di dialogo Condividi. Inserisci l'indirizzo o gli indirizzi e-mail di chi vuoi condividere, aggiungi un messaggio e quindi imposta le autorizzazioni (puoi anche copiare un link al tuo documento per condividerlo in altri modi). Il tuo PDF verrà visualizzato su una pagina Web standard senza che sia necessario alcun software aggiuntivo per visualizzarlo. Scegli di limitare la copia, il download e la stampa o imposta un limite di tempo per la scomparsa del link di condivisione.
Un pulsante "Invia tramite e-mail" apre l'app di posta predefinita con il PDF allegato (funziona alla grande con Mail per macOS) oppure puoi esportare un PDF in altri formati come Word, HTML, RTF o come immagine. La prima volta che lo fai, ti verrà chiesto di scaricare un plugin gratuito. Per esportare un PDF, sono disponibili opzioni per appiattire il PDF (in modo che il markup esistente, i campi di testo e così via non siano più modificabili), comprimere per ridurre le dimensioni del file e l'opzione per salvare nel formato PDF/A di archiviazione .
Dovresti acquistare UPDF per Mac?
Per la maggior parte, UPDF ha funzionato perfettamente sul mio M1 Max MacBook Pro senza rallentamenti evidenti (prevedibili da un editor PDF). Il comportamento traballante che ho riscontrato durante l'importazione di un'immagine in un PDF esistente ricco di immagini ha causato l'arresto anomalo dell'editor una volta. La mancanza del supporto per la firma del trackpad è stata un po' frustrante, ma si spera che una correzione sia solo una patch di distanza.
Se vale la pena UPDF dipende da cosa vuoi fare. Se desideri la possibilità di modificare il testo originale e il contenuto dell'immagine di un PDF, uno strumento premium come questo è essenziale. UPDF offre una suite di strumenti di annotazione ed evidenziazione più potente rispetto a quelli inclusi in Anteprima. Se hai bisogno di condividere rapidamente PDF limitati o limitati nel tempo sul Web con clienti o colleghi, UPDF è una scelta valida.
Ma c'erano problemi che non mi aspettavo a questo prezzo, quindi potresti voler valutare tu stesso il prodotto prima di acquistarlo. È molto più economico dei $ 240 all'anno che Adobe si aspetta da Acrobat Pro, ma neanche gli strumenti di creazione OCR e PDF di UPDF sono altrettanto potenti.
Invece, UPDF va contro il ben considerato PDF Expert di Readdle ($ 80/anno o $ 140 per tutta la vita) e PDFelement Pro di Wondershare ($ 80/anno o $ 130 per tutta la vita). È notevolmente più economico di entrambi (in particolare in vendita), quindi se fa quello che vuoi, potrebbe avere senso come editor PDF preferito. L'acquisto dell'app una volta fornisce l'accesso su macOS, Windows, Android e iOS, il che aumenta la proposta di valore se utilizzi una varietà di dispositivi.
Consiglio di utilizzare la versione di prova gratuita per testare accuratamente UPDF prima dell'acquisto.
A partire da $ 29,99 all'anno
Ecco cosa ci piace
- Una suite completa di strumenti per la modifica, l'annotazione e l'organizzazione dei PDF
- Ottimo per l'annotazione e l'evidenziazione
- Pratiche opzioni di condivisione per la condivisione sul Web
- Interfaccia ordinata e semplice
- Prestazioni OCR decenti
E cosa non facciamo
- Qualche strano comportamento durante l'importazione di immagini in alcuni file PDF
- Lo strumento di firma del trackpad non funzionava come pubblicizzato

