Codice di errore 0x80042405-0xa001a. Come sistemarlo?
Pubblicato: 2022-11-25- Che cos'è il codice di errore 0x80042405-0xa001a?
- Quali sono le cause del codice di errore 0x80042405-0xa001a?
- Come risolvere il codice di errore di Windows 10/11 0x80042405-0xa001a?
- Correzione n. 1: scarica lo strumento di creazione multimediale sull'unità USB.
- Correzione n. 2: formatta l'USB come NTFS.
- Correzione n. 3: eseguire MCT come amministratore.
- Correzione n. 4: conversione da USB a MBR.
- Correzione n. 5: verifica la presenza di file danneggiati.
- Correzione n. 6: scegli una porta USB diversa.
- Correzione n. 7: ripristina il tuo profilo utente.
- Conclusione
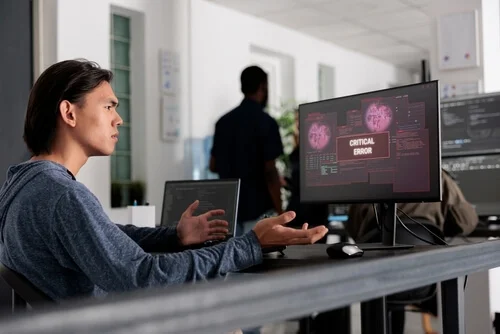
Installare Windows sul tuo computer può essere un compito arduo, soprattutto se non sai da dove cominciare. Fortunatamente, Microsoft ha riconosciuto la difficile situazione degli utenti e ha rilasciato Media Creation Tool, un software che ti consente di scaricare la versione più recente di Windows e installarla sul tuo sistema. Sebbene lo strumento funzioni generalmente in modo impeccabile, ci sono state segnalazioni di utenti che non sono stati in grado di scaricare i file di installazione di Windows a causa di un bug nello strumento di creazione.
Se hai riscontrato questo problema, continua a leggere per sapere come risolvere l'errore 0x80042405-0xa001a di Media Creation Tool sul tuo computer.
Che cos'è il codice di errore 0x80042405-0xa001a?
Il Media Creation Tool funziona in due modi. Aggiorna direttamente il tuo PC o ti consente di creare un supporto di installazione avviabile salvando l'installazione di Windows su un'unità flash USB, un CD o un file ISO. Il codice di errore di Windows 0x80042405-0xa001a si verifica in genere quando si tenta di salvare i file di installazione su un'unità USB che non supporta il file system NTFS o che non dispone di spazio sufficiente per installare Windows.
Fortunatamente, sono disponibili diverse soluzioni alternative per aiutarti a risolvere il codice di errore 0x80042405-0xa001a in Media Creation Tool.
Quali sono le cause del codice di errore 0x80042405-0xa001a?
Il codice di errore 0x80042405-0xa001a può essere causato da una varietà di fattori che vanno dal tipo di disco USB allo strumento di creazione multimediale che non funziona correttamente. Tra i numerosi motivi ci sono:
- L'USB non è del formato NTFS. I file system NTFS sono progettati esplicitamente per l'ambiente solo Windows e si consiglia di utilizzare un NTFS se si desidera che Media Creation Tool funzioni perfettamente.
- C'è un bug nello strumento di creazione multimediale che fa sì che dia sempre l'errore se viene eseguito da un'unità diversa da quella in cui eseguirà le sue operazioni.
- Non c'è spazio sufficiente sull'USB su cui stai tentando di creare il supporto.
Questo messaggio di errore continua a comparire e, sebbene non sappiamo cosa lo stia causando, le soluzioni alternative elencate di seguito lo elimineranno in pochissimo tempo. Verifica di aver effettuato l'accesso come amministratore sul tuo computer prima di procedere.
Come risolvere il codice di errore di Windows 10/11 0x80042405-0xa001a?
Se hai riscontrato il codice di errore 0x80042405-0xa001a di Windows 10 Media Creation Tool in una qualsiasi delle occasioni precedenti, puoi provare le soluzioni elencate di seguito.
Prima di iniziare, assicurati di disabilitare tutti i software antivirus. È anche una buona idea aggiornare il driver utilizzando Auslogics Driver Updater. Quindi, assicurati di disporre di almeno 8 GB di spazio di archiviazione, poiché le dimensioni dei file ISO di Windows 10 aumentano con ogni versione.
Correzione n. 1: scarica lo strumento di creazione multimediale sull'unità USB.
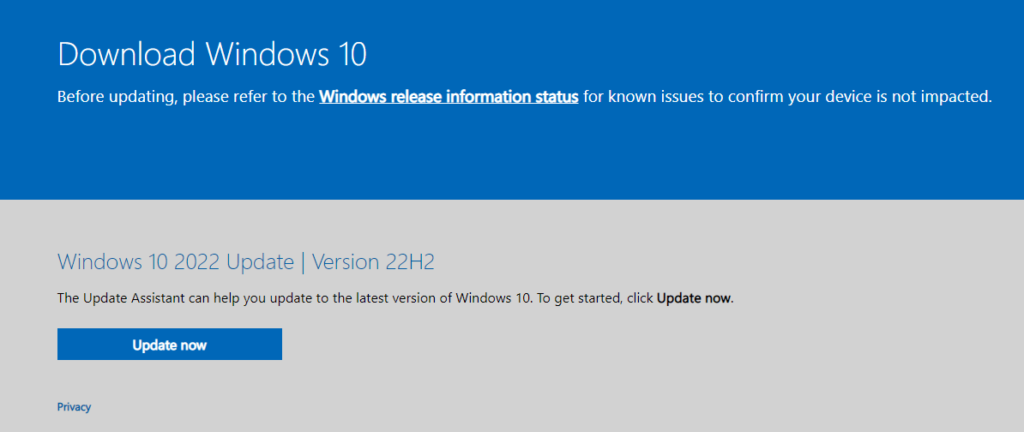
Gli utenti hanno segnalato che l'inserimento di Media Creation Tool direttamente sull'unità USB che si desidera utilizzare come dispositivo di avvio è una soluzione semplice per l'errore. In poche parole, quando scarichi lo strumento, scegli l'USB che verrà utilizzato per installare Windows 10.
Normalmente, scarichi questo strumento in una posizione sul tuo disco rigido locale, come l'unità C:, e poi lo esegui. Utilizzando questo metodo, ti assicurerai che tutti i file necessari siano presenti sulla chiavetta USB.
- Scarica la versione appropriata di Windows 10 Media Creation Tool da www.microsoft.com/software-download/windows10.
- Seleziona la versione dello strumento che verrà utilizzato. Scarica il file per un sistema a 32 o 64 bit.
- Passare a Questo PC e selezionare la chiavetta USB quando viene chiesto dove salvare il file. La lettera di unità per questo sarà la lettera che segue il tuo ultimo disco rigido locale.
- Al termine del download, apri Esplora file e vai a Questo PC > Unità USB. Esegui Media Creation Tool da qui e segui le istruzioni sullo schermo.
Correzione n. 2: formatta l'USB come NTFS.
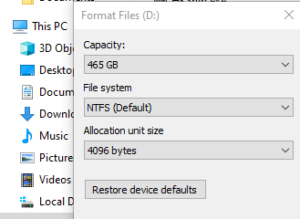
Alcuni utenti hanno riferito che la formattazione dell'unità USB su NTFS ha risolto il problema. Possono anche utilizzare l'unità USB per avviare il computer problematico.
L'utilizzo di un'unità USB FAT32 per creare supporti di installazione con Windows 10 Media Creation Tool è l'ideale nella maggior parte dei casi. Tuttavia, quando gli utenti riscontrano il codice di errore 0x80042405-0xa001a, alcuni risolvono correttamente il problema formattando l'unità USB in NTFS.
Per verificare se è possibile correggere l'errore 0x80042405-0xa001a di Windows 10 Media Creation Tool, formattare l'unità USB in NTFS anziché in FAT32.
- Apri Esplora file (Ctrl + E sulla tastiera) e quindi seleziona Questo PC dal riquadro a sinistra.
- Seleziona Formato dal menu contestuale quando fai clic con il pulsante destro del mouse sul dispositivo USB di destinazione.
- Sullo schermo apparirà la finestra Formato. Tutto quello che devi fare qui è assicurarti che il file system sia impostato su NTFS.
- Per formattare l'unità USB, fare clic su Avvia. Al termine del processo, provare a installare ed eseguire nuovamente lo strumento di creazione multimediale.
Correzione n. 3: eseguire MCT come amministratore.
L'esecuzione di programmi con privilegi di amministratore consente di evitare problemi con restrizioni e autorizzazioni.

Secondo il feedback degli utenti, l'esecuzione di Media Creation Tool come amministratore li ha aiutati a risolvere il problema.
Ti consigliamo di farlo perché bastano due clic. Anche se non funziona, non avrai perso molto tempo a provarci.
Per fare ciò, individua lo strumento di creazione multimediale sul tuo PC, che dovrebbe trovarsi sull'unità USB se hai seguito le nostre istruzioni precedenti, quindi fai clic con il pulsante destro del mouse e seleziona Esegui come amministratore .
Lo strumento dovrebbe ora avviarsi e dovresti essere in grado di usarlo senza riscontrare l'errore.
Correzione n. 4: conversione da USB a MBR.
Windows Media Creation Tool richiede che l'unità USB sia formattata come MBR (Master Boot Record) anziché come GPT (Guest Preferences Table) (GUID Partition Table). L'MBR è considerato critico perché funge da primo settore di avvio. Questa funzione del disco rigido consente di "avviare" dall'USB. Per formattare e convertire il tipo di disco in MBR, utilizzeremo lo strumento Gestione disco di Windows.
Puoi modificarlo seguendo i passaggi descritti di seguito.
- Sulla tastiera, premi i tasti Windows + R. Questo farà apparire l'utilità Esegui .
- Digita " diskpart " sulla tastiera e premi il tasto Invio.
- Quando viene visualizzato il prompt Controllo dell'account utente (UAC), fare clic su Sì per consentire l'avvio dell'app.
- Per iniziare, digita il seguente comando sulla tastiera e premi il tasto Invio per eseguirlo: list disk
cmd > elenca disco - Vedrai un elenco dei dischi che sono collegati al tuo computer. Immettere ed eseguire nuovamente il seguente comando: select disk #. Assicurati di sostituire # con il numero del disco da cui è stato creato il supporto di avvio.
- Successivamente, digita il seguente comando sulla tastiera e premi il tasto Invio per eseguirlo: clean
- Dopo aver cancellato i dati dalla chiavetta USB, digita il seguente comando sulla tastiera e premi il tasto Invio per eseguirlo: convert mbr
Dopo aver completato questi passaggi, prova a eseguire nuovamente lo strumento di creazione multimediale di Windows 10. Controlla se il codice di errore: 0x80042405-0xa001a riappare o se il problema è stato risolto.
Correzione n. 5: verifica la presenza di file danneggiati.
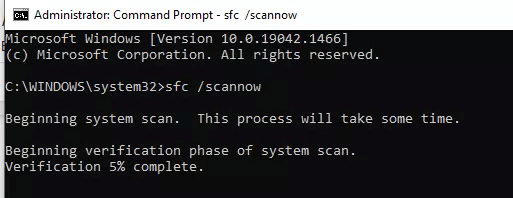
Il modo più efficace per correggere questo errore è utilizzare lo strumento SFC (System File Checker) integrato. Questo strumento esegue la scansione di tutti i file di sistema e li confronta con le copie archiviate in una cartella protetta chiamata " winsxs ". Se vengono rilevate discrepanze, SFC sostituirà tutti i file di sistema danneggiati con i suoi backup da winsxs. Per eseguire SFC, apri il prompt dei comandi come amministratore e digita sfc /scannow al prompt. Una volta che SFC ha completato la scansione, riavvia il computer e controlla se l'errore è stato risolto.
Correzione n. 6: scegli una porta USB diversa.
È raro che il problema sia correlato alla tua porta USB, ma poiché il controllo richiede solo pochi secondi, ti consigliamo di farlo comunque.
Quello che dovresti fare è il seguente:
- Verifica che nessun programma, strumento o app dall'unità USB sia attualmente in esecuzione sul tuo PC.
- Espelli il dispositivo USB in modo sicuro andando nell'angolo in basso a destra della barra delle applicazioni, facendo clic sulla freccia rivolta verso l'alto, quindi su Rimozione sicura dell'hardware ed espulsione dei supporti .
- Dopo aver espulso correttamente il dispositivo, inseriscilo in un'altra porta USB e prova a utilizzare nuovamente lo strumento di creazione multimediale.
Questo ha funzionato per alcuni utenti, ma non per altri. Può essere una soluzione praticabile solo se la tua porta USB è difettosa. Provalo comunque perché potrebbe aiutarti.

Le prestazioni instabili del PC sono spesso causate da driver obsoleti o corrotti. Auslogics Driver Updater diagnostica i problemi dei driver e ti consente di aggiornare i vecchi driver tutti in una volta o uno alla volta per far funzionare il tuo PC in modo più fluido
Correzione n. 7: ripristina il tuo profilo utente.
Se SFC non risolve il problema, potrebbe essere necessario reimpostare manualmente il profilo utente o crearne uno nuovo da zero. Per fare ciò, apri il pannello di controllo e vai su Account utente > Gestisci il tuo account > Crea nuovo account > Crea nuovo profilo > Termina configurazione guidata . Dopo aver creato un nuovo profilo, elimina quello vecchio e assicurati di eseguire il backup di tutti i dati importanti prima di farlo!
Conclusione
Il codice di errore 0x80042405-0xa001a può essere un problema frustrante per gli utenti Windows, ma fortunatamente ci sono modi per risolverlo rapidamente e facilmente utilizzando System File Checker (SFC) o reimpostando manualmente il profilo utente. Se nessuna di queste soluzioni funziona per te, potrebbe essere il momento di consultare un professionista IT per ulteriore assistenza in quanto potrebbero esserci problemi più profondi in gioco qui che richiedono più esperienza di quanto spiegato in questo post del blog! Grazie per aver letto!
