Strumento di rimozione bloatware definitivo di Windows 10 | MSMG Toolkit: Elimina Bloatware, Cortana, Windows Defender
Pubblicato: 2018-09-28Un'installazione del sistema operativo Windows 10 priva di tutta la raccolta di dati di telemetria, un fastidioso Cortana e praticamente tutto il bloatware: sembra allettante, vero? Bene, allacciati subito. Uno strumento chiamato MSMG toolkit ti consente di fare proprio questo. E ti mostreremo come farlo in semplici passaggi.
Innanzitutto, MSMG toolkit è un software gratuito disponibile sul sito Web di Majorgeeks . Questo strumento di rimozione di bloatware per Windows 10 può personalizzare, aggiungere o rimuovere componenti e funzionalità del sistema operativo Windows 10. Inoltre, gli aggiornamenti costanti di questo strumento di personalizzazione ISO di Windows ti consentono di modificare e cambiare le versioni più recenti di Windows 10 e anche Windows 8.1 o Windows 7.
Rimuovere Windows 10 Bloatware in semplici passaggi
Per cominciare, questo software gratuito per la rimozione di bloatware viene fornito con il metodo del prompt dei comandi DOS standard. Ma prima che inizi a pensare a quanto potrebbero complicarsi le cose, lascia che ti fermi proprio lì. In effetti, è piuttosto semplice e diretto in quanto dovresti solo scegliere le opzioni giuste a tua disposizione.
Iniziare
Prima di iniziare, assicurati di disporre della build ISO appropriata del sistema operativo Windows da cui desideri rimuovere il bloatware preinstallato. Inoltre, questo processo di creazione di un'installazione personalizzata di Windows 10 è possibile solo quando si esegue un'installazione pulita del sistema operativo.
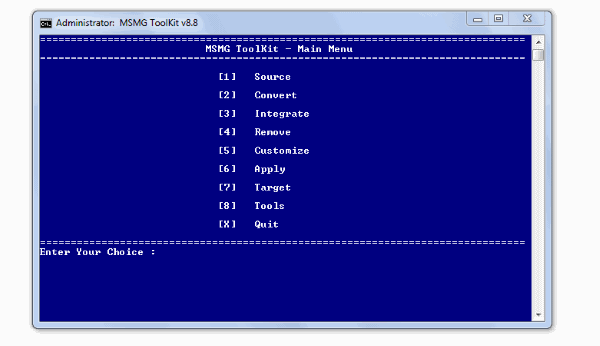
Inoltre, il toolkit MSMG è un software Windows che viene aggiornato abbastanza spesso, quindi assicurati di utilizzare quello che supporta la versione ISO di Windows che desideri personalizzare.
Nota: lo sviluppatore ospita l'ultima versione nel suo sito blog My Digital Life. Tieni presente che dovresti prima creare un account per scaricarlo da lì.
Requisiti
- Sistema operativo Windows (Windows 10, 8, 8.1,7)
- 2 GB di RAM
- Windows 10 ISO (supportato con la versione del toolkit MSMG)
- MSMG toolkit Ultima versione (maggior geek o My Digital Life)
- 7-Zip
- WinReducer ESD – Convertitore Wim 1.8.5.0 ( opzionale )
1. Imposta e avvia lo strumento di rimozione bloatware di Windows 10
Dopo esserti assicurato di aver soddisfatto i requisiti, iniziamo:
- Estrarre il toolkit MSMG scaricato in una cartella utilizzando 7-zip.
- Cerca la cartella denominata DVD all'interno della cartella in cui hai estratto il toolkit MSMG.
- Ora, fai clic con il pulsante destro del mouse sull'ISO di Windows 10 che hai scaricato ed estrailo nella cartella DVD.
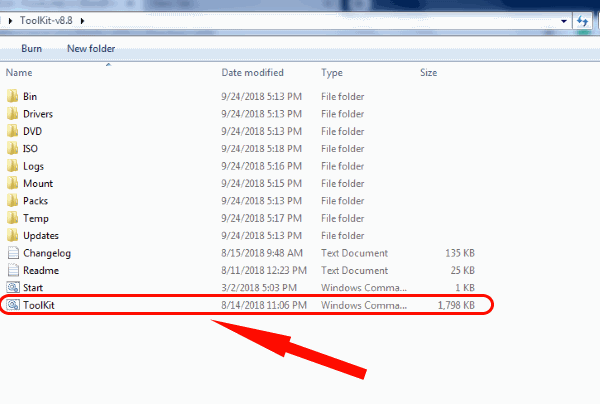
- Infine, possiamo avviare il programma eseguendo il file .cmd come amministratore.
È importante verificare se il file di installazione nella cartella è di tipo WIM. Di conseguenza, potresti riscontrare un errore che mostra un tipo di file errato/non riconosciuto se hai un file ESD. Se questo è il caso del tuo processo di installazione, passa alla sezione finale in cui ti mostriamo come convertire un file ESD in WIM .
2. Seleziona Windows 10 Source ISO Edition
Quando si avvia il toolkit MSMG, viene visualizzata la finestra del prompt dei comandi con un EULA (Accordo di licenza con l'utente finale). Come al solito, dice che lo sviluppatore non deve essere ritenuto responsabile per nessuno degli incidenti come errori o bug che potrebbero verificarsi dopo l'installazione del sistema operativo Windows 10 personalizzato.
Ma dopo aver utilizzato questo programma per un po', è lecito ritenere che non abbiamo riscontrato problemi di questo tipo fintanto che viene utilizzata la versione ISO supportata . Per non parlare dei passi corretti da seguire.
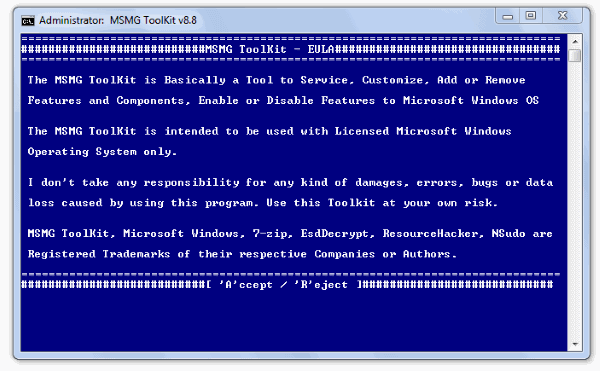
- Premi A per accettare.
Di conseguenza, vedrai la gamma di opzioni disponibili nel software con cui lavorare. Inizialmente, dovresti selezionare l'ISO di Windows 10 di origine che desideri configurare.
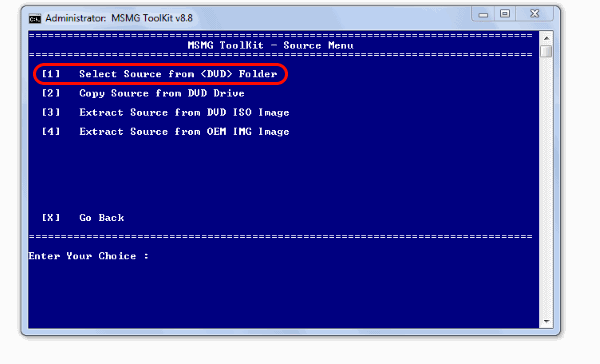
- Premere 1 per scegliere la sorgente.
- Quindi, scegli Seleziona origine dalla cartella <DVD> premendo nuovamente 1 nella finestra successiva.
- Poiché nella cartella di origine ISO sono disponibili più edizioni di Windows 10 , il programma chiederà quale edizione scegliere per la creazione di una ISO personalizzata.
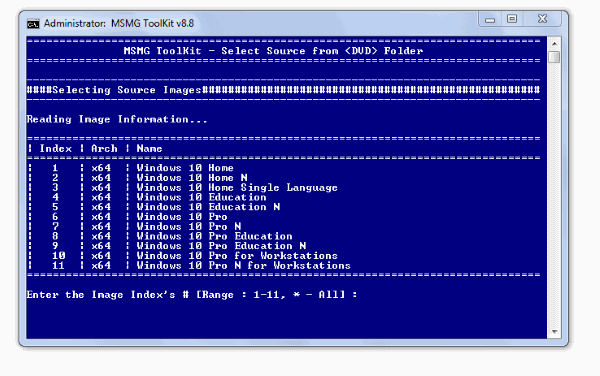
Nota: puoi scegliere le edizioni specificando un intervallo (es: da 1 a 3) o un numero specifico (2) . Per selezionare tutte le edizioni, premere * .
- Rispondere SÌ due volte premendo y per continuare.
Inoltre, puoi scegliere di eliminare o aggiungere edizioni prima di iniziare a rimuovere bloatware dall'edizione di Windows 10. Per farlo,
- Premere 8 per selezionare gli strumenti dal menu principale.
- Quindi, premi 1 per selezionare Wim Manager.
- Ora, premi 3 per selezionare Elimina.
- Ora puoi scegliere di eliminare l'edizione specifica per la quale non desideri creare una ISO di Windows 10 personalizzata.
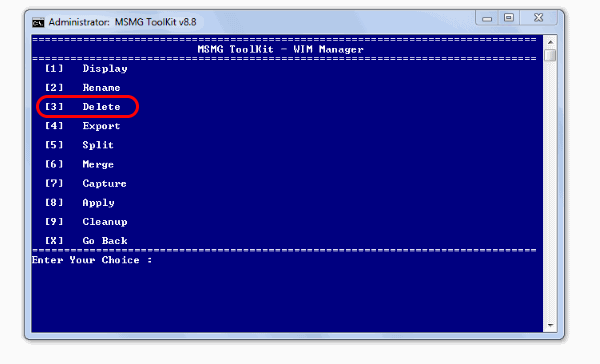
Dopo aver atteso alcuni istanti per il completamento del processo, ora puoi iniziare a rimuovere app, funzionalità e componenti, inclusi Cortana e Windows Defender da Windows 10
3. Rimuovere le app e i componenti Bloatware da Windows 10
Oltre a rimuovere Windows 10 Cortana e Windows Defender, puoi rimuovere le app Microsoft preinstallate. Anche l'intero app store può essere rimosso, se necessario. Per iniziare la parte divertente della disinstallazione del bloatware di Windows 10,
Rimuovi app e associazioni Metro
Dal menu principale,
- Premere 4 per selezionare Rimuovi .
- Prima di tutto, per rimuovere le app Metro, premi 1 per selezionare Rimuovi app Metro predefinite .
Ora ti verranno presentate tutte le app della metropolitana nell'immagine Wim. Puoi scegliere di:
- Rimuovi le app di Windows 10 Store una per una premendo l'apposito assegnato per ciascuna app.
- Oppure rimuovi tutte le app Metro contemporaneamente premendo 2.
- Rimozione di tutte le app metro tranne l'app Store premendo 3.
- Disinstalla tutte le app Bing Metro premendo 4.
- Rimuovere completamente tutte le app online premendo 5.
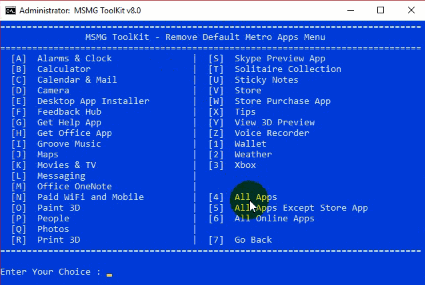
Inoltre, l'eliminazione delle app bloatware da Windows 10 richiede di attendere un po' di tempo per il completamento del processo, soprattutto se si sceglie di rimuoverne molte.
Inoltre, sarebbe opportuno rimuovere le associazioni delle app metro solo dopo aver rimosso tutte le app metro. Per questo,
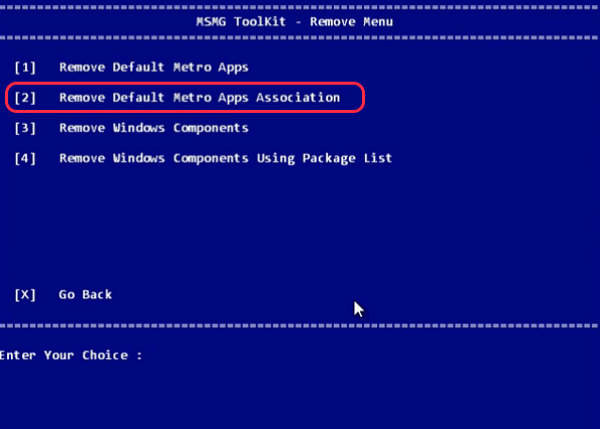
Dal menu principale,
- Premere 4 per selezionare Rimuovi .
- Premi 2 per selezionare Rimuovi associazioni di app Metro predefinite .
Rimuovi i componenti e le funzionalità di Windows 10
Ora mettiamoci al lavoro, vero? Dopotutto, per alcuni rimuovere o disinstallare le sempre così fastidiose raccolte di dati di telemetria e il "mai abilitato" Cortana in Windows 10 è la migliore delle loro intenzioni.

Nota: assicurati di non avere aggiornamenti, language pack o framework da integrare nell'ISO prima di eseguire questo passaggio. Le integrazioni dopo la rimozione dei componenti non sono consigliate in quanto ciò può causare molti problemi. Quindi, passa ai passaggi di integrazione prima di tentare di rimuovere.
Per rimuovere Windows 10 Cortana, telemetria e altre funzionalità e componenti,
- Premere 4 per selezionare Rimuovi dal menu principale.
- Ora, premi 3 per selezionare Rimuovi componenti di Windows.
- Premere Y se si sceglie di continuare dopo aver letto il messaggio di avviso.
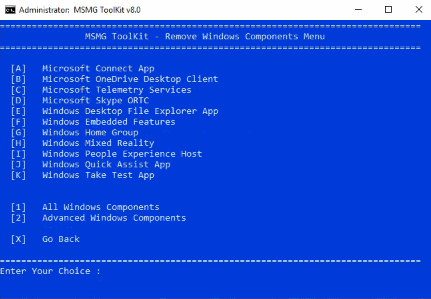
Come nel caso della rimozione delle applicazioni integrate di Windows 10, ci vengono presentati i numerosi componenti e funzionalità disponibili su Windows 10. Puoi rimuovere i componenti di Windows uno per uno (premendo la lettera appropriata) o disinstallare tutti i componenti di Windows contemporaneamente ( premere 1).
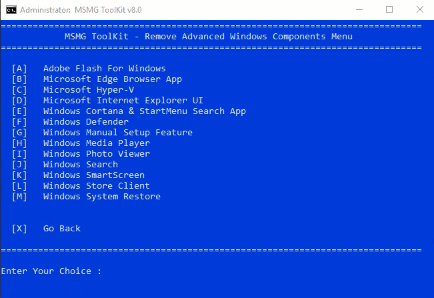
Inoltre, potresti dare un'occhiata agli altri componenti bloatware avanzati di Windows 10 che puoi rimuovere premendo 3 per scegliere con cura se mantenere o meno.
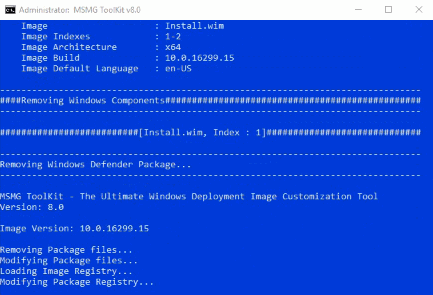
Assicurati solo che le funzionalità che stai rimuovendo non siano necessarie in Windows 10 per il tuo uso particolare del sistema operativo. Non tutti i software e i componenti di Windows 10 sono bloatware. Quindi, ti consigliamo di scegliere saggiamente.
4. Disabilita gli aggiornamenti automatici dei driver di Windows 10 e altre modifiche (opzionale)
La più importante tra le funzionalità di questo miglior strumento di rimozione bloatware per Windows 10 è l'opzione di modifiche aggiuntive. Qui puoi eseguire alcune azioni ingegnose come Disabilita gli aggiornamenti automatici dei driver tramite Windows, Disabilita completamente l'app Cortana o persino Disabilita il download automatico e l'installazione di app di terze parti.
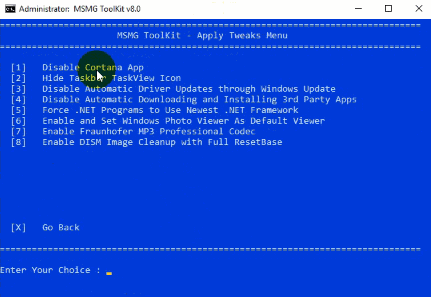
Per personalizzare/disabilitare le impostazioni di Windows 10,
- Dal menu principale, premere 5 per selezionare Personalizza .
- Ancora una volta, premi 5 per selezionare Applica modifiche .
- Infine, seleziona i tweak che vuoi eseguire premendo il numero corrispondente assegnato con esso.
5. Integra gli aggiornamenti di Windows 10 e i Language Pack
Alla fine l'abbiamo mantenuto perché è facoltativo e necessario solo se si dispone di particolari funzionalità di Windows, aggiornamenti, driver e Language Pack necessari per essere integrati nell'ISO di Windows 10 di origine che stiamo personalizzando.
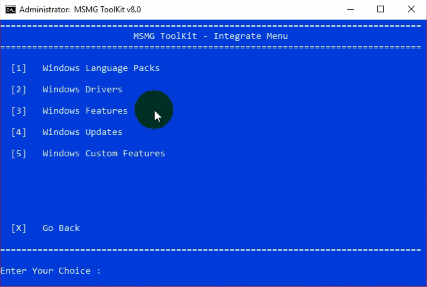
La maggior parte degli utenti potrebbe trovarlo non necessario e sarebbe disposto a saltarlo. Nel caso, se vuoi sapere come farlo,
- Premere 3 per selezionare Integra.
- Premi l'opzione corrispondente che desideri integrare e segui i passaggi di conseguenza.
6. Applicare le modifiche all'immagine WIM di origine
Ora che è tutto fatto, applichiamo tutte queste modifiche prima di creare la nostra ISO personalizzata di Windows 10.
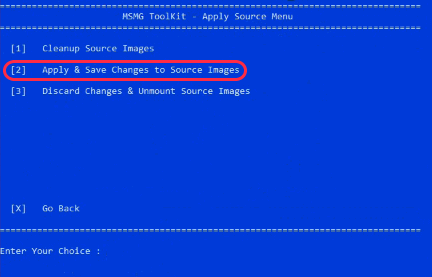
Dal menu principale,
- Premere 6 per selezionare Applica.
- Inoltre, nel menu Applica origine, premere 1 per applicare le modifiche all'immagine WIM di origine.
Di conseguenza, dopo aver atteso alcuni istanti, le modifiche verranno applicate.
7. Crea un'immagine ISO DVD
Infine, è il momento di creare la tua immagine ISO di Windows 10 personalizzata. Per iniziare a costruire l'ISO,
- Innanzitutto, dal menu principale, premi 7 per selezionare Target.
- Quindi, scegli 1 per selezionare Crea un'immagine ISO DVD .
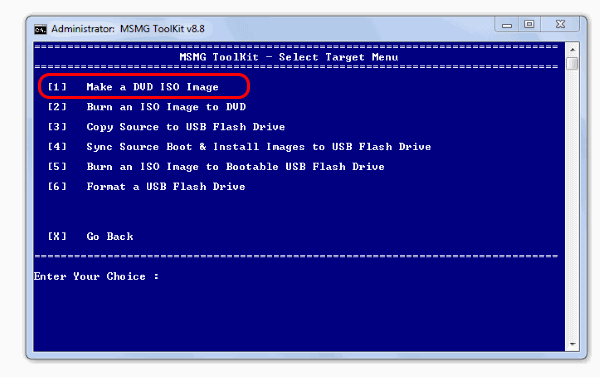
- Inoltre, il programma richiederà un'etichetta del volume ISO e un nome file ISO. Entra come preferisci.
- Quindi, dopo aver inserito questi nomi, crea il processo di creazione della tua ISO personalizzata senza bloatware di Windows 10.
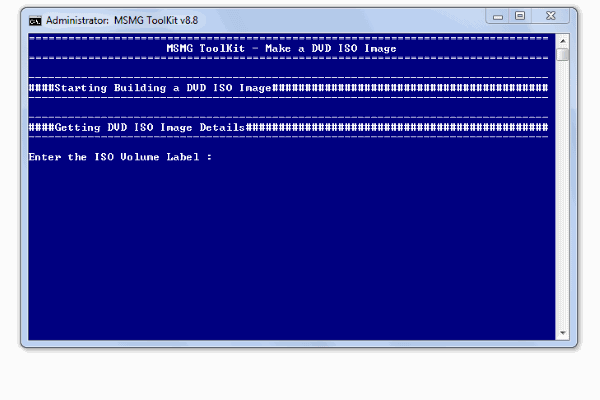
Infine, premi x dal menu principale per uscire dal programma Bloatware di Windows 10.
Converti file ESD in WIM
Come menzionato nei requisiti, potresti aver bisogno dell'applicazione WinReducer ESD - Wim Converter per questo scopo. Inoltre, ci sono molti altri strumenti disponibili esattamente per questa esigenza. Ma poiché è uno dei più usati e per il fatto che ha funzionato abbastanza bene per noi, consigliamo questo strumento ESD a WIM.
Configura l'applicazione
Per utilizzare questo software per convertire i file ESD in WIM,
- Prima di tutto, estrai lo zip scaricato in una cartella a tua scelta.
- Apparirà una finestra che ti chiederà se desideri attivare questa applicazione . Se vuoi attivarlo, vai avanti. Puoi procedere anche se fai clic su no .
- Ora, se stai aprendo l'applicazione per la prima volta, apparirà la finestra di errore di configurazione ac. Certamente, ciò è dovuto al fatto che non esiste alcun file di configurazione.
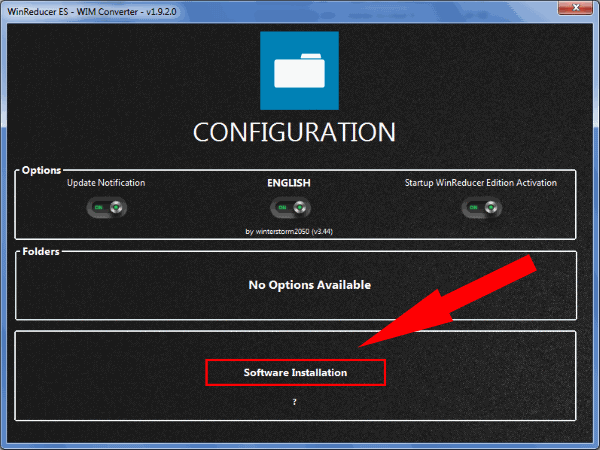
- Dopo aver fatto clic su OK, il programma verrà avviato.
- Fare clic su Installazione software. Quindi, disattiva l' impostazione predefinita nel tema della GUI di WinReducer.
- Attiva tutti e 4 (7-zip, Dism, oscdimg, SetACL) in Software x86 e fai clic su Download. Probabilmente, il processo richiederebbe meno di pochissimi minuti e l'applicazione si chiuderà automaticamente.
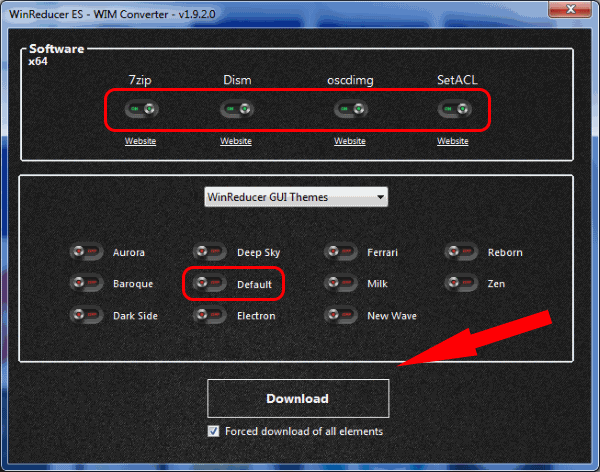
Converti il tipo esd in wim
Ora hai impostato l'applicazione ed è ora pronto per convertire il tuo file ESD in WIM. Per questo,
- Dopo che l'applicazione di conversione esd si è ricaricata, fai clic su Apri e cerca il file ESD che si trova nella tua fonte (di solito PATH_To_TOOLKIT_FOLDER /DVD/sources/install.esd).
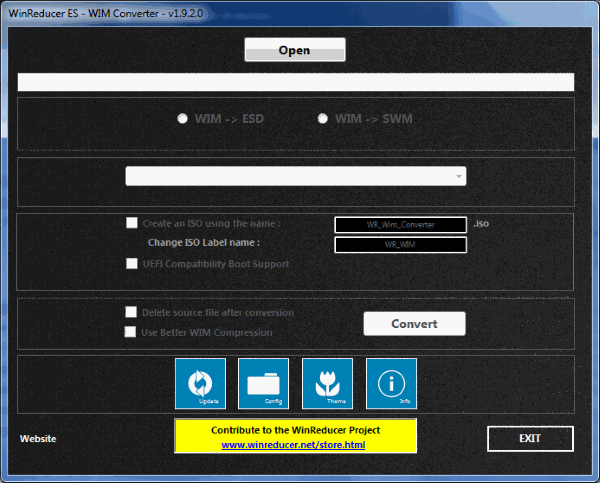
- Se il file esd che hai scelto è compatibile, lo dirà in verde come mostrato nell'immagine. Scegli ESD -> opzione WIM .
- Scegli quale edizione di Windows stai cercando. Nel caso in cui ti servano tutti, seleziona Mantieni tutte le edizioni di Windows.
- Rimangono un paio di impostazioni opzionali che si spiegano da sole. Ti consigliamo di tenerli deselezionati a meno che non sia necessario.
- Fare clic su Converti e attendere il completamento del processo, che di solito è di circa 10 minuti circa.
- Esci dal programma una volta terminato con successo.
Di conseguenza, puoi andare alla cartella delle fonti del toolkit per dare un'occhiata. Dovrebbero esserci sia il nuovo file wim che il file esd (a seconda che tu abbia scelto di eliminare il file esd originale dopo la conversione nel programma).
MSMG: strumento di rimozione bloatware di Windows 10
Quindi è più o meno questo. Come al solito, speriamo che questo articolo sia stato di qualche utilità per voi ragazzi. Soprattutto per le persone che hanno trascorso innumerevoli ore sul Web cercando di capire come disabilitare/rimuovere alcuni dei componenti principali di Windows 10, questo strumento può essere una manna dal cielo. Usa la sezione commenti qui sotto per menzionare se avete avuto problemi durante questi passaggi. Continua a leggere Fossbytes.
Leggi anche: 10 modi per correggere l'utilizzo del disco al 100% in Windows 10
