Guida definitiva: come impedire il surriscaldamento di un laptop
Pubblicato: 2024-01-15- Importanza di prevenire il surriscaldamento
- Segni di un laptop surriscaldato
- Come risolvere il surriscaldamento di un laptop: soluzioni di base
- Utilizzo dei cuscinetti di raffreddamento
- Posizionamento corretto
- Regolazione delle impostazioni di alimentazione
- Limitare il multitasking
- Aggiornamento dei driver
- Soluzioni avanzate per arrestare e prevenire il surriscaldamento dei laptop
- Sottotensione
- Passando attraverso il registro
- Pulizia del portatile
- Composto Termico Riapplicabile
- Aggiornamento dei componenti hardware
- Aggiornamento del BIOS
- Utilizzo degli strumenti di monitoraggio
- Conclusione
- FAQ
- Gli aggiornamenti software possono risolvere i problemi di surriscaldamento?
- Il surriscaldamento influisce sulla durata della batteria?
- Con quale frequenza devo pulire le prese d'aria e le ventole del mio laptop?
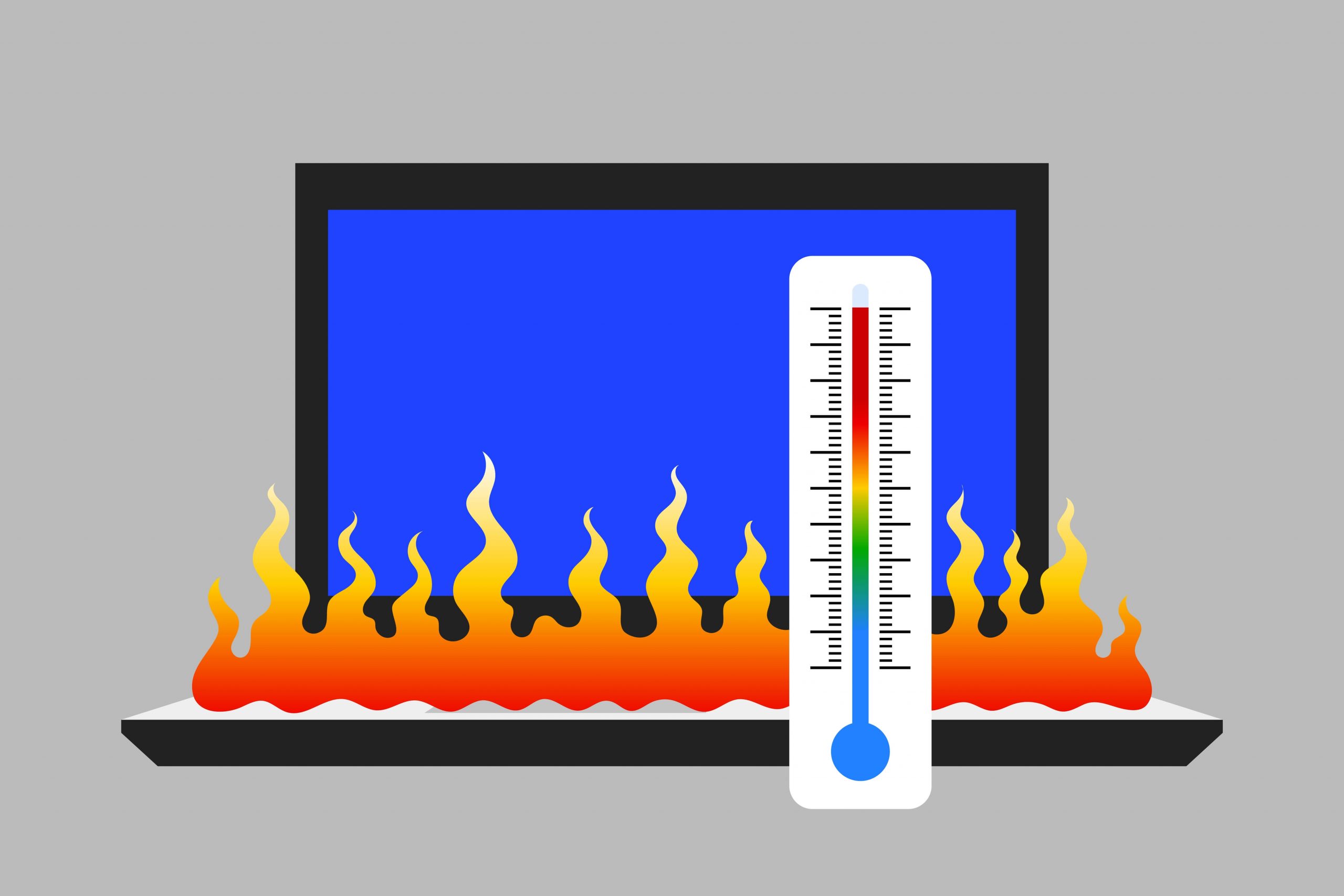
Il calore estremo del laptop è inevitabile senza pratiche di raffreddamento adeguate. Ecco perché gli utenti esperti devono imparare come impedire il surriscaldamento dei loro laptop per evitare cali di prestazioni, perdita di dati e degrado della batteria.
I laptop non hanno efficienza termica perché i potenti interni sono stipati in piccoli fattori di forma, lasciando spazio limitato per la dissipazione del calore. Detto questo, il problema di surriscaldamento che stai riscontrando potrebbe non essere causato dall'ingegneria del tuo computer. Altri fattori possono aumentare in modo innaturale la temperatura di un laptop.
Questo articolo tratta i segnali delle alte temperature del notebook e mostra come evitare il surriscaldamento del laptop .
Importanza di prevenire il surriscaldamento
Imparare come evitare il surriscaldamento del laptop non è solo importante ma anche fondamentale. Questo perché sono in gioco il funzionamento complessivo del tuo computer, i componenti interni, i file e la sicurezza.
Esamineremo i motivi per cui dovresti mantenere il computer raffreddato e spiegheremo cosa succede se una CPU si surriscalda. In questo modo capirai l'importanza di mantenere bassi i livelli di temperatura.
Prestazione migliorata
La temperatura della CPU influisce sulle prestazioni ? La risposta semplice è sì.
CPU e GPU proteggono se stesse e il computer dal calore in eccesso riducendo la velocità quando le temperature sono elevate. Questa riduzione automatica delle prestazioni è denominata throttling.
Noterai una limitazione termica quando le tue app iniziano a rallentare o smettono di funzionare il più velocemente possibile. Adottare misure per prevenire il surriscaldamento significa ridurre le limitazioni. In questo modo, non dovrai porre domande del tipo: " Il calore influisce sulle prestazioni del laptop ?" Ancora.
Durata della vita del laptop più lunga
Il calore è una brutta notizia per i dispositivi elettronici, compresi i componenti interni del tuo laptop. Quindi, una CPU surriscaldata può danneggiare la scheda madre ? Sì, se i livelli di temperatura sono sufficientemente alti. Questo è il motivo per cui i laptop ben raffreddati generalmente hanno una durata di vita più lunga rispetto alle loro controparti più calde.
Mantenere il sistema fresco esporrà i componenti interni a meno calore, migliorandone le prospettive generali. Anche se non dureranno per sempre, ci vorrà un bel po' di tempo prima che inizino a fallire.
Integrità dei dati
Puoi perdere file importanti quando il tuo laptop si spegne improvvisamente nel bel mezzo del lavoro a causa del calore. Il calore può anche interrompere il processo di lettura e scrittura del disco rigido, causando il danneggiamento dei file.
Ridurre la quantità di calore generata dal laptop mantiene le unità in buona salute e quasi elimina i crash. In questo modo, puoi essere certo che i tuoi dati saranno al sicuro.
Suggerimento importante: è sempre consigliabileeseguire il backup dei file , poiché il calore non è l'unica causa di potenziale perdita di dati.
Miglioramento della salute della batteria
Il calore eccessivo può causare un degrado più rapido della batteria perché accelera le reazioni chimiche all'interno delle celle della batteria. Nel corso del tempo, questo degrado riduce la capacità complessiva, il che significa che la batteria può mantenere meno carica.
Mantenere il laptop fresco può ridurre significativamente le reazioni chimiche e la resistenza all'interno della batteria. In questo modo, può contenere più carica, scaricarsi più lentamente e durare più a lungo.
Ulteriori letture: Suggerimenti per il risparmio della batteria: come far durare più a lungo la batteria del laptop
Segni di un laptop surriscaldato
Livelli di temperatura eccessivamente elevati sono il segno più significativo di un laptop surriscaldato. Tuttavia, potresti non essere in grado di riconoscere il surriscaldamento da solo. Questo perché è normale che i laptop si surriscaldino quando si eseguono applicazioni impegnative.
Ad esempio, 131-149°F di calore durante giochi o simulazioni pesanti sono generalmente considerati sicuri per la maggior parte dei laptop. La preoccupazione dovrebbe iniziare solo quando il livello di calore supera quello.
Inoltre, il tipo di accessori utilizzati o l'ambiente circostante potrebbero mascherare la produzione di calore del laptop. Ecco perché è importante prestare attenzione ad altri sintomi per prevenire danni ai componenti interni.
Prima di tutto: come controllare e monitorare la temperatura della CPU sul tuo PC Windows 10/11?
Fan rumorosi
La maggior parte dei laptop utilizza più ventole per dissipare il calore. Queste ventole in genere girano per ridurre il calore e si fermano automaticamente quando la temperatura scende. Ma potrebbero girare più velocemente e per lunghi periodi per rimuovere il calore eccessivo.
È probabile che il tuo laptop abbia difficoltà a mantenere una temperatura operativa sicura se le ventole producono un rumore insolitamente forte e girano più a lungo di quanto ritieni normale.
Leggi anche: Perché la ventola del mio computer è così rumorosa? Soluzioni comprovate per eliminare il rumore della ventola
Esterni caldi
Potresti non notare il surriscaldamento del tuo laptop se del materiale termoisolante si trova tra te e il dispositivo. Alcune persone usano assorbenti e altri materiali che impediscono il trasferimento di calore quando posizionano il computer sulle ginocchia. Il tuo tavolo potrebbe anche mascherare il tipo di calore prodotto dal tuo laptop.
Se noti ventole rumorose o qualsiasi altro comportamento insolito, controlla se la presa d'aria e le aree attorno allo schermo sono troppo calde per essere toccate. Scarse prestazioni termiche possono riscaldare notevolmente l'esterno del tuo laptop.
Throttling eccessivo
Come accennato in precedenza, CPU e GPU riducono drasticamente la velocità di clock quando diventano troppo calde. Questo meccanismo di sicurezza integrato è progettato per aiutare i componenti a raffreddarsi prima di riavviare l'elaborazione pesante.
Questo calo di velocità si manifesta come ritardi, problemi FPS e problemi di prestazioni. Alcune app potrebbero presentare problemi e il tuo computer potrebbe non rispondere per un po', soprattutto se stai eseguendo applicazioni pesanti o se hai troppe finestre aperte.
Crash frequenti
La limitazione non è l'unico modo in cui il tuo laptop si protegge. Il computer potrebbe anche spegnersi improvvisamente per forzare un periodo di raffreddamento se il calore che produce raggiunge un livello critico. A volte, potrebbe rifiutarsi di riaccendersi finché i processori e gli altri componenti non si sono raffreddati.
Problema della batteria
Le batterie dei laptop generalmente si scaricano più velocemente se sottoposte a temperature elevate. In alcuni casi, il computer potrebbe entrare in ibernazione o spegnersi una volta passato all'alimentazione a batteria durante l'esecuzione di applicazioni pesanti.
Leggi anche: Perché la batteria del mio laptop si scarica così velocemente? Cosa fare?
Problemi o artefatti dello schermo
Il surriscaldamento può influire sulla GPU (unità di elaborazione grafica), causando difetti visivi o artefatti sullo schermo. Potresti notare sfarfallio, distorsioni o schemi insoliti sullo schermo del tuo laptop.
Come risolvere il surriscaldamento di un laptop: soluzioni di base
Sapere cosa fare quando un laptop si surriscalda significa che puoi prevenire danni e mantenere i tuoi componenti in ottime condizioni. Puoi adottare diverse misure per ridurre il calore eccessivo e impedire che il tuo laptop raggiunga livelli di calore critici.
Tieni presente che la maggior parte dei metodi presenta vantaggi e svantaggi , quindi è importante comprendere cosa stai facendo e il rischio che ne deriva. Puoi privilegiare le opzioni più sicure e realistiche e ottenere aiuto nei casi complessi.
Cominciamo con i metodi di base.
Utilizzo dei cuscinetti di raffreddamento
I pad di raffreddamento sono accessori progettati per ridurre il surriscaldamento del laptop migliorando il flusso d'aria. Hanno ventole integrate e in genere vengono posizionati sotto il laptop.
I produttori pubblicizzano questi accessori come soluzioni efficaci per il raffreddamento dei laptop. Tuttavia, i miglioramenti delle prestazioni e l'efficace gestione del calore variano in base al sistema di raffreddamento e alla configurazione del laptop. Possono essere relativamente costosi rispetto a ciò che offrono, poiché i miglioramenti nella riduzione del calore sono considerati trascurabili.
Posizionamento corretto
Posizionare il laptop nel modo giusto e su determinate superfici può migliorare il flusso d'aria e ridurre il calore. Puoi impegnarti nelle seguenti pratiche:
- Evitare di posizionare il portatile su superfici morbide e irregolari come cuscini, letti e cuscini.
- Posiziona sempre il tuo laptop su superfici piane e uniformi come i tavoli.
- Solleva il tuo laptop utilizzando un cavalletto o un accessorio simile per migliorare il flusso d'aria.
- Assicurarsi che i canali di ventilazione del laptop siano sempre liberi per consentire un flusso d'aria senza restrizioni.
- Utilizzare il laptop il più possibile in stanze più fresche, soprattutto quando si eseguono attività pesanti.
Regolazione delle impostazioni di alimentazione
Windows dispone di diverse impostazioni di alimentazione integrate che determinano la velocità del computer. Poiché il tuo laptop produce più calore quando funziona più velocemente, considera l'utilizzo di un'impostazione di alimentazione che bilanci le prestazioni con il risparmio energetico. In questo modo, non dovrai soffrire di surriscaldamento, soprattutto quando non svolgi compiti pesanti.

A seconda del tipo di attività che desideri eseguire, puoi passare alle impostazioni di risparmio energetico per ridurre ulteriormente le prestazioni del processore e ridurre il calore.
Puoi anche considerare di disattivare le impostazioni visive, come le animazioni, che caricano ulteriormente la tua GPU se utilizzi un laptop con una potenza di calcolo inferiore.
Prenota la modalità ad alte prestazioni per sessioni potenti quando esegui giochi di fascia alta e altri programmi impegnativi.
Correlato: Semplici passaggi per abilitare il piano di risparmio energia per prestazioni ottimali in Windows 10/11
Limitare il multitasking
L'esecuzione simultanea di più applicazioni comporta un carico maggiore sulla CPU, consuma memoria di sistema (RAM) e sovraccarica il disco rigido. Questa pratica fa sì che il sistema assorba più energia e si surriscaldi. Il tuo laptop farà fatica a liberarsi del calore risultante se è troppo sovraccarico.
Ridurre il numero di app aperte, in particolare i programmi in background, ridurrà il carico e ridurrà il fabbisogno energetico del sistema.
Ulteriori informazioni: come impedire l'esecuzione delle app in background su PC Windows 10
Aggiornamento dei driver
Ogni dispositivo interno del computer, compreso il processore, dispone di applicazioni software che gli consentono di comunicare con il sistema operativo e altri componenti.
Queste applicazioni sono chiamate driver e possono influenzare la gestione del calore del tuo laptop. I driver obsoleti e corrotti possono causare il surriscaldamento, soprattutto quando impediscono ai dispositivi di comunicare o funzionare in modo ottimale.
È possibile risolvere questo problema mantenendo aggiornati tutti i driver del dispositivo . Alcuni driver CPU e GPU sono dotati di tecnologie di ottimizzazione termica che aiutano a ridurre il calore e migliorare l'efficienza energetica.
Inizia aggiornando il tuo sistema operativo , poiché gli aggiornamenti di Windows spesso includono aggiornamenti dei driver, in particolare per i processori.
Se non riesci a trovare e installare i driver singolarmente, puoi utilizzare software di terze parti come Auslogics Driver Updater . Il programma è progettato per verificare regolarmente la presenza di driver obsoleti e installare i relativi aggiornamenti ufficiali.
Soluzioni avanzate per arrestare e prevenire il surriscaldamento dei laptop
Sebbene i passaggi di base mostrati sopra possano aiutare a ridurre il surriscaldamento, a volte è necessario scavare più a fondo. Le soluzioni avanzate per il surriscaldamento comportano la modifica delle impostazioni di basso livello, la regolazione dei controlli del BIOS e l'esecuzione di complesse operazioni di manutenzione dell'hardware.
Pertanto, è fondamentale seguire attentamente i passaggi o avvalersi di aiuto se non si dispone del know-how tecnico.
Sottotensione
L'undervolting implica limitare la potenza che il tuo computer invia alla CPU, alla GPU e ad altri componenti. Poiché il calore viene generato quando tali componenti consumano più energia, questo metodo costringe la CPU a produrre meno calore.
Anche se può essere efficace, l’undervolting ha i suoi svantaggi. In primo luogo, modificare in modo errato la distribuzione della tensione del computer può portare a guasti del sistema. Quindi, assicurati di seguire le linee guida del produttore.
In secondo luogo, l'undervolting può causare un forte calo delle prestazioni, rovinando potenzialmente l'esperienza dell'utente e rendendo il computer inutilizzabile.
Quindi, valuta i pro e i contro prima di interrompere l'alimentazione della CPU.
Passando attraverso il registro
Il registro di sistema offre accesso a controlli granulari che ti consentono di regolare la velocità di clock massima della CPU. In questo modo, puoi trovare il giusto equilibrio tra prestazioni e potenza per ottimizzare la gestione del calore del tuo computer.
Tuttavia, è importante notare che il registro di sistema è sensibile e il minimo errore può avere conseguenze significative. Si rischiano anomalie, problemi di stabilità e guasti completi del sistema quando si regolano le impostazioni di basso livello utilizzando l'editor del Registro di sistema.
Quindi assicurati di prendere tutte le precauzioni necessarie prima di utilizzare l'editor del Registro di sistema. La nostra guida su come raffreddare il tuo laptop attraverso il registro ti mostrerà i passaggi corretti e le misure di sicurezza da seguire.
Pulizia del portatile
Pulire regolarmente la polvere dai componenti interni di un laptop, comprese le ventole di raffreddamento e le prese d'aria, è una pratica efficace di gestione del calore.
Correlato: Goditi un PC senza polvere: consigli degli esperti su come pulire un computer
Le particelle si accumulano e ostruiscono il flusso d'aria, ostacolando l'efficienza del sistema di raffreddamento. Rimuovendo l'accumulo, l'unità di raffreddamento del tuo laptop diventa più efficace e riduce il rischio di problemi termici.
Questa misura prevede l'apertura del laptop e l'accesso all'unità di raffreddamento interna, alle prese d'aria e ad altri componenti, come il disco rigido e la RAM. È particolarmente vantaggioso per i laptop utilizzati in ambienti soggetti a polvere, peli di animali domestici e altri detriti presenti nell'aria.
Tuttavia, esistono dei rischi associati alla pulizia dei componenti interni del laptop. Smontare un laptop senza conoscenze o strumenti adeguati può causare danni involontari, poiché le ventole di raffreddamento interne possono essere fragili.
Assicurati di prestare attenzione e di consultare le linee guida del produttore o di cercare assistenza professionale.
Composto Termico Riapplicabile
I processori sono configurati per trasferire il calore a un dissipatore di calore attraverso il loro IHS (Integrated Heat Spreader). L'IHS è una piastra metallica posizionata sopra la CPU o la GPU e il dissipatore di calore si trova sopra l'IHS. Ma il calore si sposta verso il dissipatore solo con l'aiuto di una pasta termica.
La pasta termica (composto termico) trasferisce il calore dall'IHS al dissipatore di calore. Inoltre impedisce la formazione di spazi d'aria tra il dissipatore di calore e l'IHS. La tua CPU o GPU si surriscalda quando la sua pasta termica diminuisce o si secca. Quindi in questo caso è necessario sostituire il composto con una pasta di alta qualità.
Sapere quando sostituire la pasta termica senza aprire il computer può essere complicato. Questo perché il degrado della pasta termica è spesso causato dal tempo e dall'uso. Potrebbe essere il momento di controllare se non hai cambiato la pasta da molto tempo.
Potresti anche voler cambiare la pasta termica se il tuo computer non riesce a gestire il calore nonostante la riduzione della velocità della CPU, la pulizia dei componenti e la riduzione del multitasking.
Devi fare attenzione mentre cambi la pasta termica, poiché è un processo complesso. Se non sai come muoverti nell'area interna del tuo laptop e quanto composto termico applicare, chiedi aiuto a un professionista.
Aggiornamento dei componenti hardware
Alcuni dischi rigidi conducono meno calore di altri. Ad esempio, i vecchi dischi rigidi producono più calore rispetto alle unità più recenti, in particolare gli SSD.
Inoltre, alcuni componenti lasciano più spazio nello chassis del laptop, favorendo il flusso d'aria e migliorando la gestione del calore del sistema.
Considera la possibilità di cambiare alcuni componenti interni se quelli esistenti sono vecchi e usurati.
Aggiornamento del BIOS
Il tuo BIOS o UEFI è il primo programma che viene eseguito sul tuo laptop. Avvia il processo di avvio, aiutando a caricare il sistema operativo. Tuttavia, uno dei suoi compiti principali è determinare come comunicano i componenti collegati alla scheda madre del laptop.
Il tuo OEM rilascia aggiornamenti regolari per ottimizzare il BIOS. Alcuni aggiornamenti includono miglioramenti termici e funzionalità di efficienza energetica che possono aiutare con il surriscaldamento.
Utilizzo degli strumenti di monitoraggio
Gli strumenti di monitoraggio sono programmi software di terze parti che ti consentono di tenere sotto controllo i livelli di temperatura del tuo laptop. Possono aiutarti a scoprire quando la temperatura della CPU e della GPU raggiunge livelli critici.
In questo modo, puoi ridurre il carico che stai caricando su questi componenti e consentire al laptop di raffreddarsi.
Molti OEM forniscono programmi software che possono aiutarti a monitorare la temperatura della CPU e della GPU. Ad esempio, MSI fornisce Dragon Center e HP offre HP Gaming Hub.
Puoi anche utilizzare app gratuite di terze parti come Open Hardware Monitor e HWiNFO .
Conclusione
Prevenire il surriscaldamento del tuo laptop è un processo continuo. È necessario continuare a monitorare la temperatura del computer e adottare misure per mantenere basso il calore. Dovresti anche assicurarti di utilizzare un caricabatterie per laptop originale, poiché gli adattatori di alimentazione contraffatti potrebbero causare volatilità di tensione.
Lasciaci un commento qui sotto e dicci se hai trovato utile l'articolo.
FAQ
Gli aggiornamenti software possono risolvere i problemi di surriscaldamento?
SÌ. Alcuni aggiornamenti, in particolare gli aggiornamenti del firmware, includono miglioramenti delle prestazioni termiche che possono risolvere problemi di surriscaldamento.
Il surriscaldamento influisce sulla durata della batteria?
Sì, il surriscaldamento può deteriorare la batteria e ridurne la durata perché le alte temperature ne accelerano la reazione chimica e ne aumentano la resistenza.
Con quale frequenza devo pulire le prese d'aria e le ventole del mio laptop?
Idealmente, dovresti pulire la ventola e le prese d'aria del laptop ogni tre mesi per mantenere efficiente l'unità di raffreddamento. Tuttavia, li pulisci prima se il tuo laptop è costantemente esposto a polvere e detriti.
