Guida definitiva: come creare un nuovo utente su Windows 10 e 11
Pubblicato: 2023-08-27- Come creare un nuovo utente su Windows 11 e 10
- Come creare un nuovo utente su Windows 11
- Come creare un account utente Windows 10
- Come creare un nuovo utente sul prompt dei comandi di Windows
- Come creare un nuovo utente su Windows utilizzando Netplwiz
- Conclusione
- FAQ
- Come cambiare l'amministratore su Windows 10?
- Cos'è un account locale in Windows 10?
- Quando dovresti creare un account utente tramite il pannello di controllo?
- Come creare un altro utente su Windows 7?
- Come visualizzare gli utenti che possono accedere al mio computer Windows?
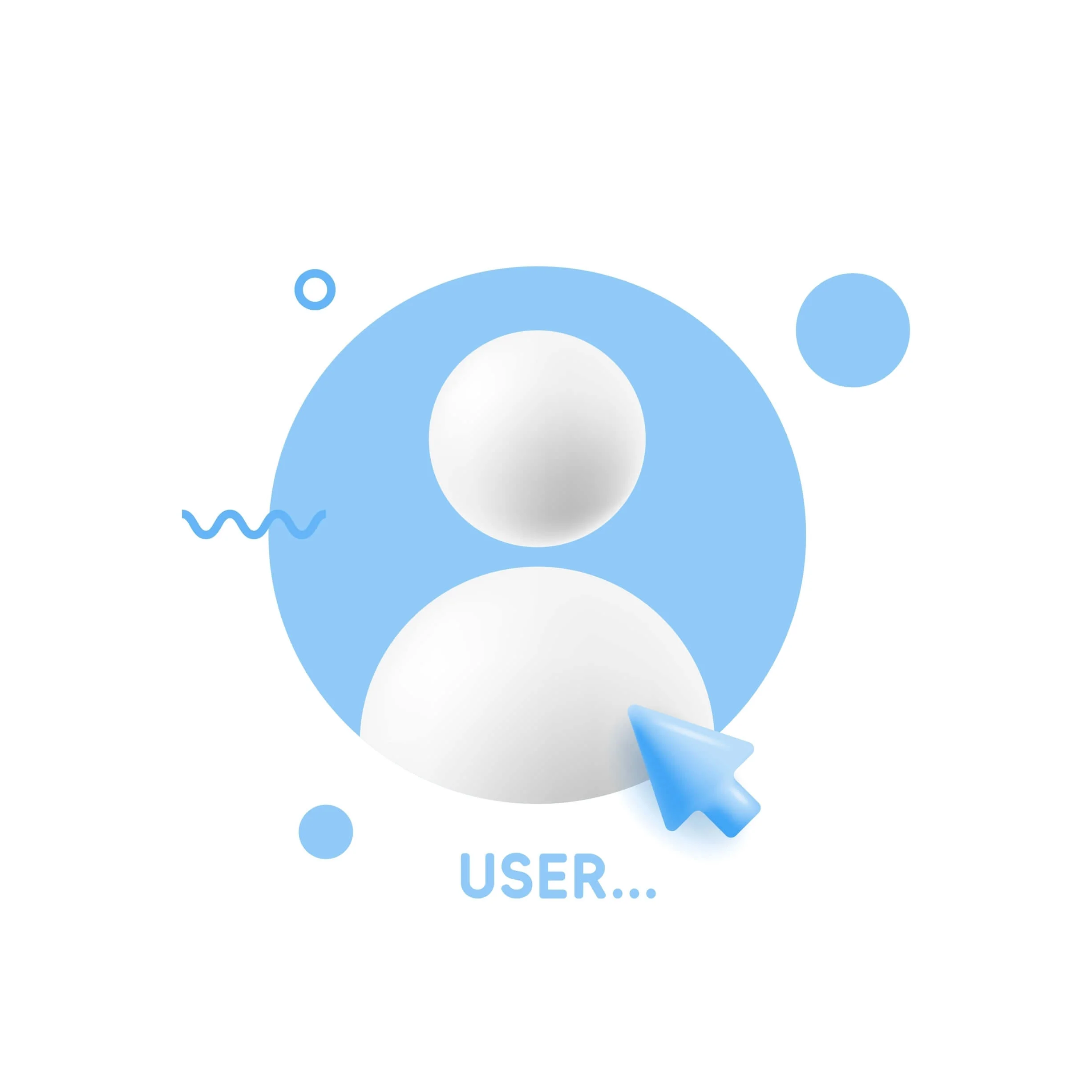
Se non sai come aggiungere un utente su Windows 10 e 11, sei nel posto giusto. Avere più account utente è abbastanza utile. Ciò è particolarmente vero se condividi uno spazio di lavoro con altri o se diverse persone utilizzano il tuo computer.
La creazione di un nuovo profilo Windows protegge il tuo computer e semplifica il tuo lavoro separando file e impostazioni. La buona notizia è che puoi selezionare un account locale oltre a un normale account Microsoft.
Questo articolo ti mostrerà come creare un nuovo utente su Windows 10 e 11.
Cominciamo.
Come creare un nuovo utente su Windows 11 e 10
In questa sezione ti mostreremo come creare un account locale su Windows 10 e 11. È un passaggio semplice e richiede solo pochi minuti.
Ecco come aggiungere l'utente Windows 11:
Come creare un nuovo utente su Windows 11
- Digita "Impostazioni " nella barra di ricerca e fai clic su Impostazioni per avviare il programma.In alternativa, premi "Win + I " per aprire l'app Impostazioni.
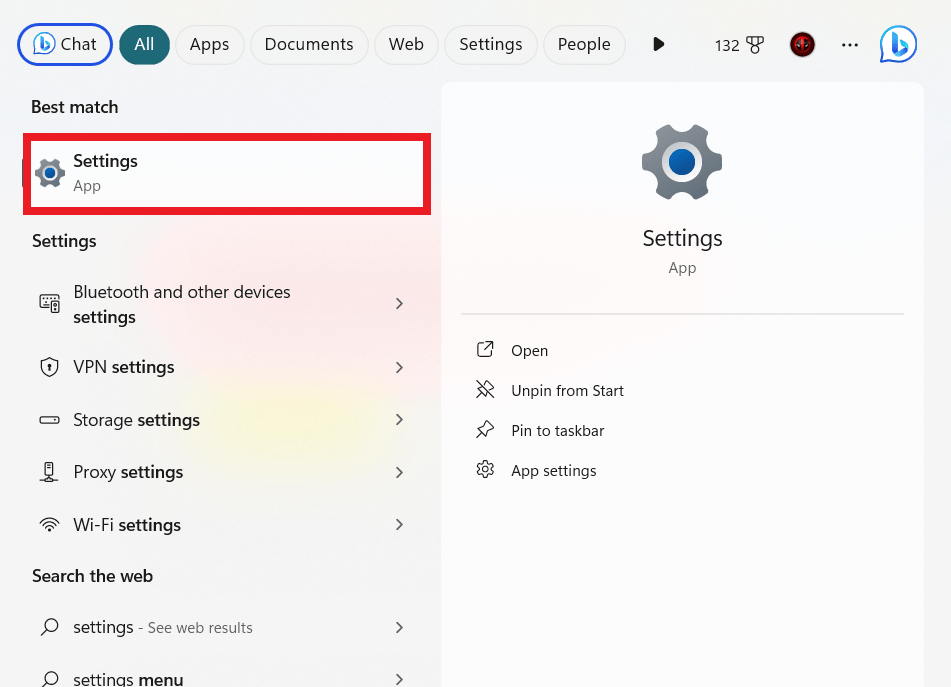
- Fai clic su "Account ", cerca " Famiglia e altri utenti" e fai clic su di esso.
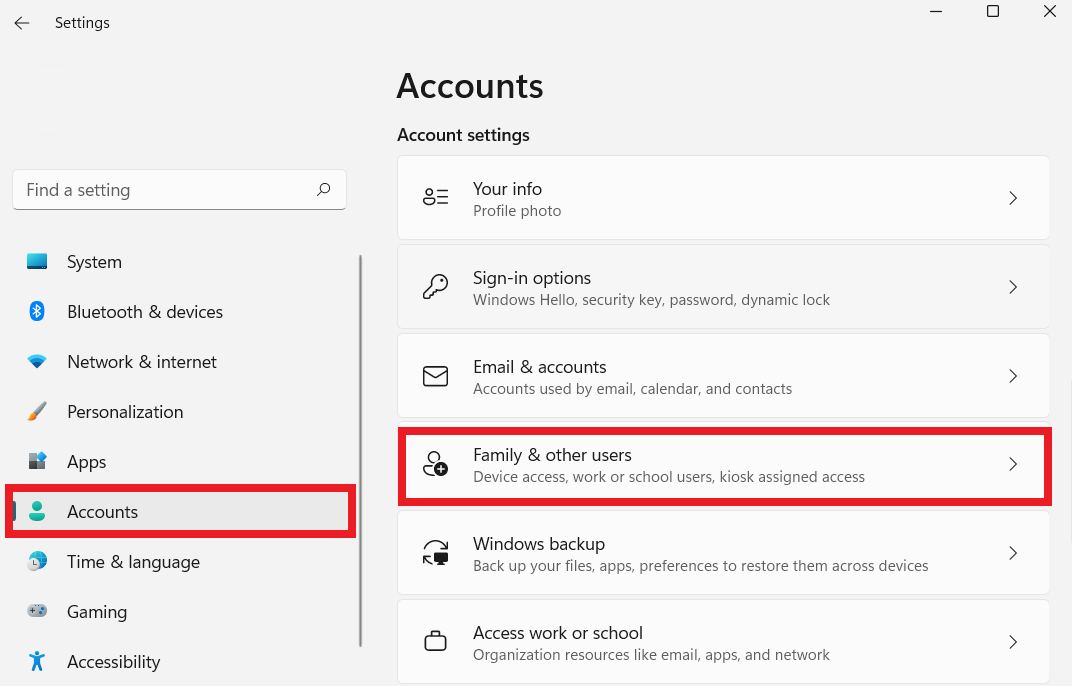
- Fare clic su "Aggiungi account"."

- Verrà visualizzata una finestra di dialogo. Fai clic sull'opzione"Non ho le informazioni di accesso di questa persona" .
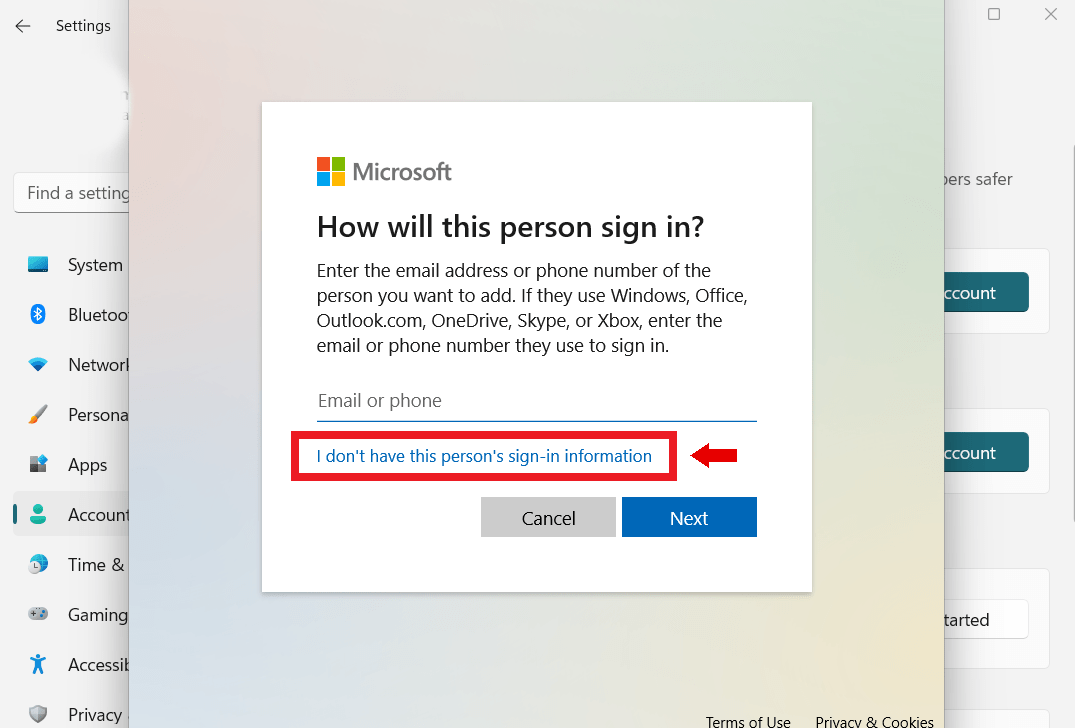
- Successivamente, fai clic su “Aggiungi un utente senza un account Microsoft ” e seleziona “ Avanti”.
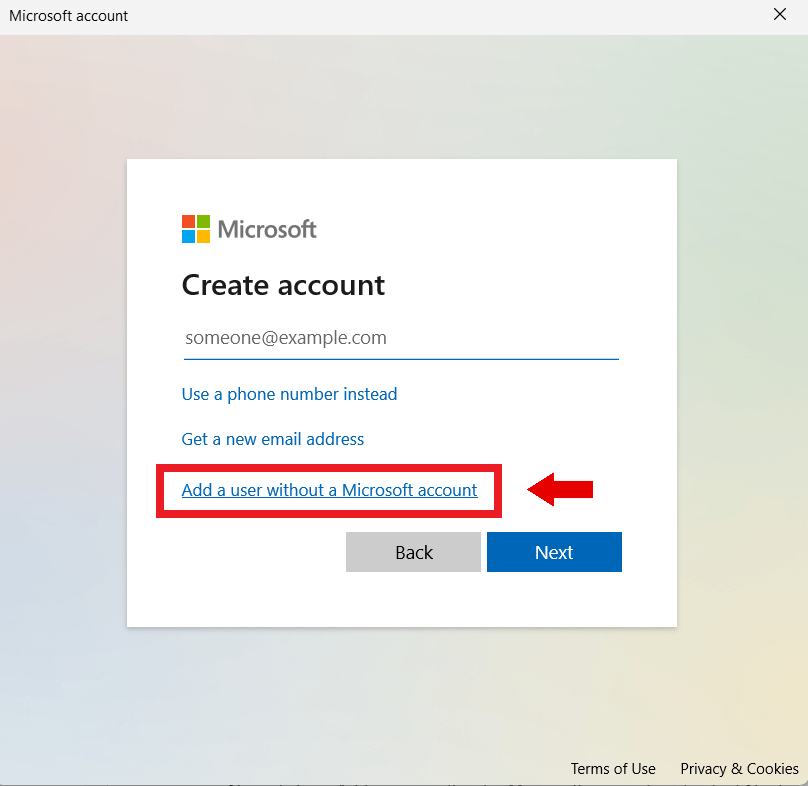
- Nella finestra successiva, inserisci il tuo nome utente e la tua password. Scegli una password facile da ricordare ma difficile da indovinare per gli altri. Quindi, imposta le domande di sicurezza per recuperare la password nel caso in cui la dimentichi.
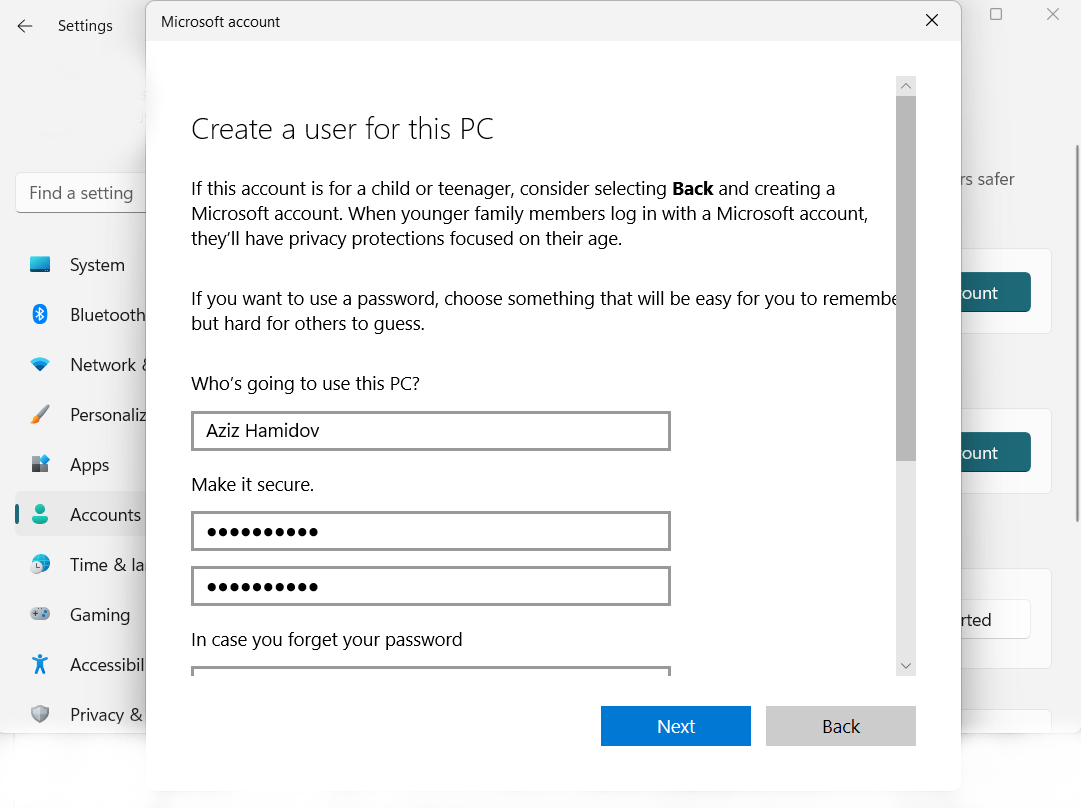
- Fai clic su "Avanti " per creare il tuo account locale.
Correlato: Come creare un account utente locale senza domande di sicurezza?
Come creare un account utente Windows 10
- Premere il tasto Windows, digitare " Pannello di controllo", quindi premere " Invio".
- Fai clic su "Account utente".e fai nuovamente clic su "Account utente".
- Fai clic su "Gestisci un altro account".
- Fare clic sul collegamento " aggiungi un nuovo utente nelle impostazioni del PC " nella parte inferiore della finestra.
- Fai clic sul segno più vicino a " Aggiungi un membro della famiglia " o " Aggiungi qualcun altro a questo PC".
- Fai clic sull'opzione"Non ho le informazioni di accesso di questa persona" .
- Successivamente, fai clic su “ Aggiungi un utente senza un account Microsoft ” e seleziona “ Avanti”.
- Nella finestra successiva, inserisci il tuo nome utente e la tua password. Quindi, imposta le domande di sicurezza per recuperare la password nel caso in cui la dimentichi.
Leggi anche: Come disconnettersi da altri account utente in Windows 10?
Come creare un nuovo utente sul prompt dei comandi di Windows
Se desideri creare un altro utente Windows 10 e 11 utilizzando il prompt dei comandi, controlla i passaggi seguenti:

- Digita "Prompt dei comandi " nella barra di ricerca.Fare clic destro su di esso e selezionare "Esegui come amministratore ".

- Quando viene avviato il prompt dei comandi, comando e passato "net user nome utente password /aggiungi " e premere " Invio".
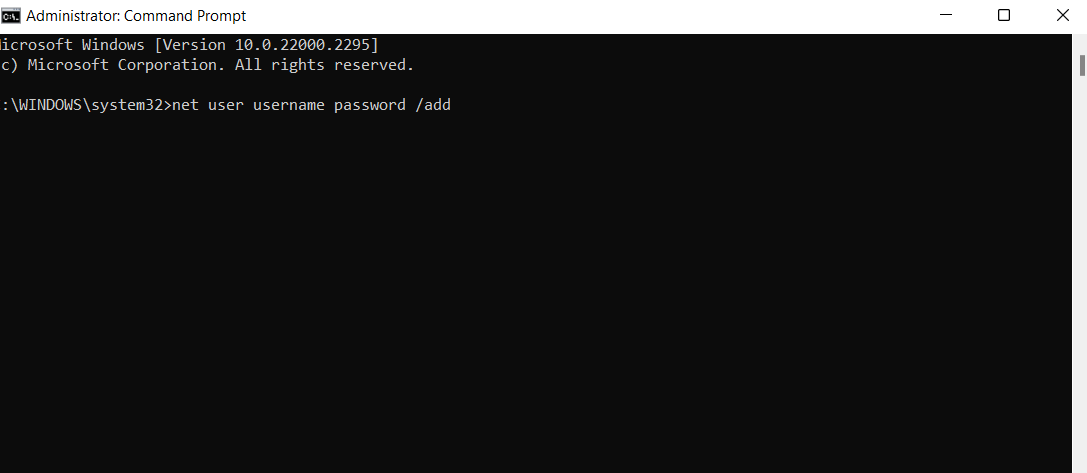
Ricordati di sostituire il “nome utente ” e la “ password” con il nome utente e la password che preferisci. Assicurati di utilizzare una password che ricorderai. Questo perché non avrai la possibilità di impostare una password di sicurezza. Pertanto, se dimentichi la password, perderai l'accesso all'account.
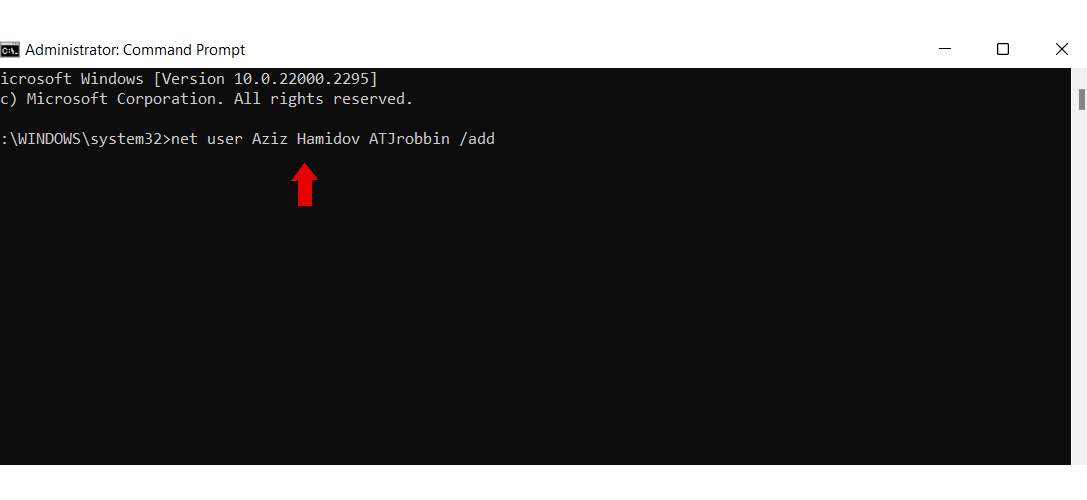
Correlato: Prompt dei comandi di Windows: comandi più utili
Come creare un nuovo utente su Windows utilizzando Netplwiz
Netplwiz è uno strumento gratuito che può aiutarti a gestire i tuoi account utente come il Pannello di controllo. Puoi utilizzare questo strumento per modificare il tipo di account, modificare o rimuovere password, aggiungere nuovi account, rimuovere vecchi account, ecc.
Ecco come creare un nuovo utente utilizzando Netplwiz:
- Digita "netplwiz " nella barra di ricerca e fai clic sull'icona.
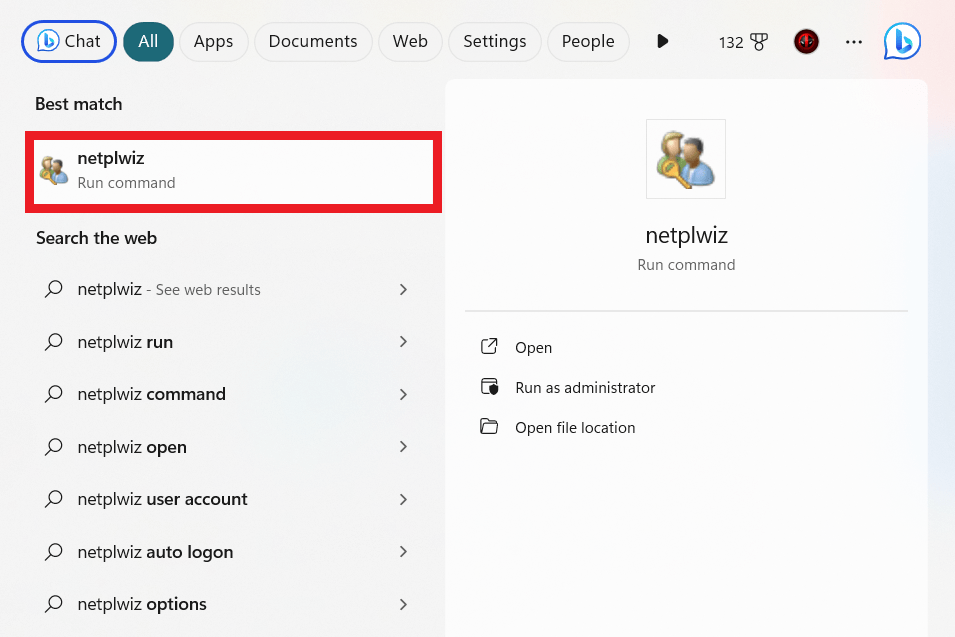
- Fare clic su "Aggiungi " per configurare un nuovo account.
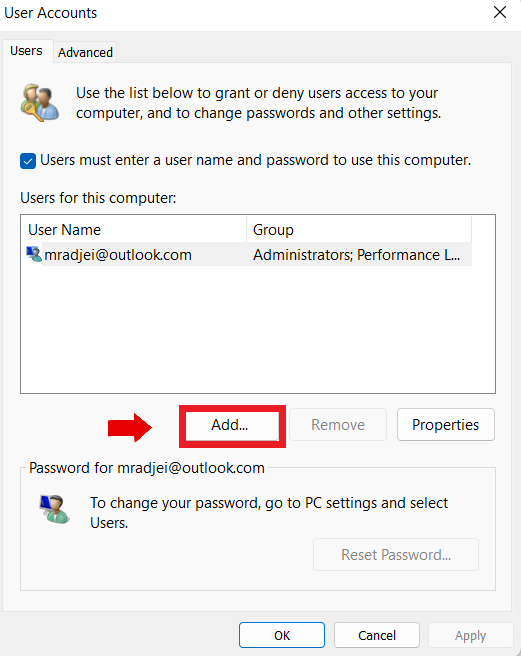
- Fai clic su "Accedi senza un account Microsoft (non consigliato)."
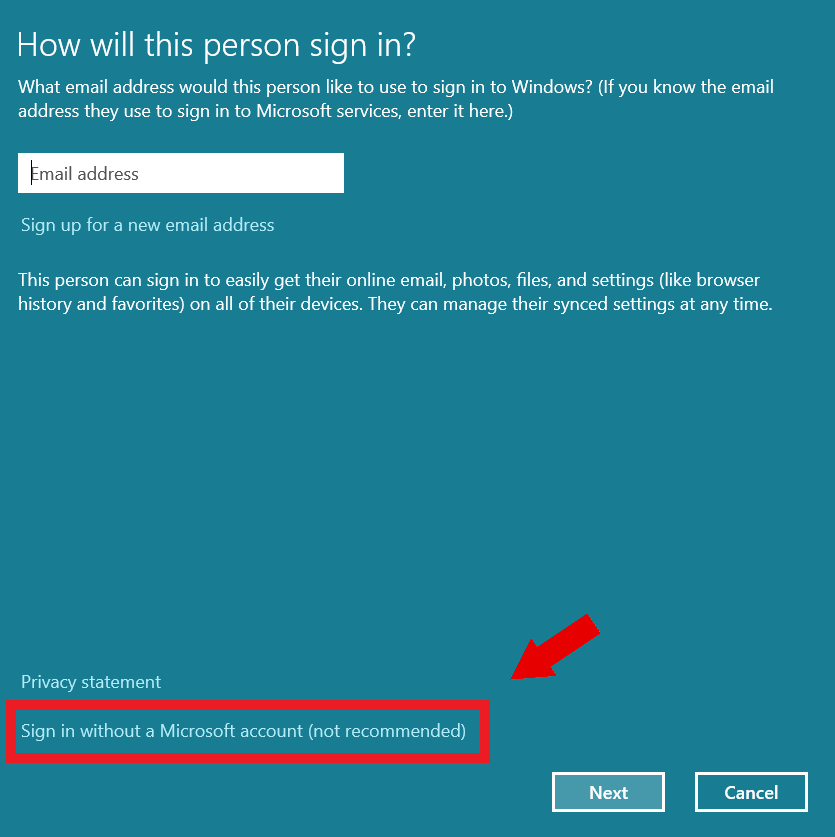
- Clicca su “Account locale ” per creare il tuo account utente.
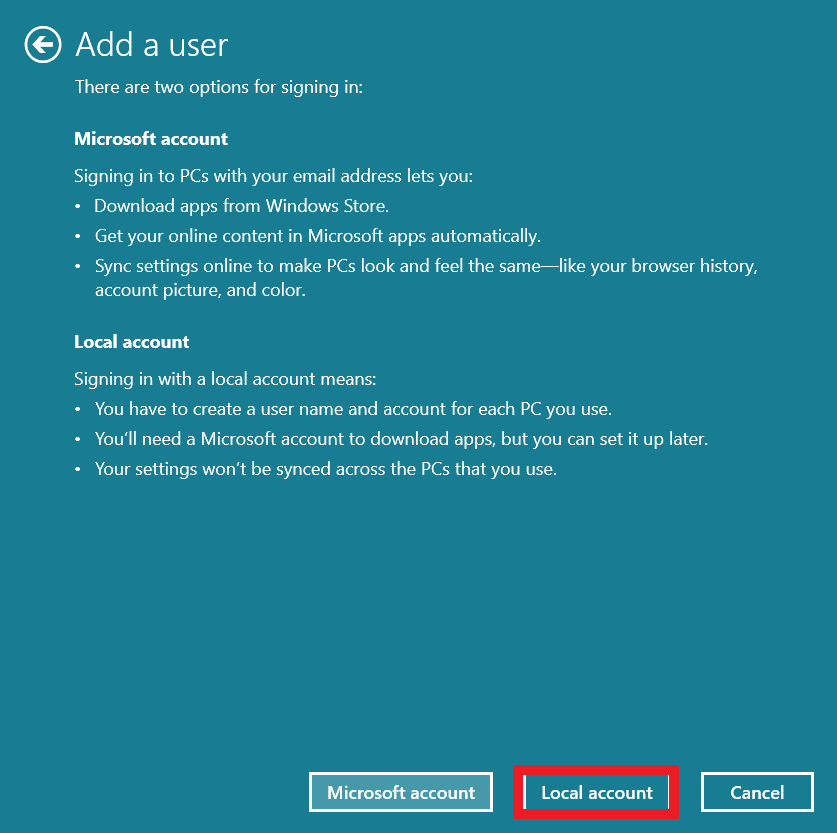
- Inserisci un nuovo nome utente, una password e un suggerimento per la password, quindi fai clic su "Avanti ".
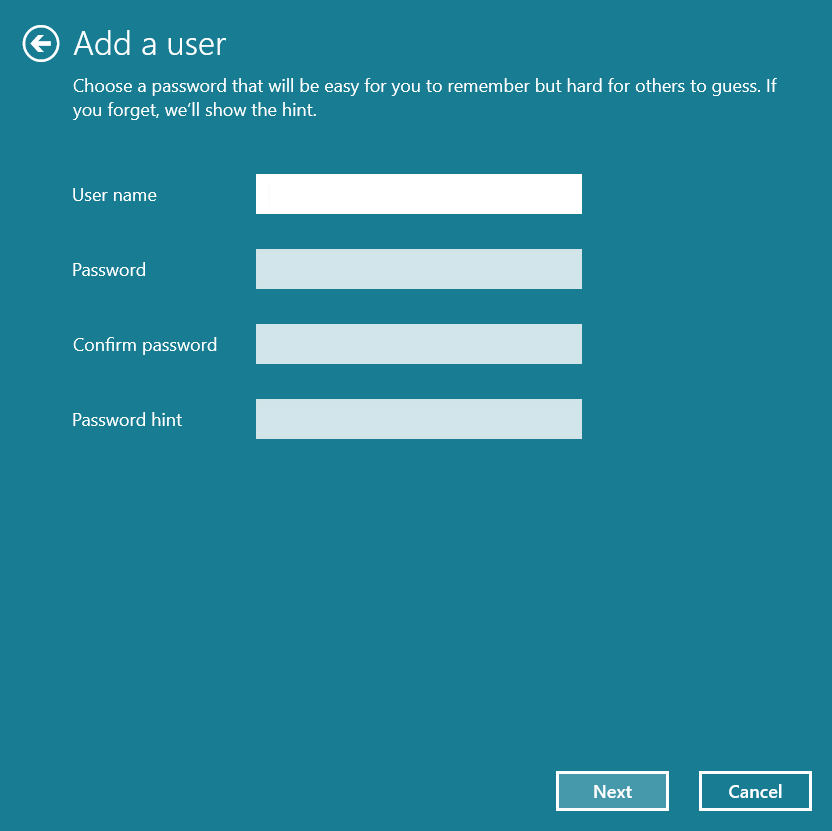
- Fai clic su " Fine " per creare il tuo account utente locale.
Correlato: Come modificare il nome di un utente nel sistema operativo Windows 10?
Conclusione
Puoi visualizzare molte opzioni per creare un nuovo profilo Windows in Windows 10 e 11. Ora che conosci questi metodi, puoi testarli per vedere quale funziona meglio per te, a seconda di come desideri utilizzarlo.
Poiché gli account utente di Windows 10 consentono agli utenti di controllare le autorizzazioni in modo accurato, alcune persone preferirebbero il metodo Netplwiz. Tuttavia, altri potrebbero essere d'accordo con uno di questi metodi.
FAQ
Come cambiare l'amministratore su Windows 10?
Se desideri cambiare amministratore, digita "pannello di controllo" nella barra di ricerca e fai clic per aprire. Assicurati che "Visualizza per" sia impostato su "Categoria" e fai clic su "Account utente". Quindi fare nuovamente clic su "Account utente". Dopo aver fatto clic su "Gestisci un altro account", fai clic su "Cambia tipo di account" per modificare i privilegi di amministratore per l'account desiderato.
Cos'è un account locale in Windows 10?
Un account locale è un account separato dalla tua posta elettronica Microsoft. Non è sincronizzato con i servizi Microsoft e conservato sul tuo computer. Questo account è utile se non vuoi fare affidamento su funzionalità basate su cloud e desideri maggiore privacy e controllo sul tuo computer.
Quando dovresti creare un account utente tramite il pannello di controllo?
Potresti voler creare un account utente utilizzando il Pannello di controllo quando usi un computer con la tua famiglia che necessita di account individuali. Un altro motivo è concedere agli utenti temporanei un account ospite senza concedere loro l'accesso completo. Puoi anche creare un account separato per le aziende e separare i file relativi al lavoro da quelli personali.
Come creare un altro utente su Windows 7?
Per creare un altro utente su Windows 7, apri il pannello di controllo e seleziona "Aggiungi o rimuovi account utente" nella sezione "Account utente e sicurezza della famiglia". Quindi, fai clic su “Crea un nuovo account”. Successivamente, inserisci il nuovo nome utente, scegli il tipo di account e fai clic su "Crea account".
Come visualizzare gli utenti che possono accedere al mio computer Windows?
Per visualizzare gli utenti che possono accedere al tuo computer Windows, procedi come segue:
Innanzitutto, apri la finestra di dialogo Esegui premendo il tasto Windows + R. Quindi digita "netplwiz" e premi Invio. Vedrai un elenco di utenti che possono accedere al computer nella finestra "Account utente".
