5 funzionalità di Ubuntu Linux che dovresti usare
Pubblicato: 2022-12-09
Ubuntu Linux è ricco di funzionalità e viene fornito con una selezione curata di software preinstallato. Scava un po' più a fondo, però, e troverai alcune funzionalità che dovresti usare.
L'esperienza Ubuntu
1. Estensioni del desktop GNOME
2. Lo strumento GNOME Tweaks
3. Temi del desktop
4. Scorciatoie da tastiera personalizzate
5. Backup Deja-Dup
Allunga le tue ali
L'esperienza Ubuntu
Ubuntu non ha bisogno di presentazioni. È la distribuzione Linux più popolare per gli utenti domestici, senza dubbio. È la distribuzione su cui molti utenti Linux si sono tagliati i denti. Indipendentemente dalla distribuzione che le persone potrebbero usare al giorno d'oggi, è probabile che abbiano iniziato su Ubuntu, o almeno abbiano deviato su Ubuntu a un certo punto delle esplorazioni di Linux.
Ubuntu è all'estremità opposta della scala rispetto a distribuzioni come Arch. Arch ti offre un'installazione Linux semplice, minimalista e funzionante. Devi installare il software che desideri e solo quello che desideri. Ubuntu viene fornito completamente caricato con una vasta gamma di applicazioni.
La motivazione di ciò è la comodità e l'introduzione di nuovi utenti nel mondo Linux. Probabilmente vogliono iniziare a fare qualcosa con il loro computer prima di aver svelato i misteri della ricerca e dell'installazione dei pacchetti. Avere accesso istantaneo a tutti i tipi di applicazioni si adatta perfettamente a loro.
Ubuntu inoltre si autoconfigura e prende decisioni sensate sulle impostazioni predefinite per molte cose su cui il nuovo arrivato su Linux non sarà pronto a prendere decisioni informate. Ma una volta acquisita un po' di familiarità con Ubuntu, potresti avere voglia di allargare un po' le ali e rendere tuo Ubuntu.
Ecco cinque funzionalità di Ubuntu che puoi utilizzare per rendere il tuo utilizzo di Ubuntu più personale, o più veloce o più semplice. Queste sono funzionalità e applicazioni che dovresti davvero usare per migliorare la tua esperienza con Ubuntu. Poiché alcuni di essi sono basati su GNOME, funzioneranno anche su altre distribuzioni.
CORRELATO: Novità di Ubuntu 22.10 "Kinetic Kudu", disponibile ora
1. Estensioni del desktop GNOME
Impostare il computer in modo che funzioni nel modo desiderato è importante. Assicurarsi che disponga del software che desideri utilizzare e della struttura di directory con cui ti senti a tuo agio migliora il tuo flusso di lavoro.
Ad esempio, nell'applicazione "Impostazioni", selezionando l'opzione "Desktop Ubuntu" nella barra laterale si accede a una serie di opzioni che controllano l'aspetto e il comportamento del desktop. Puoi decidere se avere un'icona della directory "Home" sul desktop o meno, e la dimensione e la posizione predefinita delle icone del desktop. Le estensioni GNOME fanno un ulteriore passo avanti. Forniscono funzionalità che non sono integrate in GNOME.
Per utilizzare le estensioni è necessario installare Ubuntu Extension Manager.
sudo apt install gnome-shell-extensions-manager

Per avviare Extension Manager, premi il tasto "Super" e inizia a digitare "estensione". Il tasto "Super" si trova solitamente tra i tasti "Ctrl" e "Alt" a destra. Durante la digitazione, viene visualizzata l'icona di Extension Manager.
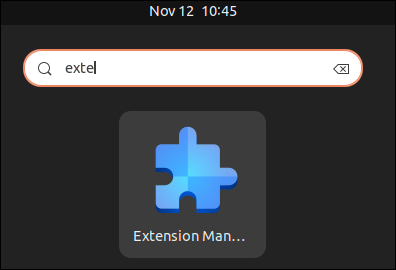
Fare clic sull'icona. Verrà avviato Extension Manager.
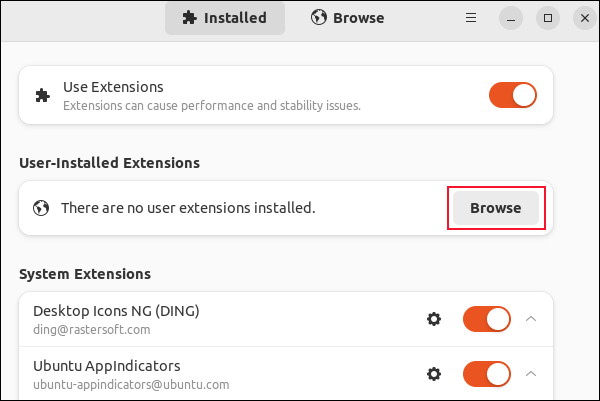
Puoi attivare o disattivare tutte le estensioni con un singolo cursore. Ciascuna delle estensioni di sistema preinstallate ha il proprio dispositivo di scorrimento. Fino a quando non hai installato alcune estensioni aggiuntive, la sezione "Estensioni installate dall'utente" è vuota.
Fare clic sul pulsante "Sfoglia" per sfogliare un elenco di estensioni.
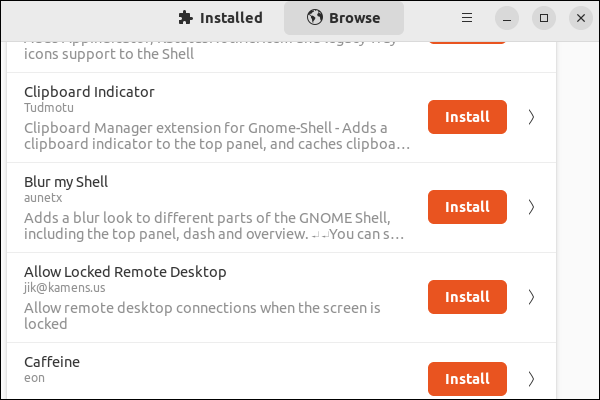
Ci sono molte estensioni. L'utilizzo della barra di ricerca nella parte superiore della finestra può essere un modo più semplice per individuare le estensioni.
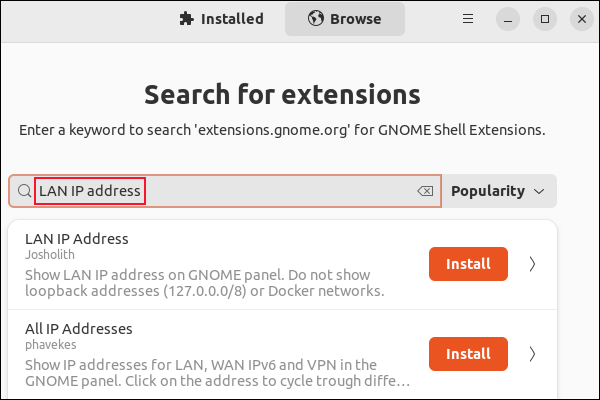
Abbiamo cercato "Indirizzo IP LAN" e fatto clic sul pulsante Installa per installarlo. Abbiamo quindi dovuto fare clic sul pulsante "Installa" in una finestra di dialogo di conferma.
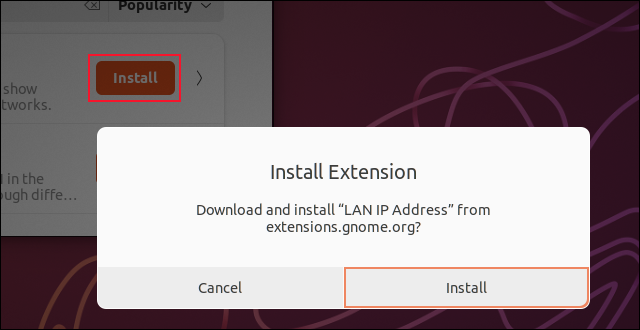
Questa estensione visualizza l'indirizzo IP del computer nella barra in alto, vicino al menu di sistema.
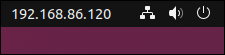
Ci sono centinaia di estensioni tra cui scegliere. Installarli e disinstallarli con Extensions Manager è facile.
2. Lo strumento GNOME Tweaks
Per ottenere il controllo delle impostazioni che di solito non sono accessibili, installa lo strumento GNOME Tweaks.
sudo apt install gnome tweaks

Per avviare GNOME Tweaks, premi il tasto "Super" e inizia a digitare "tweaks". Quando viene visualizzata l'icona GNOME Tweaks, fai clic su di essa.
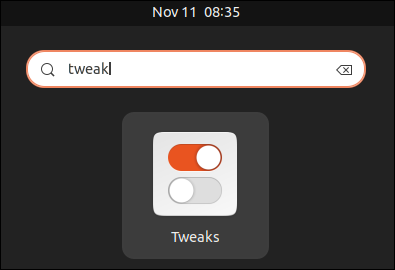
Le opzioni nella barra laterale di GNOME Tweaks sono:
- Generale : su un laptop, puoi scegliere di attivare la modalità di sospensione del computer quando il coperchio è chiuso.
- Aspetto : consente di selezionare le immagini di sfondo del desktop e della schermata di blocco e di scegliere un tema per il cursore, le icone, la shell GNOME, i suoni di sistema e le applicazioni legacy. Le applicazioni moderne seguono automaticamente le impostazioni del tema.
- Caratteri : consente di scegliere i caratteri di sistema, se e come sono anti-alias e il loro fattore di scala.
- Tastiera e mouse : consente di gestire i dispositivi di input. Ad esempio, puoi scegliere diversi layout di tastiera e impostare il tipo di accelerazione del mouse che desideri utilizzare.
- Applicazioni di avvio : consente di scegliere di avviare le applicazioni specificate all'avvio del computer.
- Barra superiore : consente di formattare l'orologio nella barra superiore e se i numeri delle settimane vengono visualizzati nel calendario dell'orologio.
- Barre del titolo della finestra : consente di spostare i pulsanti di ingrandimento, riduzione a icona e chiusura sul lato desiderato, per mostrare o nascondere i pulsanti di riduzione a icona e ingrandimento e consente di impostare l'azione che si verifica per diversi clic del mouse sulla barra del titolo della finestra.
- Windows : consente di definire il comportamento delle finestre, ad esempio se le nuove finestre sono sempre centrate e come reagiscono ai clic del mouse o al passaggio del cursore.
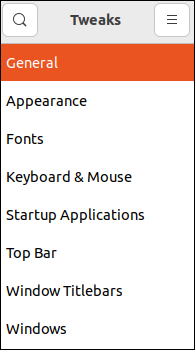
3. Temi del desktop
Una delle cose di maggior impatto che GNOME Tweaks fa è permetterti di selezionare un tema. Ubuntu viene fornito con alcuni temi preinstallati e per impostazione predefinita è il tema Yaru. Ma ci sono migliaia di temi gratuiti tra cui scegliere. Il sito Web GNOME Look è un buon posto per iniziare a cercare.

Devi scaricare il tema scelto. Si noti che potrebbero esserci diversi download. Un tema può fornire il tema GTK, un tema di icone e un tema della shell GNOME, e potrebbero esserci versioni in modalità oscura e in modalità chiara di questi.
I temi della shell GTK e GNOME devono essere inseriti nella directory "~/.themes". I temi delle icone devono essere inseriti nella directory "~/.icons". Se queste directory non esistono, puoi crearle. Non hanno niente di speciale. Decomprimi i file nelle directory "~/.themes" e "~/.icons".
Abbiamo scaricato il tema "Gnome Desktop Wallpaper 701", "Sweet" e le icone "Candy" dal sito Web GNOME Look.
Impostiamo lo sfondo scaricato come sfondo del desktop facendo clic con il pulsante destro del mouse e selezionando "Imposta come sfondo" dal menu contestuale.
Abbiamo estratto il file TAR delle icone e spostato la cartella estratta nella directory "~/.icons". Abbiamo estratto il file TAR del tema e spostato la cartella del tema estratto nelle nostre directory "~/.themes".
Nella scheda "Aspetto" dello strumento GNOME Tweaks, abbiamo selezionato "Candy-icons" dal menu a discesa "Icons" e selezionato "Sweet-v40" dal menu a discesa "Shell".
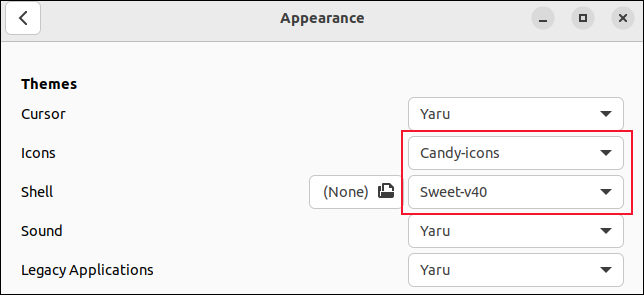
Così facile, abbiamo cambiato l'aspetto della nostra installazione di Ubuntu.
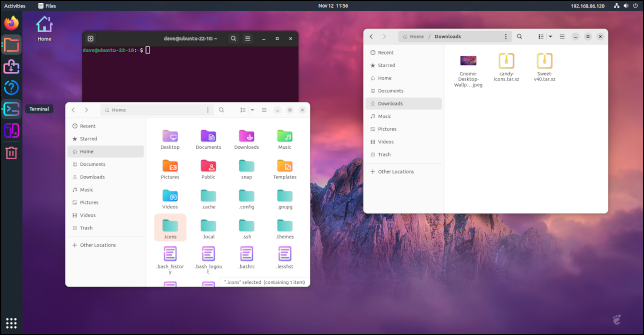
CORRELATO: Come installare i temi del desktop su Ubuntu 18.04 LTS
4. Scorciatoie da tastiera personalizzate
Le scorciatoie da tastiera ti consentono di definire combinazioni di tasti per eseguire azioni per te. Sebbene GNOME sia un ambiente desktop grafico, essere in grado di far accadere le cose senza allontanare le mani dalla tastiera è un grande risparmio di tempo.
Apri l'applicazione "Impostazioni" e vai su Tastiera > Visualizza e personalizza scorciatoie > Scorciatoie personalizzate.
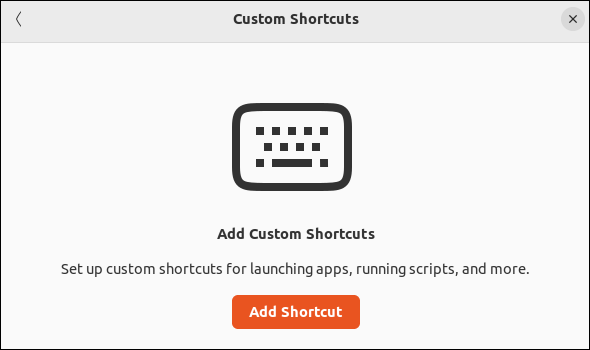
Fare clic sul pulsante "Aggiungi scorciatoia". Imposteremo una scorciatoia da tastiera per aprire il browser dei file.
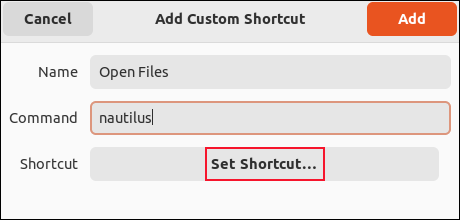
Digita un nome per il collegamento. Stiamo usando "Apri file". Nel campo del comando, inserisci il comando che desideri venga eseguito quando invochi il collegamento. Nel nostro caso, è "nautilus". Fare clic sul pulsante "Imposta collegamento".
GNOME attende l'input. Assicurati di premere i tasti che desideri utilizzare contemporaneamente , non uno dopo l'altro.
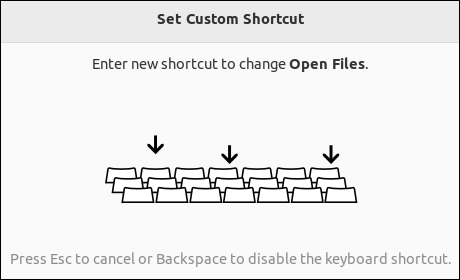
Premi la combinazione di tasti che desideri associare alla scorciatoia da tastiera. Stiamo usando il tasto Super e il tasto E. GNOME ti mostra il nome, il comando e le sequenze di tasti che hai inserito.
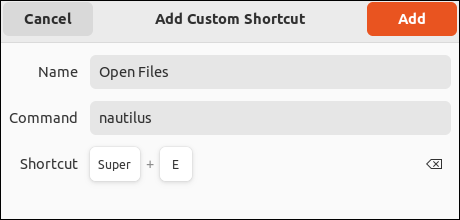
Fare clic sul pulsante "Aggiungi" per salvare il collegamento. Ora, ogni volta che si premono insieme i tasti Super ed E, si aprirà il browser dei file.
Puoi impostare tutte le scorciatoie da tastiera che desideri e ognuna ti fa risparmiare un po' di tempo e fatica.
CORRELATI: Come essere più produttivi in Ubuntu utilizzando le scorciatoie da tastiera
5. Backup Deja-Dup
I backup sono vitali. Lo sanno tutti. Se si verifica un disastro e non si dispone di backup, si perderanno i dati. Potrebbero essere documenti importanti o fotografie care. Ai demoni dei dischi rigidi guasti non importa.
Nonostante sappia che dei buoni backup sono fondamentali, continuo a incontrare utenti domestici che non si preoccupano di eseguire il backup dei propri dati. Eppure su Ubuntu è così semplice creare backup. Più semplice è eseguire il backup, più è probabile che tu lo faccia. E se puoi impostare i backup in modo che avvengano automaticamente, ancora meglio.
Il software di backup Deja Dup consente di eseguire il backup in un'altra cartella o unità sullo stesso computer, su un'unità esterna o su un percorso di rete. Puoi anche eseguire il backup su Google Drive o su Microsoft OneDrive.
Installa Deja Dup con questo comando:
sudo apt installa deja-dup

Se vuoi eseguire il backup su Google Drive avrai bisogno anche di questa libreria:
sudo apt install python3-pydrive

Per avviare Deja Dup, premi il tasto "Super" e inizia a digitare "deja". Durante la digitazione, viene visualizzata l'icona Deja Dup.
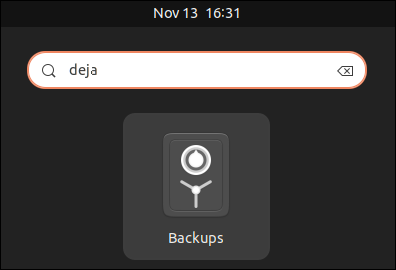
Fare clic sull'icona. Viene avviata l'applicazione Deja Dup.
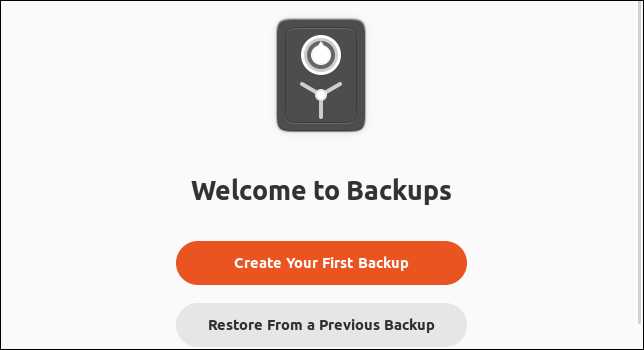
Fai clic sul pulsante "Crea il tuo primo backup".
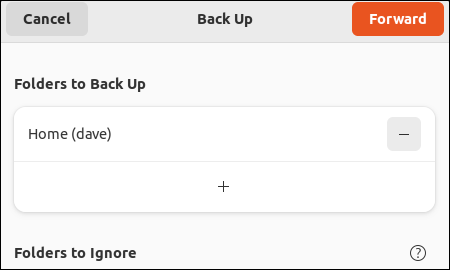
Deja Dup è uno strumento di backup personale. Esegue il backup dei dati personali, non è uno strumento di ripristino del sistema. Quindi, per impostazione predefinita, Deja Dup esegue il backup della tua home directory. Fare clic sul pulsante "Avanti".
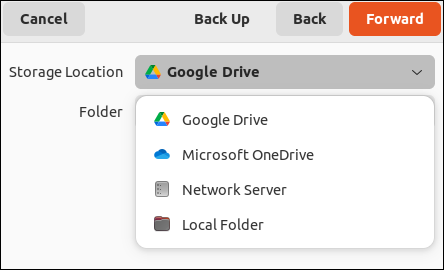
Seleziona una posizione in cui eseguire il backup. Se disponi di un'unità USB esterna ed è collegata, verrà visualizzata anche in questo menu. Selezioneremo Google Drive.
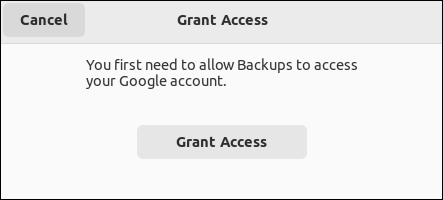
Devi autorizzare Deja Dup ad accedere al tuo Google Drive. Fare clic sul pulsante "Concedi accesso". Il tuo browser Web predefinito si apre e ti chiede di accedere a Google Drive. Quando hai fatto questo, Deja Dup continua.
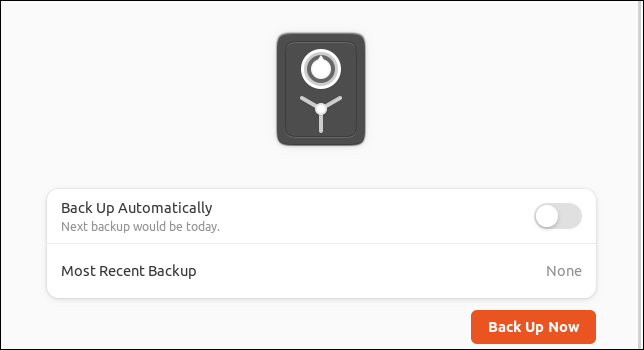
Puoi impostare backup automatici o scegliere di eseguire il backup ora. Fare clic sul pulsante "Esegui backup adesso" per eseguire immediatamente il backup.
CORRELATO: Qual è il modo migliore per eseguire il backup del mio computer?
Allunga le tue ali
Ubuntu è fantastico, appena uscito dalla scatola. Ma aggiungendo o modificando funzionalità e app, puoi rendere il tuo utilizzo di Ubuntu più fluido e adattato alle tue preferenze. Rimuovere l'attrito operativo è sempre una vittoria.
CORRELATO: 5 alternative Linux per Windows PowerToys


