Come installare Ubuntu 18.04 LTS e Ubuntu 18.10? | La guida all'installazione completa
Pubblicato: 2018-12-04Il 2 018 si è rivelato un momento piuttosto eccitante se sei un avido utente Linux. Canonical ha rilasciato l'ultima versione della più popolare distribuzione Linux Ubuntu 18.04 LTS Bionic Beaver e, dopo poco tempo, Ubuntu 18.10 Cosmic Cuttlefish con tutte le ultime e migliori funzionalità.
Meglio ancora, le cose non si sono fermate qui poiché la distribuzione Linux Mint, in continua crescita, ha anche rilasciato Linux Mint 19 Tara basato su Ubuntu. Abbiamo già trattato l'argomento su come installare Linux Mint 19 Tara. Ora è il momento di esaminare il metodo per installare Ubuntu 18.04 Bionic Beaver e Ubuntu 18.10 Cosmic Cuttlefish.
Leggi anche: 11 migliori ambienti desktop Linux e il loro confronto
Ubuntu 18.04 Castoro bionico
Ubuntu è la distribuzione Linux più installata e affidabile in tutto il mondo grazie alla sua enfasi su un'interfaccia utente elegante, sicurezza solida e stabilità. Inoltre, questi set di funzionalità sono più inclini al titolo LTS. Il supporto a lungo termine garantisce la massima stabilità e aggiornamenti di sicurezza per ben 5 anni, il che lo rende estremamente adatto alle operazioni del server.
Ubuntu 18.10 Seppia cosmica
Ancora una volta, il team Canonical ha introdotto l'ultimo e il più grande sistema Ubuntu con il set completo delle ultime funzionalità e aggiornamenti del kernel di seguito. Anche se Ubuntu 18.10 non è una versione LTS , questa versione del sistema operativo Ubuntu Linux si concentra sul portare gli ultimi miglioramenti e funzionalità del software al tuo sistema insieme a un supporto per 9 mesi. La maggior parte delle persone ha trovato l'esperienza di Ubuntu 18.10 ricca di miglioramenti delle prestazioni e stabilità.
Come installare Ubuntu 18.04 Bionic Beaver e 18.10 Cosmic Seppia?
In questo articolo, speriamo di darti la guida definitiva su come installare Ubuntu 18.04 LTS e Ubuntu 18.10. Il processo di installazione e aggiornamento è piuttosto semplice, indipendentemente dal fatto che tu sia un principiante o un esperto.
Dovresti sapere che i passaggi sono molto simili a quelli delle versioni precedenti. Probabilmente, alcuni di voi potrebbero aver già sopportato le installazioni di Ubuntu del passato e potrebbero riconoscere la maggior parte di ciò che è qui. Tuttavia, non fa male solo assicurarsi che lo faccia?. Avanti con Ubuntu 18 Requisiti di sistema quindi.
Nota: i passaggi e i prerequisiti di installazione implicano entrambe le versioni, quindi non è necessario uno sforzo aggiuntivo per nessuna di esse. Lo stesso può valere per i derivati di Ubuntu come Ubuntu MATE, Kubuntu.
Conoscere i requisiti di sistema di Ubuntu 18
- 2 GB di RAM.
- 15 GB di spazio su disco (20 GB consigliati).
- Risoluzione 1024×768.
- Unità USB/supporto DVD.
- Scarica Ubuntu 18.04 LTS / Ubuntu 18.10 ISO a 64 bit.
- Rufus/altri strumenti USB avviabili o USB avviabile senza software aggiuntivo su Windows 10
Crea unità USB o DVD avviabile
La creazione di un dispositivo di avvio può essere eseguita con un DVD o una USB di capacità adeguata (consigliati 4 GB o più). Preferibilmente, i dispositivi USB sono quelli più utilizzati al giorno d'oggi per la loro comodità e disponibilità. Inoltre, puoi continuare a masterizzare l'ISO di Ubuntu 18.04 su un DVD se sei un principiante.
La creazione di un DVD di avvio non richiede software aggiuntivo poiché puoi masterizzare direttamente l'ISO sull'unità. Tuttavia, l'avvio USB richiede altro software e puoi scegliere quello migliore tra i primi 5 strumenti USB avviabili per il sistema operativo Windows.
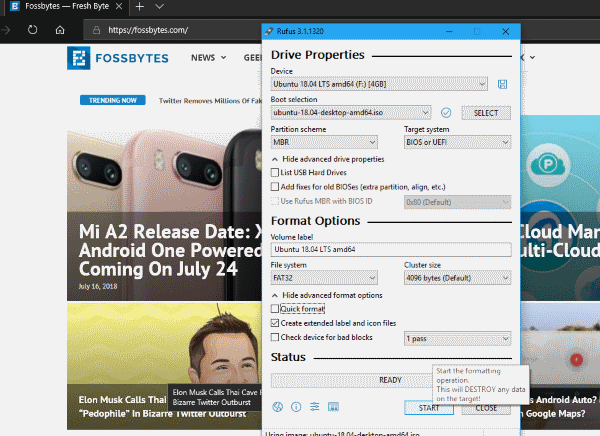
Per gli utenti Windows, scopri come creare un supporto USB avviabile utilizzando Rufus o come creare USB avviabile senza alcun software.
Per gli utenti con versioni precedenti di Ubuntu, scopri tutto sui 3 semplici modi per creare un supporto USB avviabile da ISO in Ubuntu.
Usa questi articoli per sapere come installare Linux da USB e convertire ISO in un supporto di avvio per Linux.
Avvia da DVD o USB
L'avvio da unità USB specifiche al momento dell'avvio del sistema può essere un po' complicato. Per impostazione predefinita, se il sistema non è impostato per l'avvio da USB/DVD, dovrai abilitarlo accedendo al BIOS e modificando l'ordine di avvio. Il processo di avvio nel BIOS varia in base alla varietà dell'OEM o del produttore del dispositivo (DELL, HP, ASUS ecc.).

Altrimenti, se stai utilizzando il sistema operativo Windows 10, puoi avviare le opzioni di avvio avanzate. Assicurati che l'unità USB sia collegata e quindi puoi scegliere di avviare direttamente il supporto. Puoi sapere come farlo andando al nostro articolo come accedere all'utilità BIOS (Impostazioni UEFI) su tutti i PC e avviare da USB.
( Nota: assicurati di disabilitare l' avvio protetto o di abilitare la modalità Legacy quando cerchi di installare le distribuzioni Linux.)
Prova Ubuntu 18.04 / Ubuntu 18.10 senza installare
La cosa migliore delle distribuzioni Linux è la caratteristica apprezzata e collaudata di poter provare e lavorare con il sistema Ubuntu Linux molto prima dell'installazione.
Prima di installare la distribuzione sulla tua macchina, puoi sempre provare l'intera esperienza di Linux . Quindi, se sei molto ansioso di provarlo, puoi farlo selezionando prova Ubuntu 18 senza installare quando il supporto USB viene avviato. Di solito è la prima opzione all'avvio.
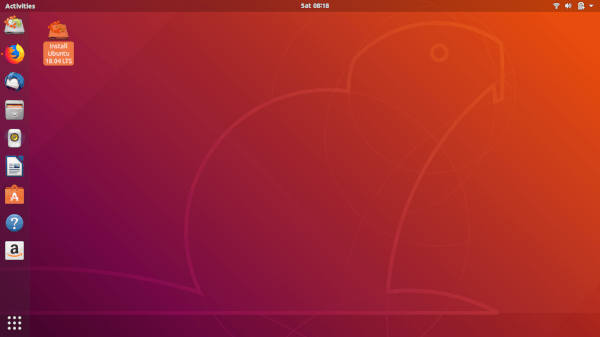
Una volta raggiunto il desktop e l'intera interfaccia di Ubuntu, puoi utilizzare Ubuntu 18.10 per fare le tue cose senza doverlo installare. Meglio ancora, puoi avviare il processo di installazione non appena fai clic sull'applicazione per installare Ubuntu 18.04/18.10. Quindi, consentendoti di lavorare o cercare aiuto durante l'installazione di Ubuntu 18.
Se vuoi installarlo subito invece di provarlo, scegli Installa Ubuntu 18.04/ Ubuntu 18.10 .
I passaggi per l'installazione sono gli stessi per entrambi i tipi di metodi di installazione.
Installa Ubuntu 18.10 / Ubuntu 18.04
Ora, la prima schermata che appare è la schermata di benvenuto che consente di scegliere la lingua per l'installazione. La prossima è la selezione del layout della tastiera , che sarà piuttosto semplice.
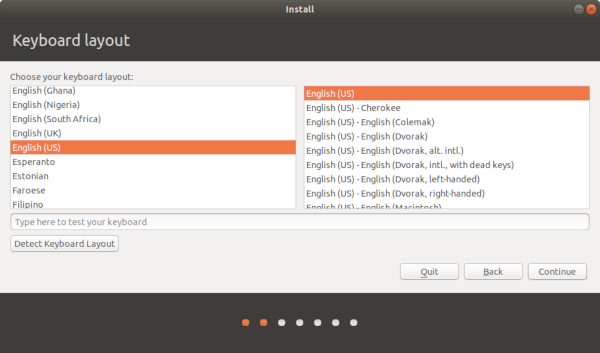
Di conseguenza, hai la possibilità di scaricare gli aggiornamenti durante l'installazione. Questo può far risparmiare tempo dopo aver installato Ubuntu 18. sulla tua macchina. La scelta facoltativa di installare software di terze parti per grafica, Wi-Fi, Flash, Mp3 e altri media è la stessa che abbiamo spiegato nell'articolo sull'installazione di Linux Mint. Quindi, ti consigliamo di fare lo stesso qui e di abilitare l'opzione.

Ora eccoci al passaggio più cruciale dell'installazione di Ubuntu 18.10 /18.04 sulla tua macchina. Ci sono diversi metodi qui su come installare Ubuntu Linux Distribution. Le opzioni includono Cancella disco e installa Ubuntu 18 e altri, che sono autoesplicativi. L'opzione standard rileva automaticamente altri sistemi operativi installati nella macchina. Pertanto, ti chiede di assegnare le partizioni e di procedere automaticamente con l'installazione.
Per la maggior parte dei casi, consigliamo di scegliere qualcos'altro. Questo tipo di installazione di Ubuntu 18 ti dà il controllo totale dell'installazione. Soprattutto se stai cercando qualcosa come una configurazione dual boot con Windows 10 e Ubuntu , questa è la strada da percorrere. La maggior parte delle persone preferisce avere entrambi i sistemi operativi in modo da poter avere il meglio di entrambi i mondi.
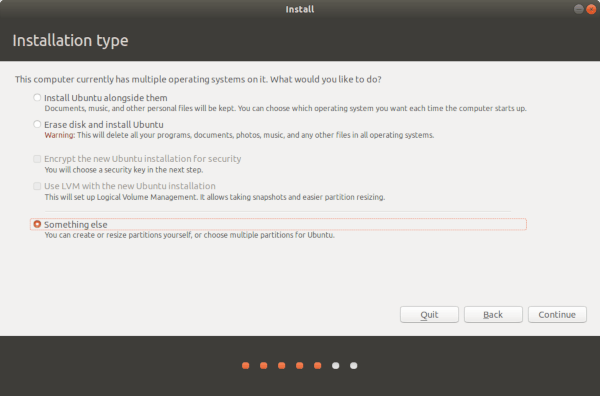
Quando è necessario eseguire il dual boot di Windows con il sistema Ubuntu insieme a questa popolare distribuzione Linux, è possibile configurarlo come indicato di seguito.
Doppio avvio di Windows 10 e Ubuntu 18
Ci sono un sacco di modi in cui puoi impostare le partizioni di Ubuntu 18.04/18.10. Le cose sarebbero molto più semplici se avessi già letto la nostra guida all'installazione di Linux Mint.
In tal caso, questo dual boot di Windows 10 con lo stile di partizione Linux avrebbe un suono familiare. Simile alla guida alla partizione di installazione di Linux Mint, è necessario impostare due parametri cruciali. Vale a dire, Punto di montaggio radice ( /) e Swap. Inoltre, se si prevede di archiviare più file, si consiglia vivamente di aggiungere una partizione home (/home).
La partizione Root è un po' come la cartella del sistema operativo Windows in cui verranno archiviati tutto il software installato e i file cruciali del sistema operativo Ubuntu. Quindi la dimensione della partizione Root dipende completamente dal tuo utilizzo. Diamo il raccomandato per riferimento. Per la partizione di root:
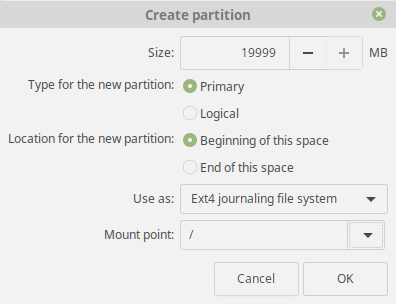
- Dimensioni: da 15 GB a 20 GB (consigliato)
- Digitare per la nuova partizione: Primaria
- Posizione per la nuova partizione: inizio dello spazio
- Utilizzare come: file system di journaling Ext4
- Punto di montaggio: /
Per la partizione di scambio :
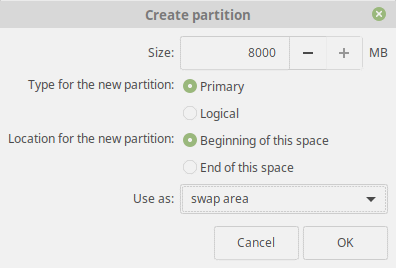
- Dimensioni: uguale (o superiore) alla dimensione della RAM corrente
- Digitare per la nuova partizione: Primaria
- Posizione per la nuova partizione: inizio dello spazio
- Usa come: area di scambio
La partizione Home è molto simile agli altri volumi di archiviazione del disco rigido in Windows 10. L'obiettivo principale qui è avere tutti i file multimediali e i documenti in una partizione separata diversa dai file del sistema operativo. Inoltre, questo può proteggere i tuoi file in caso di aggiornamento errato o file di sistema corrotti. Le sue impostazioni consigliate sono menzionate di seguito:
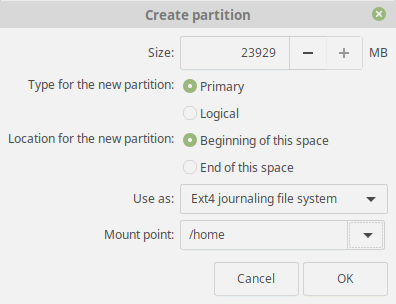
- Dimensioni: spazio rimanente o in base all'utilizzo.
- Digitare per la nuova partizione: Primaria
- Posizione per la nuova partizione: inizio dello spazio
- Utilizzare come: file system di journaling Ext4
- Punto di montaggio: /
Quindi diamo il via al gioco, ma prima di farlo, assicurati che la posizione del bootloader sia impostata per l'installazione sul disco rigido principale. E ancora, ricorda che le modifiche apportate sono irreversibili. Quindi assicurati sempre che tutto sia come dovrebbe essere prima di fare clic su Continua .
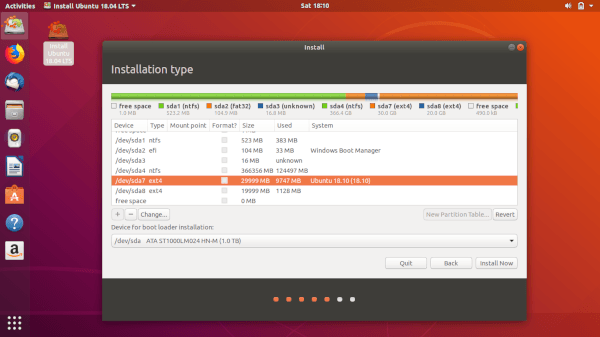
Finiture
Andando avanti, i passaggi successivi sono i più semplici per te e possono essere autoesplicativi. Qui scegli la tua posizione specifica in modo che Ubuntu Linux possa fornirti i servizi basati sulla posizione e le preferenze localizzate.
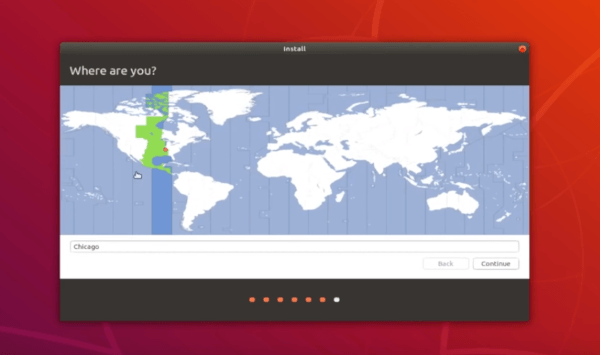
Ora, l'ultimo passaggio per te è fornire i dettagli di accesso della tua macchina. Poiché la password verrà utilizzata come password amministratore super utente predefinita, si consiglia di assicurarsi che la macchina sia impostata in modo da essere protetta da accessi indesiderati. Per qualche motivo, l'opzione di crittografare la tua cartella home è scomparsa nella versione Ubuntu 18.04 Bionic Beaver.
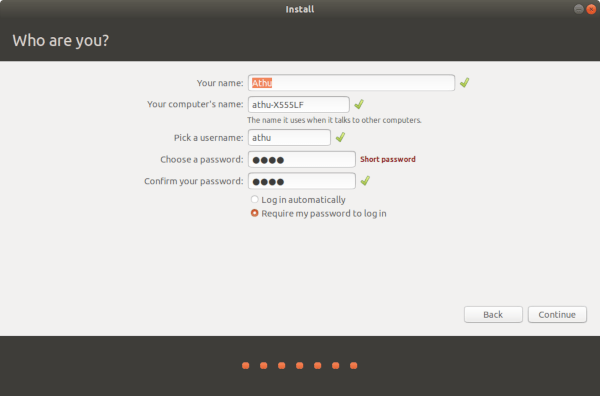
Infine, dopo aver fatto clic su Continua , siediti e goditi le diapositive della panoramica mentre l'installazione installa Ubuntu 18.04/Ubuntu 18.10.
Inizia a usare Ubuntu 18
E questo è tutto. Infine, al termine dell'installazione, assicurati di rimuovere l'USB al riavvio del sistema. Di solito, viene mostrato un messaggio che mostra in particolare quando farlo.
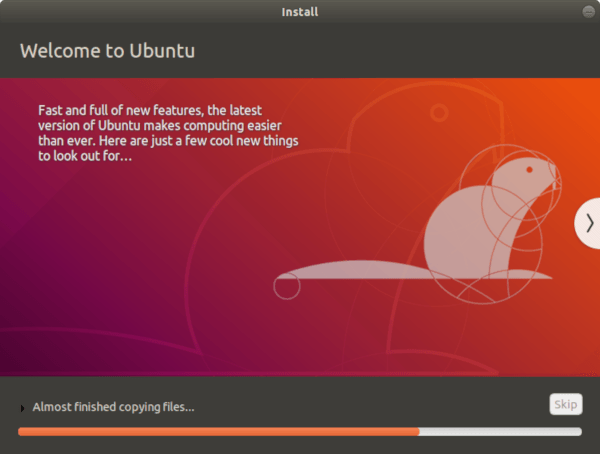
Infine, puoi vedere Grub Bootloader che ti chiede di scegliere quale sistema operativo avviare insieme ad altre opzioni di compatibilità. Ma aspetta c'è di più.
Questo è tutto! Ora sei libero di esplorare il meraviglioso mondo di Linux.
Voglio sapere di più? Facci sapere nella sezione commenti qui sotto insieme a qualsiasi domanda riguardante il processo di installazione del tuo Ubuntu 18 preferito. Ciao!
Leggi anche: 22 cose importanti da fare dopo aver installato Linux Mint 19
