Come realizzare un video tutorial (MODELLI GRATUITI!)
Pubblicato: 2021-09-16E se ti dicessi che sei un allenatore e potresti anche non saperlo?
Lasciatemi spiegare. Anche se la maggior parte di noi non ha la parola "formatore" nel titolo del lavoro, è probabile che a un certo punto della nostra carriera dovremo mostrare a qualcuno come fare qualcosa. Che si tratti di una serie di formazione complessa che potrebbe richiedere ore per essere completata o di un breve tutorial su come utilizzare una funzionalità del software, la maggior parte di noi dovrà formare qualcuno prima o poi.
E non c'è modo migliore per allenarsi che con il video.
Sappiamo che c'è molto da fare per realizzare un video tutorial, ma anche se non hai mai realizzato un video prima, è più facile di quanto potresti pensare!
Il modo più semplice per creare video tutorial
Da tagli e annotazioni facili e veloci a modifiche più avanzate, TechSmith Camtasia elimina le congetture dalla creazione di tutorial, spiegazioni e video di formazione belli, ricchi e di qualità professionale. E, con un'interfaccia drag-and-drop e un'enorme libreria di modelli e altre risorse, non sono richieste competenze professionali!
Prova Camtasia gratuitamente
In effetti, ti illustrerò come creare facilmente video di formazione e tutorial efficaci, senza bisogno di competenze professionali.
Ecco cosa imparerai:
- Le tre domande a cui devi rispondere PRIMA di raggiungere il record.
- Perché dovresti concentrarti su un argomento alla volta.
- In che modo i modelli Camtasia rendono ancora più semplice la creazione di video tutorial.
- Perché l'audio nitido è ancora più importante del video nitido.
Le tre domande a cui devi rispondere prima di iniziare a registrare il tuo video tutorial
Realizzare video potrebbe essere più facile di quanto pensi, ma ciò non significa che dovresti entrare subito. Proprio come qualsiasi tipo di contenuto, funziona meglio con un po' di pianificazione.
Per iniziare, vuoi farti tre domande, che troverai nella parte superiore del modello di script:
- Chi è il mio pubblico?
- Quale problema specifico risolverà questo tutorial?
- Cosa sarà in grado di fare il pubblico dopo aver visto?
1. Chi è il mio pubblico?
Vuoi sviluppare una comprensione delle abilità generali del tuo pubblico e avere un'idea del loro livello di comfort con il contenuto che stai insegnando. Non vuoi creare un tutorial pieno di istruzioni avanzate e spiegazioni prolisse se i tuoi spettatori hanno appena iniziato.
Mantieni la semplicità.
2. Quale problema risolverà questo video tutorial video?
Dopo che hai un'idea chiara del tuo pubblico, concentrati sul problema specifico che il tutorial li aiuterà a risolvere. Ogni video dovrebbe risolvere un problema. Ad esempio, se voglio mostrare a qualcuno come aggiungere un follower nel nostro software di gestione dei progetti, non voglio fornire un'intera panoramica del software. Mantieni la concentrazione e vai al punto. Ciò garantisce che il pubblico ottenga esattamente ciò per cui è venuto.
Se hai più argomenti da trattare, puoi sempre fare più video!
3. Cosa sarà in grado di fare il mio pubblico dopo aver visto?
Infine, definisci gli obiettivi per il video. Scrivi cosa vuoi che il tuo pubblico sia in grado di fare dopo aver visto. Un esempio potrebbe suonare simile a questo: "Dopo aver visto questo video, un utente sarà in grado di aggiungere un nuovo membro del team a un consiglio di gestione del progetto". È chiaro e l'obiettivo è semplice. Questa dichiarazione di obiettivo fornirà le basi per il resto dei tuoi contenuti.
Quando hai finito con il tuo obiettivo, è il momento di passare al passaggio chiave successivo nella creazione di un tutorial: lo scripting.
Inizia con uno script
Lo scripting ti consente di pianificare ciò che vuoi dire, in modo da poter rivedere e migliorare la narrazione prima di registrare. Potrebbe sembrare un sacco di lavoro in anticipo, e può esserlo se inizi con uno schermo vuoto. Ma non devi iniziare da una pagina bianca! Scarica questo modello di script e avrai uno script da riempire che puoi utilizzare per scriverlo rapidamente.
Ma ricorda, questo è solo un punto di partenza. Dopo aver riempito gli spazi vuoti, leggilo ad alta voce. Se non suona come qualcosa che diresti, sentiti libero di tornare indietro e farlo tuo.
Nel nostro modello, ci sono due colonne. Il lato sinistro è così puoi notare cosa sarà sullo schermo durante quella parte della voce fuori campo. Nel modello, abbiamo fatto in modo che tu possa vedere il narratore all'inizio e alla fine del video. Ma il resto è principalmente contenuto registrato su schermo. Regolalo come preferisci. Forse preferisci essere molto specifico su ciò che stai mostrando. Questo sarebbe un ottimo posto per includere quelle note.
Il lato destro della sceneggiatura è per la tua voce fuori campo. A partire dall'ovvio, la tua introduzione, abbiamo eliminato un sacco di lanugine per far sapere immediatamente al tuo spettatore che stanno guardando il video giusto. Non sono necessari lunghi retroscena o autobiografia.
Successivamente, indica il problema specifico che copre il tuo video e spiega come aiuterai.
Ecco perché hai risposto a queste domande in alto. Puoi mostrare loro molto rapidamente come li aiuterai.
E poi, aiutali! Esegui ogni fase del processo uno alla volta, annotando tutti i dettagli pertinenti che desideri includere.
Quando hai finito, avvolgilo rapidamente con un invito all'azione: un link per ottenere il prodotto o risorse aggiuntive che li aiuteranno a raggiungere i loro obiettivi.
Qual è il loro prossimo passo? Non farli indovinare.
Gli spettatori desiderano una guida diretta sui passaggi successivi, quindi se c'è altro da fare o da imparare, lo apprezzeranno quando lo spieghi chiaramente.
Registra e modifica la tua voce fuori campo
Con il tuo script pronto, è il momento di registrare. Sebbene tu possa registrare lo schermo e il microfono contemporaneamente, riteniamo che sia meglio registrare prima la tua voce fuori campo, specialmente per video tutorial più formali o rivolti ai clienti.
Se il tuo video include registrazioni dello schermo, ti consigliamo di registrare prima la voce fuori campo per quei bit. Puoi lasciare la fotocamera spenta in modo da poterti concentrare sulla registrazione di un'ottima traccia audio.
Per la registrazione di voci fuori campo, consigliamo TechSmith Audiate.
Audiate trascrive la tua narrazione mentre parli, così puoi modificare la tua voce fuori campo come un documento di testo! Non dovrai più cacciare attraverso le forme d'onda audio. Trova le parole che desideri modificare e sei a posto.
Inoltre, Audiate può trovare e rimuovere tutti i tuoi "ums", "uhs" e altre esitazioni per te! Uso Audiate per tutte le mie voci fuori campo.
Avrai anche bisogno di un microfono decente, soprattutto se questo sarà un video rivolto ai clienti. Il nostro recente studio sulle abitudini di visualizzazione dei video ha rilevato che l'audio nitido era ancora più importante per la maggior parte degli spettatori del video nitido. Fortunatamente, non è necessario spendere centinaia di dollari per un microfono di fascia alta. Anche un paio di auricolari con microfono integrato ti daranno un audio migliore rispetto al microfono del tuo computer.
Detto questo, se tutto ciò che hai a disposizione è il tuo microfono integrato, non lasciare che questo ti impedisca di creare un tutorial.
Quando è il momento giusto per aggiornare il microfono, alcune opzioni da considerare potrebbero includere il Blue Yeti (che è quello che uso nel mio ufficio a casa), lo Shure MV7 o il Rode NT-USB. Ci sono anche molti altri fantastici microfoni, se ne hai uno che ami, lascialo nei commenti.
Dopo aver ripulito l'audio, esportalo in Camtasia. Quindi puoi registrare la tua introduzione e la tua uscita con la tua webcam per quel tocco personale. Assicurati di guardare nella tua fotocamera il più possibile. È utile posizionare la sceneggiatura sullo schermo il più vicino possibile alla telecamera.
Il modo più semplice per creare video tutorial
Da tagli e annotazioni facili e veloci a modifiche più avanzate, TechSmith Camtasia elimina le congetture dalla creazione di tutorial, spiegazioni e video di formazione belli, ricchi e di qualità professionale. E, con un'interfaccia drag-and-drop e un'enorme libreria di modelli e altre risorse, non sono richieste competenze professionali!
Prova Camtasia gratuitamente
Registra il tuo schermo
Dopo aver registrato tutto l'audio, il passaggio successivo è la registrazione dello schermo.
Inizia riducendo al minimo le distrazioni. Pulisci lo schermo del desktop nascondendo le tue icone. Scegli uno sfondo di colore neutro o uno sfondo di marca. Chiudi tutte le applicazioni che non ti servono e disattiva le notifiche che potrebbero apparire, anche sul telefono.
Quindi, apri l'applicazione software per il tuo tutorial ed esercitati a seguire i passaggi elencati nello script. Esercitati finché non riesci a superare comodamente l'intero flusso di lavoro con errori o esitazioni minimi. Ciò consentirà meno modifiche alla fine e migliori registrazioni.

Quindi, apri il registratore Camtasia e seleziona la regione o la finestra che desideri registrare. Se la tua demo include suoni dal software, seleziona l'opzione Audio di sistema per attivarla. In caso contrario, lascialo spento e premi Avvia registrazione.
Tieni presente che puoi modificare la registrazione al termine, quindi se commetti un errore, metti semplicemente in pausa e quindi inizia dal punto dello script subito prima che si verificasse l'errore. Rimuovere gli errori è semplice e veloce con Camtasia, che ci porta al passaggio chiave successivo nella realizzazione di un tutorial: l'editing del video.
Modifica il tuo video (non preoccuparti, c'è un modello per quello!)
WHOA. Modificare un video? Potresti pensare: "Ma non ho mai nemmeno fatto un video prima d'ora! Non sono un professionista del video! Tutto è perduto!"
Sono qui per dirvi che non tutto è perduto. In effetti, Camtasia è così facile da usare che puoi creare video di qualità professionale anche se non hai mai realizzato un video prima! E diventa anche meglio! Abbiamo questo modello gratuito che lo rende ancora più semplice! Tutto quello che devi fare è riempire gli spazi vuoti. Guarda il video per saperne di più!
Abbiamo integrato dei segnaposto per i tuoi filmati, gli intertitoli, i terzi inferiori e altro ancora.
Tutto in questo modello è personalizzabile. Dalla durata di ogni sezione ai colori e ai caratteri utilizzati. Non ti piace la musica? Fai clic con il pulsante destro del mouse e convertilo in un segnaposto e puoi inserire il tuo brano esente da royalty che manterrà tutte le proprietà per la dissolvenza in entrata e in uscita che abbiamo incluso (che, di nuovo, sono ancora totalmente personalizzabili).
Puoi aggiungere i tuoi clip video a un segnaposto e selezionare Sostituisci increspatura per far sì che il tuo clip si adatti naturalmente allo spazio fornito. Se alcuni degli altri segnaposto e elementi grafici si spostano, nessun problema! Basta fare clic e trascinare per regolarli secondo necessità.
Per modificare i colori, fare clic sul gruppo che contiene la grafica. Apri il pannello Proprietà per cambiare i colori oppure puoi applicare il tuo tema pre-salvato per sostituire tutti i colori contemporaneamente.
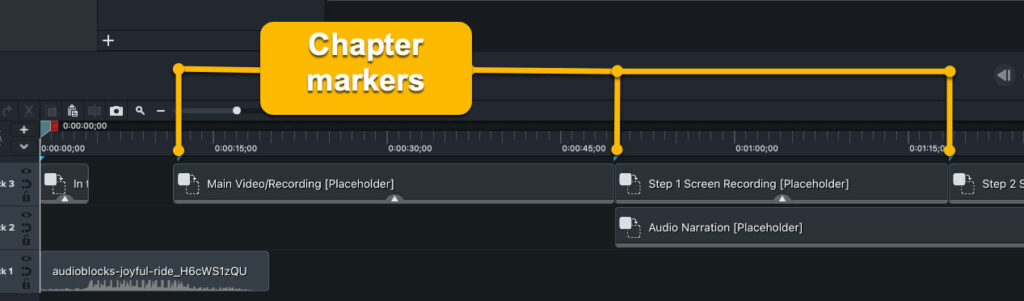
Vedi quei segni di spunta blu nella parte superiore della tua sequenza temporale? Abbiamo incluso quelli per indicare quando vai al passaggio o all'argomento successivo nel tuo video. Questi sono ottimi per i video che vivranno su YouTube. Quando esporti il tuo video, seleziona la casella "Crea indice capitolo dai marcatori" e i tuoi spettatori potranno accedere alla sezione del tuo video che desiderano semplicemente facendo clic sui marcatori capitolo.
Se il modello stesso è un po' opprimente da guardare, non preoccuparti! Ecco il tutorial qui sotto per saperne di più sulla modifica in un modello. Ma per ora, passiamo alla modifica del tuo video.
Ma cosa significa modificare un video? L'editing video comprende diverse cose, principalmente:
- Rimozione di errori e filmati extra dalla registrazione dello schermo.
- Sincronizzare la voce fuori campo con il video in modo che ciò che dici sia in linea con ciò che è sullo schermo.
- Aggiunta di animazioni e altri richiami per focalizzare l'attenzione degli spettatori su elementi importanti sullo schermo.
- Personalizzazione della grafica, così come l'introduzione e l'uscita, i terzi inferiori e qualsiasi altro tocco finale che desideri personalizzare.
Rimuovi eventuali errori
Iniziamo con la rimozione degli errori. Dopo aver aggiunto la registrazione dello schermo al modello, passa il mouse sopra l'errore con la testina di riproduzione e fai clic su Taglia. Vai alla fine dell'errore e seleziona di nuovo taglia. Puoi farlo tutte le volte che vuoi e, se commetti un errore durante la modifica, fai semplicemente clic su Annulla. Per rimuovere gli errori o ritagliare metraggio extra dall'inizio o dalla fine della registrazione, fai clic e trascina la fine del clip verso l'interno.
Tagliare e ritagliare questa clip probabilmente non regolerà le altre risorse nel tuo modello, lasciando degli spazi vuoti, ma va bene, assicurati solo di stringere tutto di nuovo quando hai finito di tagliare.
Sincronizza audio e video
Ora, concentriamoci sulla sincronizzazione di audio e video. Inizia facendo clic e trascinando la tua narrazione audio sul segnaposto inferiore della timeline (intelligentemente etichettato come "Narrazione audio") e rilascia. Dal momento che hai registrato la voce fuori campo e la registrazione dello schermo separatamente, è probabile che non si allineino perfettamente. Ma niente panico!
Puoi utilizzare Clip Speed ed Extend Frame per sincronizzare il video con l'audio. Per estendere il fotogramma (essenzialmente mettere in pausa il video per consentire la riproduzione dell'audio), dividi il video clip e fai clic su Opzione, fai clic su Mac o fai clic su Alt su Windows e trascinalo nel punto in cui desideri che finisca. Oppure, se vuoi velocizzare una parte della tua registrazione – forse stai mostrando un processo più lungo che vuoi riassumere velocemente – dal cestino degli effetti visivi, aggiungi Clip Speed a un supporto, quindi trascina le maniglie di l'effetto per accelerarlo.
Dopo aver sincronizzato audio e video, lavoriamo per focalizzare l'attenzione dei tuoi spettatori.
Aggiungi callout e altri miglioramenti per concentrare l'attenzione degli spettatori
I callout possono aiutarti a mostrare ai tuoi spettatori dove concentrarsi in modo che non perdano qualcosa di importante. Puoi ingrandire gli elementi più piccoli o utilizzare le frecce e il testo per evidenziare le informazioni vitali.
Ad esempio, supponiamo che tu voglia mostrare alcune informazioni che sono un po' difficili da leggere. Basta aggiungere un'animazione, assicurarsi che la testina di riproduzione si trovi dopo la freccia dell'animazione, quindi aumentare le dimensioni delle proprietà (essenzialmente ingrandendo) per mostrare più dettagli.
Puoi anche aggiungere un'annotazione di evidenziazione e regolarla in modo che punti direttamente all'impostazione che desideri evidenziare. Fallo durante tutto il video quando hai bisogno che il tuo spettatore si concentri su qualcosa di importante.
Come ho detto prima, tutta la grafica di questo modello è totalmente personalizzabile. Se inizi con la transizione introduttiva, fai semplicemente clic sul gruppo e il pannello Proprietà ti mostrerà che tutti i colori possono essere modificati. In effetti, se sei un normale utente Camtasia e hai i colori del tuo marchio salvati come Tema, fai clic sul menu a discesa per scegliere il tuo e bam! Transizione introduttiva con marchio personalizzato.
Ha anche un posto per il tuo logo! Fai semplicemente clic sulla x nel pannello Proprietà per rimuovere il nostro segnaposto, quindi fai clic sul pulsante "Importa file" che è lì ora e trova la tua immagine.
Fai clic sul gruppo accanto ad esso, "Titolo introduttivo" e vedrai apparire proprietà simili. Se hai utilizzato un tema per sostituire i colori, puoi farlo di nuovo o passare il mouse sull'ultima grafica che hai scelto e utilizzare lo strumento contagocce per abbinarli.
Modifica il testo per avere effettivamente l'argomento e il sottoargomento del tuo video. Non hai un sottoargomento? Lascialo vuoto.
Fallo per i terzi passaggi inferiori e il tuo nome e scheda azienda, cambiando ancora i colori secondo necessità (vedrai rapidamente perché avere un tema lo rende molto più semplice). A proposito, ecco un link a un tutorial su come creare facilmente i tuoi temi in Camtasia.
A questo punto, il tuo video tutorial dovrebbe avere un bell'aspetto. Detto questo, la modifica diventa più facile più lo fai e, per aiutarti, abbiamo tonnellate di tutorial gratuiti come quelli a cui ho già collegato. Assicurati di controllare quelle playlist se vuoi davvero aumentare di livello le tue modifiche.
Salva e condividi il tuo video
Una volta terminata la modifica, sei pronto per condividere! Pensa a dove vuoi che questo video viva e scegli una destinazione di condivisione come YouTube, Vimeo o Google Drive, oppure scegli di salvare il video come file locale sul tuo computer.
Video tutorial semplificati
Realizzare video tutorial non deve essere difficile. Con il software giusto e alcuni buoni modelli, puoi creare video incredibilmente coinvolgenti ed efficaci senza troppi problemi.
Come con qualsiasi cosa, non sarai un esperto dopo il primo video che realizzerai. Ma con un po' di tempo, pratica e pazienza, continuerai a migliorare le tue abilità e i tuoi video.
Il modo più semplice per creare video tutorial
Da tagli e annotazioni facili e veloci a modifiche più avanzate, TechSmith Camtasia elimina le congetture dalla creazione di tutorial, spiegazioni e video di formazione belli, ricchi e di qualità professionale. E, con un'interfaccia drag-and-drop e un'enorme libreria di modelli e altre risorse, non sono richieste competenze professionali!
Prova Camtasia gratuitamente
