Come attivare la modalità a bassa latenza NVIDIA in Windows 10
Pubblicato: 2021-04-30Stai lottando con il problema "La modalità a bassa latenza NVIDIA non viene visualizzata su Windows 10"? Sei nel posto giusto. In questa guida spieghiamo cos'è la modalità a bassa latenza di NVIDIA su Windows 10 e ti guidiamo attraverso una guida dettagliata su come abilitare la modalità a latenza ultra bassa di NVIDIA.
Che cos'è comunque la latenza? Il termine "latenza" descrive un ritardo tra l'azione desiderata e il risultato atteso. Nei giochi, i giocatori sperimentano due tipi di latenza (ritardo): latenza del sistema e latenza della rete.
La latenza del sistema influisce su vari parametri di gioco, come la reattività del PC, la precisione di mira e il vantaggio dell'osservatore. La latenza del sistema è ulteriormente suddivisa in tre parti: latenza del PC, latenza delle periferiche e latenza del display. La latenza del PC ha l'impatto maggiore sulla latenza totale del sistema e di solito viene risolta attivando la modalità a latenza ultra-bassa NVIDIA.
La latenza di rete, d'altra parte, è un ritardo tra il client di gioco e il server multiplayer, noto anche come "ping". Un tale ritardo può influenzare il tuo gioco in diversi modi, causando molteplici problemi, come la comunicazione ritardata durante il gioco.
Che cos'è la modalità a bassa latenza NVIDIA su Windows 10?
Oggi, il nostro focus è sulla modalità a latenza ultra bassa di NVIDIA, che è una nuova funzionalità basata sulla funzione "Frame massimo pre-renderizzati", presente nel pannello di controllo NVIDIA da oltre 10 anni. In termini più semplici, si riferisce alle immagini poste in un buffer nella coda di rendering. La riduzione di questo valore significa che nuove immagini possono essere inviate alla GPU in anticipo. Di conseguenza, ciò riduce il ritardo e migliora il tasso di risposta.
Con la funzione Ultra-Low Latency Mode abilitata, i frame vengono inviati alla coda di rendering appena in tempo quando la GPU ne ha bisogno e NVIDIA la chiama "programmazione dei frame just-in-time". Di conseguenza, la latenza viene ridotta fino al 33%.
Questa funzione supporta tutte le GPU. Tuttavia, è disponibile solo per i giochi DirectX 9 e DirectX 11. Per coloro che utilizzano i giochi DirectX 12 e Vulkan, i driver grafici NVIDIA non hanno alcun controllo su di essi poiché i giochi decidono quando mettere in coda il frame.
Ecco una dichiarazione di NVIDIA in merito alla funzione Modalità a bassa latenza:
"Le modalità a bassa latenza hanno l'impatto maggiore quando il gioco è vincolato alla GPU e i framerate sono compresi tra 60 e 100 FPS, consentendoti di ottenere la reattività dei giochi ad alto framerate senza dover ridurre la fedeltà grafica".
Ciò significa che se il tuo gioco è limitato dalle risorse della CPU anziché dalla GPU, non vedrai molti miglioramenti. Lo stesso vale se hai una latenza di input durante il gioco, come il ritardo del mouse, causato da FPS bassi (fotogrammi al secondo). In tal caso, abilitare la modalità a latenza ultra bassa di NVIDIA non aiuterà la situazione.
Come abilitare la modalità a bassa latenza NVIDIA in Windows 10
La modalità a bassa latenza è disattivata per impostazione predefinita, il che, come afferma NVIDIA, porta al massimo throughput di rendering. Dovresti sapere che attivarlo ridurrà potenzialmente i tuoi FPS. La funzione potrebbe rivelarsi utile per i giochi multiplayer competitivi, in cui i giocatori desiderano ottimizzare il proprio PC e le prestazioni di gioco e ciò include la necessità di una latenza inferiore.
Per sfruttare la modalità a bassa latenza, è necessario aggiornare il driver grafico NVIDIA almeno alla versione 436.02. Puoi scaricare i driver NVIDIA per il tuo dispositivo Windows 10 direttamente dal sito di NVIDIA o tramite GeForce Experience. Innanzitutto, devi conoscere la tua attuale versione del driver grafico NVIDIA per scaricare l'aggiornamento giusto per il tuo sistema.
Per abilitare la modalità a latenza ultra-bassa NVIDIA, segui la guida di seguito:
- Avvia il pannello di controllo NVIDIA . Puoi farlo tramite la ricerca di Windows. Premi il tasto logo Win + la scorciatoia S, digita il pannello di controllo NVIDIA e premi "Invio". Puoi anche trovare il pannello di controllo NVIDIA nella barra delle applicazioni. Un modo più rapido per farlo è fare clic con il pulsante destro del mouse sul desktop e selezionare "Pannello di controllo NVIDIA".
- Nel riquadro di sinistra, cerca il collegamento "Gestisci impostazioni 3D" e fai clic su di esso. Si apriranno due opzioni nella barra laterale destra: "Impostazioni globali" e "Impostazioni programma". "Impostazioni globali" ti consente di abilitare la modalità a latenza ultra bassa per tutti i giochi. L'opzione "Impostazioni programma" ti consente di attivare la modalità a latenza ultra bassa per uno o più giochi specifici. Se selezioni "Impostazioni programma", scegli il gioco per cui desideri abilitare la funzione.
- Passare alla sezione "Modalità a bassa latenza" e fare clic sulla casella delle impostazioni a destra.
Questo apre tre opzioni: Off, On e Ultra. Se scegli "Off", il motore del gioco metterà in coda da uno a tre frame alla volta. Quando questo parametro è impostato su "On", il gioco è costretto a mettere in coda un solo frame. L'impostazione "Ultra" elimina le attese inviando il frame appena in tempo affinché la GPU lo utilizzi.

- Scegli "Ultra" e fai clic su "Applica".
- Esci dal pannello di controllo NVIDIA.
Tieni presente che l'abilitazione di questa funzione potrebbe influire sulle prestazioni del gioco. Puoi testare come funziona l'impostazione sui tuoi giochi e controllare quali giochi funzionano meglio.
Se, in qualsiasi momento, desideri annullare questa configurazione, ripeti i passaggi precedenti per aprire l'opzione "Gestisci impostazioni 3D" e seleziona "Ripristina".
Come risolvere "La modalità a bassa latenza NVIDIA non viene visualizzata" su Windows 10
I giocatori a volte segnalano che la modalità a bassa latenza NVIDIA non viene visualizzata sui loro computer Windows 10. Se ti trovi di fronte a questo problema, ecco alcuni suggerimenti per risolvere il problema.
1. Aggiorna il tuo driver grafico NVIDIA
Come accennato in precedenza, per esplorare ciò che questa funzione può fare, devi prima eseguire l'aggiornamento al driver grafico NVIDIA più recente. Puoi controllare l'ultima versione del driver sul sito Web ufficiale di NVIDIA o utilizzare GeForce Experience.
Puoi anche aggiornare il driver grafico utilizzando Gestione dispositivi:
- Usa il tasto logo Win + la scorciatoia da tastiera X per visualizzare il menu "Power User" e seleziona "Gestione dispositivi".
- Cerca il tuo dispositivo grafico NVIDIA, fai clic destro su di esso e seleziona "Aggiorna driver".
In molti casi, l'aggiornamento dei driver tramite Gestione dispositivi non produce risultati positivi. Per semplificare il tuo lavoro, ti consigliamo di utilizzare un software di aggiornamento driver affidabile come Auslogics Driver Updater. Questo programma è progettato per eseguire la scansione del sistema per identificare i driver mancanti e obsoleti. Quindi installa i driver più recenti approvati dai produttori di dispositivi.
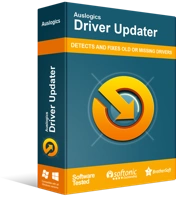
Risolvi i problemi del PC con Driver Updater
Le prestazioni instabili del PC sono spesso causate da driver obsoleti o corrotti. Auslogics Driver Updater diagnostica i problemi dei driver e ti consente di aggiornare i vecchi driver tutti in una volta o uno alla volta per far funzionare il tuo PC in modo più fluido
Non appena si installa Driver Updater, avvia la diagnostica per verificare la presenza di problemi con i driver. Quindi visualizza i risultati, consentendoti di vedere lo stato dei driver correnti. Ti mostra anche quando sono state rilasciate le ultime versioni dei tuoi driver.
Puoi quindi decidere di aggiornare solo il driver grafico NVIDIA o tutti i driver del tuo dispositivo. Con Auslogics Driver Updater, non è necessario conoscere la versione, il tipo o il modello del driver. Il programma gestisce tutto per ridurre le possibilità di installare la versione errata del driver.
L'ultima cosa che vuoi è affrontare i problemi relativi ai driver causati dall'installazione di driver di dispositivo incompatibili.
2. Ripristina il driver grafico NVIDIA
I rapporti di diversi utenti sui forum NVIDIA mostrano che l'opzione "Modalità a bassa latenza" è scomparsa dopo l'aggiornamento del driver grafico NVIDIA. In tal caso, la soluzione è ripristinare il driver grafico NVIDIA.
Ecco come farlo:
- Vai a "Gestione dispositivi". Premi il tasto logo Windows sulla tastiera, digita "Gestione dispositivi" (senza virgolette) e premi il tasto "Invio".
- Individua il dispositivo grafico NVIDIA, fai clic con il pulsante destro del mouse su di esso e seleziona "Proprietà".
- Vai alla scheda "Driver", vai al pulsante "Ripristina driver" e fai clic su di esso.
Ci auguriamo che tu possa trovare utili queste soluzioni al problema "Modalità a bassa latenza non visualizzata su un PC Windows 10". Per domande, suggerimenti o ulteriori informazioni, non esitare a commentare di seguito.
