Come impedire il tracciamento Web sul tuo browser preferito con la modalità di navigazione in incognito
Pubblicato: 2022-01-29Alle aziende online, agli inserzionisti e agli sviluppatori piace monitorare le tue attività e azioni online per offrirti annunci mirati. Lo fanno analizzando i cookie e altri dati generati come parte della cronologia di navigazione. Naturalmente, molte persone si oppongono a questa tattica come una violazione della loro privacy online.
Per aiutarti a navigare in modo più privato, tutti i principali browser offrono un'opzione di navigazione privata che cancellerà i cookie e altri dati di tracciamento una volta chiusa la finestra del browser. Ciò impedisce alle aziende di acquisire la cronologia di navigazione.
La modalità di navigazione in incognito non è perfetta, poiché i siti Web che visiti possono comunque tracciarti e il tuo ISP può mantenere un registro di tutti i siti Web che visiti. Tuttavia, navigare sul Web in questa modalità è ancora uno dei modi più semplici per rimanere riservati online, soprattutto perché è semplice da usare e non richiede un altro programma o servizio come una VPN.
Ecco come utilizzare una finestra di navigazione privata nel tuo browser preferito.
Modalità di navigazione in incognito di Chrome
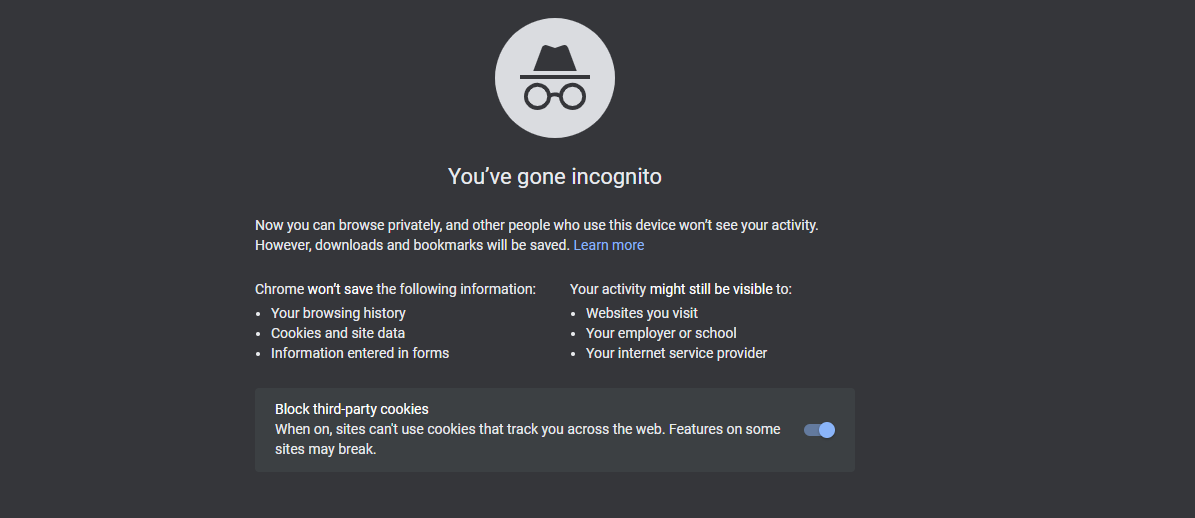
Per aprire una pagina in modalità di navigazione in incognito in Chrome, fai clic sull'icona a tre punti in alto a destra e seleziona Nuova finestra di navigazione in incognito oppure premi Ctrl+Maiusc+N. Viene visualizzata una nuova finestra con un tema scuro e un avviso: "Sei andato in incognito". La stampa fine spiega i pro ei contro della modalità di navigazione in incognito. Per impostazione predefinita, i cookie di terze parti (utilizzati per tracciarti su diversi siti) sono disabilitati.
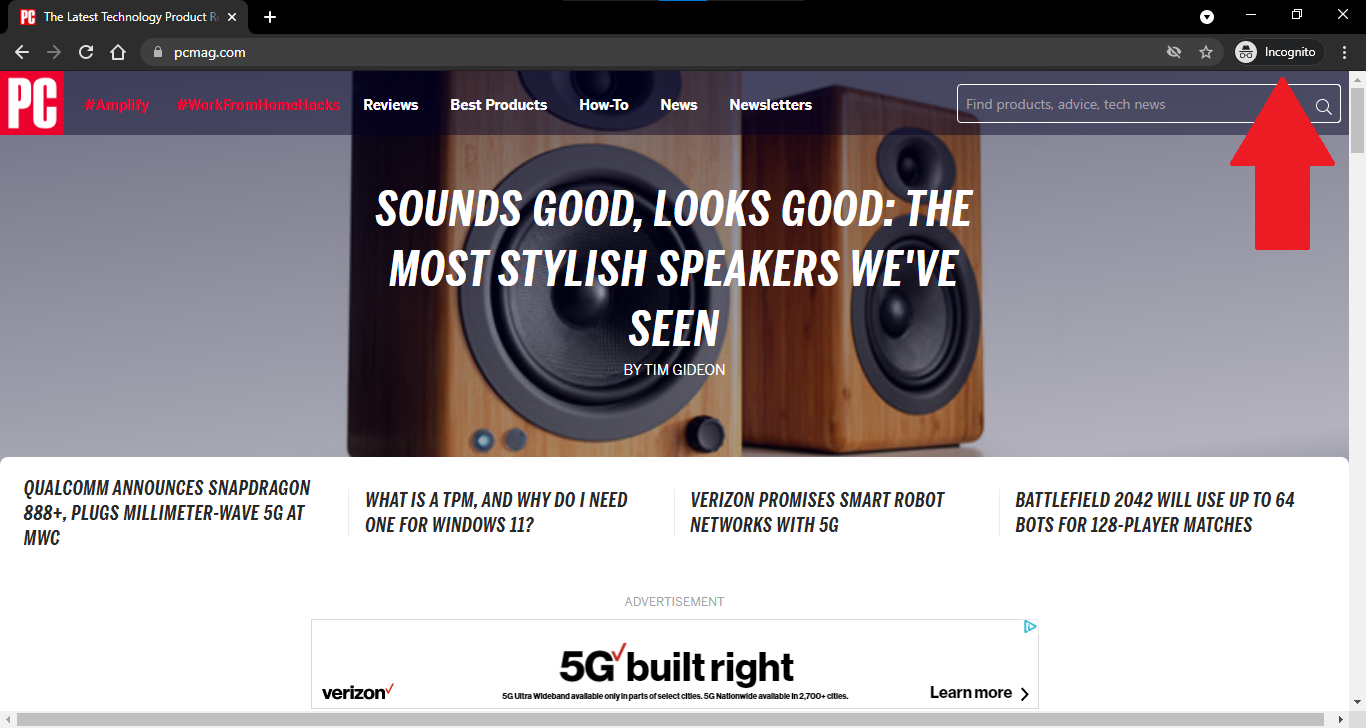
Da qui, puoi aprire la pagina web che desideri visitare in privato e utilizzarla come faresti normalmente. Tutte le nuove schede che avvii per siti aggiuntivi continueranno ad aprirsi in modalità di navigazione in incognito. Puoi dire che sei in modalità di navigazione in incognito perché il campo dell'indirizzo e la barra del titolo continuano a essere visualizzati con un tema scuro e un'icona di navigazione in incognito viene visualizzata in alto a destra.
Se riscontri problemi utilizzando completamente un sito specifico in modalità di navigazione in incognito, prova ad abilitare i cookie di terze parti per vedere se il problema è stato risolto.
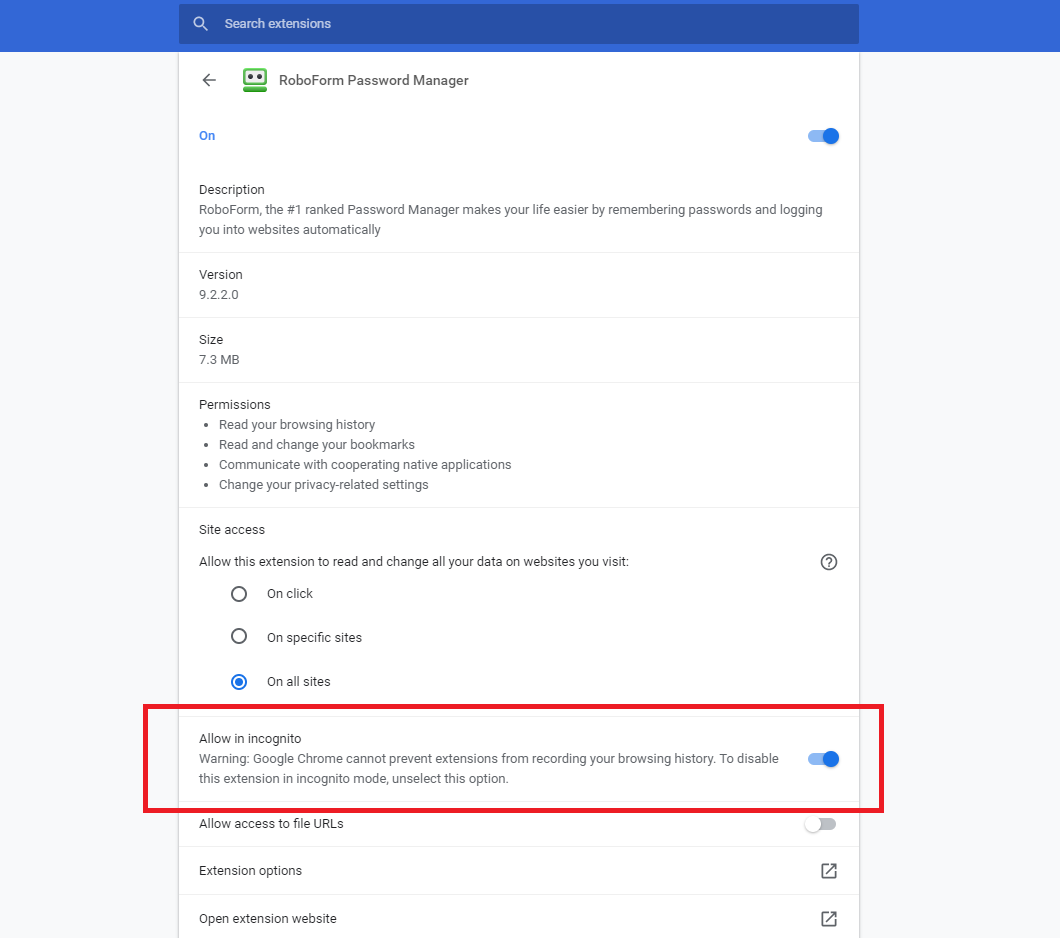
Potresti scoprire che una o più delle tue estensioni non sono disponibili in modalità di navigazione in incognito. Questo perché alcune estensioni possono registrare la tua cronologia di navigazione, quindi sono disabilitate per impostazione predefinita. Se devi utilizzare un'estensione specifica mentre sei in modalità di navigazione in incognito, fai clic sull'icona a tre punti e apri Altri strumenti > Estensioni . Fare clic sul pulsante Dettagli per l'estensione, quindi attivare l'opzione Consenti in incognito .
Quando hai finito con la modalità di navigazione in incognito, fai clic sul pulsante di navigazione in incognito in alto a destra e seleziona Chiudi la navigazione in incognito o semplicemente chiudi il browser.
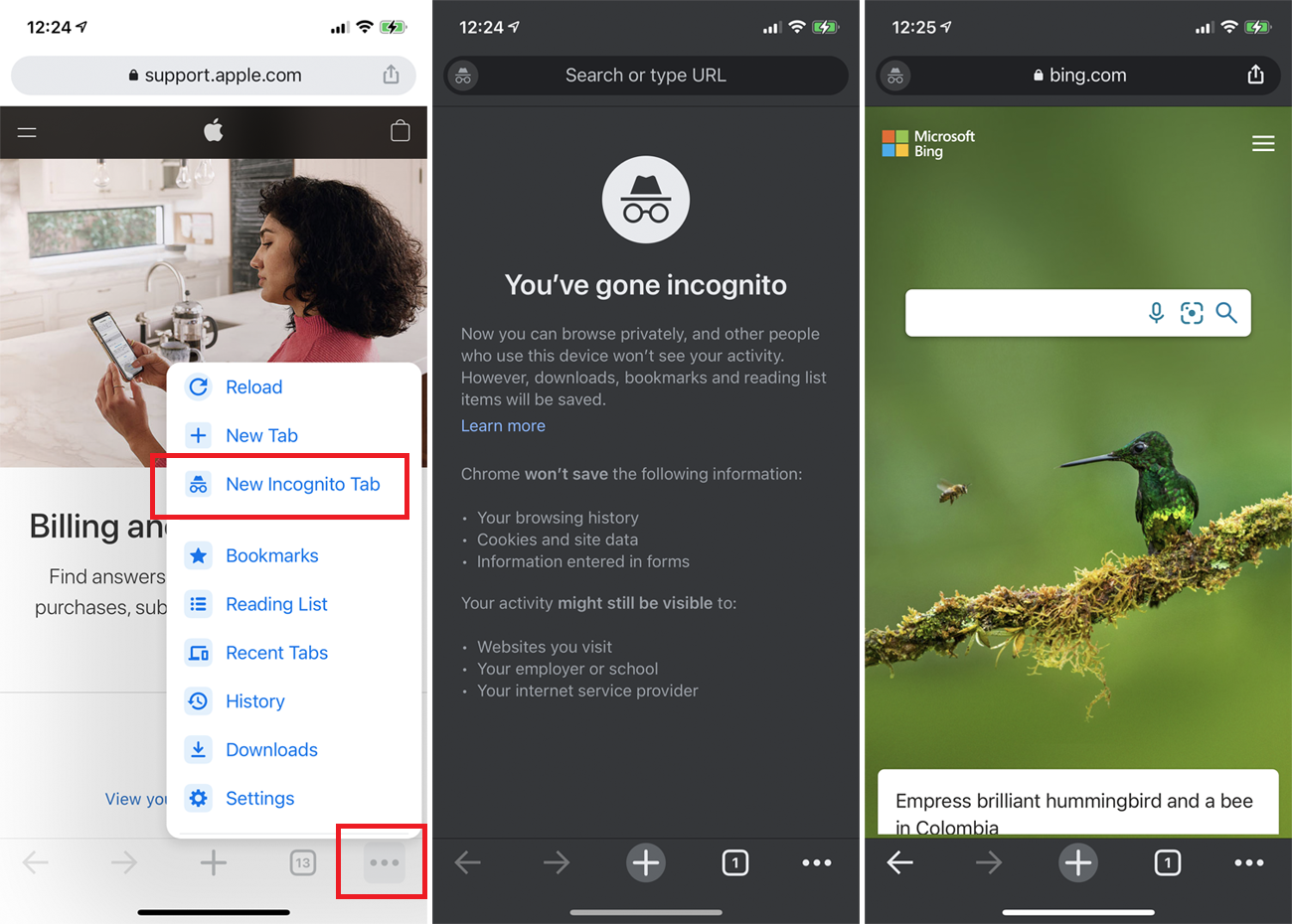
Per la versione mobile di Chrome, tocca l'icona a tre punti in alto a destra (Android) o in basso a destra (iOS) e seleziona Nuova scheda di navigazione in incognito . La pagina a tema scuro "Sei andato in incognito" spiega come funziona la modalità di navigazione in incognito. È quindi possibile navigare sul Web come faresti normalmente; un'icona di navigazione in incognito rimarrà nella barra degli strumenti in alto durante la sessione.
Chi utilizza un iPhone o iPad può toccare l'icona più (+) per aprire nuove schede in incognito. Gli utenti Android, tuttavia, dovranno aprire il menu a tre punti e scegliere Nuova scheda in incognito . Tocca l'icona della scheda nel menu Chrome per visualizzare tutte le tue schede in incognito. Qui, gli utenti iPhone possono chiuderli uno per uno o toccare Chiudi tutto . I dispositivi Android hanno una notifica della modalità di navigazione in incognito nel menu delle impostazioni a discesa. Fare clic per chiudere tutte le finestre di navigazione in incognito.
Finestra privata di Firefox
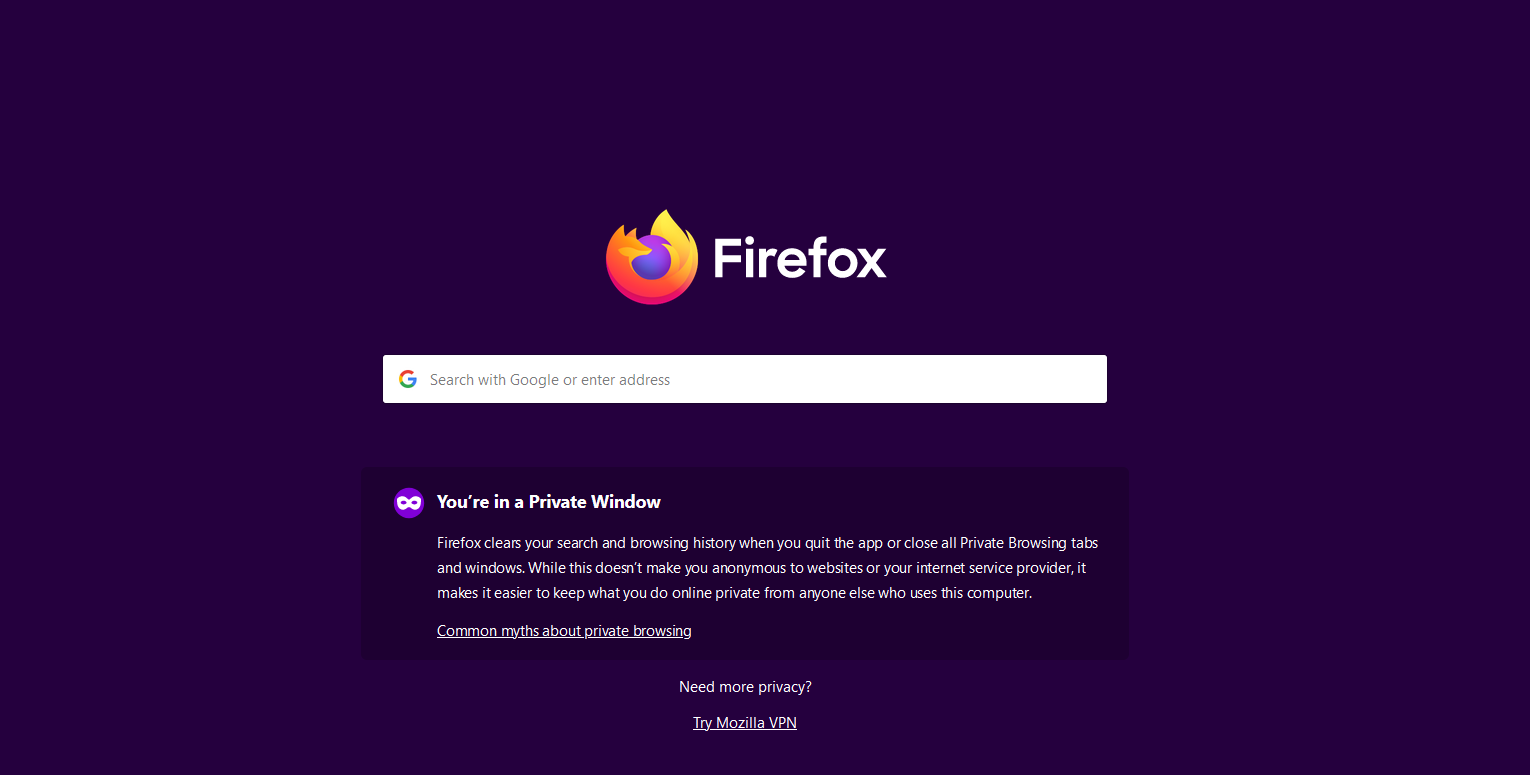
Per aprire una pagina privatamente in Firefox, fai clic sul menu dell'hamburger nell'angolo in alto a destra e seleziona Nuova finestra privata . Si apre una pagina con un tema scuro e un avviso: "Sei in una finestra privata". Per ulteriori informazioni sulla navigazione privata in Firefox, fare clic sul collegamento Miti comuni sulla navigazione privata .
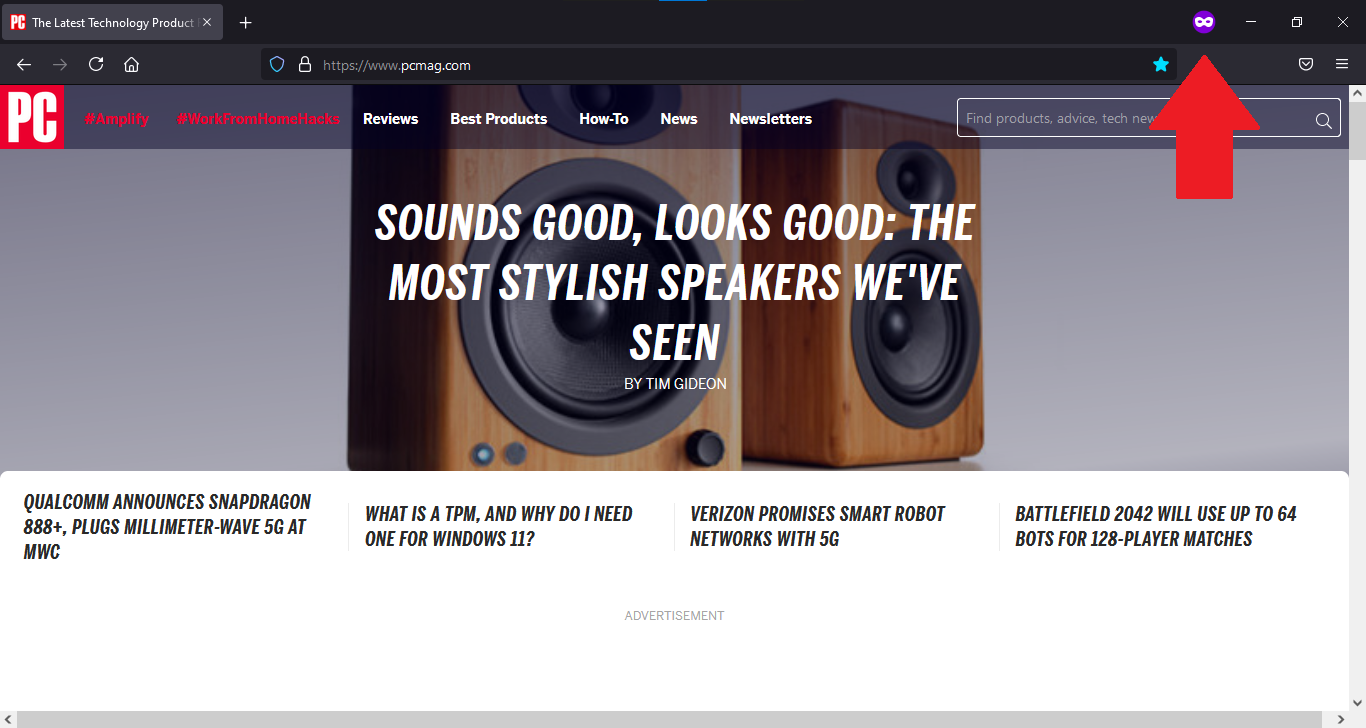
Apri la pagina web che desideri utilizzare in modalità privata. Ogni pagina successiva che apri in una nuova scheda sarà anche in modalità privata. Come indizi visivi, il titolo della pagina include la frase (Navigazione privata) e un'icona di Navigazione privata appare in alto a destra.

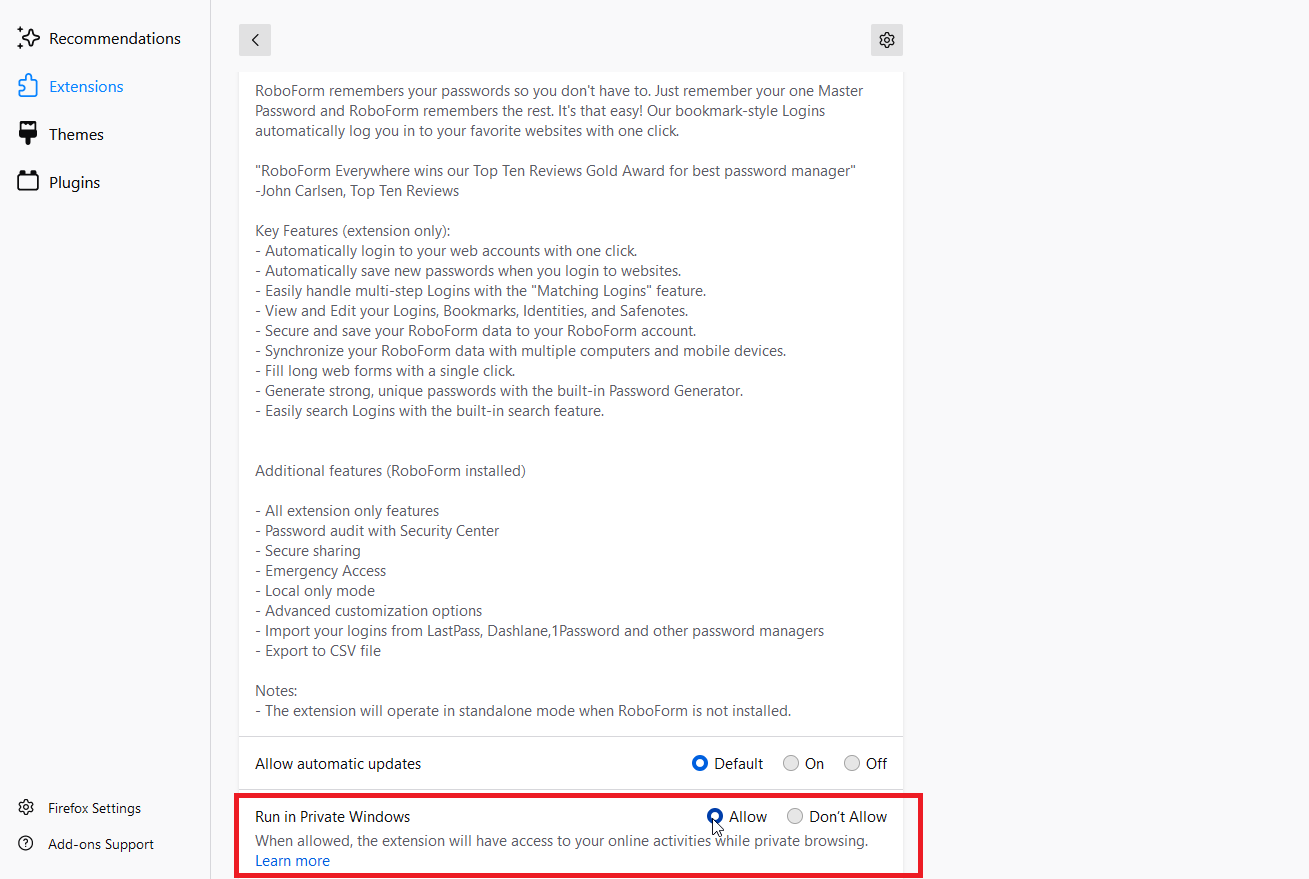
Le estensioni in Firefox sono disattivate per impostazione predefinita in modalità di navigazione privata. Per utilizzare un'estensione disabilitata in questa modalità, fai clic sull'icona dell'hamburger e vai su Componenti aggiuntivi e temi > Estensioni . Fare clic sull'icona con i puntini di sospensione per l'estensione che si desidera abilitare e selezionare Gestisci . Seleziona Consenti accanto a Esegui in Windows privato .
Se desideri aprire una normale finestra di navigazione quando sei ancora in modalità di navigazione privata, apri il menu dell'hamburger e fai clic su Nuova finestra o premi Ctrl+N. Puoi semplicemente chiudere la finestra di navigazione quando è il momento di terminare la tua sessione di navigazione privata.
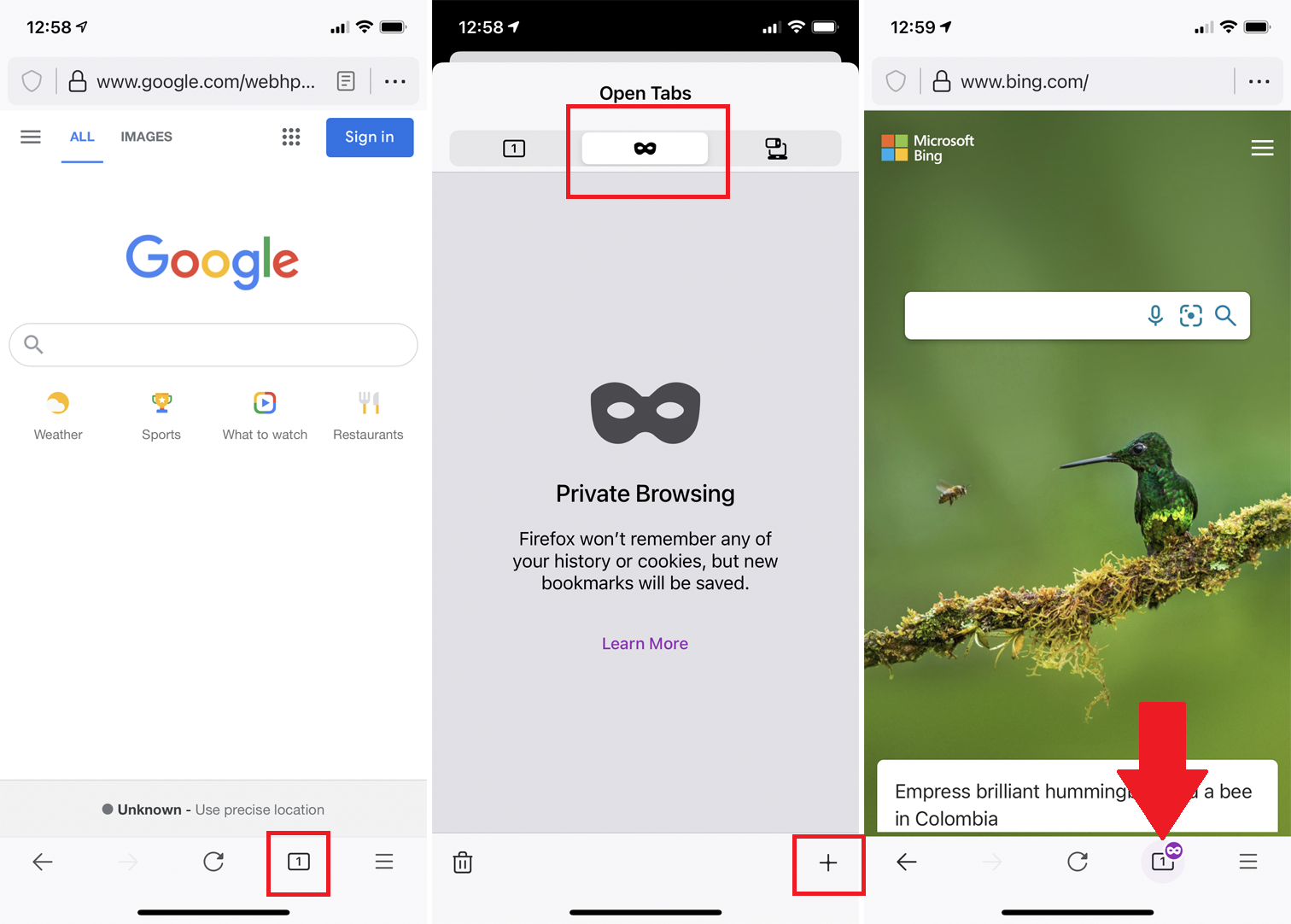
In Firefox mobile, tocca l'icona della scheda, quindi tocca l'icona della maschera per aprire la modalità di navigazione privata. Tocca l'icona più (+) o l'icona Privato per cercare in privato. Segui gli stessi passaggi per aprire pagine aggiuntive in questa modalità.
Per indicare che stai navigando in modalità di navigazione privata, iOS mostra il simbolo della maschera vicino all'icona del numero di scheda, iPadOS mostra il simbolo della maschera nell'angolo in alto a sinistra e Android mostra la barra degli indirizzi in viola.
Edge In Navigazione privata
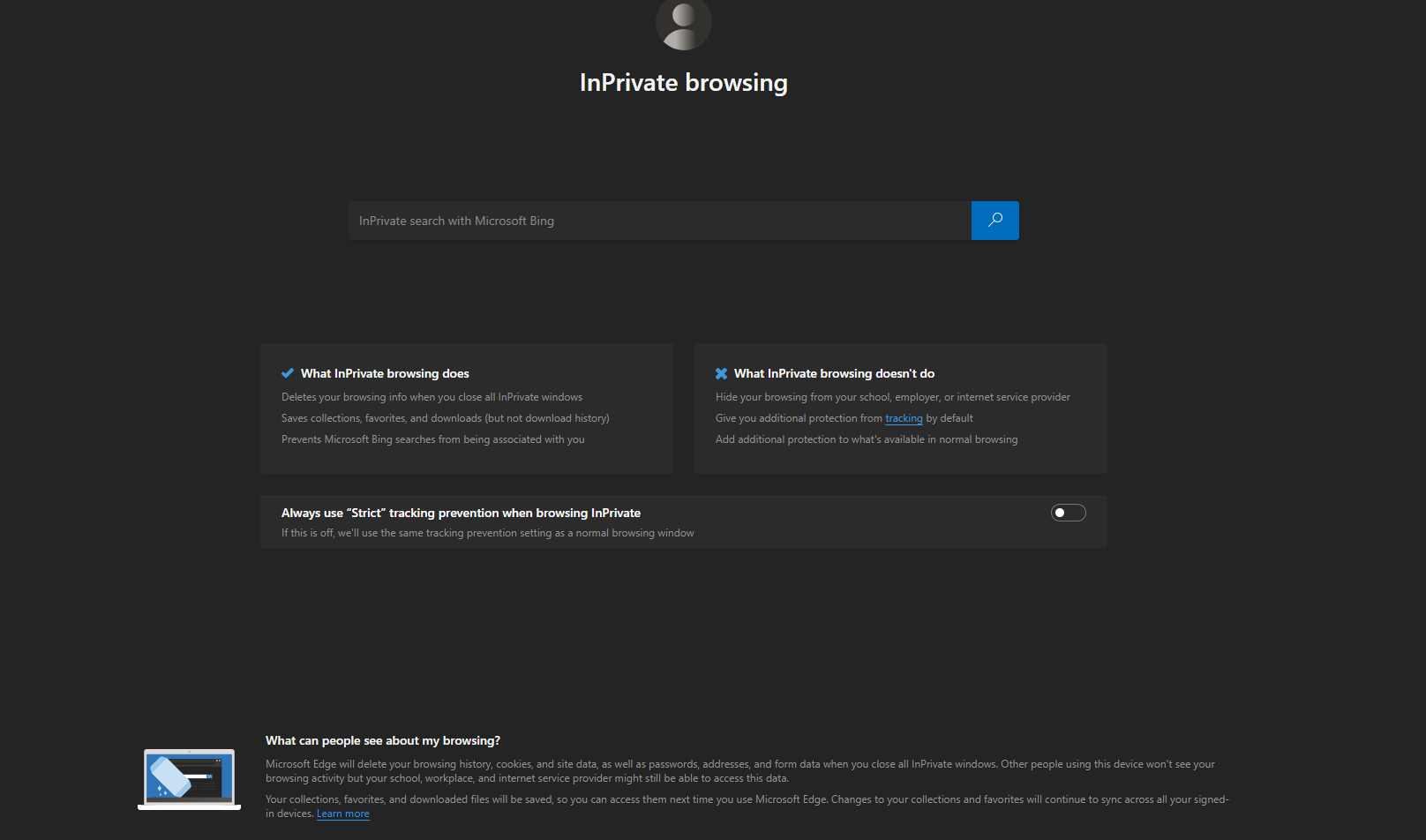
In Edge, fai clic sull'icona a tre punti in alto a destra e seleziona Nuovo inFinestra privata oppure premi Ctrl+Maiusc+N. Si apre una pagina di navigazione InPrivate con un tema scuro e dettagli su ciò che la navigazione InPrivate fa e non fa. Un'opzione ti consente di abilitare la protezione di tracciamento "rigorosa" in modalità InPrivate, che blocca la maggior parte dei tracker ma potrebbe impedirti di utilizzare completamente determinati siti.
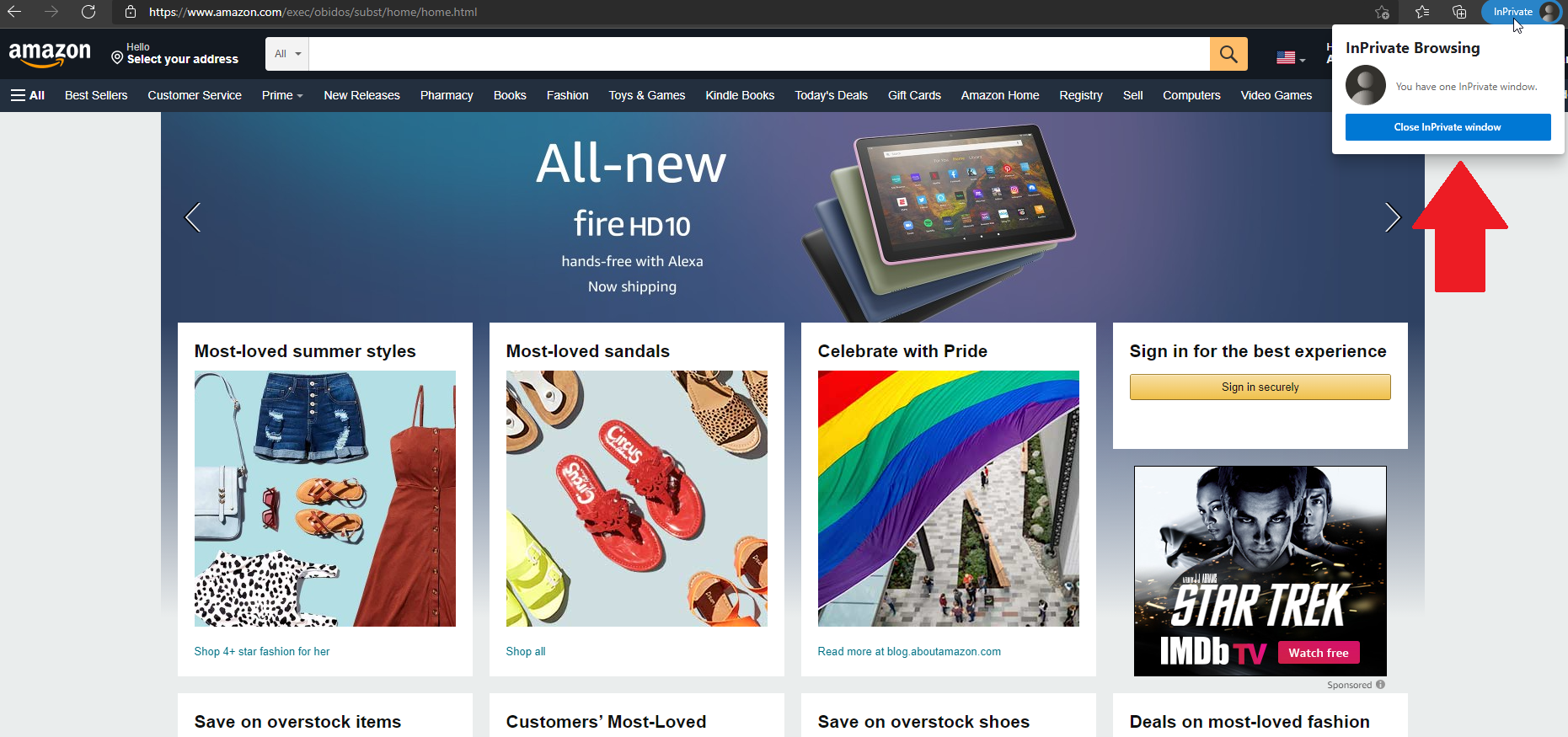
Apri la pagina che desideri utilizzare in privato. Ogni nuova scheda che apri apparirà in modalità InPrivate con l'icona InPrivate visualizzata in alto a destra. È possibile uscire dalla modalità InPrivate e chiudere tutte le finestre private facendo clic sull'icona InPrivate e selezionando Chiudi finestra InPrivate .

Se devi utilizzare un'estensione mentre sei in modalità Privata, fai clic sull'icona con i tre punti e vai su Estensioni. Fare clic sul collegamento Dettagli per l'estensione che si desidera abilitare e selezionare la casella Consenti in InPrivate.
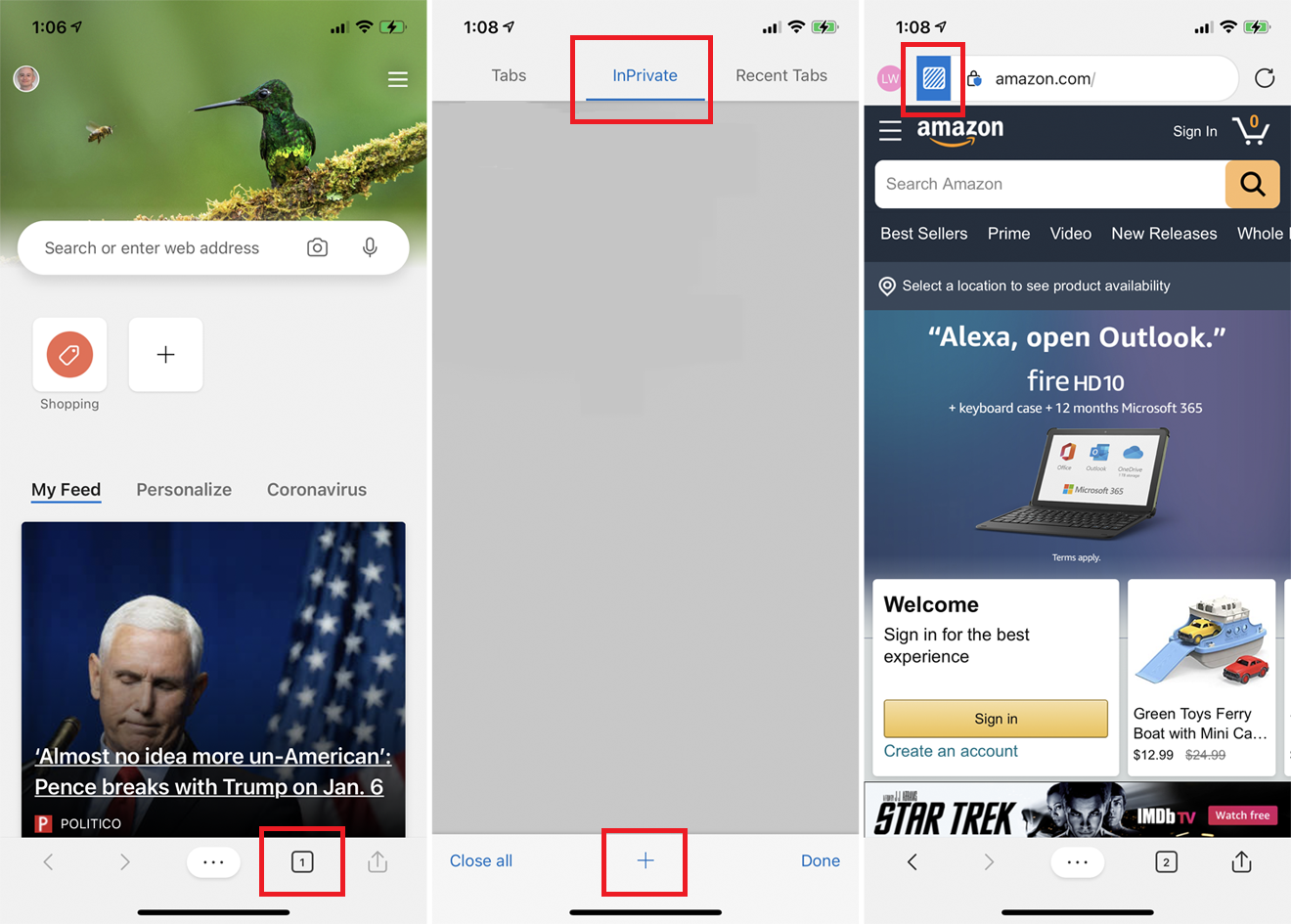
Nell'app Edge, tocca l'icona della scheda e scegli l'intestazione InPrivate . Tocca l'icona più (+) per aprire le nuove pagine che desideri visualizzare in modalità InPrivate. Edge indica che una pagina viene visualizzata in modalità InPrivate tramite un'icona blu sul bordo sinistro della barra degli indirizzi.
Torna alla pagina della scheda InPrivate e tocca Chiudi tutto per uscire da tutte le sessioni di navigazione di InPrivate.
Navigazione Privata Safari
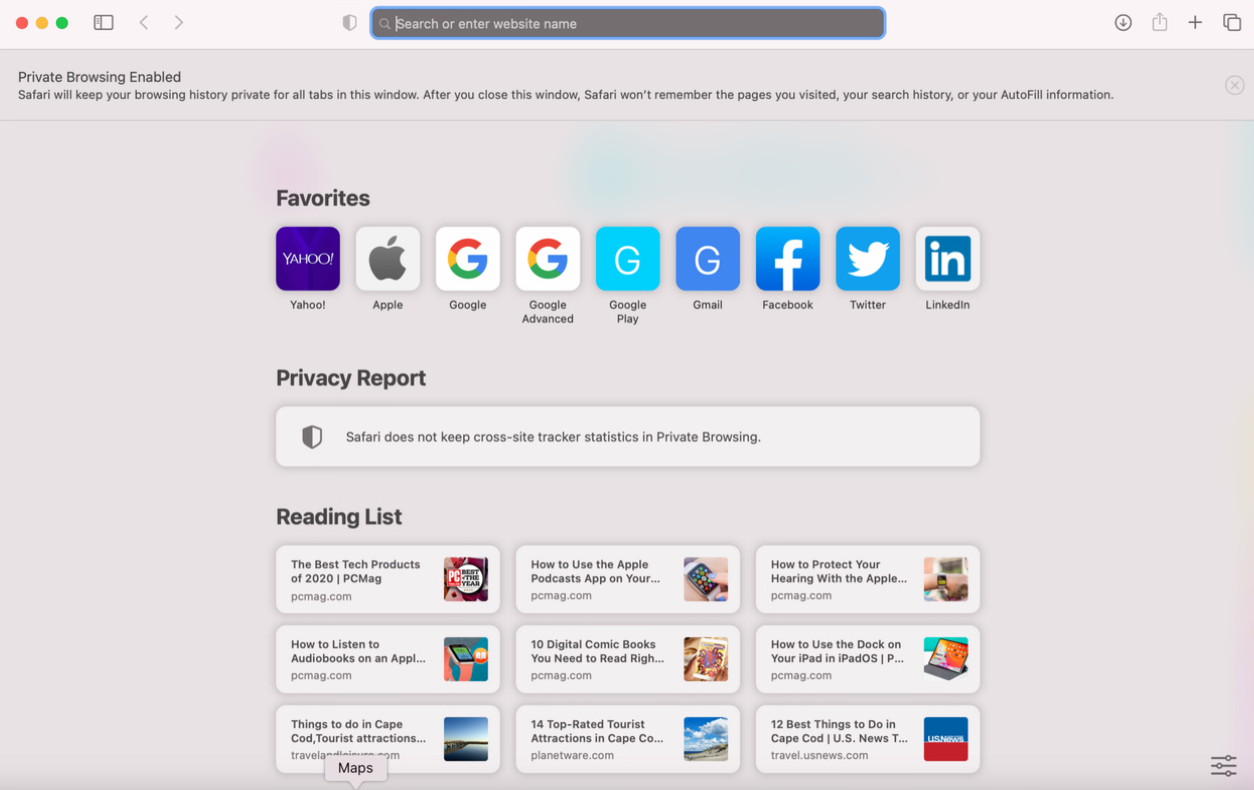
Per aprire una pagina privatamente in Safari su macOS, fai clic su File > Nuova finestra privata o premi Maiusc+Comando+N. La pagina risultante ti dice che la navigazione privata è abilitata e mostra il campo dell'indirizzo con uno sfondo grigio. Fai attenzione qui; se hai attivato la modalità oscura, non ci sarà un modo chiaro per distinguere tra una finestra di navigazione privata e una finestra normale.
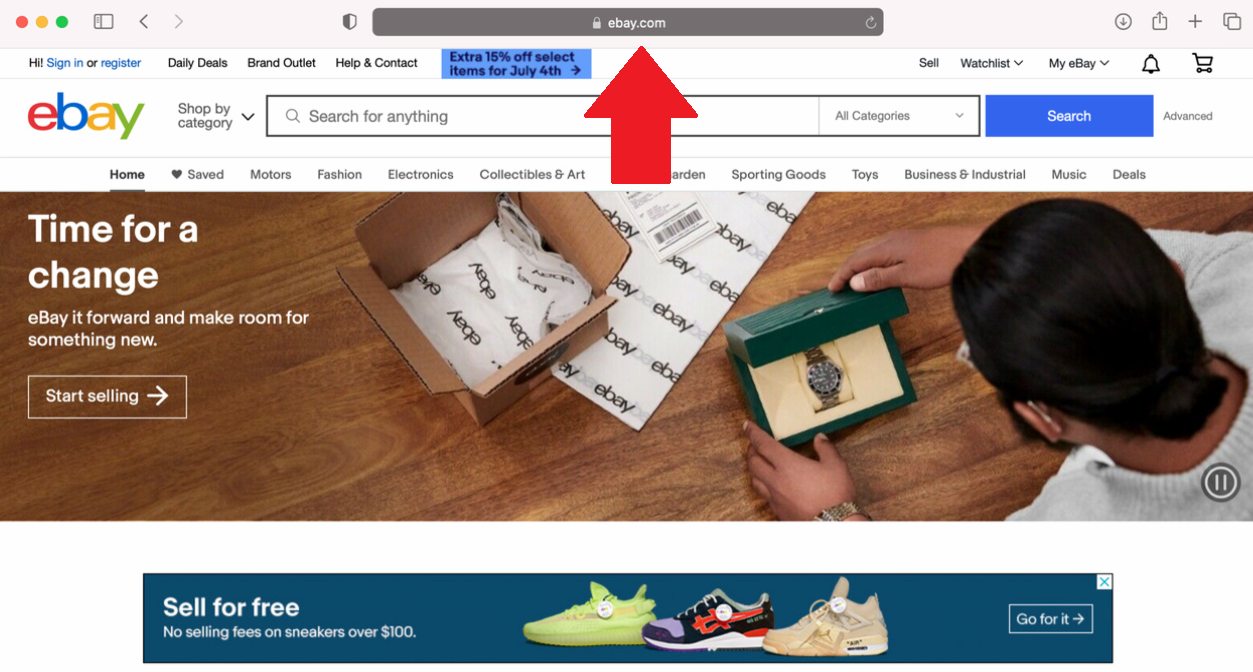
Apri alla pagina che desideri visualizzare in privato. Ogni nuova scheda che apri continuerà ad essere in modalità privata. Al termine, chiudi Safari per uscire dalla Navigazione privata.
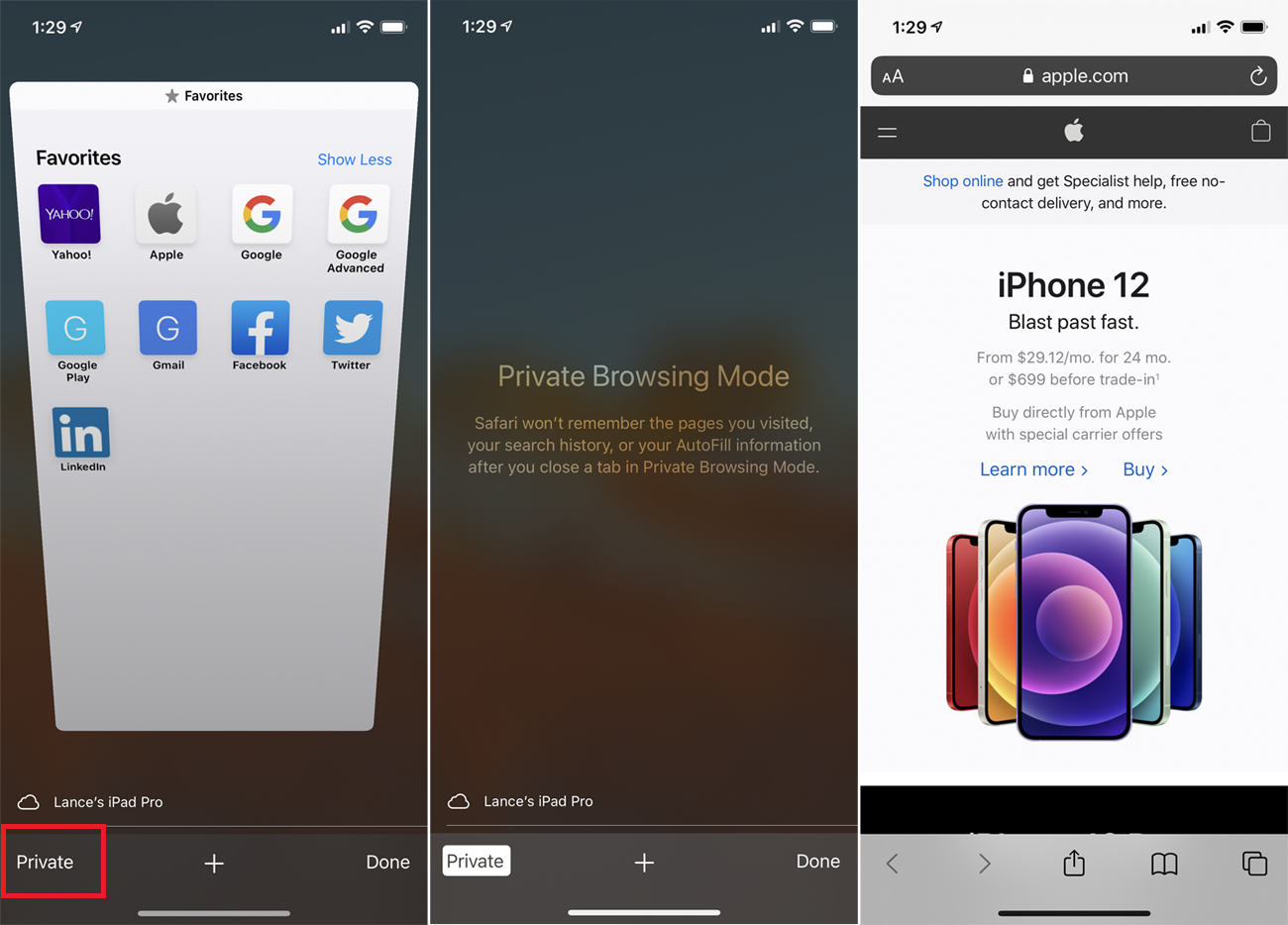
Per Safari sul tuo iPhone o iPad, tocca l'icona della scheda, quindi seleziona Privato . Nella pagina Modalità di navigazione privata, tocca l'icona più (+) per aprire una nuova scheda di navigazione privata. Da lì, puoi toccare l'icona della scheda e quindi l'icona più (+) per aprire ulteriori pagine in modalità di navigazione privata. Ogni pagina che apri in questo modo mostra la barra degli indirizzi con uno sfondo grigio.
Puoi passare dalla navigazione privata a quella normale e viceversa. Tocca l'icona della scheda e tocca Privato per effettuare il passaggio. Tutte le schede rimarranno aperte finché non le chiuderai manualmente.
