Come accendere il computer dall'altra parte della casa con Wake-on-LAN
Pubblicato: 2022-01-29Hai mai desiderato di poter riattivare il tuo computer dalla modalità di sospensione senza arrancare e premere il pulsante di accensione? Wake-on-LAN ti consente di accendere il tuo computer utilizzando la sua connessione di rete, così puoi avviarlo da qualsiasi punto della casa con il semplice tocco di un pulsante.
Ad esempio, utilizzo spesso Chrome Remote Desktop per accedere alla mia workstation al piano di sopra. Ma se la mia workstation dorme, non ho bisogno di andare al piano di sopra e accenderla. Wake-on-LAN mi consente di riattivare quel computer con un "pacchetto magico" inviato dal mio telefono o laptop, così posso accedere a distanza senza problemi.
Il tuo computer supporta Wake-on-LAN?
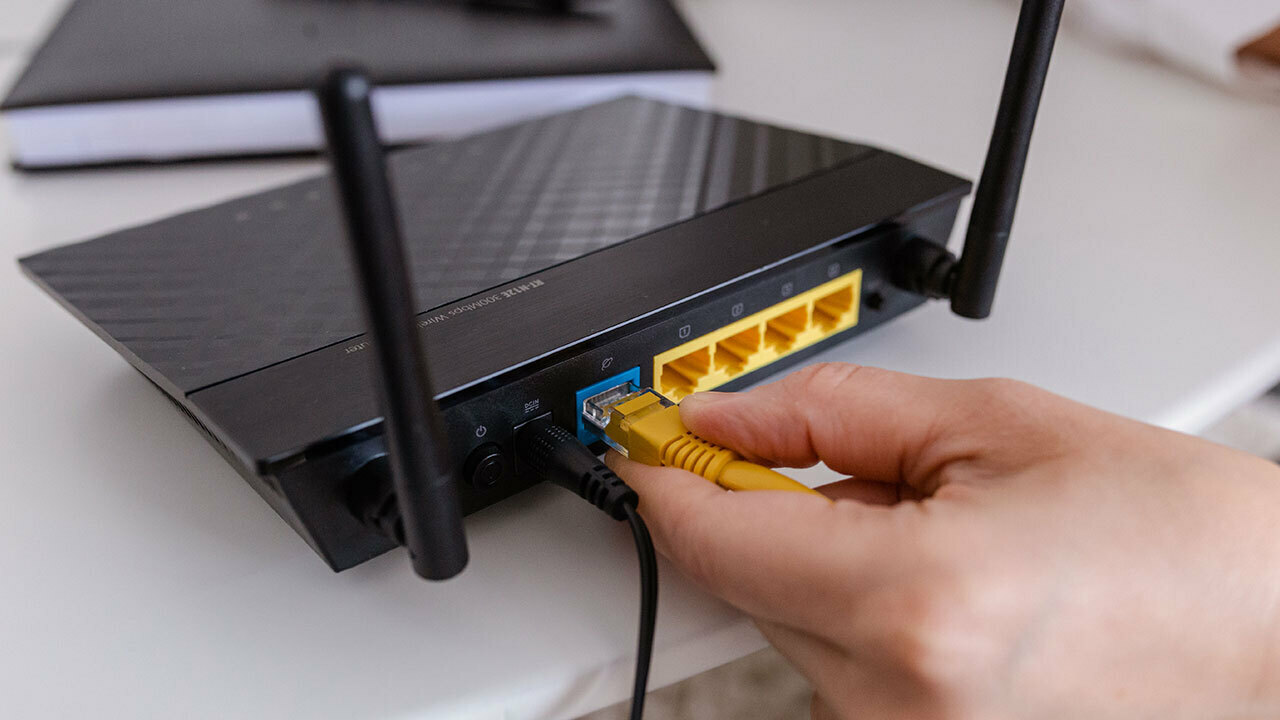
Wake-on-LAN ha alcuni avvertimenti quando si tratta di supporto. Innanzitutto, la scheda di rete del computer che viene riattivato deve supportare la funzione. Praticamente qualsiasi adattatore Ethernet moderno supporterà Wake-on-LAN, ma gli adattatori wireless raramente lo fanno.
Ciò significa che il dispositivo che invia il pacchetto magico può essere su Wi-Fi, ma probabilmente quello che lo riceve dovrà essere collegato tramite Ethernet affinché funzioni. Dovrai controllare la documentazione del tuo computer o il BIOS per vedere se supporta Wake-on-Wireless-LAN (o Wake-on-WLAN).
In secondo luogo, Wake-on-LAN è progettato per riattivare un altro computer sulla rete, quindi non sarà in grado di riattivare i computer su un'altra rete, ad esempio se sei da Starbucks e vuoi riattivare il desktop a casa . Ci sono modi per farlo funzionare, ma è un po' al di fuori dello scopo di questa guida, quindi ti indicheremo la giusta direzione nel miglior modo possibile.
Abilita Wake-on-LAN nel BIOS
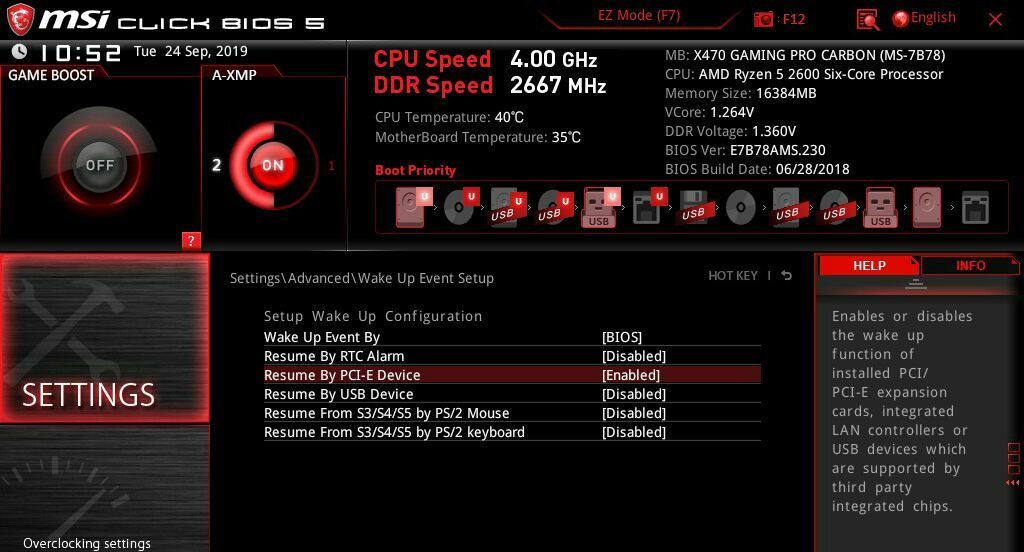
Dovrai prima abilitare Wake-on-LAN a livello hardware nel BIOS del tuo computer. Per fare ciò, riavvia il computer e premi un tasto nella schermata di avvio, di solito Elimina, F2 o qualche altro tasto funzione (di solito viene visualizzato sullo schermo). Una volta entrato nel menu del BIOS, dovrai cercare l'opzione Wake-on-LAN.
Su alcune macchine, sarà etichettato in modo molto chiaro nelle impostazioni di sospensione e riattivazione. In altri casi, come sulla mia scheda madre MSI, fa parte dell'impostazione Resume By PCI-E Device . Puoi vedere nello screenshot sopra che la descrizione di questa impostazione menziona "controller LAN integrati", che è esattamente quello che stiamo cercando. Attiva o disattiva l'impostazione su Enabled .
Questo è tutto ciò che dovevo fare sulla mia macchina, ma potrebbero esserci altre impostazioni di sospensione o ibernazione che devi modificare qui. Varia da PC a PC, quindi dovrai solo fare un po' di tentativi ed errori in caso di problemi.
Abilita Wake-on-LAN in Windows
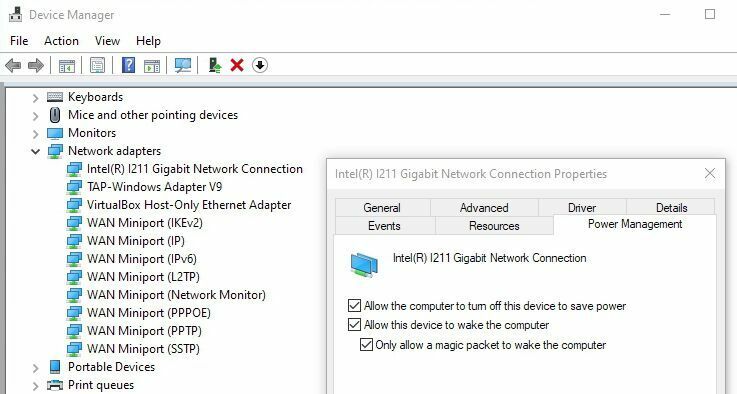
Una volta riavviato in Windows, fai clic sul menu Start e cerca "Gestione dispositivi". Avvia Gestione dispositivi, trova la sezione Schede di rete ed espandila per rivelare le tue interfacce di rete. Fare clic con il pulsante destro del mouse sull'adattatore Ethernet, il mio si chiama "Intel(R) l211 Gigabit Network Connection" e selezionare Proprietà .
Nella scheda Avanzate , scorri verso il basso fino a Wake On Magic Packet e assicurati che sia abilitato utilizzando la casella a discesa a destra. (Questa opzione non era disponibile su tutte le mie macchine di prova, ma Wake-on-LAN funzionava ancora su ciascuna di esse, quindi non preoccuparti se non la vedi.)
Quindi, fai clic sulla scheda Risparmio energia nella stessa finestra e seleziona due caselle: Consenti a questo dispositivo di riattivare il computer e Consenti solo a un pacchetto Magic di riattivare il computer . Fare clic su OK ed uscire da Gestione dispositivi.
Alcuni computer potrebbero supportare la riattivazione LAN solo dalla modalità di sospensione, mentre altri potrebbero consentire la riattivazione da uno stato spento, quindi potrebbe essere necessario modificare le impostazioni nel BIOS o nel Pannello di controllo di Windows in Hardware e suoni > Opzioni risparmio energia > Impostazioni di sistema .
Alcune persone scoprono di dover disabilitare l' avvio rapido da questa pagina, anche se per me ha funzionato bene. Ancora una volta, potresti dover giocare con le impostazioni se trovi che Wake-on-LAN non funziona correttamente.
Riattiva il tuo computer con l'app giusta
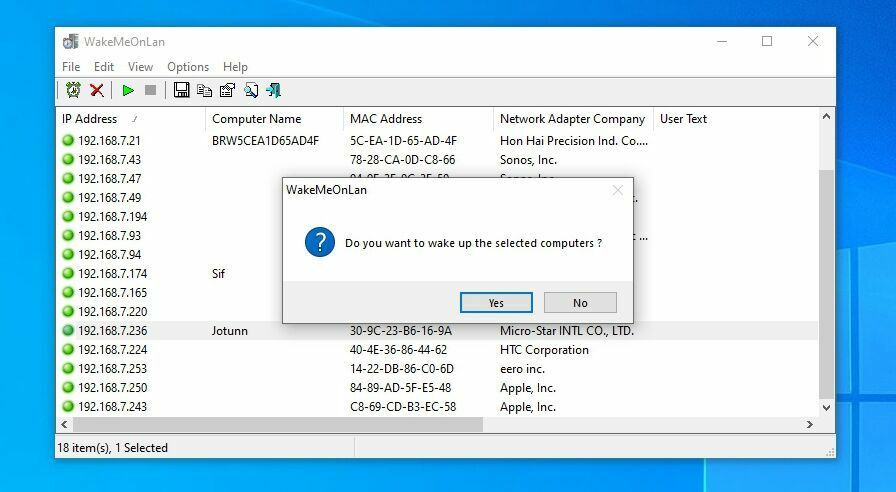
Infine, per riattivare il computer tramite la rete, avrai bisogno di un'app Wake-on-LAN su un altro dispositivo, come il tuo telefono o laptop. Alcuni programmi sono già dotati di Wake-on-LAN integrato, inclusi quelli che già possiedi. In altri casi, potrebbe essere necessario un programma separato per riattivare il PC.
In TeamViewer, fai clic sul pulsante Sveglia per riattivare qualsiasi PC inattivo connesso al tuo account TeamViewer. Dovrai controllare la documentazione del tuo strumento di accesso remoto per vedere se supporta Wake-on-LAN e quali impostazioni devi abilitare per farlo funzionare.
Se stai cercando di riattivare un PC da un altro computer Windows, ti consiglio WakeMeOnLan di NirSoft. Scansionerà la tua rete e fornirà un elenco di dispositivi, quindi non devi ricordare l'indirizzo IP corretto ogni volta. Basta fare clic sulla macchina desiderata e premere il pulsante Sveglia .
Depicus è un altro buon strumento, ma è un po' più avanzato. È necessario inserire l'indirizzo IP, l'indirizzo MAC, la subnet mask e il numero di porta per il PC remoto.
Se non hai un PC a portata di mano, puoi utilizzare un'app mobile come Wake On Lan (Android) o Mocha WOL (iOS). Funzionano allo stesso modo delle app desktop di cui sopra: puoi scansionare la tua rete alla ricerca di dispositivi o inserire l'indirizzo IP e MAC del computer che desideri riattivare.

Se tutto va bene, il tuo computer dovrebbe riattivarsi quando premi il pulsante Sveglia. In caso contrario, controlla le impostazioni del BIOS, le impostazioni di Windows e la configurazione dell'app Wake-on-LAN per assicurarti che tutto sia impostato correttamente per il tuo hardware specifico.
Se desideri riattivare il computer rapidamente senza eseguire la scansione ogni volta, è probabilmente una buona idea impostare un indirizzo IP statico per il computer sul router, in modo che non cambi.
Wake-on-WAN
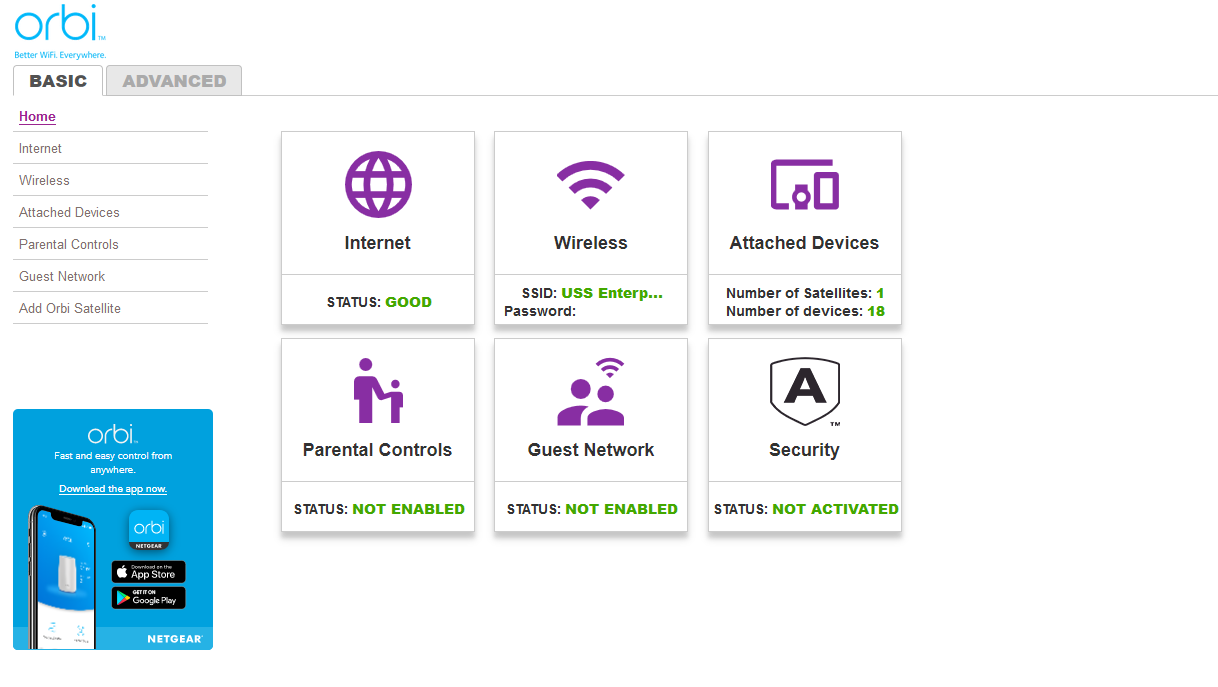
Se stai solo cercando di riattivare il tuo computer dall'altro lato della casa, puoi fermarti qui: il gioco è fatto! Ma ci sono momenti in cui potresti voler riattivare il tuo computer quando sei lontano da casa, come quando sei in vacanza o lavori in un bar. Questo è noto come Wake-on-WAN ed è molto più complesso.
Consigliato dai nostri editori



L'idea generale funziona in questo modo: invece di inviare il pacchetto magico all'indirizzo IP interno del tuo computer, lo invii all'indirizzo IP esterno del tuo router, quello mostrato su whatismyipaddress.com. Quindi usi il port forwarding sul tuo router per inoltrare il pacchetto magico al computer corretto.
Sfortunatamente, Wake-on-LAN non doveva essere utilizzato in questo modo, quindi non esiste un modo semplice per farlo funzionare: dipende fortemente dalla configurazione della rete. Tuttavia, se riesci ad accedere alla pagina di configurazione del tuo router, ci sono un paio di cose che puoi provare.
Vai alla sezione port forwarding del tuo router (se non riesci a trovarla, portforward.com può aiutarti) e inoltra la porta Wake-on-LAN all'indirizzo di trasmissione della tua rete domestica. La porta è solitamente la porta 7 o 9 e l'indirizzo di trasmissione è solitamente qualcosa come 192.168.1.255, in pratica, l'indirizzo IP del router con ".255" come ottetto finale.
Ciò trasmetterà il pacchetto magico all'intera rete, dove verrà accettato dall'indirizzo MAC che hai specificato. Sfortunatamente, la maggior parte dei router non consente l'inoltro delle porte all'indirizzo di trasmissione, quindi ci sono buone probabilità che non funzioni, ma vale la pena provare.
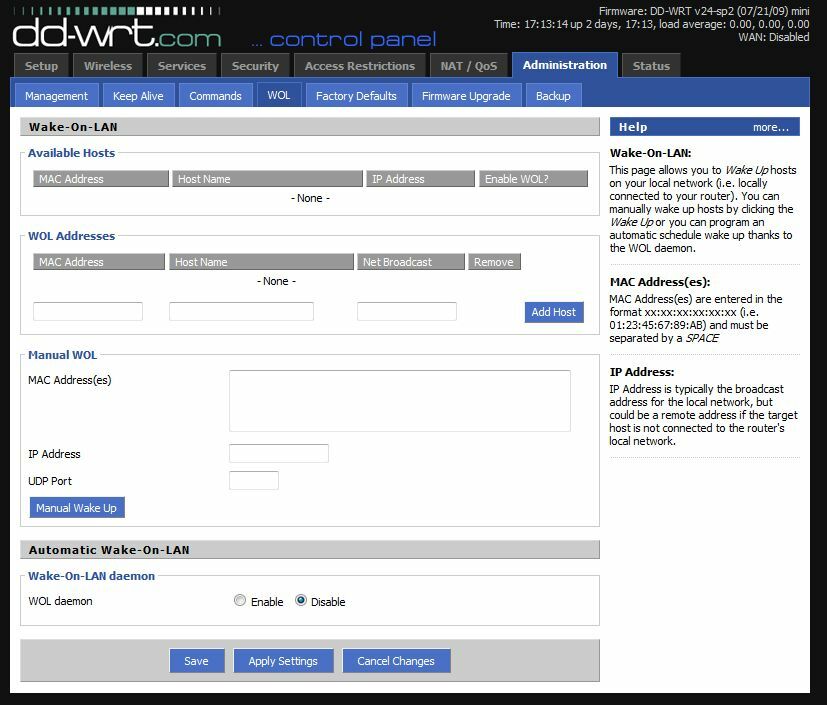
Se il tuo router non lo consente, ci sono alcune soluzioni alternative. Ad esempio, potresti provare a disabilitare JavaScript nella pagina di configurazione del router in modo che ti permetta di inserire l'indirizzo di trasmissione nella casella di port forwarding. Puoi anche cambiare la tua maschera di sottorete per creare un nuovo indirizzo di trasmissione. Leggi un po' di più su queste soluzioni alternative in questa pagina.
Se si dispone di un router con una configurazione più avanzata, come uno che esegue il firmware DD-WRT, è possibile utilizzare una combinazione di port forwarding e tabelle ARP per indurre il router a inoltrare la porta all'indirizzo broadcast. Questo wiki DD-WRT lo descrive in modo più dettagliato.
Soluzione alternativa: un computer sempre attivo
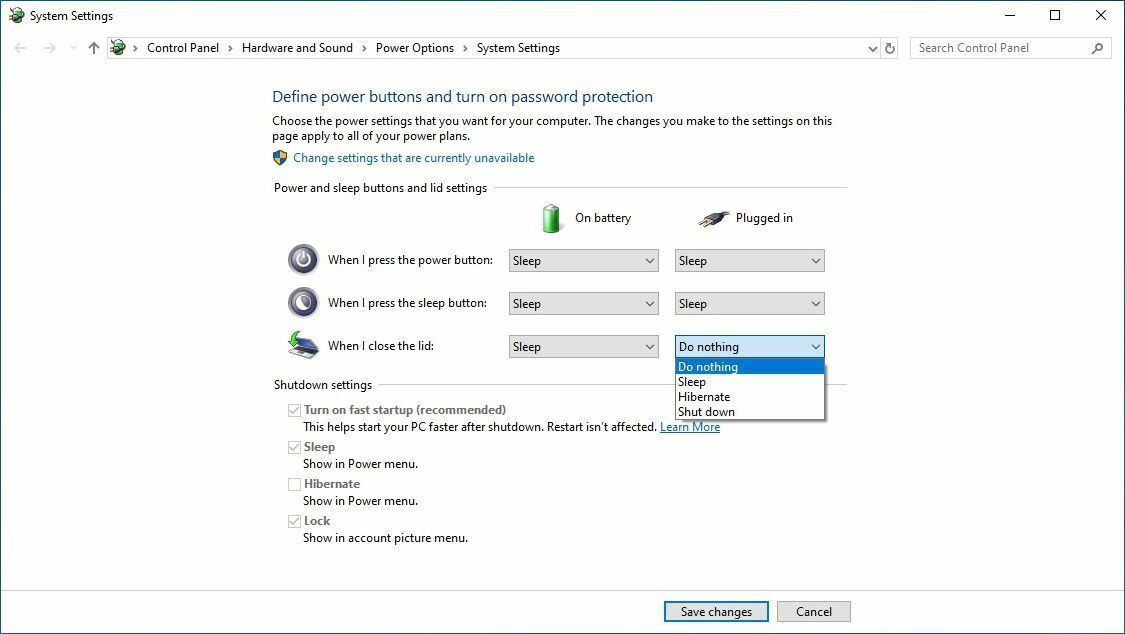
Puoi vedere come Wake-on-WAN diventa un po' complicato. Preferisco una soluzione più semplice: un computer sempre attivo all'interno della rete in cui posso remoto e inviare pacchetti magici in giro per casa.
Ad esempio, ho un server domestico che esegue Windows 10 ed è attivo 24 ore su 24, 7 giorni su 7. Quindi, quando sono lontano da casa, uso semplicemente Chrome Remote Desktop per collegarmi in remoto a quel PC sempre attivo, uso WakeMeOnLan per inviare un pacchetto magico da quella macchina alla mia workstation, quindi in remoto nella mia workstation una volta che è attiva. È un po' rotatorio, ma funziona.
Soprattutto, puoi utilizzare questa soluzione alternativa con qualsiasi hardware che hai già. Hai un vecchio laptop che raccoglie polvere? Attaccalo nell'angolo, impostalo per funzionare con il coperchio chiuso e accedi con il tuo programma desktop remoto preferito.
Hai un dispositivo NAS sempre in esecuzione o anche un Raspberry Pi? SSH in esso e usa la riga di comando per inviare quel pacchetto magico. Finché il pacchetto magico stesso proviene dall'interno della rete, Wake-on-LAN dovrebbe funzionare senza troppo stress.
