Come disattivare il senso di archiviazione in Windows 10
Pubblicato: 2021-05-21Per molto tempo, gli utenti Windows hanno utilizzato Pulizia disco per liberare spazio rimuovendo i file spazzatura dai loro computer. Lo strumento rimuove anche la versione precedente di Windows dopo l'aggiornamento all'ultima versione. Il problema è che l'utilizzo di Pulizia disco potrebbe portare all'eliminazione accidentale di tutti i contenuti della cartella "Download".
Per risolvere questo problema, Windows ha introdotto Storage Sense, una funzionalità intuitiva che monitora il tuo dispositivo e libera spazio automaticamente. Ora non devi più preoccuparti che lo spazio su disco si esaurisca o che elimini accidentalmente i file sbagliati.
Storage Sense potrebbe essere un ottimo strumento che ottimizza automaticamente lo spazio su disco, ma non è per tutti. Per questo motivo, alcune persone potrebbero volerlo disattivare. Nel nostro post di oggi, ti mostreremo le istruzioni su come disattivare il Sense archiviazione in modo permanente.
Che cos'è il senso di archiviazione?
La funzionalità Storage Sense è stata introdotta nell'aggiornamento di ottobre 2018 (versione 1809) in sostituzione di Pulizia disco. È progettato per liberare automaticamente spazio sull'unità eliminando i file non necessari, come i file Internet temporanei, i contenuti del Cestino e i file temporanei delle app. Elimina anche la cartella "Download", anche se puoi cambiarla se non vuoi che la cartella venga svuotata.
Ora ti starai chiedendo: "È utile usare Storage Sense?" Pensiamo che dipenda da cosa vuoi. Storage Sense non è abilitato per impostazione predefinita, il che lo rende una funzionalità opzionale per coloro che desiderano tenere sotto controllo il proprio spazio di archiviazione. Vedete, Storage Sense elimina i file che sono stati nel Cestino per più di 30 giorni. Elimina anche i file nella cartella Download che non hai modificato negli ultimi 30 giorni.
Se sei il tipo di persona che scarica molti file ma dimentica di eliminare i file Internet temporanei, l'utilizzo di Storage Sense ha perfettamente senso. Una volta abilitata, la funzione si attiva automaticamente ogni volta che il computer sta esaurendo lo spazio di archiviazione. Monitora il tuo dispositivo e cancella i file temporanei di cui il tuo PC e le applicazioni non hanno più bisogno. La pulizia della cartella Download non è attivata per impostazione predefinita, ma puoi facilmente configurare lo strumento per rimuovere i vecchi contenuti ogni 30 giorni.
Mentre Storage Sense funziona automaticamente, puoi richiamarlo per pulire manualmente le tue unità. Se fai clic sul pulsante "Libera spazio ora", lo strumento eseguirà la scansione del dispositivo per trovare file sicuri da pulire. Quindi ti dà una stima di quanto spazio libererai. Per ripulire i file, devi semplicemente fare clic sul pulsante "Rimuovi file".
Come disabilitare il senso di archiviazione su Windows 10
Come accennato in precedenza, nonostante la sua utilità, potresti voler disabilitarlo per qualche motivo. Ti guideremo attraverso i tre metodi per disabilitare Storage Sense sul tuo dispositivo. È possibile disabilitare il senso di archiviazione utilizzando le impostazioni di Windows, l'editor del registro o l'editor dei criteri di gruppo.
Iniziamo!
Metodo 1: come disabilitare il senso di archiviazione utilizzando l'app Impostazioni
La funzione Storage Sense viene disabilitata per impostazione predefinita. Ma puoi controllare se è acceso e disabilitarlo se non vuoi usarlo. Segui questi passaggi per farlo:
- Avvia l'app "Impostazioni" usando la scorciatoia Win + I.
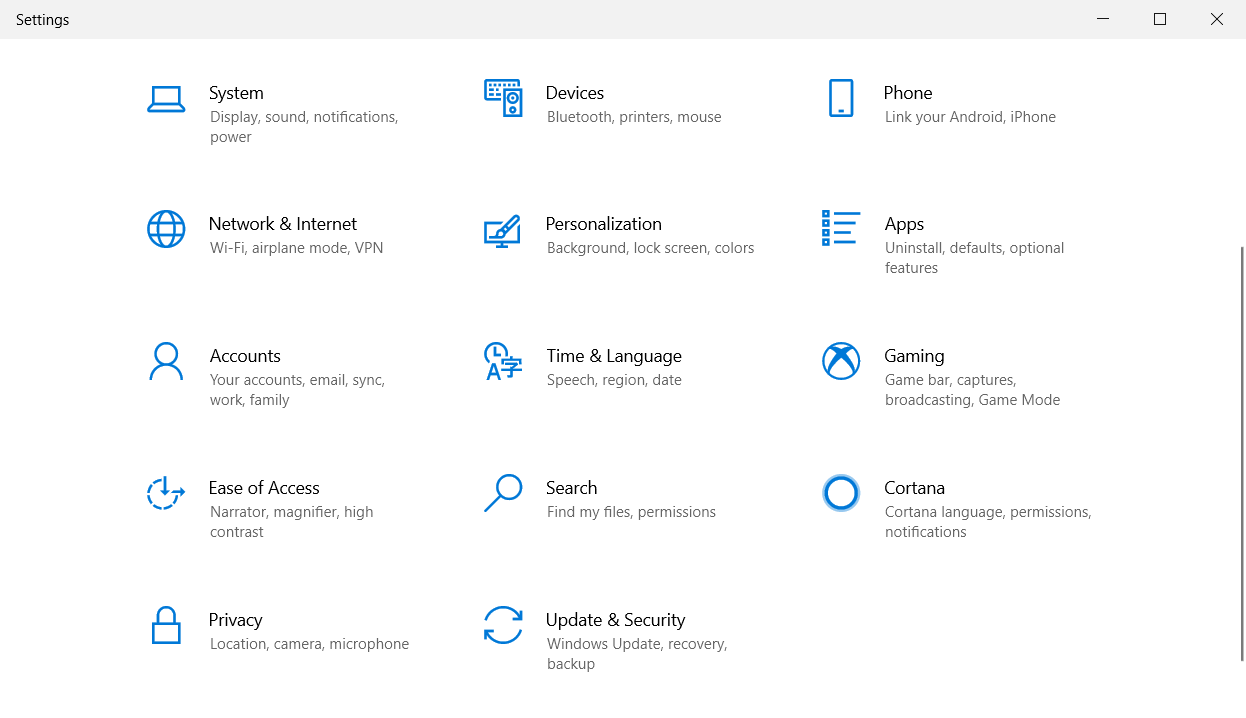
- Seleziona "Sistema" e fai clic sulla scheda "Archiviazione" nella barra laterale sinistra.
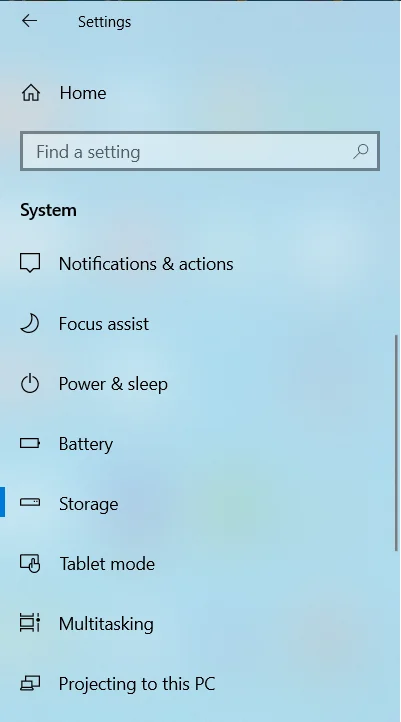
- Dovresti vedere un pulsante per disattivare la funzione in "Archiviazione".
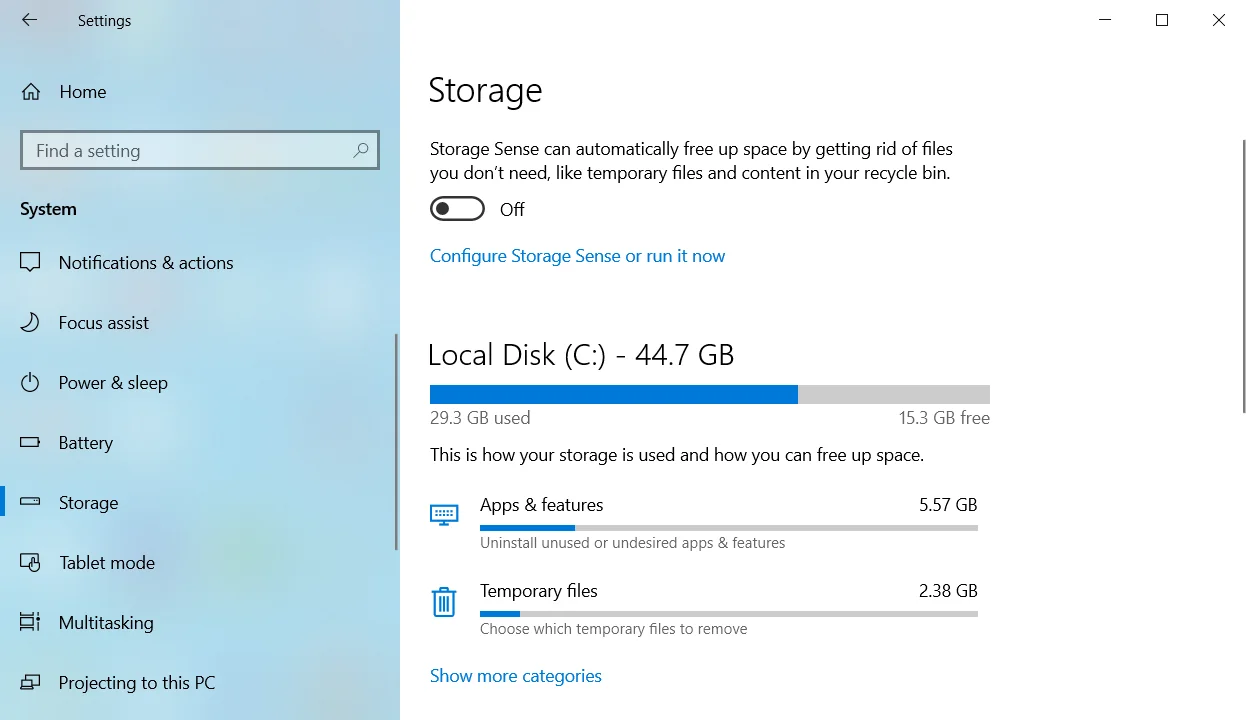
Una volta disattivata, la funzione non verrà eseguita automaticamente sul tuo dispositivo. Se aggiorni il tuo PC e lo spazio è esaurito, puoi seguire i passaggi precedenti e riattivare la funzione.
Metodo 2: come disabilitare il senso di archiviazione utilizzando l'editor del registro
Puoi anche modificare il registro per disabilitare il senso di archiviazione su Windows 10. Tuttavia, ricorda di eseguire sempre il backup del registro prima di modificarlo. In questo modo, potrai annullare qualsiasi modifica ripristinando il backup.
Per eseguire il backup del registro, attenersi alla seguente procedura:
- Avvia la casella "Esegui" usando la scorciatoia da tastiera Win + R.
- Digita regedit nella finestra di dialogo "Esegui" e premi il tasto "Invio".
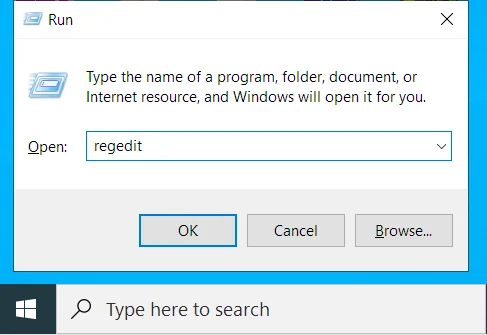
- Fare clic su Sì nella richiesta UAC.
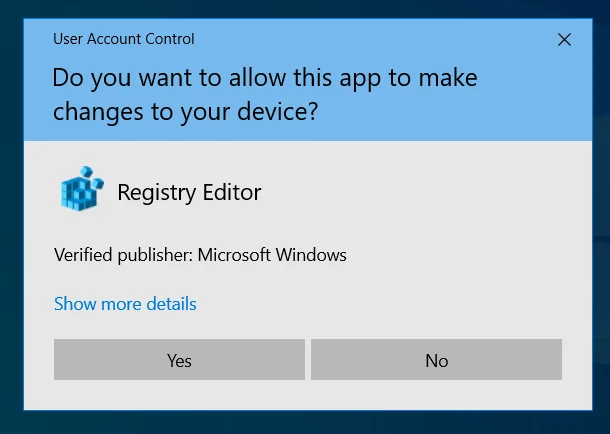
- Una volta aperto l'Editor del Registro di sistema, fare clic con il tasto destro del mouse su "Computer" e selezionare "Esporta".
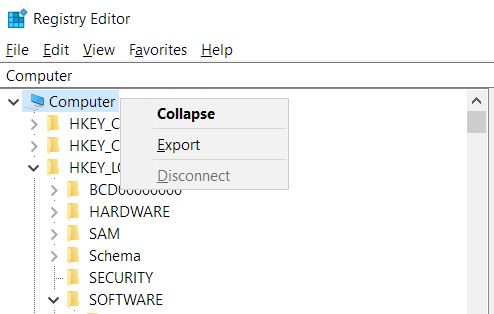
- Seleziona la tua posizione preferita per il file .reg e assegnagli un nome.
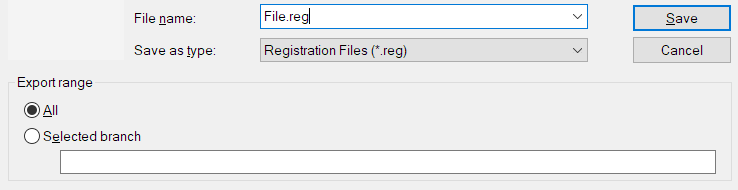
Dopo aver eseguito il backup del registro, procedi con i passaggi seguenti per disabilitare il senso di archiviazione:
- Avvia nuovamente il comando "Esegui", digita regedit nella casella "Esegui" e fai clic su "OK".
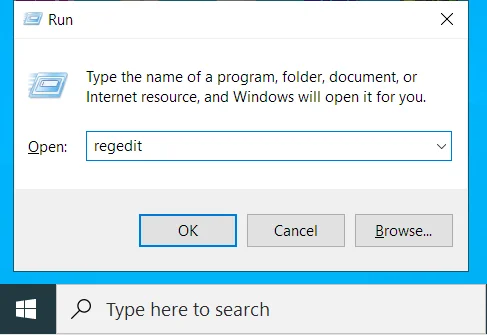
- Fare clic su "Sì" nella richiesta UAC.
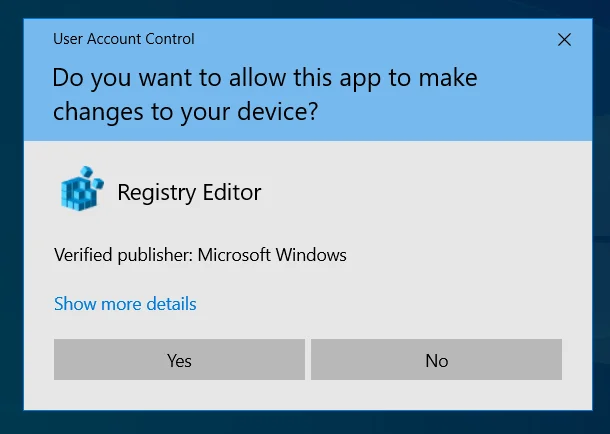
- Nella finestra dell'Editor del Registro di sistema, navigare in questo percorso: HKEY_CURRENT_USER\Software\Microsoft\Windows\CurrentVersion\StorageSense\Parameters\StoragePolicy .
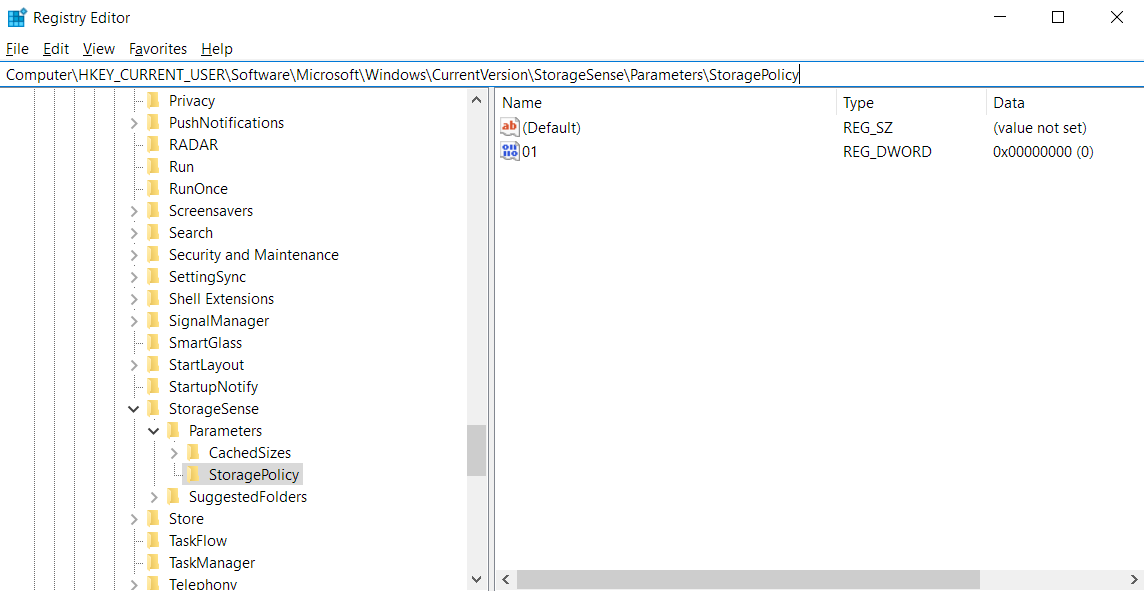 In alternativa, copia questo percorso e incollalo nella barra degli indirizzi del Registro di sistema per accedere rapidamente alla cartella di destinazione.
In alternativa, copia questo percorso e incollalo nella barra degli indirizzi del Registro di sistema per accedere rapidamente alla cartella di destinazione. - Una volta lì, fai doppio clic su 01 DWORD nella barra laterale destra e cambia il suo valore in 0 . Se il valore è già 0 , Storage Sense non è abilitato.
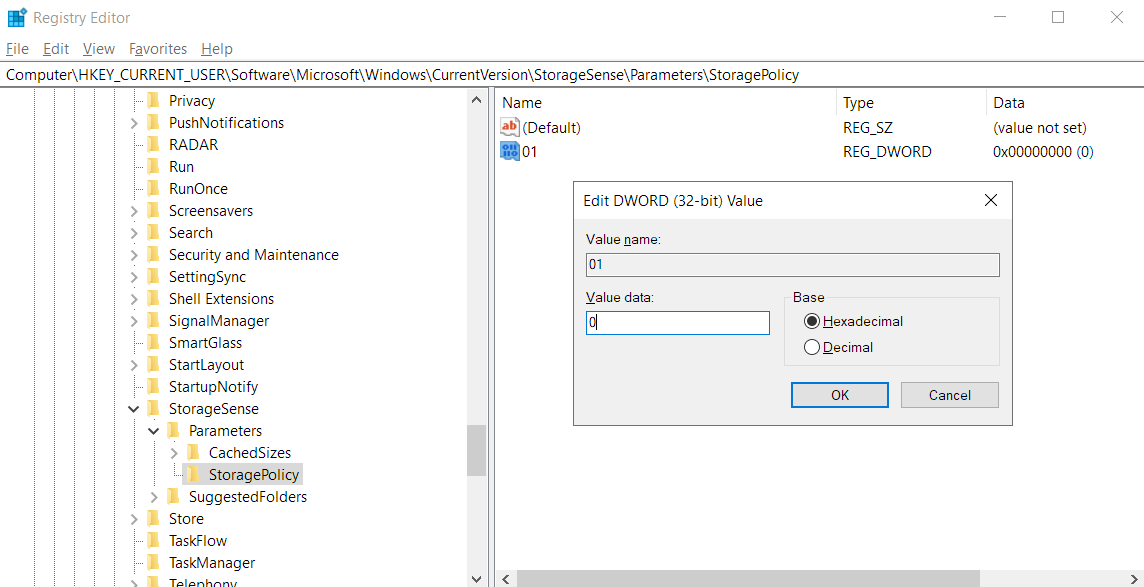
- Fare clic su "OK" dopo aver modificato il valore.

Questa azione disabilita Storage Sense dall'esecuzione automatica sul tuo dispositivo. Nel caso in cui cambi idea e desideri riattivarlo, segui semplicemente le stesse istruzioni ma al passaggio 4 , cambia il valore DWORD in 1 .
Metodo 3: come disattivare permanentemente il senso di archiviazione utilizzando l'Editor criteri di gruppo
L'Editor criteri di gruppo ti consente anche di disabilitare il senso di archiviazione sul tuo PC. Tuttavia, questa opzione non è disponibile per gli utenti di Windows 10 Home. L'opzione potrebbe non essere disponibile anche per gli utenti che non hanno eseguito l'aggiornamento a Windows 10 versione 1903 (19H1).
Per procedere con questo metodo, seguire le istruzioni seguenti:
- Apri la console "Esegui" usando la scorciatoia da tastiera Win + R.
- Digita gpedit.msc nel campo di input e premi "Invio".
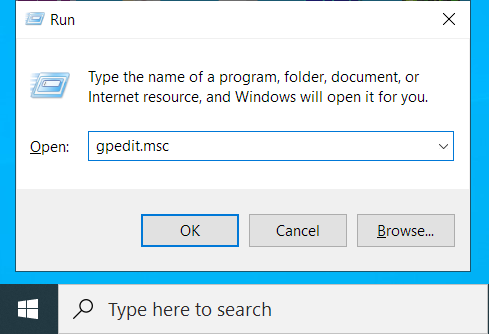
- Nella finestra successiva dell'Editor criteri di gruppo locali, accedere a questa posizione:
Configurazione computer > Modelli amministrativi > Sistema > Senso di archiviazione
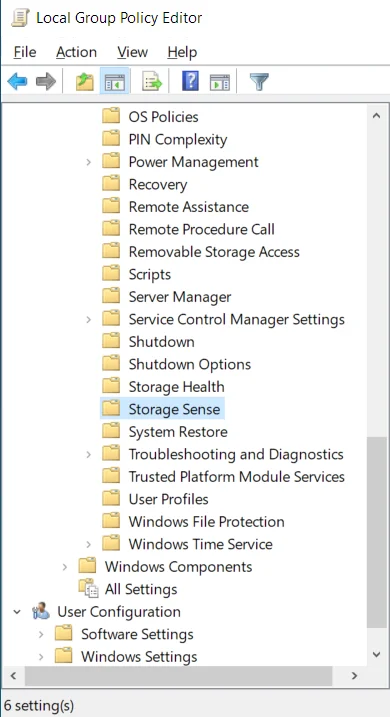
- Dopo aver fatto clic sulla cartella "Storage Sense", dovresti vedere un elenco di sei criteri nella barra laterale destra. Fare doppio clic sul criterio "Consenti rilevamento archiviazione".
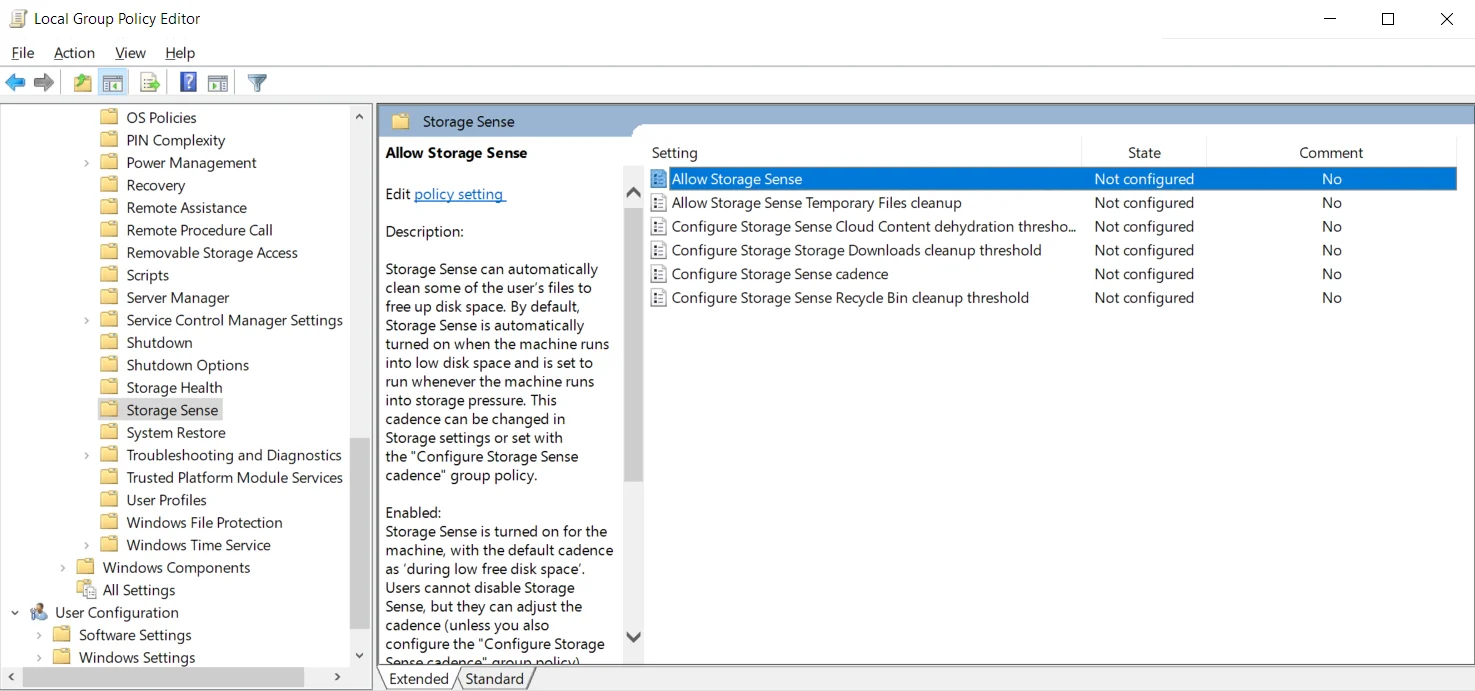
- Nella finestra di configurazione, fare clic sull'opzione "Disabilitato". Questo disattiva il senso di archiviazione in modo permanente e gli utenti non possono abilitarlo.
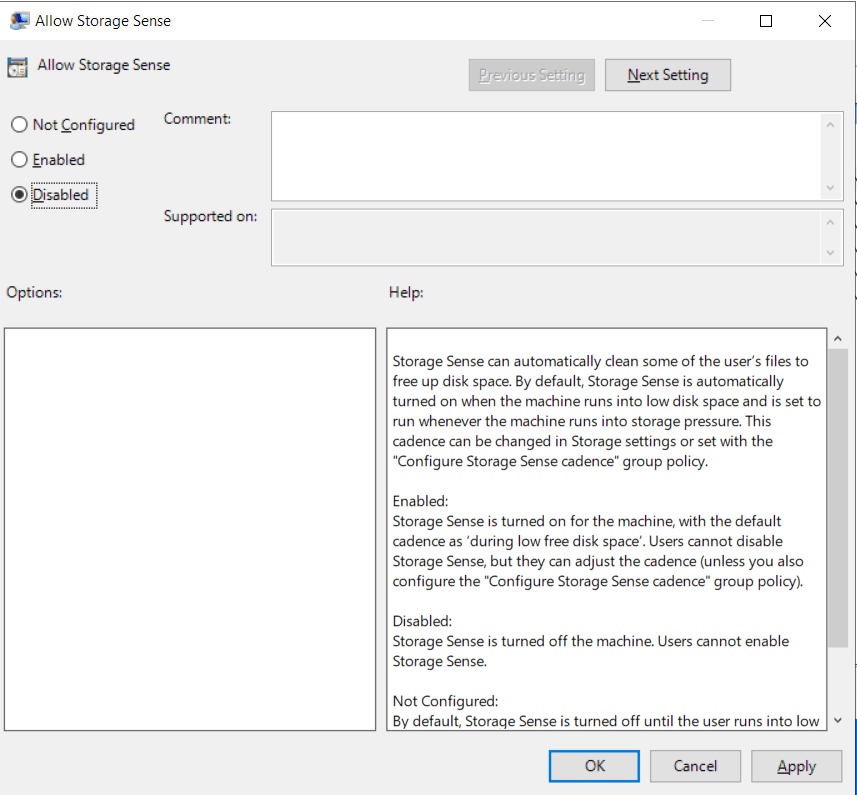
- Fare clic su "Applica" e quindi su "OK" per salvare le modifiche.
Nel caso in cui cambi idea e desideri riattivare nuovamente la funzione, segui semplicemente le istruzioni sopra, ma al passaggio 5 , fai clic sull'opzione "Non configurato". Premi Applica > OK per salvare le modifiche.
Come risolvere i problemi di registro
Lo strumento Storage Sense cancella automaticamente i file di cui il tuo dispositivo non ha più bisogno, come il contenuto del Cestino, i file temporanei e le miniature. Tuttavia, non risolverà le anomalie nel registro. Vedi, ogni volta che usi il tuo computer, sia per installare o disinstallare un programma, connettere nuovi dispositivi o persino aggiornare Windows, può verificarsi un danneggiamento del registro. È causato da chiavi vuote o voci non valide lasciate nel registro.
Non vuoi che queste chiavi e voci rimanenti si accumulino. Altrimenti, il tuo computer inizierà a funzionare e si arresterà in modo anomalo o si bloccherà frequentemente. Come saprai, la modifica del registro è un'impresa rischiosa che può causare danni irreversibili al tuo PC. Ecco perché devi stare attento a come affrontarlo.
Ovviamente, non vuoi farlo manualmente poiché non saprai nemmeno da dove iniziare. Inoltre, quando hai a che fare con il registro, non puoi semplicemente utilizzare qualsiasi strumento pubblicizzato. Hai bisogno di uno strumento affidabile e affidabile.
Per risolvere in modo sicuro i problemi di registro, consigliamo Registry Cleaner di Auslogics BoostSpeed. Lo strumento controlla il tuo PC per problemi di registro. Registry Cleaner eliminerà tutte le chiavi vuote e riparerà eventuali voci di registro danneggiate per aiutare a stabilizzare il sistema.

Risolvi i problemi del PC con Auslogics BoostSpeed
Oltre a pulire e ottimizzare il tuo PC, BoostSpeed protegge la privacy, diagnostica i problemi hardware, offre suggerimenti per aumentare la velocità e fornisce oltre 20 strumenti per coprire la maggior parte delle esigenze di manutenzione e assistenza del PC.
L'utilizzo dello strumento è sicuro grazie all'opzione "Backup delle modifiche", abilitata per impostazione predefinita. Se qualcosa va storto, puoi aprire Auslogics Rescue Center e ripristinare lo stato di pre-pulitura del tuo Registro.
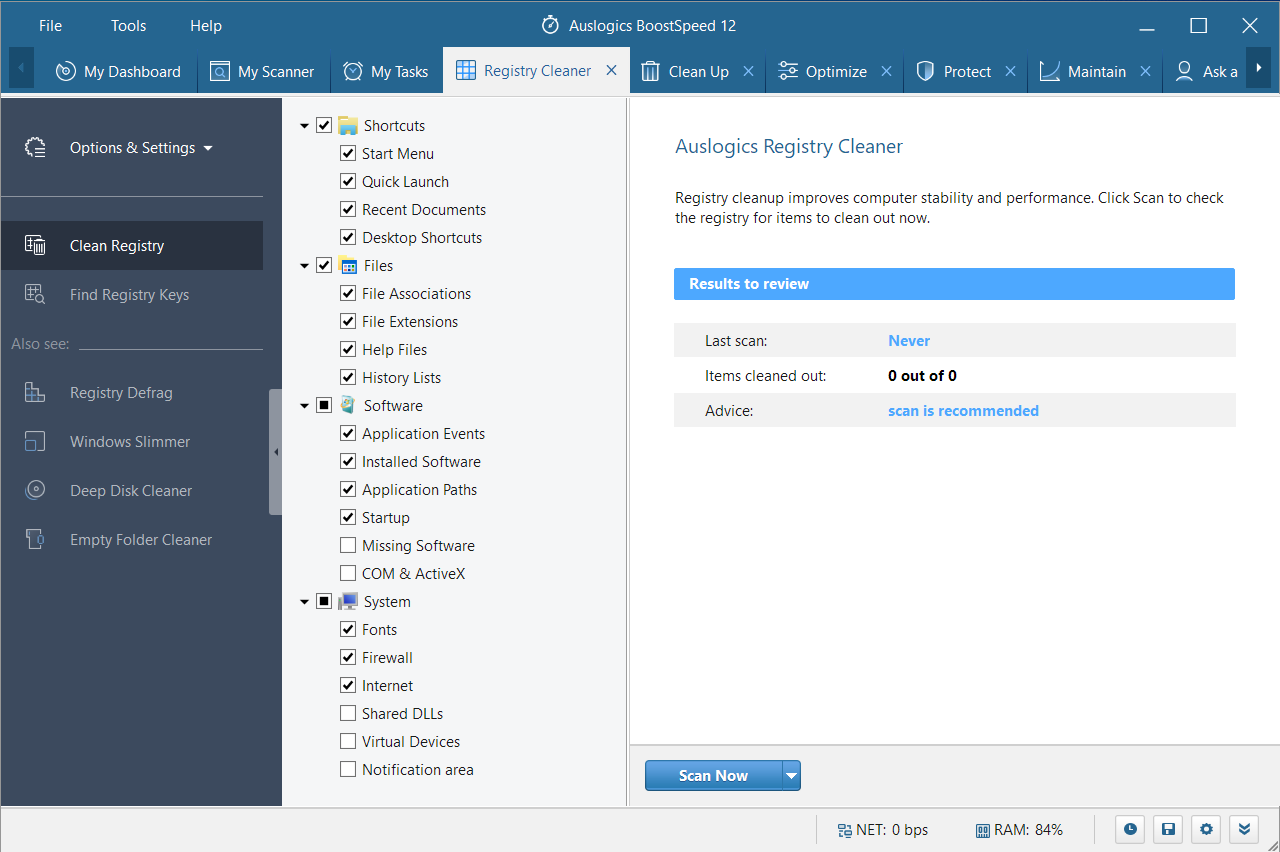
Quindi, hai provato a utilizzare Storage Sense? Cosa ne pensi? Condividi i tuoi pensieri, opinioni e suggerimenti commentando di seguito.
