Risolvi i problemi del tuo Mac con queste opzioni di avvio nascoste
Pubblicato: 2023-04-10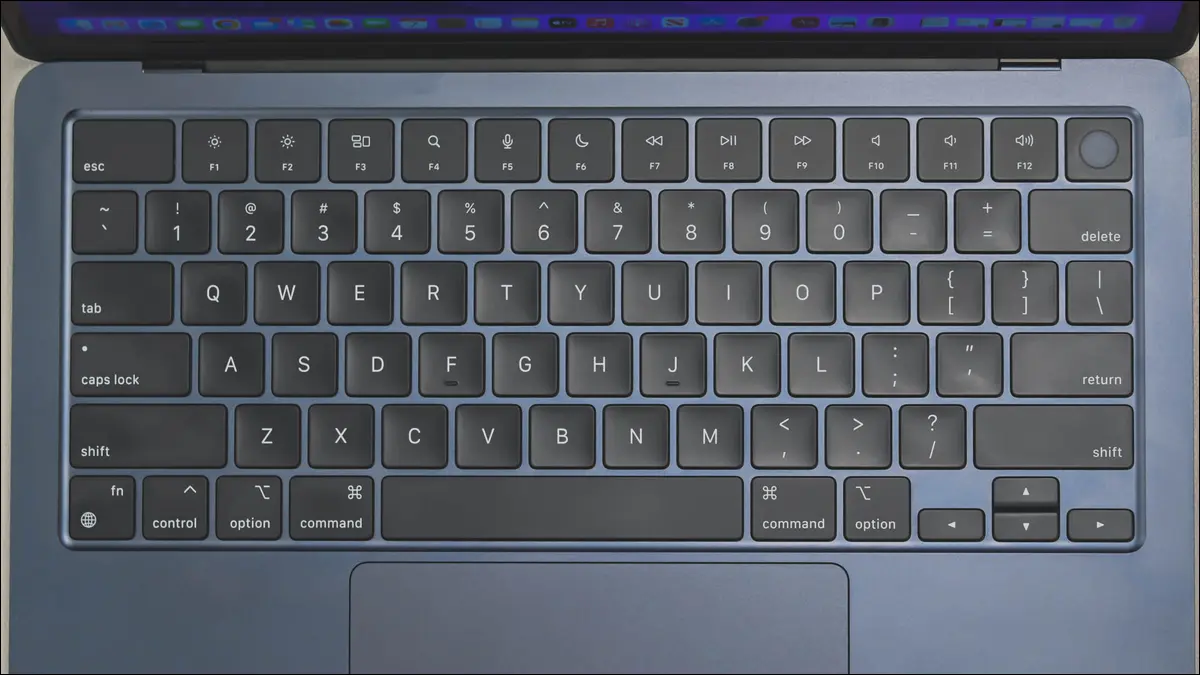
Puoi utilizzare le varie modalità di avvio del tuo Mac per risolvere problemi con il tuo Mac, eseguire strumenti diagnostici o reinstallare macOS da zero. Il modo in cui accedi a queste modalità dipende dal fatto che tu abbia un Mac Apple Silicon o basato su Intel.
Determina se hai un Apple Silicon o un Mac basato su Intel
Opzioni di avvio Mac Apple Silicon
Chiavi di avvio Mac basate su Intel
Altri suggerimenti per la risoluzione dei problemi
Determina se hai un Apple Silicon o un Mac basato su Intel
L'accesso alle opzioni di avvio varia a seconda del tipo di Mac che possiedi. Puoi capire quale modello di Mac hai da macOS facendo clic sul logo Apple e quindi selezionando "Informazioni su questo Mac" nella parte superiore del menu a discesa.
Il tuo modello dovrebbe essere elencato insieme al chip che lo alimenta. I moderni Mac Apple Silicon avranno un numero come M1, M2 o qualche variazione su di esso. Se vedi "Intel" nell'elenco, hai un Mac basato su Intel.
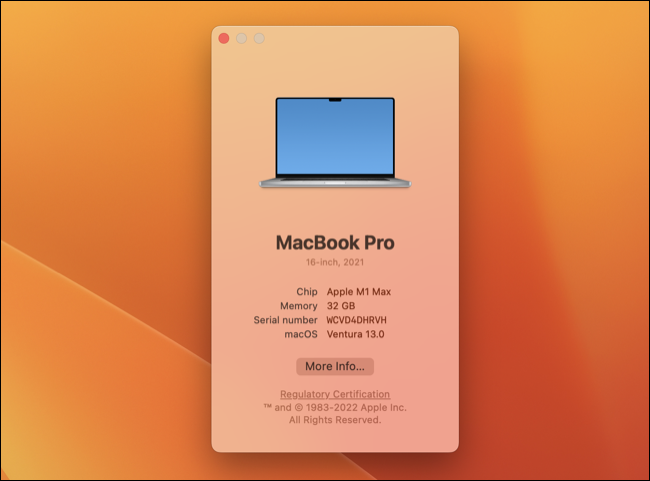
In alternativa, se conosci il modello e l'anno di produzione del tuo Mac, puoi anche farti un'idea del tipo di chip che possiedi. Se possiedi un MacBook Air 2020, un MacBook Pro 2020 da 13 pollici, un MacBook Pro 14 pollici o 16 pollici 2021, un Mac mini 2020, un iMac 2021, un Mac Studio 2022 o una di queste macchine prodotte dopo questa data, allora c'è un buone possibilità che tu abbia un chip Apple Silicon.
Opzioni di avvio Mac Apple Silicon
Apple Silicon non utilizza il metodo tradizionale di tenere premuti i pulsanti mentre il Mac si avvia per accedere a varie opzioni di avvio. C'è un certo grado di pressione dei pulsanti, ma è possibile accedere a molte opzioni da un semplice menu.
Innanzitutto, dovrai spegnere il tuo Mac utilizzando Apple > Spegni o tenendo premuto il pulsante di accensione per interrompere l'alimentazione (fallo solo se il tuo Mac non si avvia, è bloccato in un loop di avvio o non riesci a spegnerti normalmente per qualche motivo).
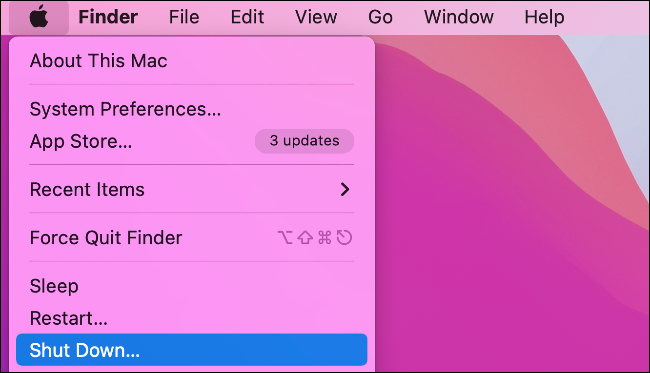
Con il Mac spento, tieni premuto il pulsante di accensione. Continua a tenere premuto il pulsante di accensione e vedrai un messaggio che dice "Continua a tenere premuto per le opzioni di avvio ..." quindi tieni premuto il dito finché non cambia. Alla fine, vedrai un messaggio che ti informa che le opzioni di avvio si stanno caricando e puoi rilasciare il pulsante di accensione.
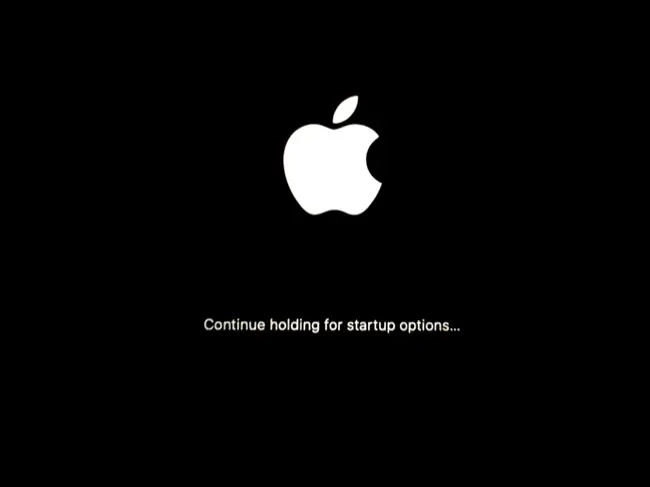
Ora vedrai un menu con tutti i volumi di avvio disponibili sul display. Ecco come procedere per l'avvio di macOS da un'unità esterna o l'avvio di un sistema operativo alternativo come Linux.
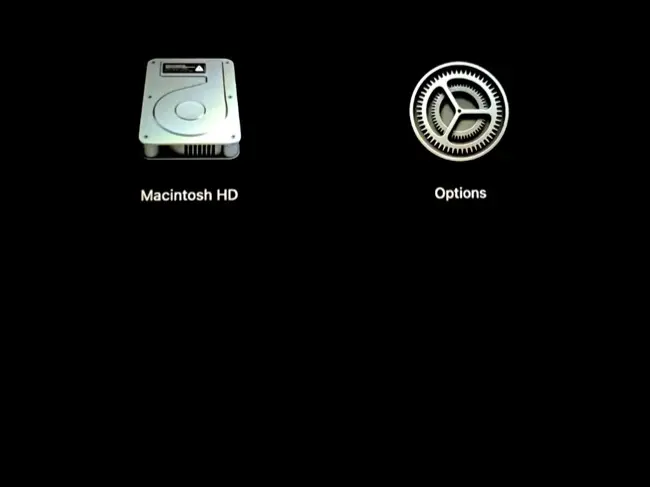
Avvio in modalità provvisoria
Mentre sei su questa schermata, puoi avviare il tuo Mac in modalità provvisoria. Per fare ciò, fai clic sul volume scelto (probabilmente "Macintosh HD"), quindi tieni premuto il tasto Maiusc. Ora fai clic su "Continua in modalità provvisoria" per avviare l'avvio. In modalità provvisoria, il tuo Mac disabiliterà tutti gli elementi di avvio, eseguirà controlli di integrità del sistema, eliminerà le cache, caricherà solo i caratteri di sistema e altro ancora.
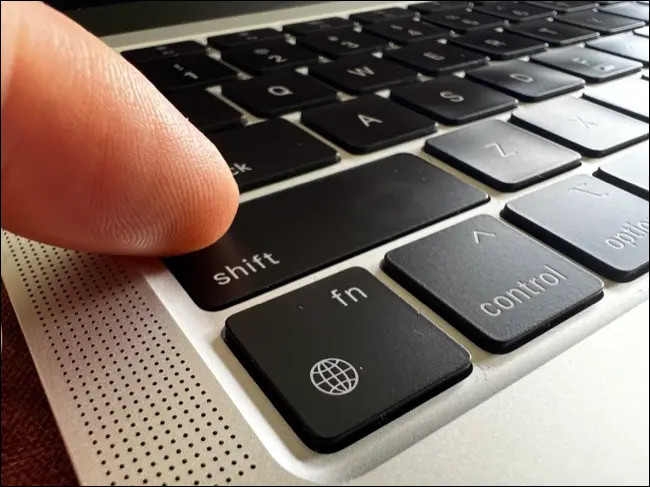
Scopri di più su come risolvere i problemi di macOS con la modalità provvisoria .
Avvia la modalità di ripristino di macOS
Accanto ai tuoi volumi nelle opzioni di avvio c'è un pulsante con l'etichetta "Opzioni". Fare clic su di esso e il computer si avvierà in modalità di ripristino. Una volta avviato macOS, dovrai selezionare un utente amministratore e accedere per apportare modifiche. Dopo averlo fatto, vedrai apparire alcune opzioni:
- Ripristina da Time Machine : scegli questa opzione per ripristinare i dati del tuo Mac da un recente backup di Time Machine. Collega l'unità, seleziona questa opzione e attendi il completamento del processo.
- Reinstalla macOS : a seconda della versione di macOS, vedrai un'opzione per reinstallare o installare il sistema operativo. Questo scaricherà i file richiesti da Internet.
- Safari : naviga sul web. Un bel sistema di sicurezza da avere se devi cercare soluzioni a un problema che stai risolvendo in modalità di ripristino. Le estensioni e i plug-in di Safari sono disabilitati.
- Utilità disco : l'utilità di archiviazione integrata di Apple consente di formattare unità, creare partizioni, eseguire First Aid, creare o ripristinare immagini disco e altro ancora.
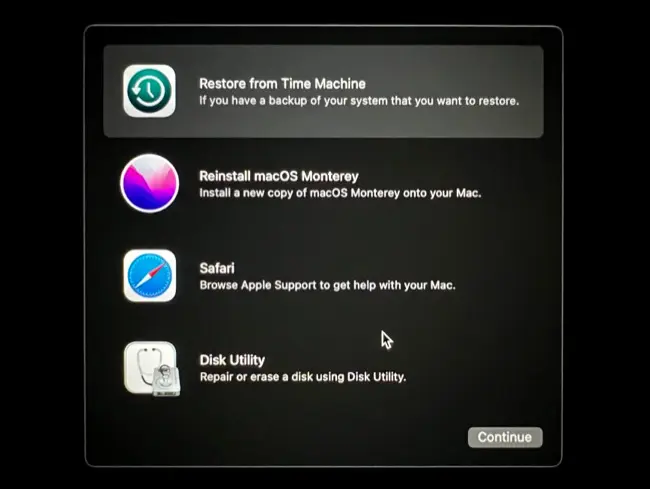
Nella parte superiore dello schermo, vedrai "Ripristino" sulla barra dei menu insieme a un menu a discesa Utilità. Nella sezione Utilità ci sono alcuni strumenti più utili:
- Utilità di sicurezza all'avvio : modifica la politica di sicurezza del disco di avvio. Usalo per abilitare l'estensione del kernel di terze parti e la gestione remota o le estensioni del kernel e gli aggiornamenti software.
- Terminale : utilizza la riga di comando di macOS per modificare le preferenze, copiare file ed eseguire qualsiasi altra operazione.
- Condividi disco : usa questa opzione per condividere i contenuti del tuo disco con un altro Mac per il trasferimento dei dati.
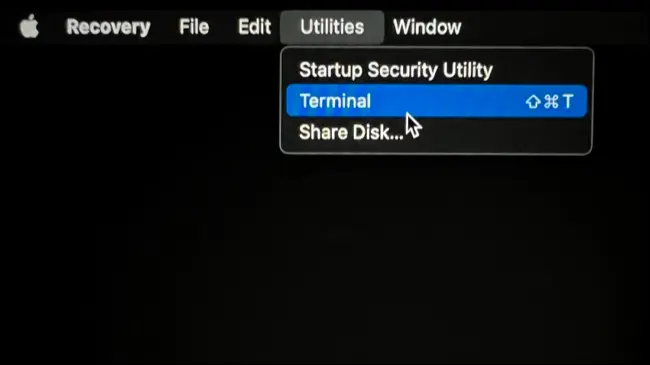
Esegui la diagnostica Apple
Apple Diagnostics è uno strumento per la risoluzione dei problemi che verifica la presenza di problemi sul tuo Mac. Puoi abilitarlo avviando nel menu Opzioni di avvio tenendo premuto il pulsante di accensione all'avvio, quindi tenendo premuto Comando + D.
Lo strumento di risoluzione dei problemi verrà eseguito e potrebbe fornirti un codice di riferimento da controllare sul sito Web di Apple per ulteriori informazioni. Puoi quindi scegliere se ripetere il resto, riavviare o spegnere il tuo Mac.
Che dire della modalità utente singolo?
La modalità utente singolo è una modalità sui Mac basati su Intel che carica solo i servizi e le estensioni minimi e ti scarica davanti a una riga di comando. Sebbene Apple Silicon non abbia nulla di simile, puoi accedere a tutto tramite Terminal in modalità di ripristino.

Quando accedi a un account amministratore all'avvio in modalità di ripristino, il tuo disco di avvio principale dovrebbe essere montato. In caso contrario, avvia Utility Disco e fai clic sul volume di avvio (probabilmente "Macintosh HD"). Utilizzare il pulsante "Monta" e inserire la password se richiesto. Ora esci da Utility Disco e scegli Terminale dal menu a discesa Utilità.
Ora puoi eseguire operazioni simili sull'unità di avvio utilizzando la riga di comando come potresti nella buona vecchia modalità utente singolo. Troverai l'unità nella directory "Volumi". Supponendo che questo volume sia etichettato come "Macintosh HD", puoi arrivarci digitando:
cd /
cd Volumes/Macintosh\ HD
Dai un'occhiata ad altri comandi del terminale Mac che potresti trovare utili in questa modalità.
Chiavi di avvio Mac basate su Intel
Su un Mac Intel, è possibile accedere a queste opzioni utilizzando una scorciatoia da tastiera che deve essere tenuta premuta durante l'avvio del Mac. Affinché funzionino, assicurati di tenere premuto il tasto pertinente mentre il tuo Mac si avvia o potresti perdere la finestra. Troppo lento? Basta riavviare e riprovare.
Maiusc: avvia un Mac in modalità provvisoria
Per avviare direttamente in modalità provvisoria, tieni premuto Maiusc mentre il Mac si avvia. Ciò impedirà l'esecuzione degli elementi di avvio, eseguirà un controllo del disco in stile First Aid, eliminerà diverse cache inclusa la cache di sistema e imporrà altre restrizioni come la disabilitazione dei caratteri di terze parti e il caricamento solo delle estensioni del kernel essenziali.
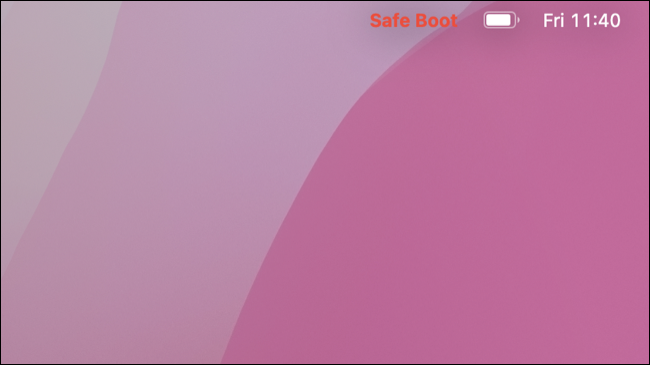
Alcuni vecchi modelli di Mac potrebbero notare che alcune cose come grafica accelerata, rete wireless, condivisione e altro non funzioneranno in modalità provvisoria.
Comando + R: avvia la modalità di ripristino di macOS
Per accedere alla modalità di ripristino, tieni premuti Command+R mentre il Mac si avvia. Ciò ti consente di fare cose come reinstallare macOS, accedere a Utility Disco per tentare di riparare qualsiasi unità, eseguire comandi utilizzando il terminale o ripristinare da un backup di Time Machine.
Opzione: scegli quale volume avviare
Se desideri eseguire l'avvio da una partizione o un volume diverso, tieni premuto Opzione mentre il Mac si avvia per visualizzare un elenco di dischi di avvio idonei. Ciò include unità USB che vengono collegate durante l'avvio del computer, partizioni Windows create con Boot Camp o installazioni macOS aggiuntive archiviate su unità esterne.
D: Risoluzione dei problemi con Apple Diagnostics
Esegui Apple Diagnostics per verificare la presenza di problemi noti sul tuo Mac, quindi fai un riferimento incrociato a eventuali codici di errore che ricevi con il supporto Apple. Puoi anche avviare Apple Diagnostics da Internet tenendo premuto Opzione + D all'avvio, il che è utile se non riesci ad andare online.
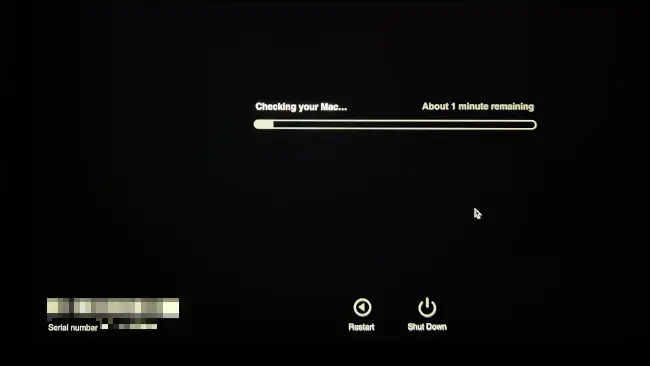
Comando+Opzione+P+R: Reimposta NVRAM/PRAM
La RAM non volatile (NVRAM) o la RAM dei parametri (PRAM) memorizza le informazioni mentre il Mac è spento. Ciò include elementi come la risoluzione dello schermo, da cui eseguire l'avvio, il volume e altro. Questo è presente solo sui vecchi modelli Mac basati su Intel, quindi gli utenti di Apple Silicon non hanno la possibilità di ripristinarlo.
Ci sono tutti i tipi di motivi per reimpostare la tua NVRAM o PRAM, ad esempio se hai problemi ad avviare la tua macchina, a partire dal volume sbagliato o semplicemente hai problemi inspiegabili. Tieni premuti Comando+Opzione+P+R mentre il Mac si avvia per reimpostarlo.
Comando+S: modalità utente singolo
Tieni premuto Command+S mentre il Mac si avvia per accedere alla modalità utente singolo. In poco tempo, vedrai un prompt della riga di comando in cui potrebbe essere necessario autenticarti con la tua password. Successivamente, puoi eseguire le operazioni standard di Terminale.
Nota: i modelli Mac con un chip T2 potrebbero dover montare il volume di avvio prima che funzioni, il che richiede invece l'avvio in modalità di ripristino e quindi seguire le stesse istruzioni dei modelli Apple Silicon come descritto sopra.
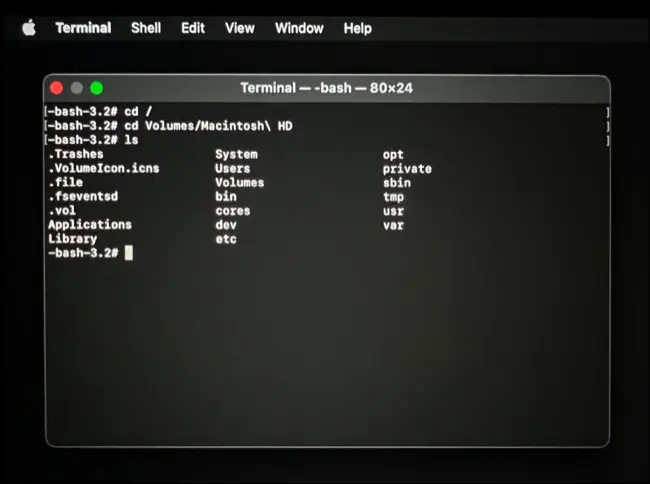
T: Modalità disco di destinazione
Se disponi di un utente Mac basato su Intel Target Disk Mode per rendere disponibile l'unità a un altro Mac utilizzando un cavo USB, USB-C o Thunderbolt. Se uno dei computer ha macOS 11 o versioni successive, dovrai utilizzare un cavo Thunderbolt per questo.
Avvia in modalità disco di destinazione tenendo premuto T all'avvio sul Mac che desideri condividere. Sul Mac corrispondente l'unità dovrebbe apparire come un volume montato, consentendoti di trasferire liberamente i file da o verso di essa. Espelli il disco quando hai finito, come qualsiasi altra unità rimovibile.
Comando+V: modalità dettagliata
Ottieni informazioni dettagliate su cosa sta facendo macOS all'avvio utilizzando la modalità dettagliata, che sostituisce l'animazione di avvio con un elenco a scorrimento di comandi. Questo è utile per la risoluzione dei problemi di un Mac che si blocca all'avvio in modo da poter (si spera) vedere cosa sta causando il problema.
N: avvio da un server NetBoot
Prima del chip T2 e dell'Apple Silicon, i computer Apple potevano avviare macOS da un'unità di rete. Conosciuto come NetBoot, questo è ancora possibile tenendo premuto N all'avvio.
Altri suggerimenti per la risoluzione dei problemi
I proprietari di Mac basati su Intel potrebbero anche voler provare a reimpostare il controller di gestione del sistema (SMC) per risolvere problemi relativi alla gestione dell'alimentazione, retroilluminazione della tastiera, problemi di visualizzazione esterna e altro.
Utilizzi una tastiera Windows? I tasti non Apple dovrebbero funzionare perfettamente per attivare queste scorciatoie da tastiera utilizzando le sostituzioni standard. Ciò significa che:
- Shift su una tastiera Mac è Left Shift su una tastiera Windows.
- Il comando su una tastiera Mac è il tasto Windows su una tastiera Windows.
- L'opzione su una tastiera Mac è Left Alt su una tastiera Windows.
Esistono molti suggerimenti per la risoluzione dei problemi del Mac che non coinvolgono queste modalità di avvio. Questi includono la correzione di un Mac lento, la diagnosi di crash delle app Mac, la risoluzione dei problemi in cui le app si rifiutano di avviarsi, la correzione dell'audio scoppiettante e altri problemi audio, la correzione del microfono del tuo Mac e il funzionamento della webcam del tuo MacBook.
