7 modi per trasferire file tra iPhone e Mac
Pubblicato: 2023-01-10
C'è più di un modo per trasferire i dati tra il tuo iPhone e il Mac. Sebbene la maggior parte dei servizi si basi sul cloud, hai alcune scelte quando si tratta di spostare file come foto, video o documenti che non richiedono tutti una connessione Internet.
Trasferisci in modalità wireless con AirDrop
Sposta i dati su un cavo con Finder
Carica su iCloud (quindi Scarica)
Usa un'alternativa a iCloud Drive
Sposta i media con la libreria di foto di iCloud
Alcune app di terze parti supportano il trasferimento Wi-Fi
Ottieni un'unità flash compatibile con iPhone
Altri modi per condividere
CORRELATO: Come trasferire le schede di Chrome tra iPhone, iPad e Mac
Trasferisci in modalità wireless con AirDrop
AirDrop è il protocollo di trasferimento file wireless di Apple che funziona localmente tra dispositivi Apple come iPhone, iPad, MacBook e Mac desktop. Puoi accedere ad AirDrop dal menu Condividi su dispositivi mobili e computer. Su un iPhone o iPad, premi "Condividi", quindi tocca l'icona "AirDrop" dall'elenco dei servizi, seguita dalla destinazione.
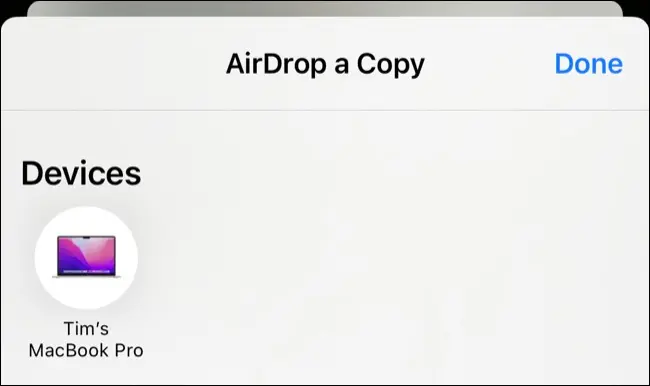
Su un Mac, puoi fare clic con il pulsante destro del mouse su un file, quindi scegliere "Condividi..." seguito da "AirDrop" e la destinazione a cui desideri inviare il file. Puoi inviare più file in entrambe le direzioni, anche se abbiamo notato che le cose sembrano andare un po' più agevolmente quando interrompi trasferimenti particolarmente grandi (più file video, ad esempio).
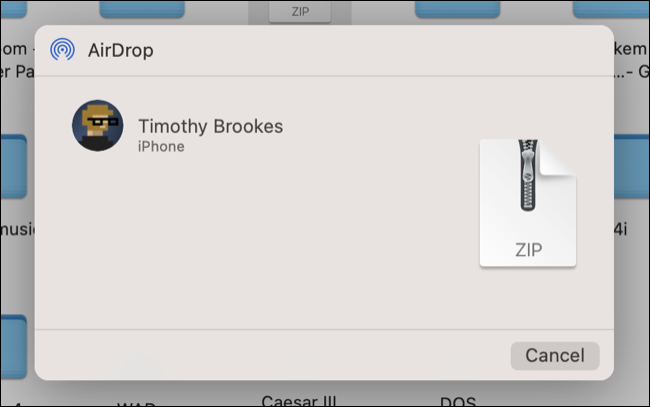
I file ricevuti su un Mac possono essere salvati nella cartella Download, su un iPhone sarà necessario specificare un'app da utilizzare per aprire (e salvare) il file. Se solo un'app è compatibile, il file si aprirà automaticamente.
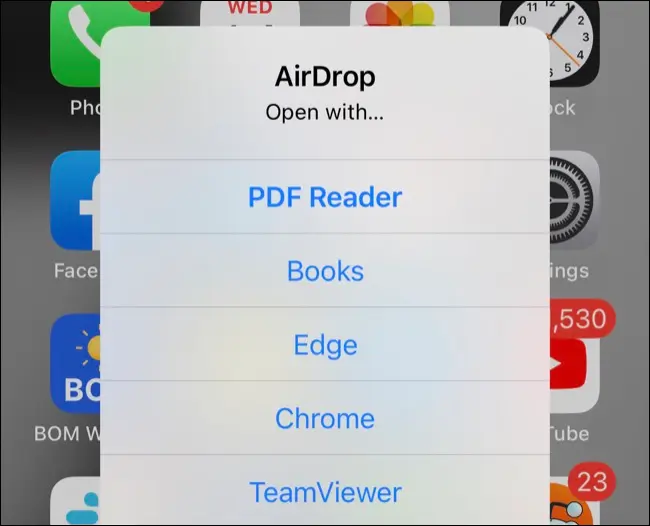
AirDrop è il modo più semplice e veloce per inviare un file supponendo che tutto vada secondo i piani. Sfortunatamente, questo metodo può essere un po' capriccioso. Abbiamo un elenco di cose che puoi provare se AirDrop non funziona come dovrebbe.
Sposta i dati su un cavo con Finder
Se AirDrop non funziona e preferisci utilizzare una connessione cablata fisica affidabile, prendi il cavo di ricarica del tuo iPhone e collegalo direttamente al tuo Mac. Assicurati di aver premuto "Trust" su ciascun dispositivo, se richiesto, quindi avvia Finder e fai clic sul tuo iPhone nella barra laterale e seleziona la scheda File.
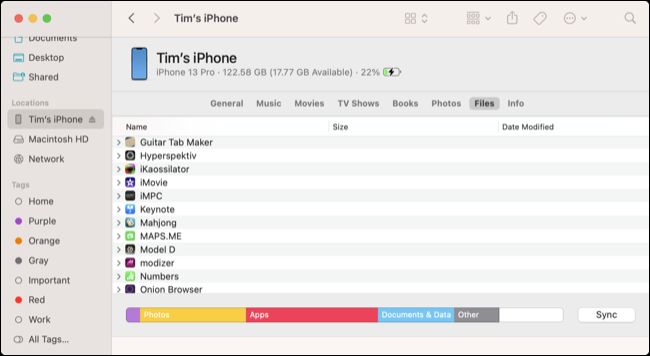
Da qui puoi trascinare i file nella finestra e poi rilasciarli "in" un'app pertinente per posizionare il file nei dati di quell'app. Potrai accedervi sul tuo iPhone utilizzando l'app pertinente o utilizzando l'app File nella scheda "Sfoglia".
Per copiare i file dal tuo iPhone, espandi la cartella di un'app, quindi fai clic e trascina il file in una destinazione a tua scelta.
Carica su iCloud (quindi scarica)
Riceverai 5 GB di spazio di archiviazione iCloud quando ti registri per un ID Apple, ma ci sono alcuni buoni motivi per aggiornare il tuo spazio di archiviazione iCloud. Il principale tra questi è la possibilità di eseguire automaticamente il backup del dispositivo sul cloud e archiviare contenuti multimediali come foto e video sui server Apple, risparmiando spazio sul dispositivo locale.
Se disponi di spazio di archiviazione iCloud di riserva, perché non utilizzarlo come piattaforma di archiviazione cloud tradizionale? Su un iPhone o iPad, accedi a questo utilizzando il menu "Condividi", quindi seleziona l'opzione "Salva su file". Da qui, vai al tuo spazio di archiviazione iCloud (continua a toccare la freccia "Indietro" finché non vedi "iCloud Drive" elencato sotto "Posizioni") e scegli dove salvare il file.
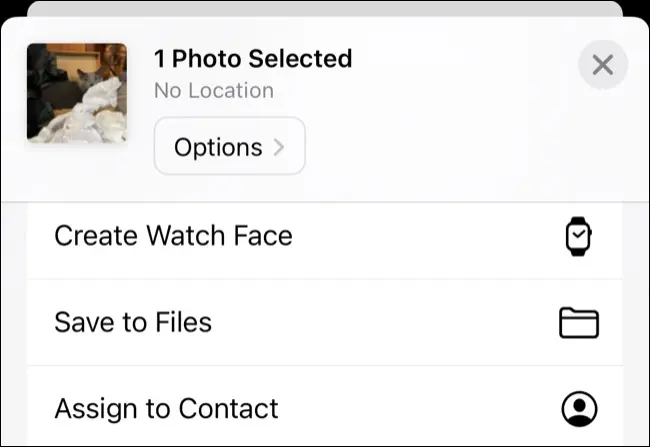
Attendi il caricamento del file. Sul tuo Mac, apri Finder e fai clic su iCloud Drive nella barra laterale. Passa alla posizione in cui hai appena salvato il file e ora puoi aprirlo, spostarlo, copiarlo e fare quello che vuoi. Puoi anche caricare file dal tuo Mac in questo modo, accedendo a una cartella di iCloud Drive nel Finder.
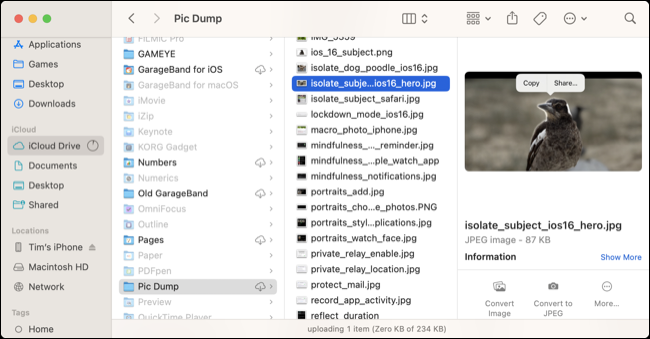
Da qui, apri l'app File sul tuo iPhone e utilizza la scheda "Sfoglia" per trovare il file che hai caricato. Ora puoi aprirlo in un'app compatibile, spostarlo in una cartella di tua scelta o condividerlo altrove direttamente dal tuo iPhone o iPad.

Usa un'alternativa a iCloud Drive
Se utilizzi un servizio di archiviazione cloud di terze parti come Google Drive, Dropbox o OneDrive, puoi utilizzare questo servizio anche per caricare e scaricare file. Le istruzioni variano a seconda del servizio che utilizzi, ma non dovrebbe essere troppo difficile da elaborare.
Per caricare o accedere ai file dal tuo iPhone o iPad, avrai bisogno dell'app corrispondente dall'App Store. Google Drive, ad esempio, ha un'opzione "Carica" sotto l'icona più "+" che ti consente di selezionare "Foto e video" (per spostare i file dalla libreria di Foto) o "Sfoglia" (per utilizzare il selettore di app File per specificare un altro tipo di file).
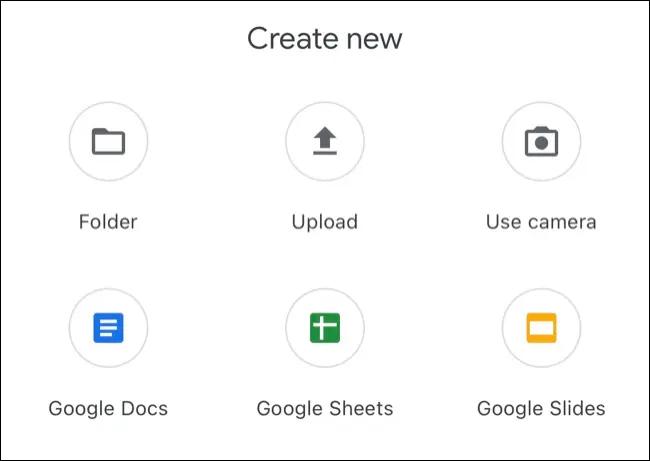
Con il file caricato, utilizza l'app corrispondente su un Mac o un'interfaccia web per accedervi navigando fino alla posizione in cui l'hai salvato. Ripeti questo processo al contrario per caricare dal tuo Mac, facendo clic e trascinando un file in posizione, quindi trovandolo utilizzando l'app corrispondente per iPhone o iPad.
Sposta i media con la libreria di foto di iCloud
Se hai abilitato la Libreria foto di iCloud, le nuove foto verranno caricate automaticamente dal tuo iPhone o iPad quando disponi di una connessione Wi-Fi e di una batteria sufficiente per farlo. Questi saranno quindi disponibili sul tuo Mac, utilizzando l'app Foto. A volte potrebbe essere necessario aprire l'app Foto sul tuo iPhone, scorrere fino alla fine della scheda "Libreria", quindi premere "Sincronizza ora" per forzare manualmente la sincronizzazione dei media.
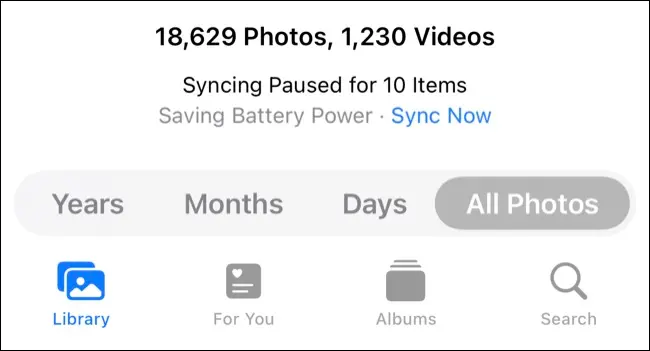
Lo stesso dovrebbe funzionare per caricare file multimediali dal tuo Mac. Fai clic e trascina una foto o un video nell'app Foto (o usa File > Importa... nella barra dei menu) per aggiungerlo alla tua libreria. Attendi che venga caricato, quindi accedi al tuo iPhone o iPad.
Puoi utilizzare questo metodo di trasferimento con immagini HEIF, video HEVC, JPEG, PNG, GIF e file RAW e TIFF.
Alcune app di terze parti supportano il trasferimento Wi-Fi
Alcune app supportano i trasferimenti wireless utilizzando un browser web standard. Un buon esempio qui è VLC, che ti consente di trasferire file video direttamente nella memoria locale del tuo dispositivo da un Mac (o un altro computer) utilizzando un browser desktop. Con l'app in esecuzione e la "Condivisione tramite Wi-Fi" abilitata, accedi all'interfaccia Web all'URL specificato utilizzando il browser Web del tuo Mac, quindi trascina e rilascia i file.
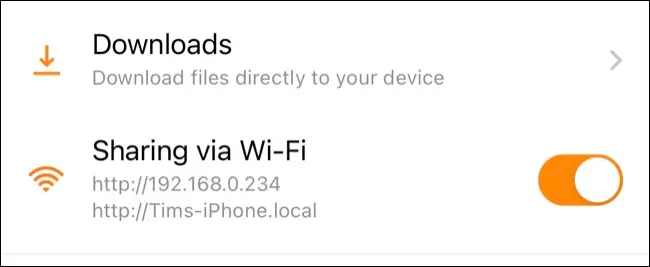
Ottieni un'unità flash compatibile con iPhone
Puoi anche trasferire i file manualmente su un'unità flash che può connettersi a un Mac e iPhone o iPad. Su un Mac, funziona come una normale unità flash: collegala, avvia Finder, seleziona la chiavetta USB dalla posizione nella barra laterale e copia i file su o da essa.
Su un iPhone o iPad, dovrai utilizzare l'app File (se supportata) o un'app progettata dal produttore. Se utilizzi File, l'unità flash verrà visualizzata in "Posizioni" nella scheda "Sfoglia". Puoi usarlo come qualsiasi altra posizione (ad esempio, iCloud) per salvare o recuperare file.
Se utilizzi l'app di un produttore, potresti scoprire che sono disponibili anche alcune semplici operazioni one-touch, come il backup della libreria Foto sull'unità flash con un solo tocco. Queste unità sono costruite sia con un connettore Lightning che con USB standard (tipo A o tipo C), come SanDisk iXpand Flash Drive Go da 256 GB, per rendere il trasferimento di file tra dispositivi relativamente indolore.

Unità flash SanDisk iXpand Go da 256 GB
Con un connettore Lightning su un'estremità e un connettore USB Type-A standard sull'altra, utilizza SanDisk iXpand Flash Drive Go per eseguire backup o trasferire file tra un iPhone o iPad e un computer Mac o Windows.
Altri modi per condividere
Se desideri condividere principalmente con altre persone piuttosto che con dispositivi, considera l'impostazione di una libreria di foto condivise iCloud con amici o familiari. Puoi anche collaborare su Note, mantenere elenchi di promemoria condivisi, condividere automaticamente i dati sulla salute e persino condividere ciò che stai guardando o ascoltando.
