I migliori consigli per lo zoom per videochiamate migliori
Pubblicato: 2022-01-29Il servizio di videoconferenza Zoom ha visto un enorme aumento di popolarità e utilizzo da quando è iniziata la pandemia all'inizio del 2020. Ora sembra che tutti lo utilizzino non solo per lavorare da casa e frequentare la scuola da casa, ma anche per club di lettura, baby shower, compleanni e ritrovi.
Parte di ciò che rende Zoom uno dei migliori servizi di videoconferenza è la sua capacità di mantenere le chiamate in corso, nonostante il Wi-Fi vacillante e il 4G vacillante. Zoom calcola elegantemente cosa regolare sul back-end per mantenere la chiamata il più fluida possibile, nonostante il blocco occasionale.
Oltre alla sua abilità tecnica, Zoom ha anche ottime funzionalità per rendere le videochiamate migliori e più divertenti. Puoi levigare la pelle, inserire uno sfondo virtuale e sopprimere automaticamente i rumori forti. E sì, puoi trasformarti in un gatto, ma, cosa più importante, sai come controllare che quelle impostazioni siano disattivate prima della tua prossima chiamata?
Questi 10 suggerimenti mettono in evidenza alcune delle migliori funzionalità di Zoom e ti aiuteranno a ottenere il massimo dalle tue videochiamate, sia che tu stia lavorando da casa o semplicemente parlando con amici e familiari.
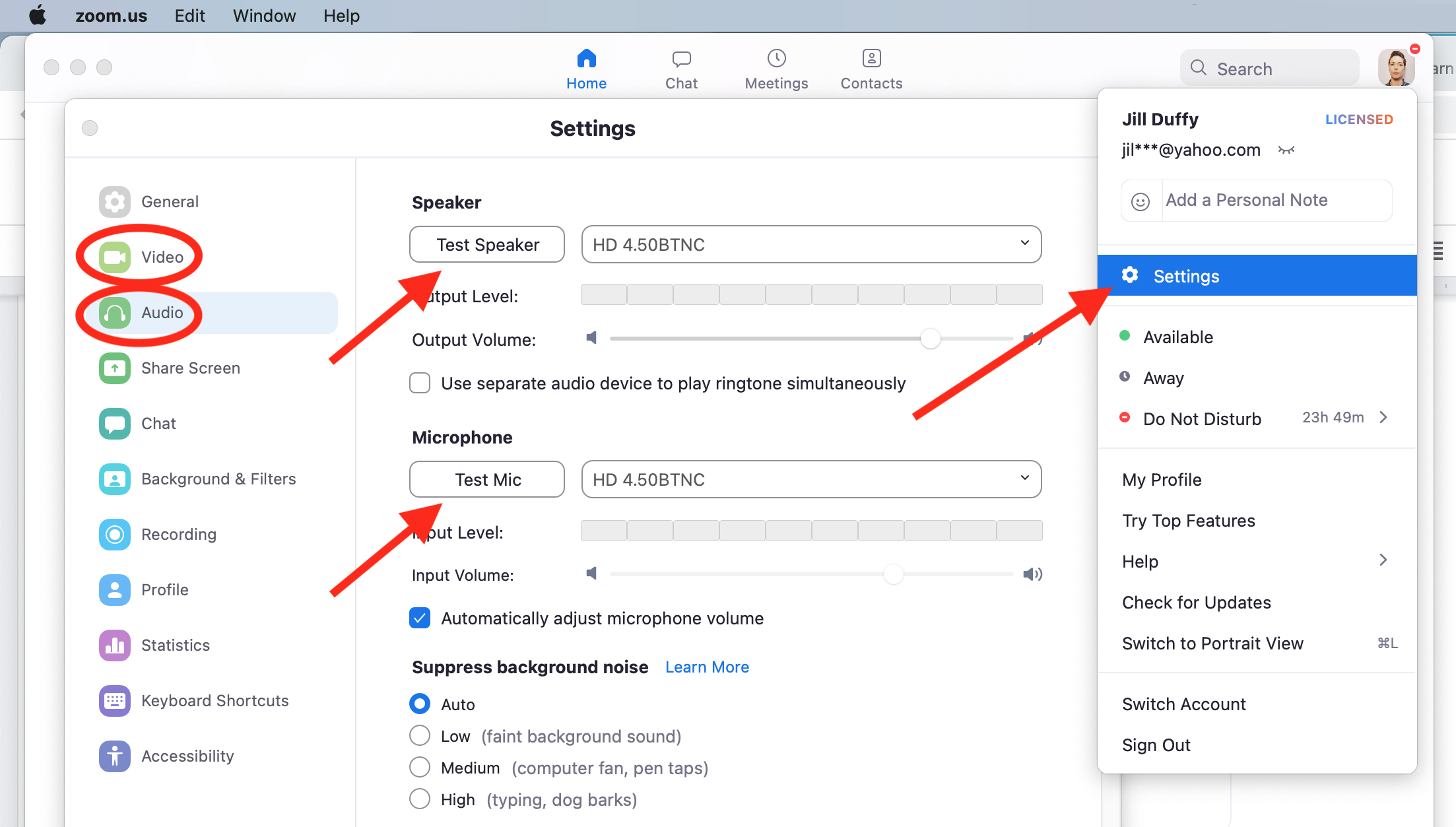
1. Disattiva/attiva l'audio, indossa le cuffie, assicurati di non essere un gatto
Se in genere non partecipi a molte videochiamate, ci sono tre abilità di base che dovresti padroneggiare:
Disattiva il microfono. Quando non stai parlando e non ti aspetti che tu possa entrare rapidamente, disattiva il microfono. Con gruppi di più di tre persone, è il galateo essenziale. Tocca o fai clic sull'icona del microfono per disattivare e riattivare l'audio oppure utilizza queste scorciatoie:
Maiusc+Comando+A (macOS)
Alt+A (Windows)
Usa le cuffie. Le cuffie e un microfono fanno suonare le chiamate molto meglio per tutti. Anche una coppia economica aiuta. Se non hai un microfono, le cuffie da sole migliorano comunque la qualità per tutti gli altri. Veramente.
Esegui un controllo dell'attrezzatura (e assicurati di non essere un gatto). Pochi minuti prima di qualsiasi chiamata importante, avvia Zoom per controllare il microfono e la videocamera. Nell'app desktop, fai clic sull'immagine del tuo profilo > Impostazioni > Audio. Scegli l'ingresso e l'uscita giusti per audio e microfono. Mettili alla prova. Quindi vai su Video e fai lo stesso per la tua fotocamera. Qui sarai in grado di vedere se ci sono filtri o effetti video canaglia, quindi puoi disabilitarli prima di iniziare una chiamata seria. Questo è il modo in cui eviti il problema che mi trasmetto come un gatto. È senza dubbio molto più divertente quando succede a qualcun altro!
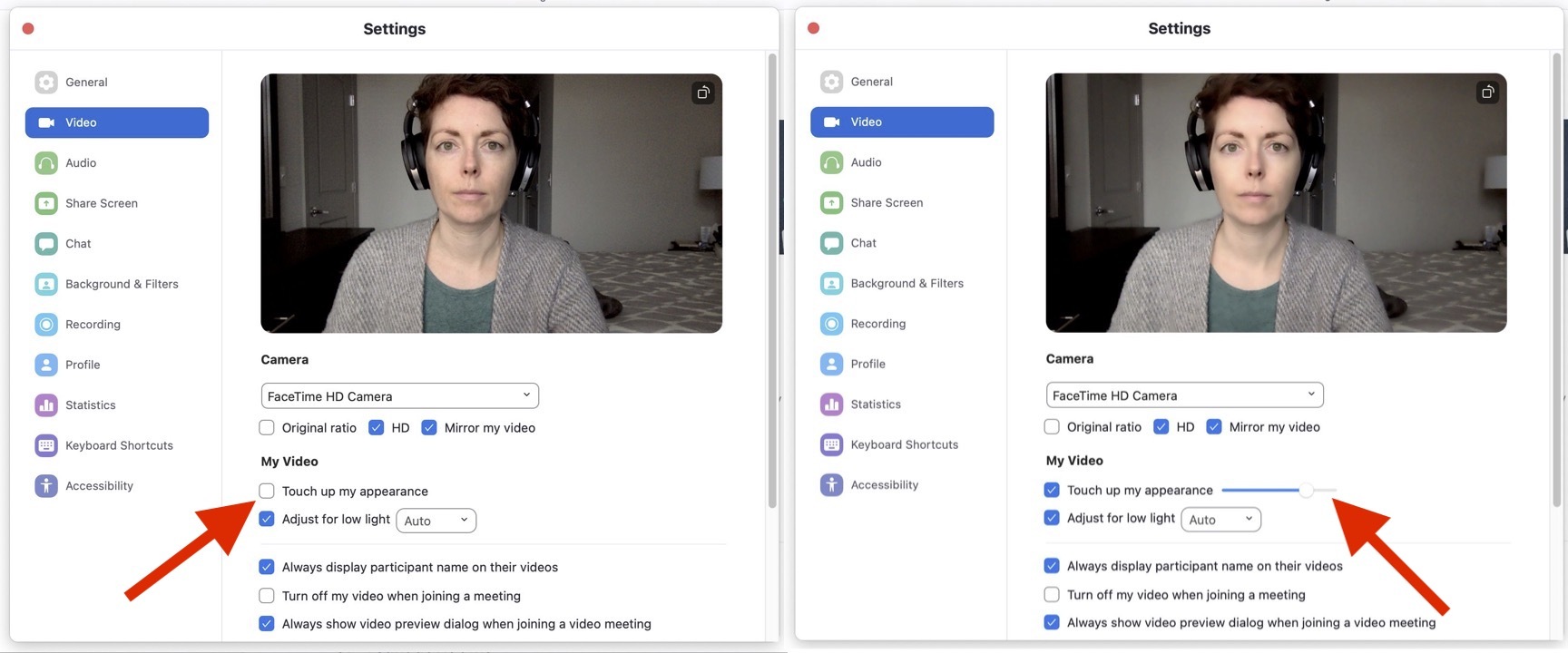
2. Ritocca il tuo aspetto
Zoom ha un'opzione chiamata Ritocca il mio aspetto che aggiunge una messa a fuoco morbida al tuo video. In altre parole, leviga la pelle. C'è una barra di scorrimento che ti consente di regolare la quantità di effetto che ha. Nell'immagine, puoi vederlo disabilitato (a sinistra) e abilitato (a destra).
Prima di una riunione, vai su Immagine del profilo > Impostazioni > Video > Ritocca il mio aspetto.
Durante una riunione, fai clic sulla freccia su accanto al pulsante Interrompi video e seleziona Impostazioni video > Ritocca il mio aspetto.
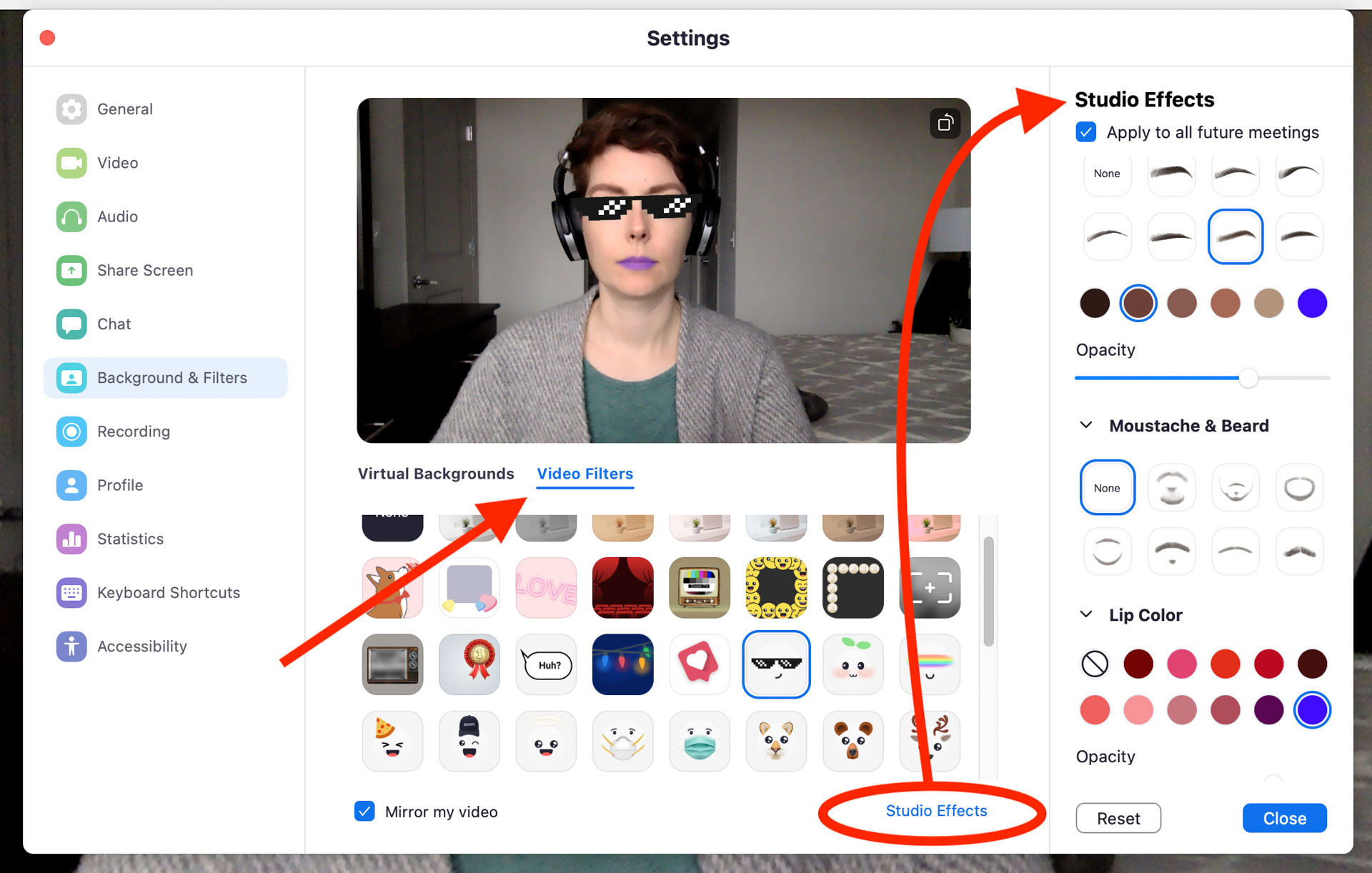
3. Cambia il tuo aspetto
Puoi anche cambiare completamente il tuo look con filtri video ed effetti da studio. I filtri video si sovrappongono alle immagini e ai bordi del tuo video, facendoti sembrare, ad esempio, come se stessi indossando occhiali da sole. Gli effetti da studio sono simili ma sono più simili al trucco virtuale, quindi puoi indossare un rossetto virtuale, migliorare le sopracciglia o aggiungere i baffi.
Vai su Impostazioni > Sfondo e filtri > Filtri video.
Fare clic su Effetti Studio nell'angolo in basso a destra per aprire un nuovo pannello di effetti.
Queste opzioni sono tutte incluse in Zoom, a condizione che tu abbia la versione 5.2.0 o successiva per macOS, Windows o iOS e soddisfi requisiti hardware aggiuntivi per i filtri video.
Ci sono anche filtri ed effetti di terze parti che puoi aggiungere, come i filtri Snapchat.
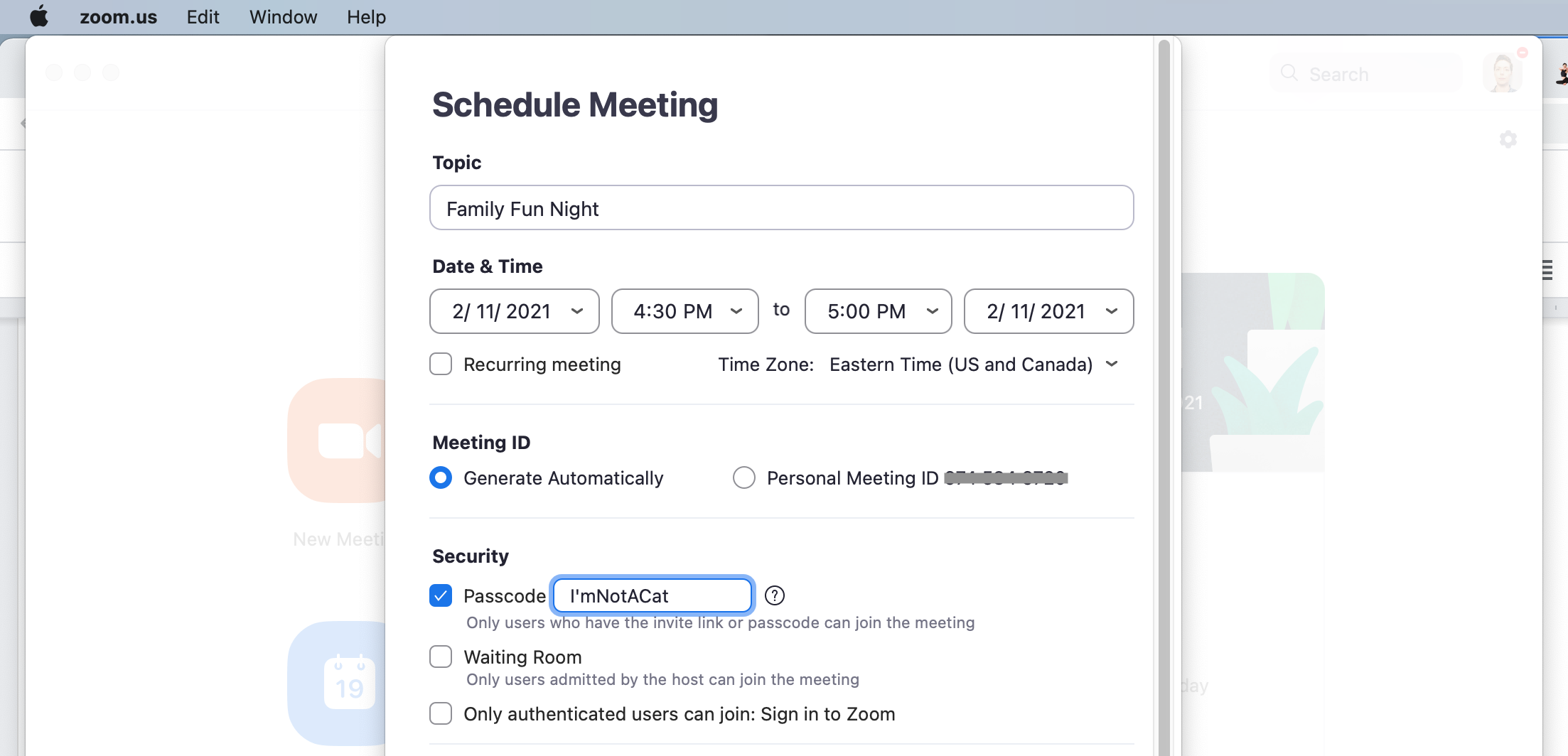
4. Imposta una password divertente
Quando pianifichi una riunione, Zoom imposta una password, una noiosa stringa di numeri o lettere. Non deve essere così noioso. Puoi modificare la password in modo che sia quella che desideri, purché non superi i 10 caratteri. Rendilo adatto al tema del tuo incontro, a una battuta interna o a una parola relativa alla prossima vacanza sul calendario.
Nella maggior parte dei casi, le persone che si uniscono alla riunione non hanno nemmeno bisogno di digitare la password, poiché è incorporata nel collegamento protetto che ricevono. Ma probabilmente lo vedranno e lo leggeranno ancora, ed è un'opportunità per mettere un sorriso sui loro volti. Già che ci sei, cambia anche l'argomento o il nome della riunione.
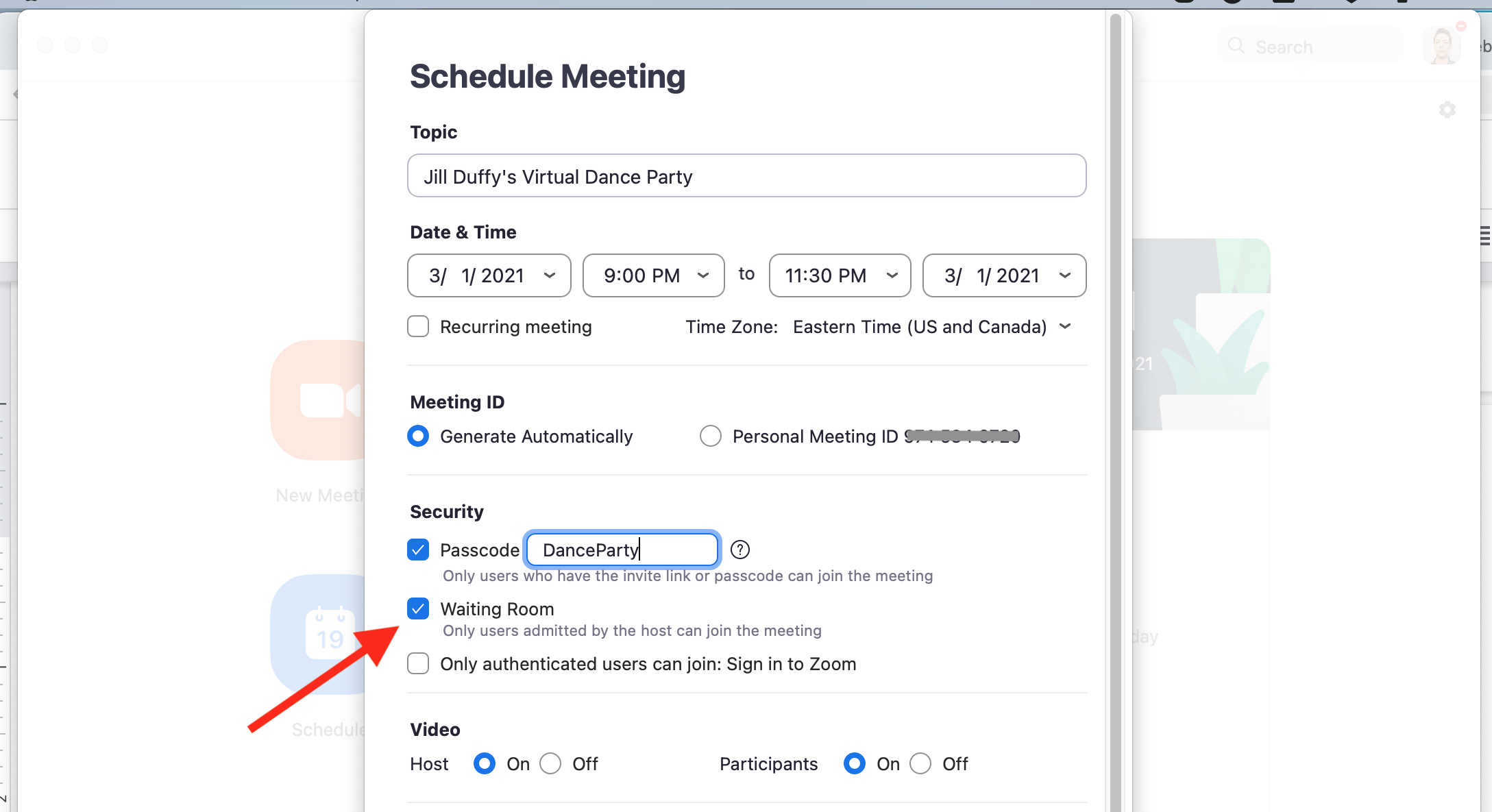
5. Crea una sala d'attesa (e ferma il bombardamento con zoom)
Se stai ospitando una chiamata Zoom, puoi indirizzare chiunque si unisca alla chiamata in una sala d'attesa e non potranno partecipare ufficialmente alla chiamata finché non lo fai entrare. Aiuta a prevenire il bombardamento di Zoom. Puoi far entrare le persone una alla volta o tutte in una volta. Puoi anche configurarlo in modo che le persone che scegli ignorino la sala d'attesa. La modalità di configurazione di una sala d'attesa Zoom varia in base al tipo di account che hai e se sei un amministratore che attiva la funzione per altri utenti.
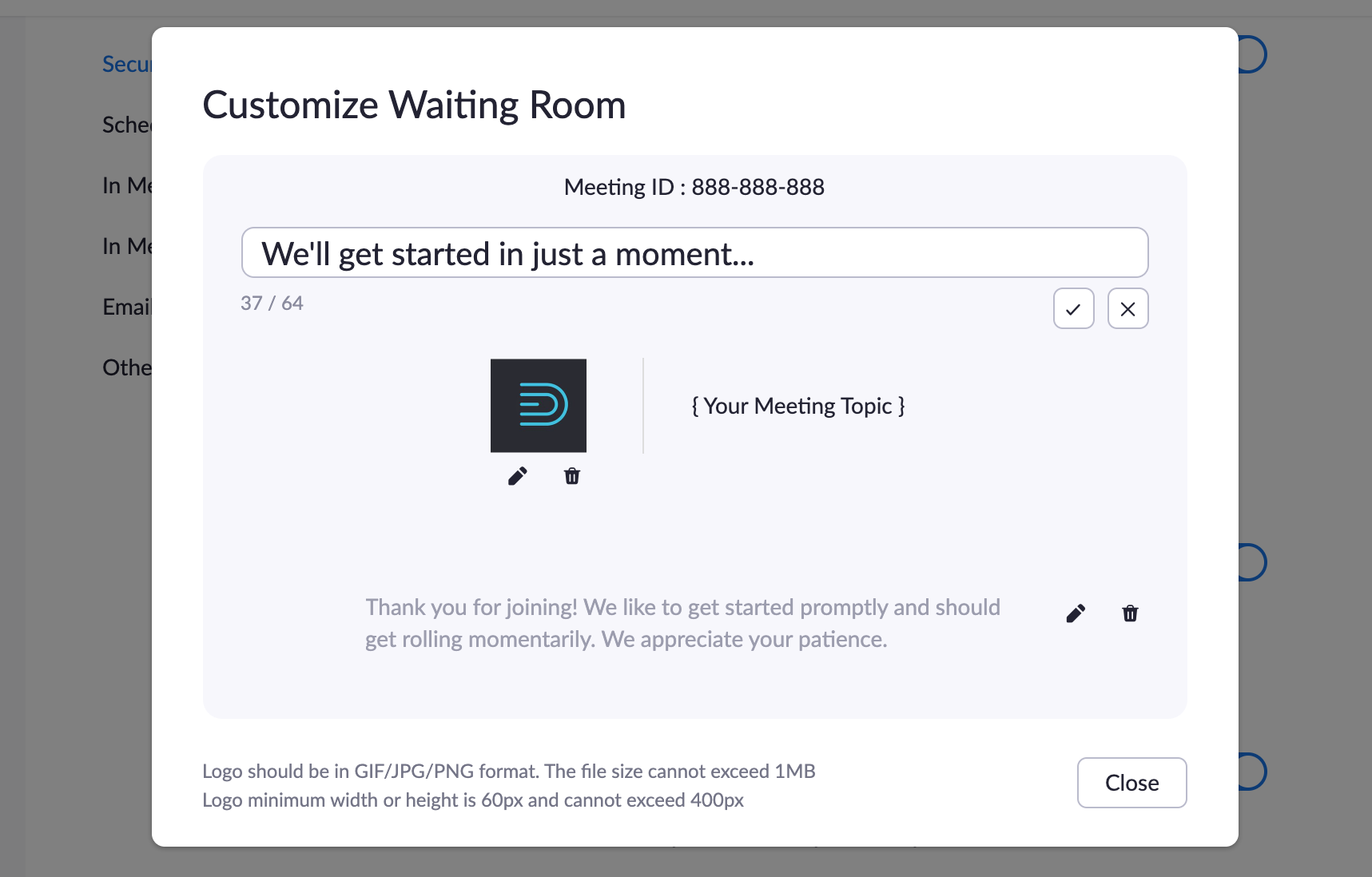
Con un account Zoom Pro di tua proprietà (non gestito da un'organizzazione), cerca la casella di controllo per aggiungere una sala d'attesa quando pianifichi una nuova riunione dall'app Zoom. Per personalizzare una Sala d'attesa, ovvero modificarne il testo e la grafica, è necessario accedere al sito Zoom e andare su Impostazioni > Riunioni > Sicurezza.
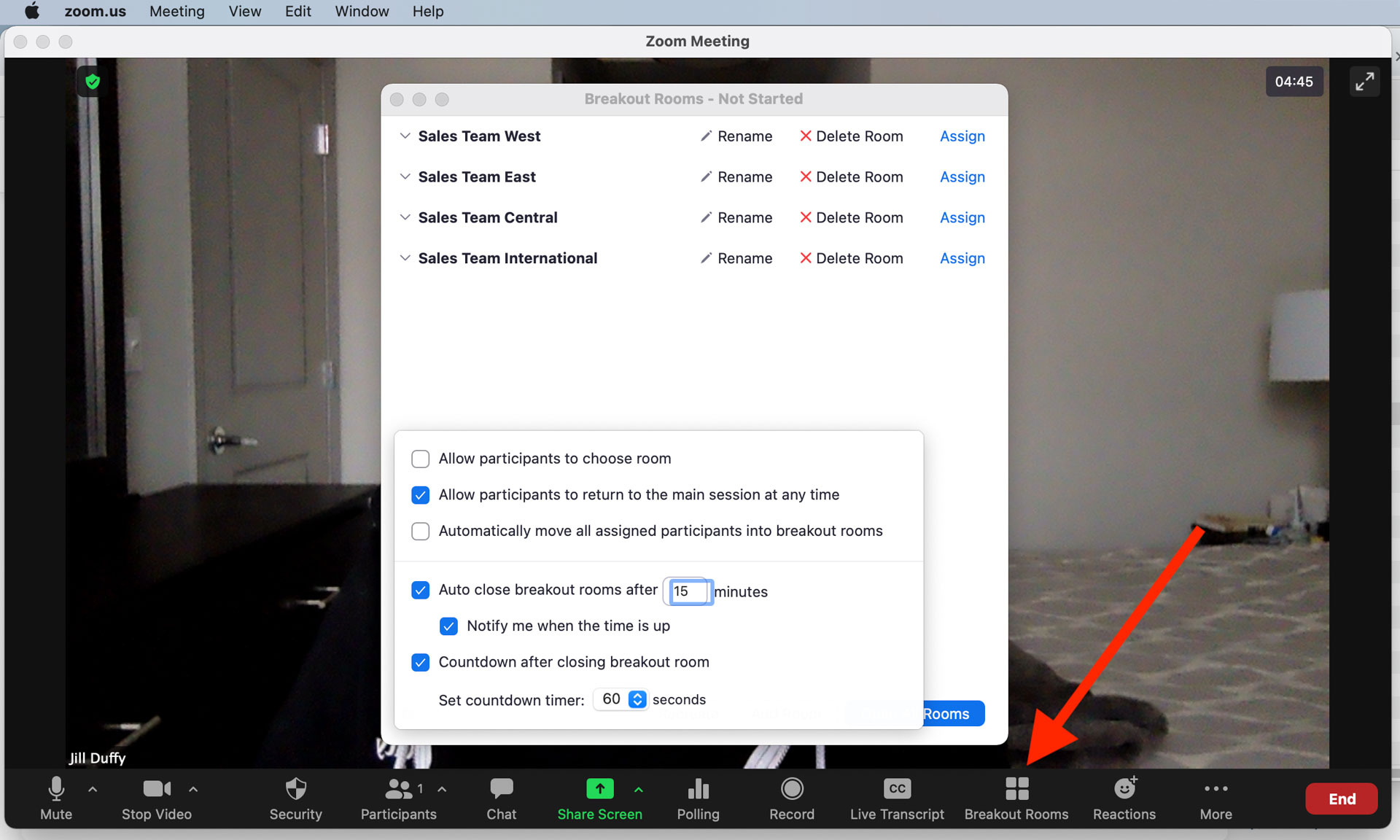
6. Crea stanze per sottogruppi
Per riunioni, classi ed eventi di grandi dimensioni, una funzionalità denominata Breakout Rooms ti consente di dividere i partecipanti in gruppi in cui hanno una videochiamata privata separata da quella principale. È l'equivalente virtuale dei gruppi di breakout. Solo gli organizzatori e i co-organizzatori della riunione hanno il potere di creare e gestire le Breakout Room.
Zoom ti offre strumenti per assegnare persone a gruppi specifici o renderlo casuale, assegnando a ciascun gruppo un nome se lo desideri. È possibile configurarlo per una riunione pianificata, prima dell'inizio della riunione. Puoi anche applicare un timer in modo che i partecipanti tornino alla riunione principale dopo così tanti minuti, oppure puoi lasciarli tornare a piacimento.
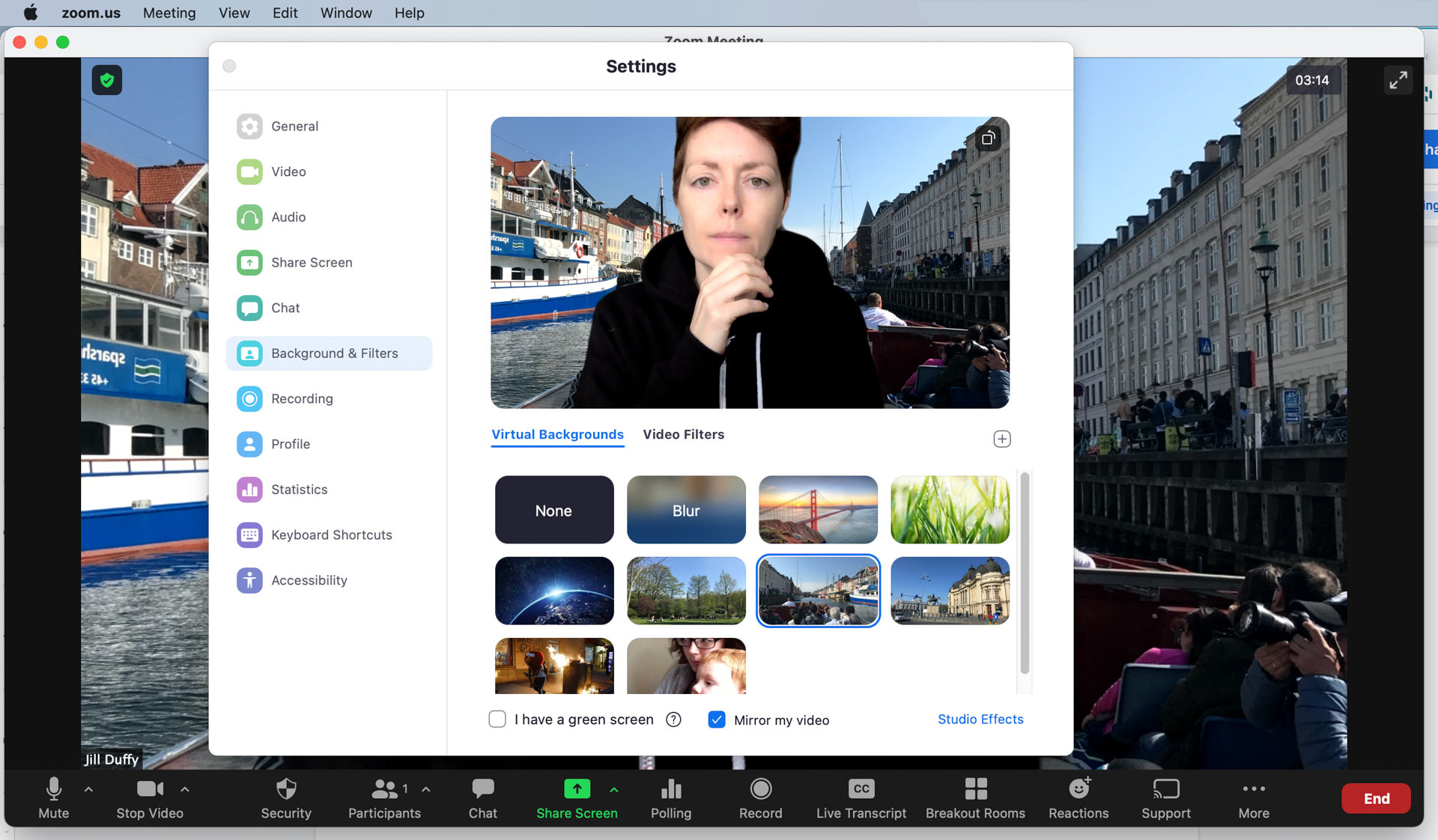
7. Proteggi la tua privacy con uno sfondo virtuale o sfocato
Con Zoom, puoi partecipare a una videochiamata mentre ti trovi in una stanza disordinata e nasconderla aggiungendo uno sfondo virtuale o sfocando lo sfondo. È buono non solo per nascondere i pasticci, ma anche per proteggere la tua privacy. Potresti non volere che i partecipanti ottengano indizi su dove ti trovi o sulla tua vita personale vedendo tutti gli elementi nel tuo ambiente. L'aggiunta di uno sfondo virtuale o la sfocatura dello sfondo ti consente di mostrare il tuo viso mascherando tutto il resto.

Questa funzione funziona meglio se hai uno schermo verde e se hai solo una persona alla volta nell'inquadratura della fotocamera, ma non è male anche se non lo fai. Qualunque immagine imposti verrà salvata per la tua prossima chiamata a meno che non la disabiliti attivamente (motivo per cui è importante eseguire il controllo della videocamera nel suggerimento n. 1!).
Zoom ti offre alcuni sfondi da utilizzare, inclusa un'opzione sfocata, e puoi anche caricare immagini aggiuntive. Per abilitare questa funzione e aggiungere le tue immagini, vai su Impostazioni > Sfondo virtuale.
Durante una chiamata, fai clic sulla freccia rivolta verso l'alto accanto a Interrompi video > Impostazioni video > Sfondo e filtri > Sfondo virtuale.
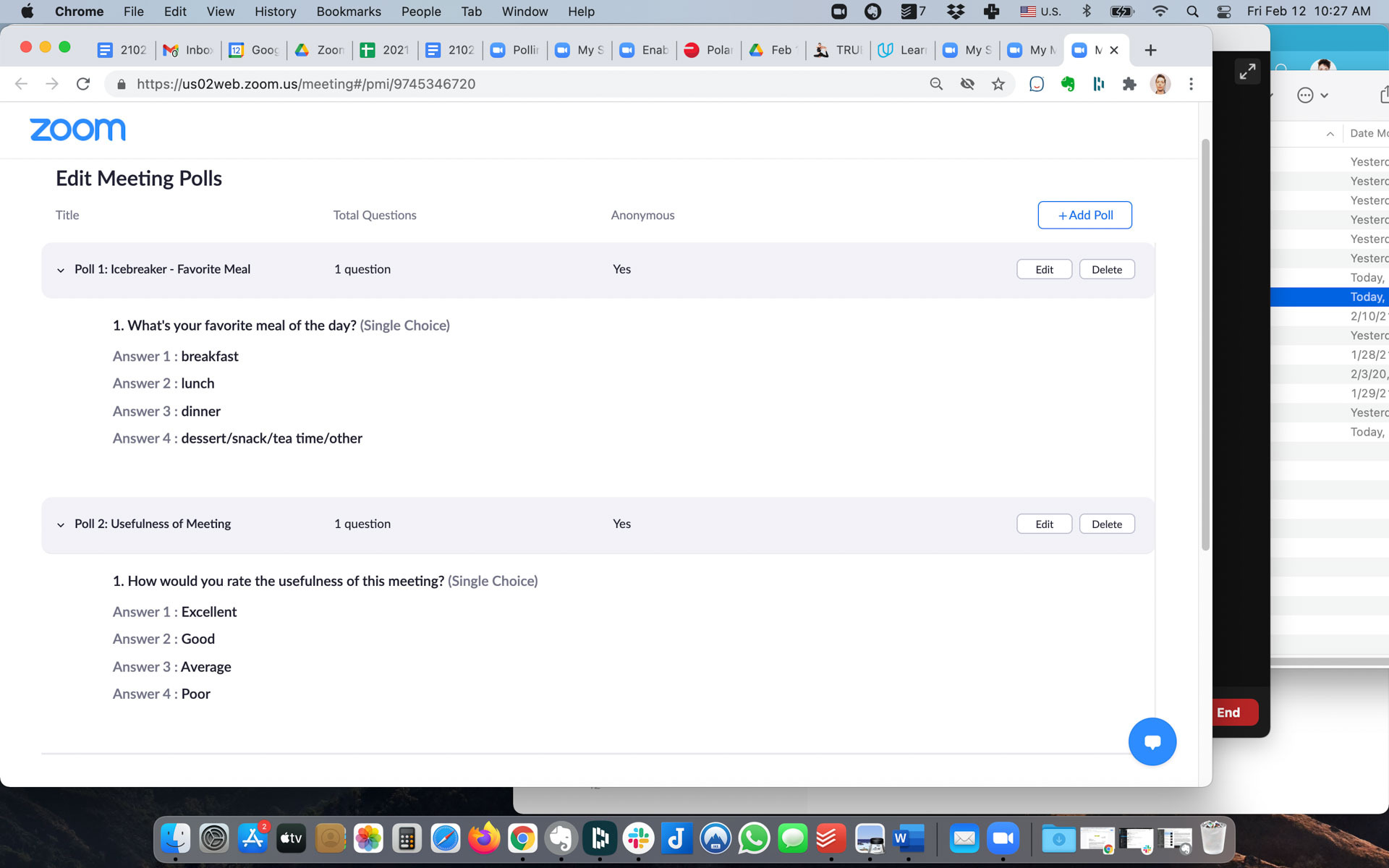
8. Aggiungi un sondaggio
Aggiungi un sondaggio alla tua riunione Zoom per raccogliere le risposte delle persone su un argomento o renderlo più divertente con un rompighiaccio interattivo. Oppure usa i sondaggi per informazioni più pertinenti, ad esempio per ricevere feedback sul lavoro.
Non è possibile effettuare un sondaggio per i partecipanti sul posto. Per prima cosa devi abilitare i sondaggi nell'account web Zoom (non nell'app desktop). Le istruzioni su come abilitare i sondaggi variano leggermente in base al fatto che tu abbia un account personale o sia un amministratore di un account di gruppo, ma in entrambi i casi, inizi da Gestione account > Impostazioni account. Lì, puoi anche creare sondaggi che verranno salvati nella tua app Zoom in modo da poterli avviare rapidamente alla tua prossima chiamata.
Durante una riunione, fai clic su Sondaggio dalla barra degli strumenti, quindi seleziona il sondaggio che desideri tra quelli che hai già creato e salva.
Consigliato dai nostri editori



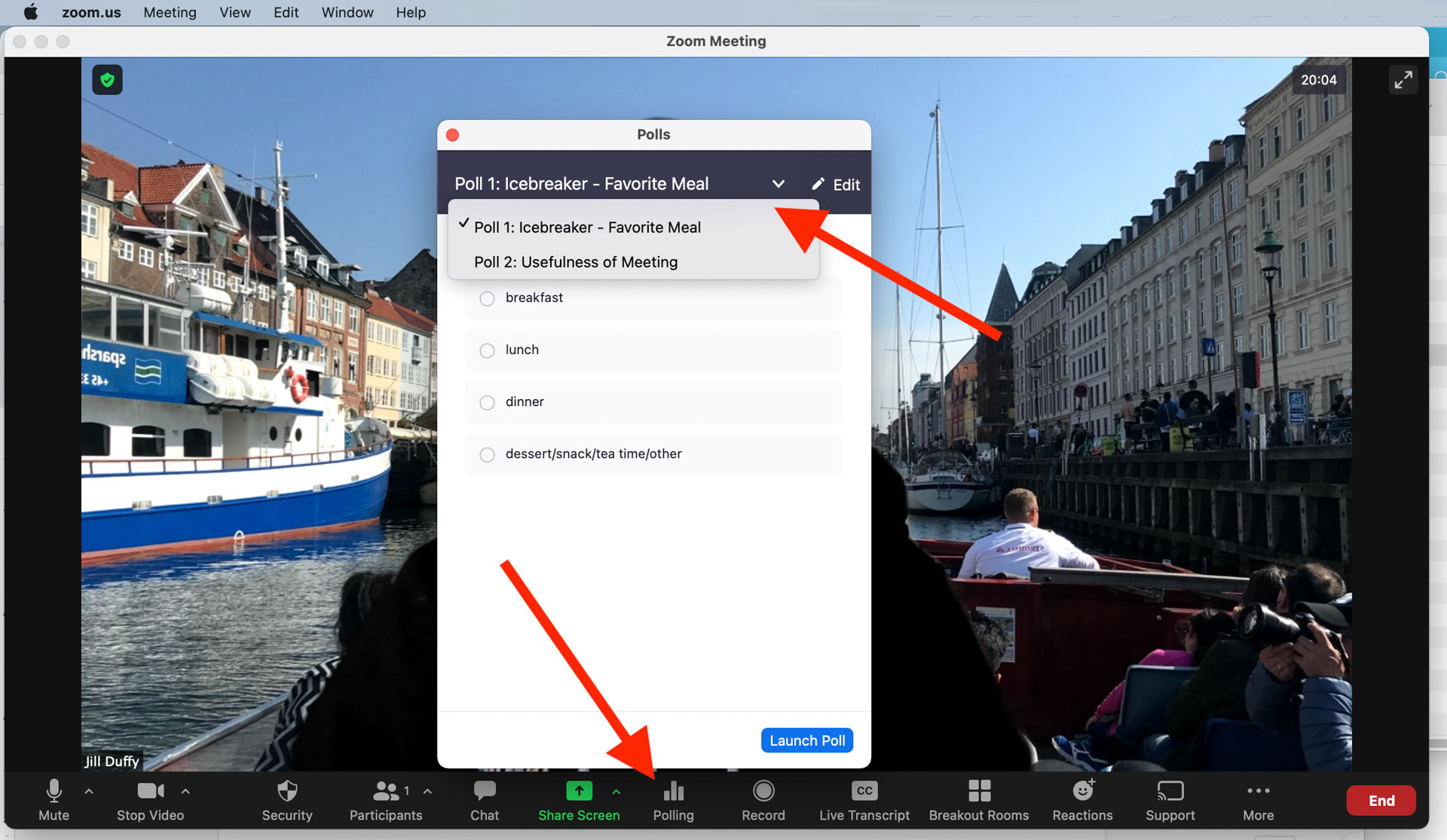
Gli account gratuiti non hanno questa funzione ed è necessaria l'app desktop Zoom per Windows, macOS o Linux, 5.4.7 o versioni successive. Inoltre, funziona solo nelle riunioni pianificate e nelle riunioni istantanee che utilizzano l'ID riunione personale.
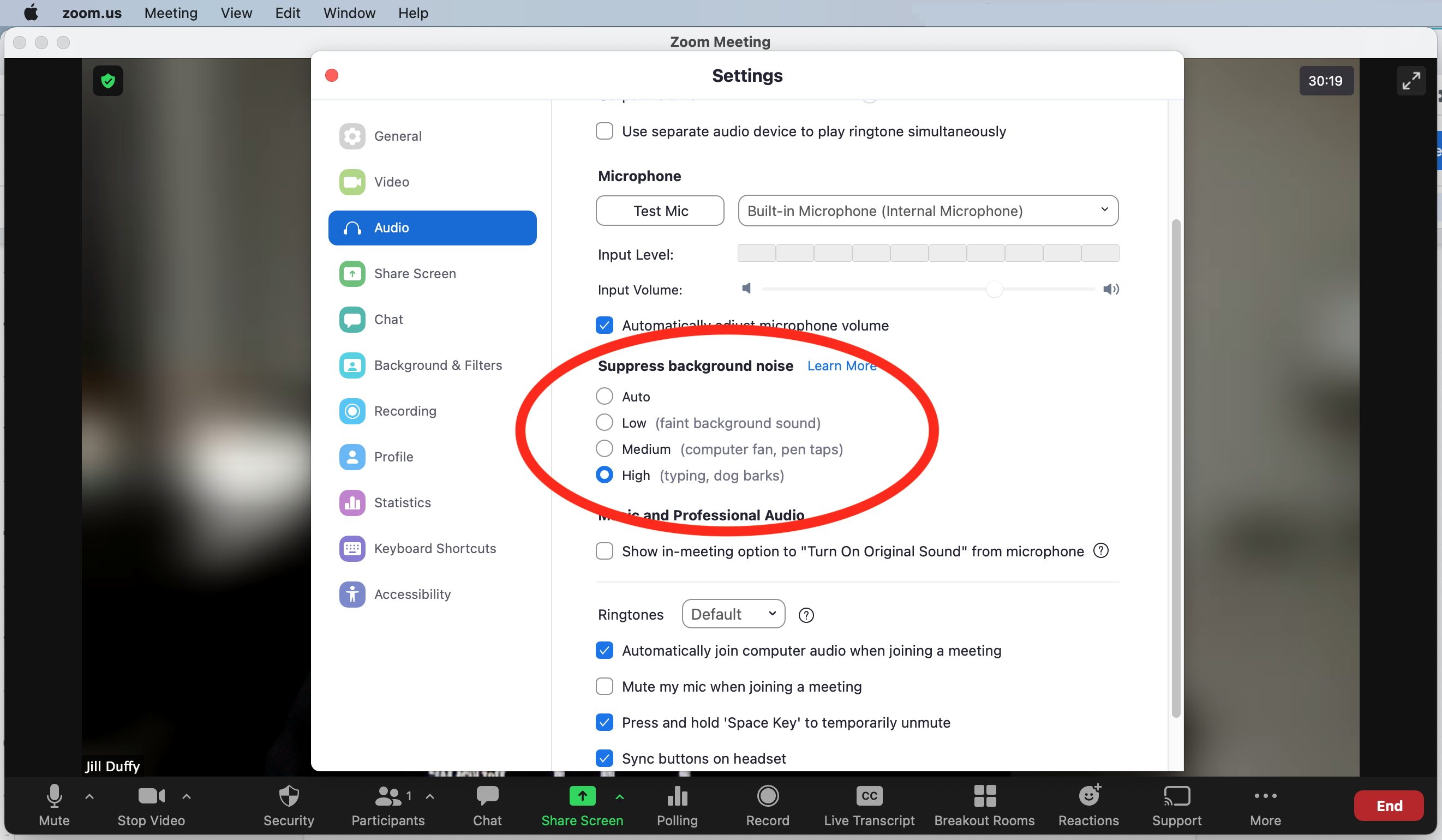
9. Ammorbidisci automaticamente i rumori forti
Nelle impostazioni audio, puoi scegliere quanto Zoom attenua i rumori intorno a te. L'impostazione automatica va bene per i suoni normali, ma puoi aumentarla se prevedi un cane che abbaia, un bambino che strilla o un martello pneumatico nelle vicinanze.
Prima di una chiamata, vai in Impostazioni > Audio > Elimina rumore di fondo.
Durante una chiamata, fai clic sulla freccia rivolta verso l'alto accanto al pulsante Disattiva audio > Impostazioni audio > Audio > Elimina rumore di fondo.
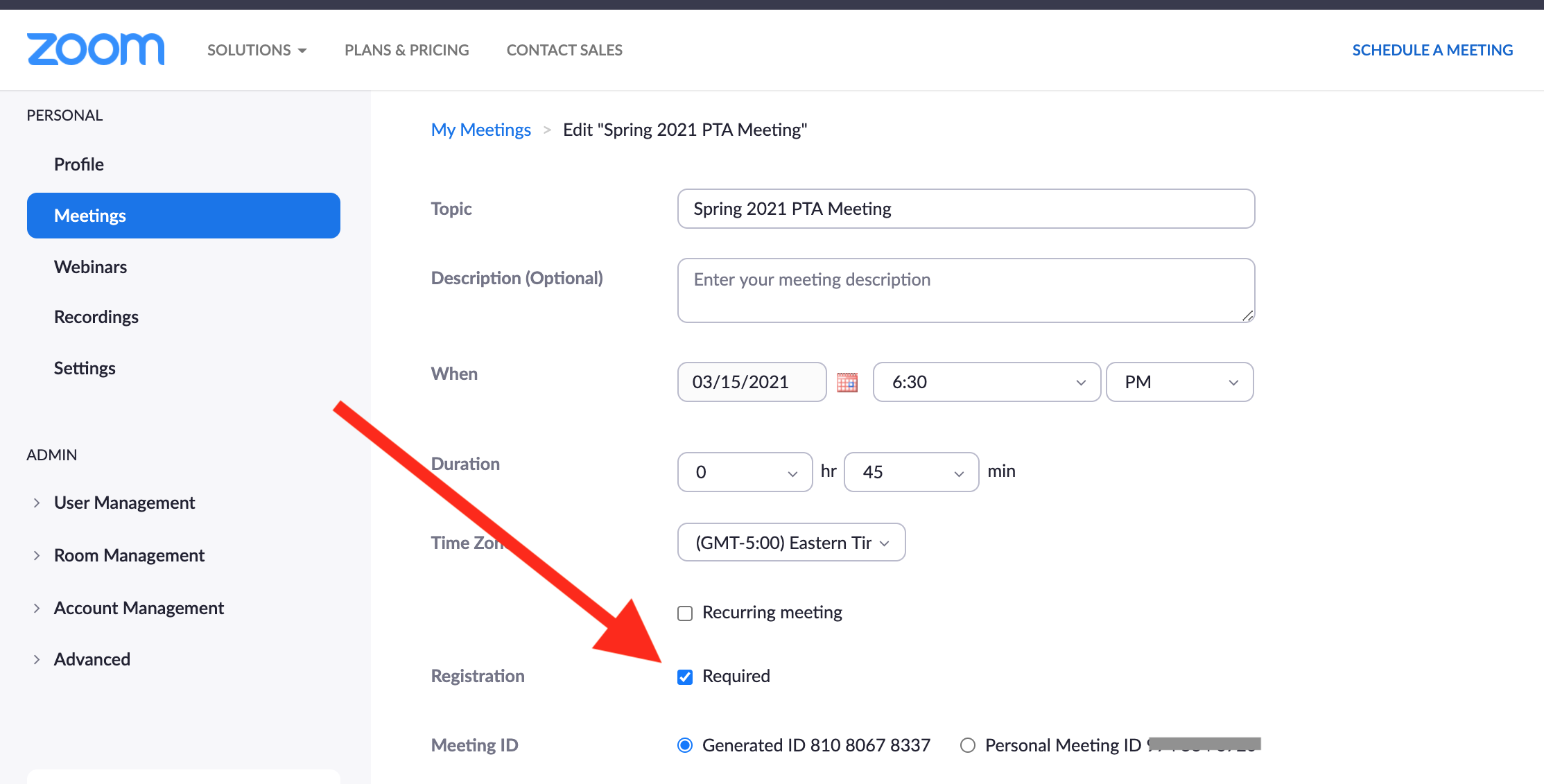
10. Raccogli le informazioni sui partecipanti e tieni traccia di chi si è unito
Se utilizzi Zoom per ospitare riunioni di grandi dimensioni o eventi pubblici, potresti non sapere chi si unisce alle tue chiamate o perché. Un modo per raccogliere informazioni è richiedere ai partecipanti di compilare un modulo prima di iscriversi. Puoi chiedere informazioni generali, come nome e indirizzo e-mail, e aggiungere le tue domande.
Questa opzione non è disponibile per gli account Zoom gratuiti; hai bisogno di un account a pagamento. Inoltre, la riunione non può utilizzare il tuo ID riunione personale.
Se soddisfi questi requisiti, apri l'app Web Zoom e scegli Riunioni. Scegli una riunione imminente da modificare o pianificane una nuova qui. Seleziona la casella accanto a Registrazione: richiesta. Salva queste modifiche, quindi dalla pagina Riunione, seleziona di nuovo la riunione.
Ora scorri fino in fondo dove dice Registrazione. All'estrema destra, fai clic su Modifica. Ora puoi personalizzare il modulo di registrazione.
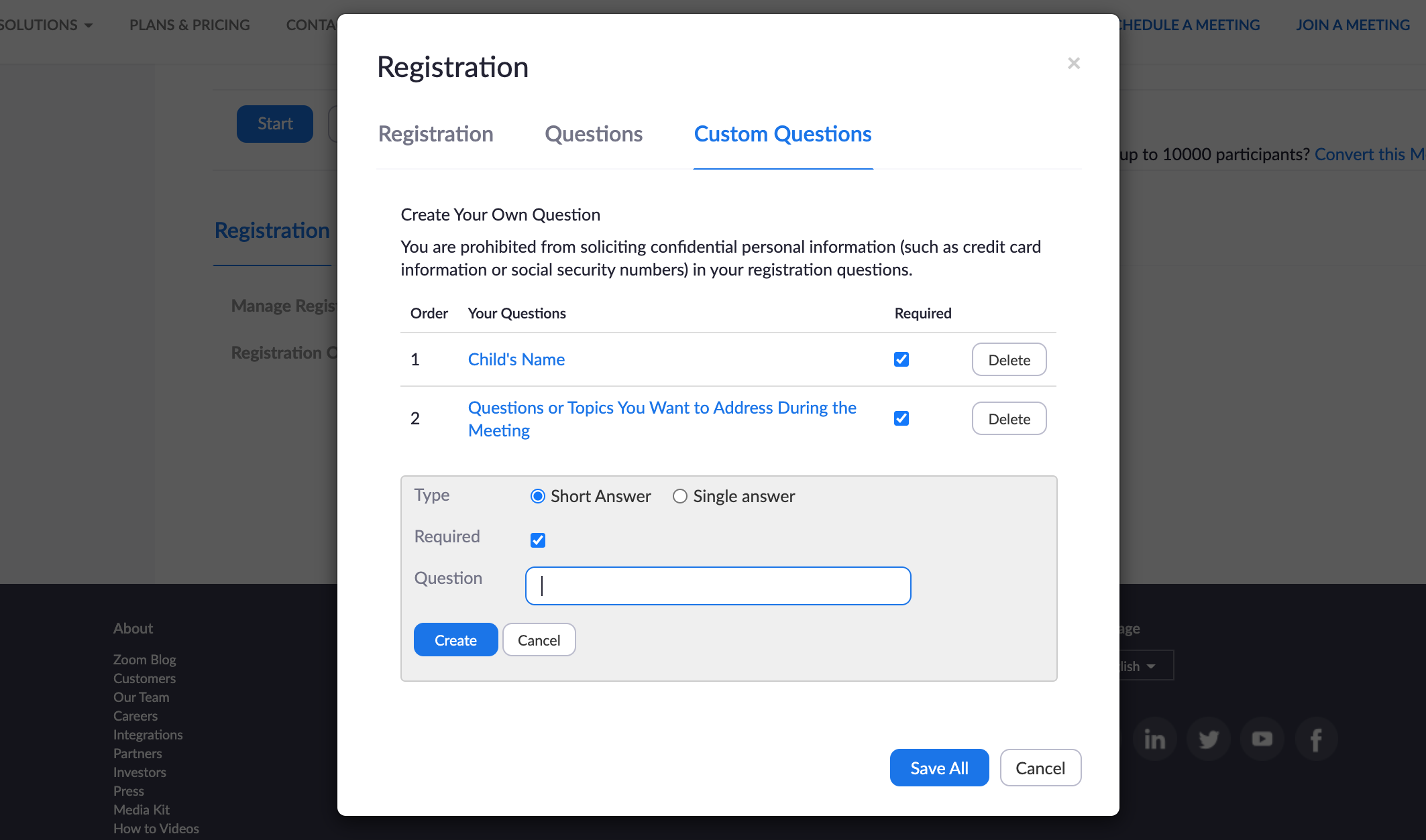
La registrazione avviene prima di una riunione e puoi vedere chi si è registrato in qualsiasi momento. Dopo una riunione, puoi scaricare un file CSV di chi ha effettivamente partecipato. Il modo per ottenere quell'elenco è eseguire un rapporto al termine della riunione. Non tutti possono generare questo rapporto. Devi essere 1) l'organizzatore della riunione, 2) in un ruolo con Rapporti sull'utilizzo abilitato o 3) l'amministratore o il proprietario dell'account. Inoltre, è necessario un account con licenza (non un account gratuito).
Apri l'app Web Zoom. Vai a Gestione account > Rapporti. In Rapporti sull'utilizzo, fare clic su Riunione. Dovresti vedere un elenco di riunioni precedenti e tutte le riunioni imminenti che hai programmato. Se non lo vedi, regola il filtro di ricerca temporale, che può gestire solo un mese alla volta. All'estrema destra, seleziona Genera per ottenere il rapporto, che verrà scaricato come file CSV, che puoi aprire con qualsiasi app per fogli di calcolo. Il processo è un po' complicato, ma non c'è altro modo per ottenere i rapporti in questo momento.
Prova un'alternativa allo zoom
Lo zoom non è per tutti. Poiché la sua base di utenti è aumentata come un fungo durante la pandemia di COVID-19, sono emerse diverse falle di sicurezza e privacy. A suo merito, Zoom ha risposto rapidamente, risolvendo i problemi e chiarendo le politiche entro pochi giorni dalla loro venuta alla luce. Tuttavia, non tutti si fidano dell'azienda e ad alcuni potrebbe non essere consentito utilizzarla a causa delle regole messe in atto dai loro datori di lavoro o organizzazioni. Ad esempio, Google Employees, NYC Schools, SpaceX, il governo taiwanese e il Senato degli Stati Uniti hanno tutti deciso di non utilizzare Zoom.
Fortunatamente, ci sono molte altre scelte, sia che tu stia cercando di chattare con amici e familiari o di tenere una riunione di lavoro a distanza. Se stai effettuando videochiamate per uso personale, dai un'occhiata alle migliori alternative Zoom per chat video gratuite.
Se stai cercando un'altra opzione per motivi di lavoro, leggi invece i migliori servizi di videoconferenza.
