7 migliori suggerimenti per risolvere il problema di avvio lento / avvio lento e riavvio di Windows 10 | Edizione 2018
Pubblicato: 2018-09-17Sono passati quasi tre anni da quando Microsoft ha rilasciato il suo più grande e ultimo sistema operativo. Essendo pubblicizzato come la prossima cosa migliore, Windows 10 non era davvero il migliore per quanto riguarda le aspettative degli utenti. In realtà tutt'altro. Infastidito da aggiornamenti potenti, problemi di avvio lento, bug di riavvio lento, Windows 10 non ha avuto il miglior avvio che Redmond sperava di avere.
Da allora Windows 10 di Microsoft è migliorato a un ritmo rapido, ma alcuni problemi come l'avvio lento e il problema del riavvio lento sono persistiti anche con il nuovo aggiornamento di Windows 10 per alcuni. Qui, cerchiamo di fornire i migliori suggerimenti che abbiamo riscontrato per correggere l'avvio lento di Windows 10. Quindi, iniziamo:
Come velocizzare l'avvio lento di Windows 10?
1. Controlla l'ora dell'ultimo BIOS
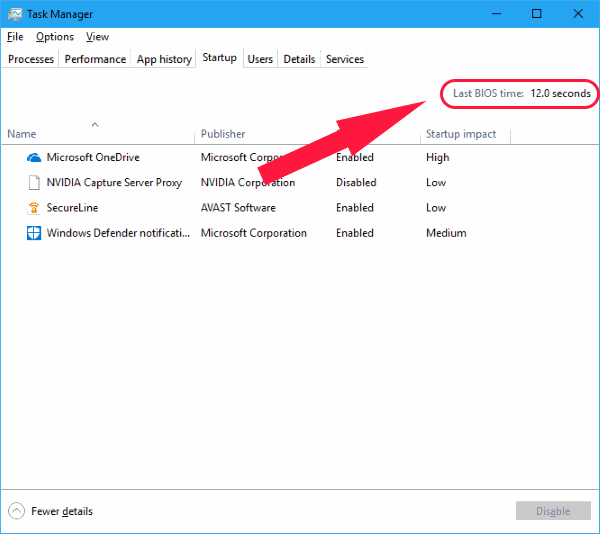
La prima cosa che dovresti controllare è l' ora dell'ultimo BIOS di Windows 10. Fondamentalmente, questo è il tempo impiegato dal firmware UEFI per inizializzare l'hardware prima dell'avvio di Windows 10 . In genere, questo richiederebbe solo pochi secondi. Dovresti consultare la nostra guida su Last BIOS Time Tweaks.
Leggi anche: Come risolvere l'utilizzo di RAM e CPU elevati di Windows 10
2. Disabilita l'avvio rapido di Windows 10
La funzione di avvio rapido in Windows 10 è la funzione di cui si parla molto per tutti i motivi sbagliati. Da quando è apparso per la prima volta Windows 10, la funzione di avvio rapido ha causato così tanti problemi e molti utenti hanno segnalato che gli avviamenti lenti e i riavvii lenti erano tra questi. Assicurati che questa sia la prima soluzione che tenti quando Windows 10 si avvia lentamente.
Per farlo,
- Apri il Pannello di controllo e seleziona Opzioni risparmio energia .
- Fare clic su Scegli cosa fanno i pulsanti di alimentazione.
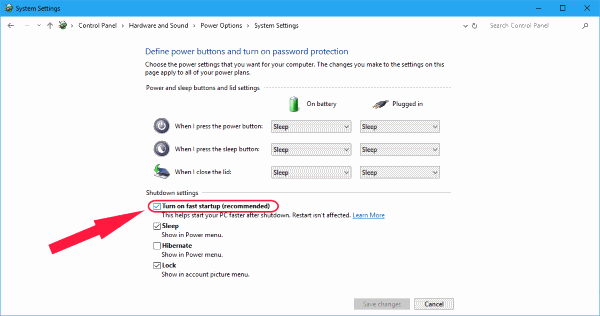
- Ora fai clic su Modifica impostazioni attualmente non disponibili.
- In Impostazioni di spegnimento, disabilita l'avvio rapido.
Nota: prova a disabilitare e abilitare l'avvio rapido in Windows 10 durante il riavvio dopo ogni modifica per sapere se la funzione di avvio rapido è il problema.
3. Disabilita la manutenzione automatica di Windows 10
Questa correzione di avvio lento di Windows 10 potrebbe essere sconosciuta per la maggior parte degli utenti. Il motivo è che questo non è stato ampiamente segnalato come un problema. Ma per gli utenti che devono affrontare i punti che ruotano lentamente al riavvio o all'avvio di Windows 10, questa potrebbe essere solo la soluzione che potresti cercare. Con alcuni dei test che ho tentato, la manutenzione automatica in Windows 10 causa problemi con i temuti punti rotanti per secoli. Ciò è particolarmente vero per PC e laptop con doppia scheda grafica.
Se vuoi provare questa soluzione particolare,
- Avvia l'editor del registro digitando regedit nella casella di ricerca o Esegui.
- Passare alla seguente chiave:
HKEY_LOCAL_MACHINE\SOFTWARE\Microsoft\Windows NT\CurrentVersion\Schedule\Maintenance
- Nel riquadro di destra sarà presente un valore DWORD a 32 bit del nome MaintenanceDisabled . Nel caso in cui tale valore non sia presente, crealo tu stesso facendo clic con il pulsante destro del mouse sullo spazio vuoto nel riquadro di destra, quindi Nuovo > Valore DWORD (32 bit) .
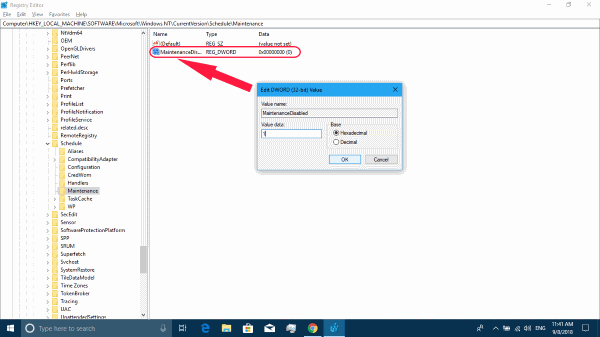
- Tieni presente che, indipendentemente dall'architetto della CPU, è comunque richiesta una parola chiave a 32 bit.
- Ora fai doppio clic sulla chiave per vederne il valore. Impostare il valore su 1 per disabilitare la manutenzione automatica in Windows 10.
Questo è tutto e la tua manutenzione automatica in Windows 10 è ora disabilitata.
Tuttavia, se trovi che questa correzione non funziona per te o se desideri riattivare la funzione, elimina semplicemente la chiave o imposta il valore su 0.
4. Disattiva i servizi di avvio e i programmi di avvio
Windows 10 gestisce i programmi di avvio e altri allo stesso modo dei vecchi (Windows 8 e Windows 8.1). Se vuoi vedere i tuoi servizi di avvio e le applicazioni di avvio,
- Avvia Task Manager facendo clic con il pulsante destro del mouse sul menu Start e selezionando Task Manager o utilizzando la scorciatoia Cntrl + Alt + Canc .
- Vai su Start-up e seleziona i programmi di hogging delle prestazioni e disabilitali .
Ora per i servizi,
- Fare clic con il pulsante destro del menu Start e selezionare Esegui o premere il tasto Windows + R .
- Questo aprirà la finestra Esegui e da qui, digita msconfig .
- Nella prossima finestra Configurazione del sistema , vai alla scheda Servizi .
- Ora puoi scegliere quelli che sono essenziali e i servizi di cui non hai bisogno per avviare insieme al sistema operativo.
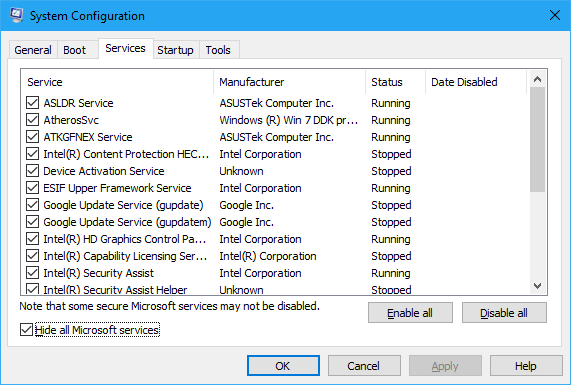

- Tieni presente di nascondere tutti i servizi Microsoft per essere al sicuro. I servizi Microsoft potrebbero essere essenziali, quindi prova a disabilitare altri servizi per risolvere il problema di avvio lento di Windows 10.
5. Disabilita i servizi di Windows 10
Ciò non dovrebbe sorprendere poiché la maggior parte delle persone consiglia di disabilitare alcuni dei tuoi servizi locali per risolvere i problemi di riavvio e avvio lento di Windows 10. Ma attenzione perché la prima cosa che devi sapere quando lo fai è che alcuni servizi sono fondamentali per i tuoi programmi. La disabilitazione di alcuni servizi essenziali delle nuove versioni di aggiornamento di Windows 10 più recenti può rompere le cose.
Per riferimenti migliori, possiamo darti i soliti colpevoli di questo problema di Windows 10. Prova a disattivare BITS (servizio trasferimento informazioni in background), esperienze utente connesse e telemetria, ricerca di Windows . Per eseguire queste azioni menzionate,
- Vai a Servizi entrando nei servizi. comando msc in Esegui.
- Individua ciascuno di questi servizi menzionati.
- Fare clic con il pulsante destro del mouse su ciascuno di essi e selezionare proprietà .
- Fare clic su Interrompi e modificare il tipo di avvio in Disabilitato .
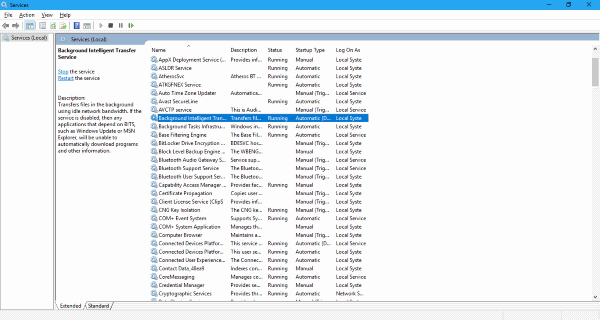
Inoltre, potresti esserti imbattuto in un servizio chiamato Superfetch. La maggior parte dei suggerimenti online suggerisce di disattivare i servizi Superfetch e Prefetch per rendere Windows 10 più veloce. Ma in realtà, questo può essere controproducente soprattutto se hai qualcosa di meglio di 2 GB di RAM Size.
Superfetch in Windows è stato il servizio di Windows che ti aiuta a precaricare in modo efficiente i programmi utilizzati di frequente. Inoltre, tira fuori il meglio delle capacità della tua macchina utilizzando la tua RAM gratuita e disponibile nel miglior modo possibile. Non lasciare che i picchi occasionali del task manager ti ingannino nel pensare che la disabilitazione del servizio Superfetch renderà Windows 10 magicamente più veloce. Inoltre, non hai acquistato tutta quella capacità di RAM solo per poter stare lì senza fare nulla.
6. Aggiorna i driver grafici
Per alcuni PC e laptop con doppia grafica (Intel HD Graphics insieme alle schede dedicate AMD e Nvidia), il passaggio da uno all'altro può causare problemi come gli schermi neri per lungo tempo. Apparentemente, ci sono un paio di correzioni che puoi provare a seconda che tu stia utilizzando una scheda grafica AMD o Nvidia.
Per gli utenti Nvidia, suggeriamo di aggiornare i driver grafici all'ultima versione. Puoi farlo dal pannello di controllo di Nvidia. Inoltre, installa l'ultima versione del driver Nvidia andando alla pagina di download del driver ufficiale. Usa lo strumento ufficiale per trovare la tua scheda grafica o seleziona manualmente il modello automaticamente.
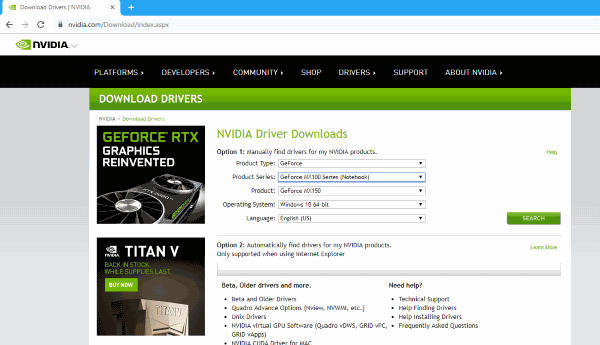
Per gli utenti AMD, oltre all'installazione dell'ultima versione, c'è un altro passaggio a cui potresti dare un'occhiata. Innanzitutto, i driver grafici AMD hanno qualcosa chiamato ULPS che funziona disabilitando automaticamente la GPU secondaria quando non è in uso. Anche se questo sembra a posto, può essere difettoso. Di conseguenza, ciò potrebbe causare problemi di avvio lento.
Per disabilitare ULPS,
- Avvia l'editor del registro.
- Trova la chiave chiamata EnableULPS usando lo strumento Trova.
- Modificare il valore della chiave su 0.
La funzione ULPS è ora disabilitata. Gli aggiornamenti di Windows 10 hanno l'abitudine di ripristinare questa funzionalità su abilitata. Inoltre, se succede qualcosa del genere, assicurati di disabilitarlo ancora una volta.
7. Installa gli ultimi aggiornamenti di Windows 10
Un'altra soluzione ovvia che dovresti provare a provare è aggiornare Windows 10 con gli ultimi aggiornamenti. Ciò potrebbe includere importanti aggiornamenti del driver e aggiornamenti cumulativi. Per verificare la presenza di aggiornamenti,
- Vai su Impostazioni > Aggiornamenti e sicurezza .
- Fare clic su Verifica aggiornamenti.
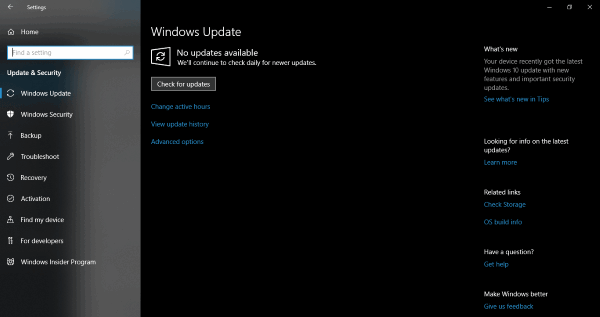
Windows ora controllerà gli aggiornamenti e li installerà automaticamente.
Inoltre, possono sorgere problemi durante il processo di aggiornamento quando i file di aggiornamento sono danneggiati e si accumulano . Quindi la cosa migliore che potresti fare per ricominciare e risparmiare spazio di archiviazione nel processo.
Riavvio lento di Windows 10/Correzione di avvio lento
Infine, se tutto fallisce, abbiamo sempre la funzione Ripristina PC in modo da poter avere una nuova esperienza di Windows 10 del tutto.
Se riscontri problemi di prestazioni lente nel tuo dispositivo Windows 10, puoi anche consultare i nostri post su 19 suggerimenti e trucchi per velocizzare Windows 10.
Quindi, prima di iniziare a tirarti i capelli o a schiaffeggiare il tuo PC fino a quando non si avvia e si sveglia, assicurati di controllare queste correzioni consigliate per la tua macchina. Speriamo che le nostre soluzioni vi siano state di aiuto ragazzi. Come sempre, facci sapere se sono stati utili o se ci sono cose che ci sono sfuggite. Addio!
Leggi anche: 10 semplici suggerimenti e trucchi per il multitasking di Windows 10 che ogni utente dovrebbe conoscere
