Padroneggia Google Meet con i nostri 10 semplici suggerimenti
Pubblicato: 2022-01-29Le app di videochiamata sono state molto utilizzate dall'inizio della pandemia di COVID-19 poiché molti di noi trascorrono più tempo a casa, al lavoro e in altro modo. Per stare al passo con la domanda, Google ha concesso a tutti i titolari di account Google l'accesso a Google Meet per le loro videochiamate. In altre parole, Meet non è incluso solo nei piani G Suite a pagamento: chiunque abbia un indirizzo Gmail può usarlo, anche se i titolari di account gratuiti ora sono limitati a chiamate di 60 minuti.
Con così tante scuole, aziende e gruppi di amici che utilizzano Google Meet, vale la pena dedicare qualche minuto per imparare a ottenere il massimo dall'app.
1. Registra un controllo del microfono e della videocamera
Google Meet offre strumenti eccellenti per controllare la videocamera e il microfono prima di partecipare a una chiamata. In effetti, è uno dei controlli A/V più accurati che abbiamo visto in un'app di videochiamata gratuita.
Prima di partecipare a qualsiasi chiamata, anche quella che ospiti, Google Meet mostra un'anteprima del tuo video. Nella parte inferiore c'è un pulsante che dice "Controlla audio e video". Quando fai clic su quel pulsante, vedi le sorgenti di ingresso e di uscita per audio, microfono e videocamera e puoi modificarle se necessario. Quindi, quando fai clic o premi Avanti, l'app ti offre un'opzione per registrare un breve video di te stesso che puoi riprodurre. Quale modo migliore per sapere come apparirai e come suonerai che vederlo e ascoltarlo di persona?
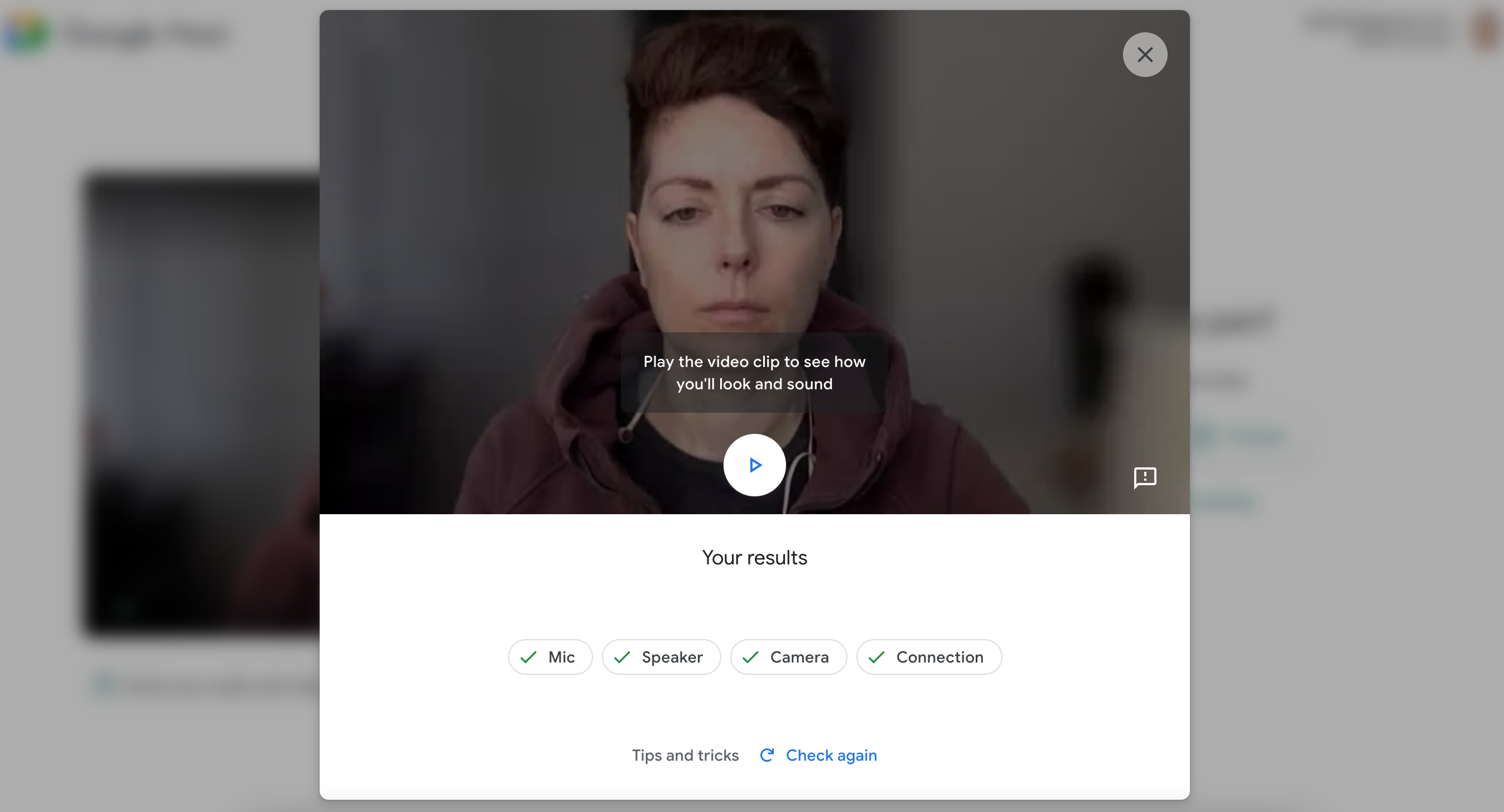
2. Modifica o sfoca lo sfondo
Per la tua privacy o solo per divertimento, puoi modificare ciò che appare dietro di te in una chiamata di Google Meet. Alcune app chiamano questa funzione uno sfondo virtuale. Con Google Meet, puoi sfocare lo sfondo leggermente o pesantemente, scegliere un'immagine di sfondo dalla libreria dell'app o caricarne una tua.
Per modificare lo sfondo prima di partecipare a una riunione, fare clic su per partecipare a una riunione e cercare il pulsante Modifica sfondo nella schermata di anteprima. Quindi scegli se sfocare lo sfondo, scegliere un'immagine o aggiungere un'immagine.
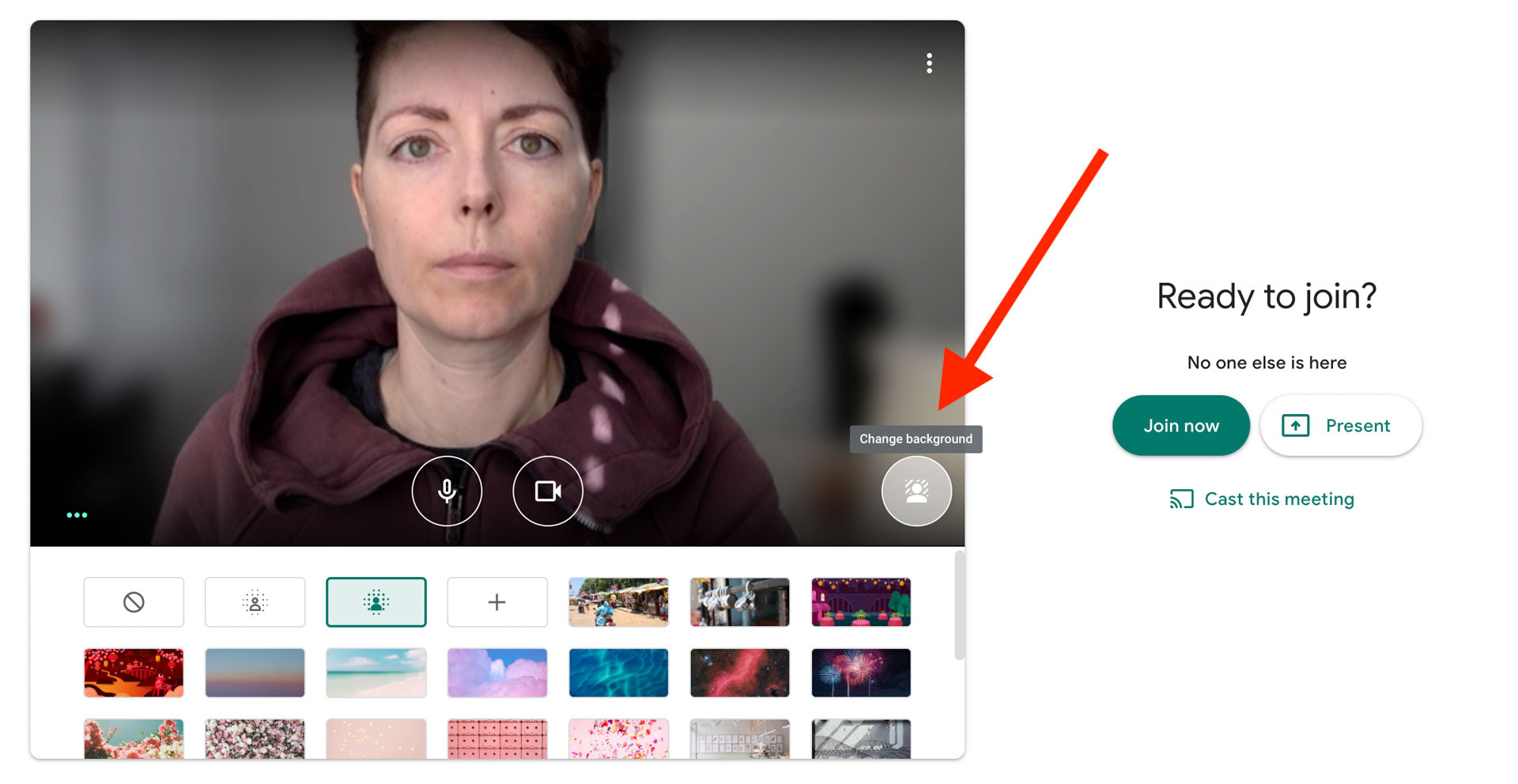
Se stai creando una riunione istantanea, non vedrai la schermata di anteprima, ma puoi sempre cambiare lo sfondo durante una riunione. Fai clic sui tre punti sovrapposti nell'angolo in basso a destra e seleziona Cambia sfondo.
3. Modificare il layout
A seconda del tipo di chiamata in corso, potresti voler vedere tutti contemporaneamente o solo la persona che sta parlando. Modifica la visualizzazione dei volti delle persone facendo clic sui tre punti sovrapposti nell'angolo in basso a destra e scegliendo Cambia layout. Le tue opzioni sono:
Auto, il che significa che l'app sceglie il layout per te
Tiled, che mette sullo schermo tutte le finestre (o quante ne possono contenere) contemporaneamente; potresti averne sentito parlare come Visualizzazione Galleria in altre app
Spotlight, che mostra dinamicamente chi sta parlando in questo momento
Barra laterale, che mette l'altoparlante attivo in un'ampia finestra centrale e mostra tutti gli altri in riquadri più piccoli sulla destra.
C'è anche una barra di scorrimento per regolare quanti volti vedi sullo schermo contemporaneamente in diverse visualizzazioni.
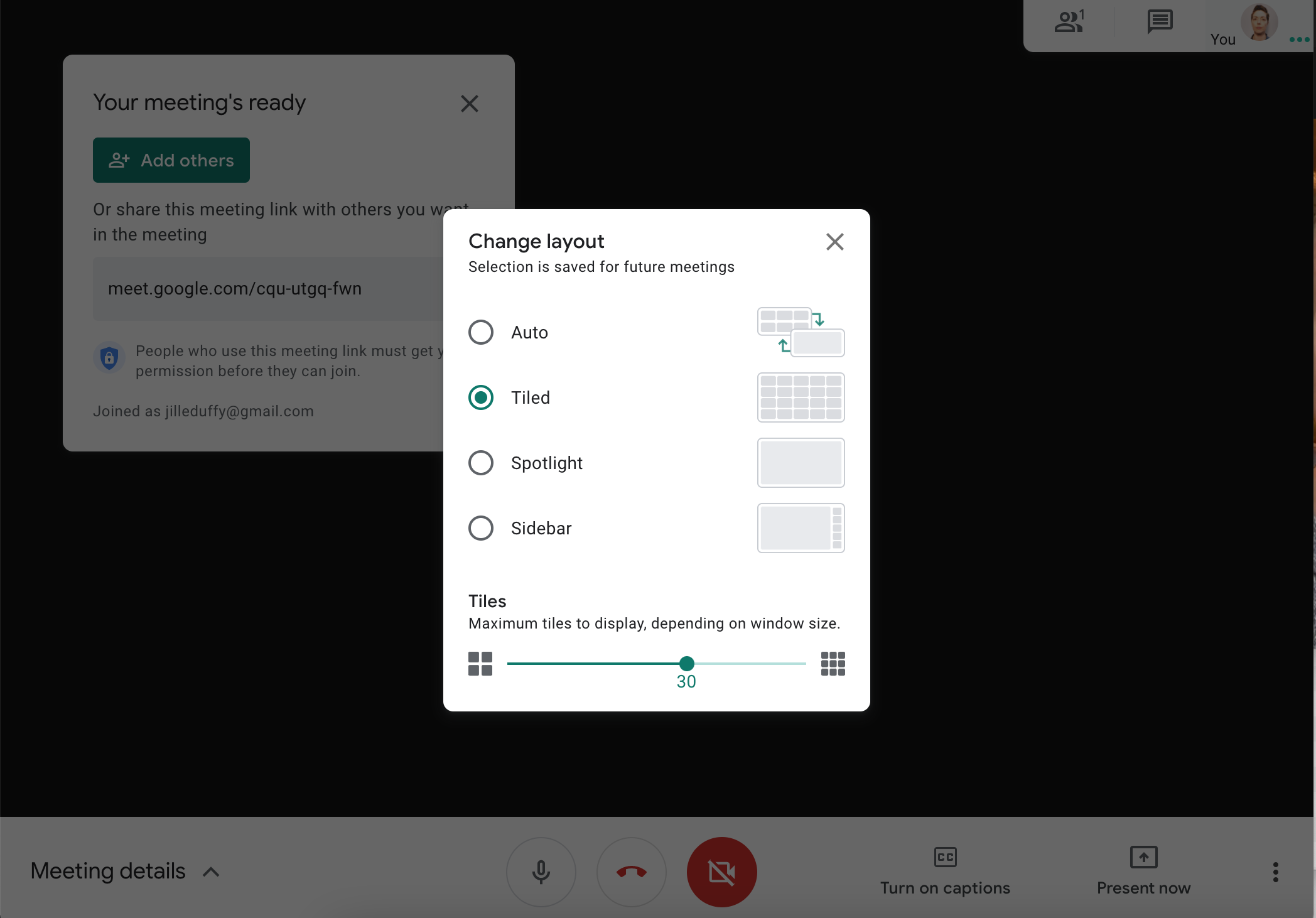
Non vuoi vedere la tua faccia? Fai clic sull'icona di rimozione delle piastrelle nella tua finestra o nella piccola anteprima del tuo video nell'angolo in alto a destra.
4. Blocca l'altoparlante più importante
Quando vuoi che il feed video di una persona sia in primo piano e al centro, puoi bloccarlo. Se metti il puntatore del mouse sulla finestra del video della persona, otterrai un menu a comparsa con tre icone: una puntina, un microfono e un simbolo di divieto di accesso. Fai clic sul segnaposto per mantenere quella persona visibile e fai nuovamente clic per sbloccarlo. È possibile accedere allo stesso menu su dispositivi mobili premendo a lungo la finestra della persona.
Puoi anche accedere al blocco dal pannello Dettagli riunione. Trova la persona che vuoi vedere e fai clic sull'icona della puntina. Per annullare questa impostazione, fai clic nello stesso posto e l'opzione ora dice Sblocca.
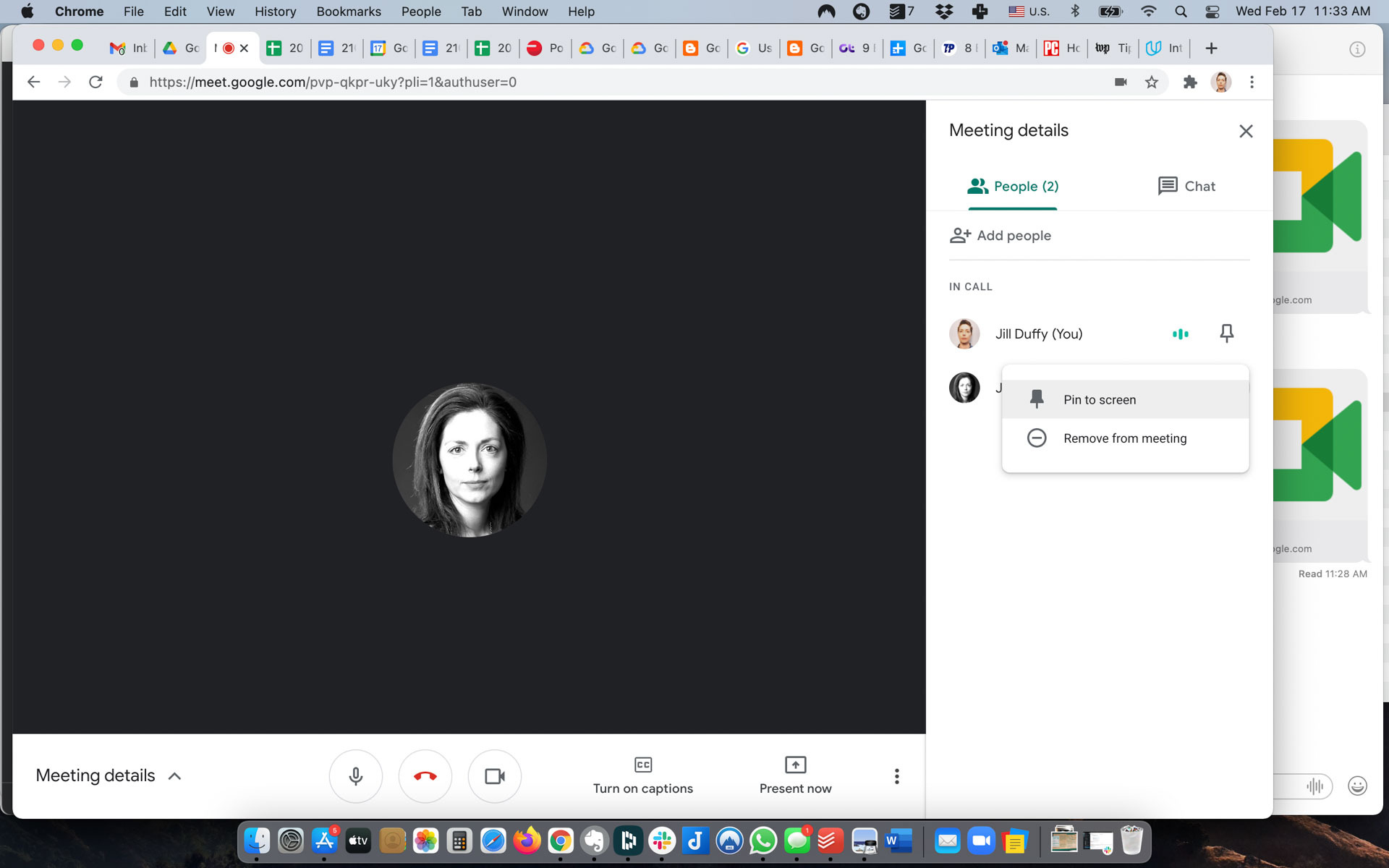
5. Disattivare i partecipanti
Hai il potere di disattivare l'audio degli altri partecipanti, il che ti consente di controllare il rumore e le interruzioni indesiderati. Per disattivare l'audio di un partecipante, apri il pannello Dettagli riunione, che appare sul lato destro dello schermo (è l'icona della testa e delle spalle di una persona; quando ci passi sopra con il mouse, dice Mostra a tutti). Puoi dire chi è rumoroso cercando l'attività nei tre punti orizzontali accanto al nome e all'immagine del profilo. Fai clic su quei tre punti e viene visualizzata un'opzione per disattivarli.
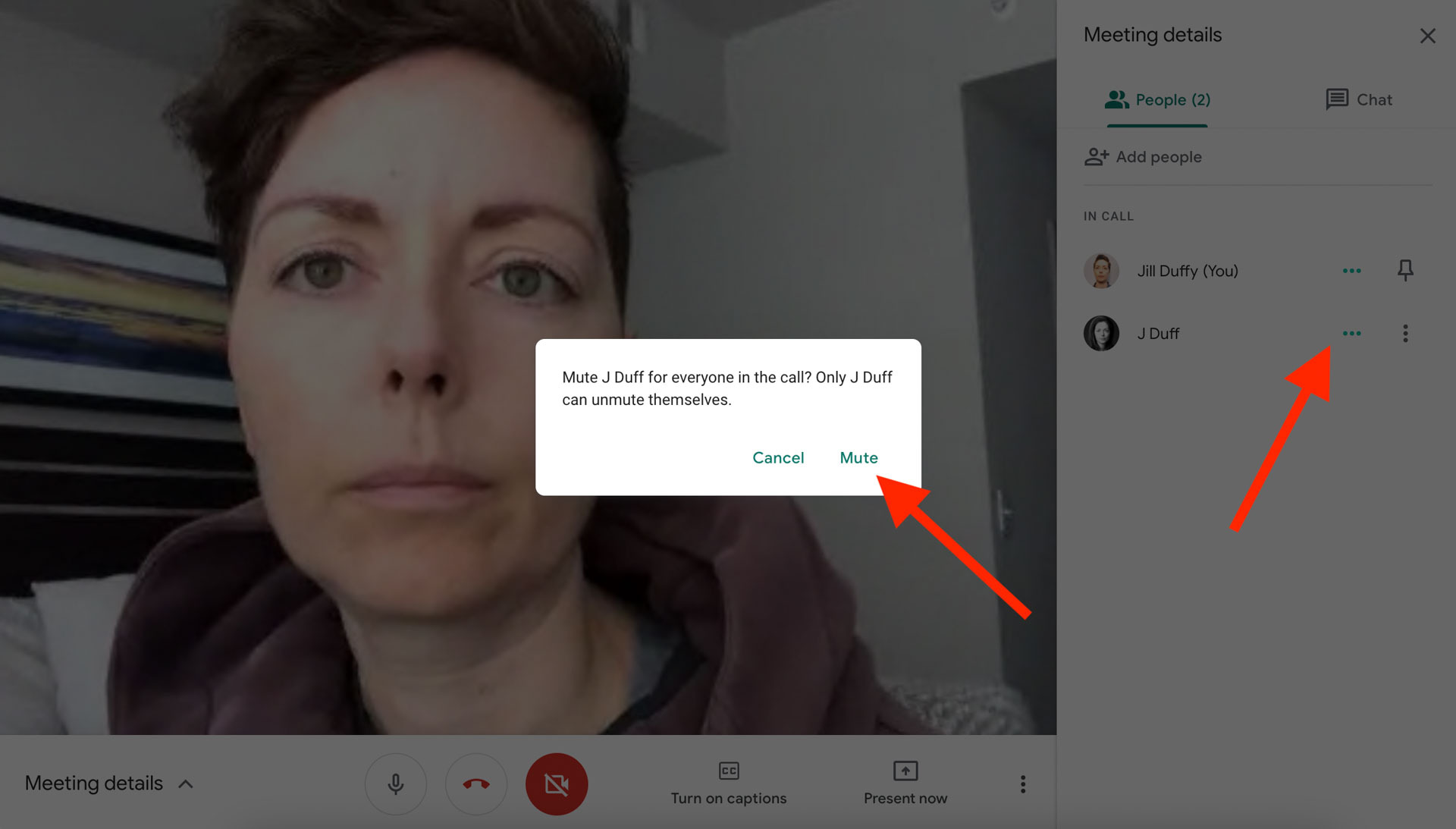
Puoi anche disattivare l'audio di qualcuno posizionando il mouse sul suo video o tenendolo premuto a lungo sul dispositivo mobile e facendo clic sull'icona del microfono nel menu a comparsa.
Il partecipante può sempre riattivare il microfono. Se qualcuno continua a essere problematico, puoi espellerlo dalla riunione facendo clic sui tre punti impilati verticalmente vicino al suo nome nel pannello Dettagli riunione e selezionando Rimuovi dalla riunione, oppure facendo clic o toccando l'icona Rimuovi nel menu a comparsa .
6. Attiva Sottotitoli
Google Meet ha sottotitoli automatici in inglese, francese, tedesco, portoghese (brasiliano) e spagnolo (europeo e latinoamericano). Quando attivi i sottotitoli, sullo schermo viene visualizzata una trascrizione di ciò che ogni persona dice. Non è infallibile, ma funziona meglio di quanto potresti aspettarti.
L'opzione viene visualizzata nella parte inferiore dello schermo. Se non lo vedi, muovi il cursore e dovrebbe apparire. Quando abiliti i sottotitoli per la prima volta, viene visualizzata la tua lingua predefinita e, se fai clic su di essa, puoi passare a un'altra lingua supportata.
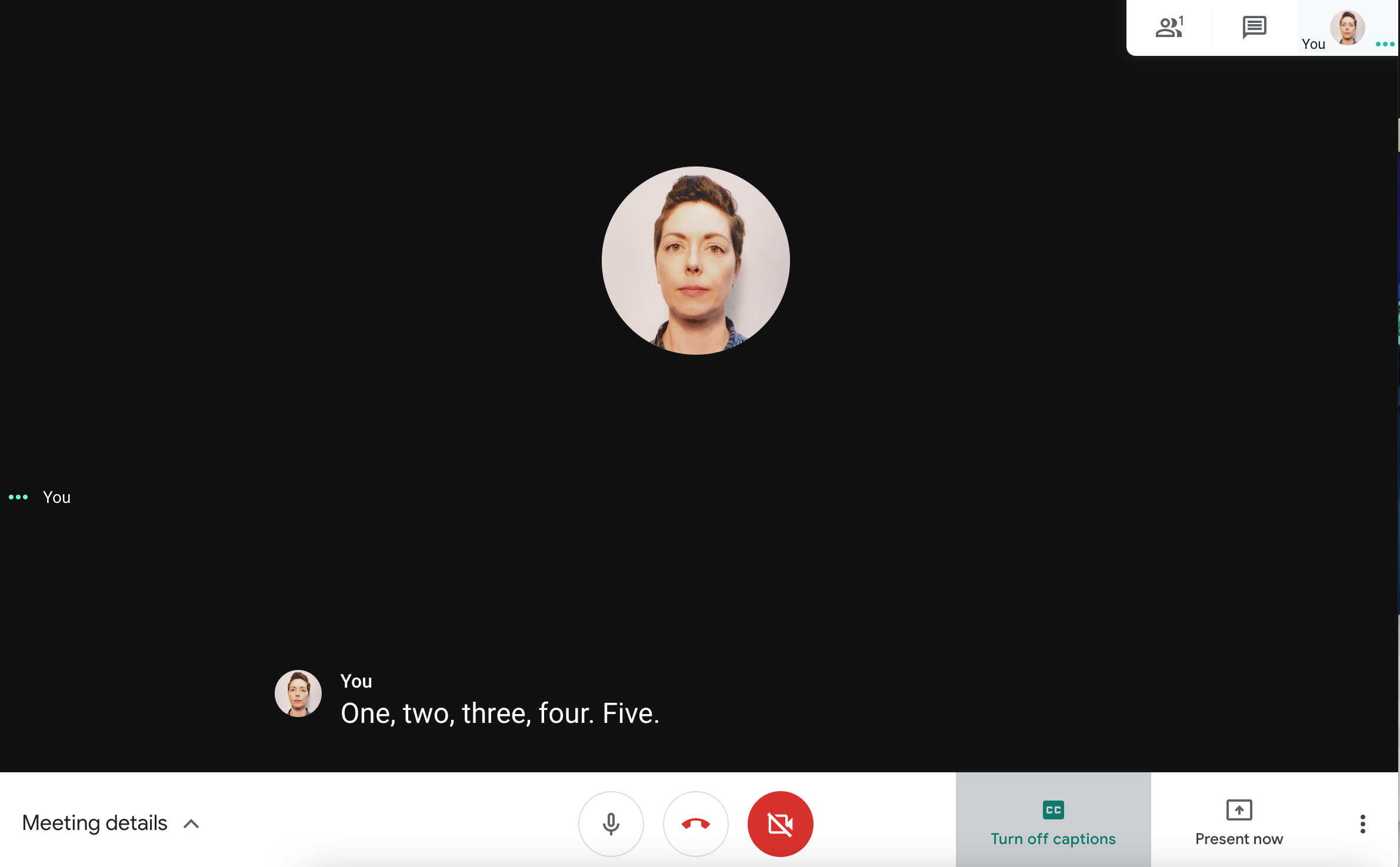
7. Trasmetti la tua riunione su un altro display
Se disponi di altri display che supportano Google Meet, come Nest Hub Max o Chromecast, puoi visualizzare la tua videochiamata su di essi. Fai clic sui tre punti impilati verticalmente nella parte inferiore dello schermo e scegli Trasmetti questa riunione. I tuoi dispositivi disponibili vengono visualizzati nel browser, in alto a destra. Scegli quello che desideri e su di esso apparirà la schermata della riunione.

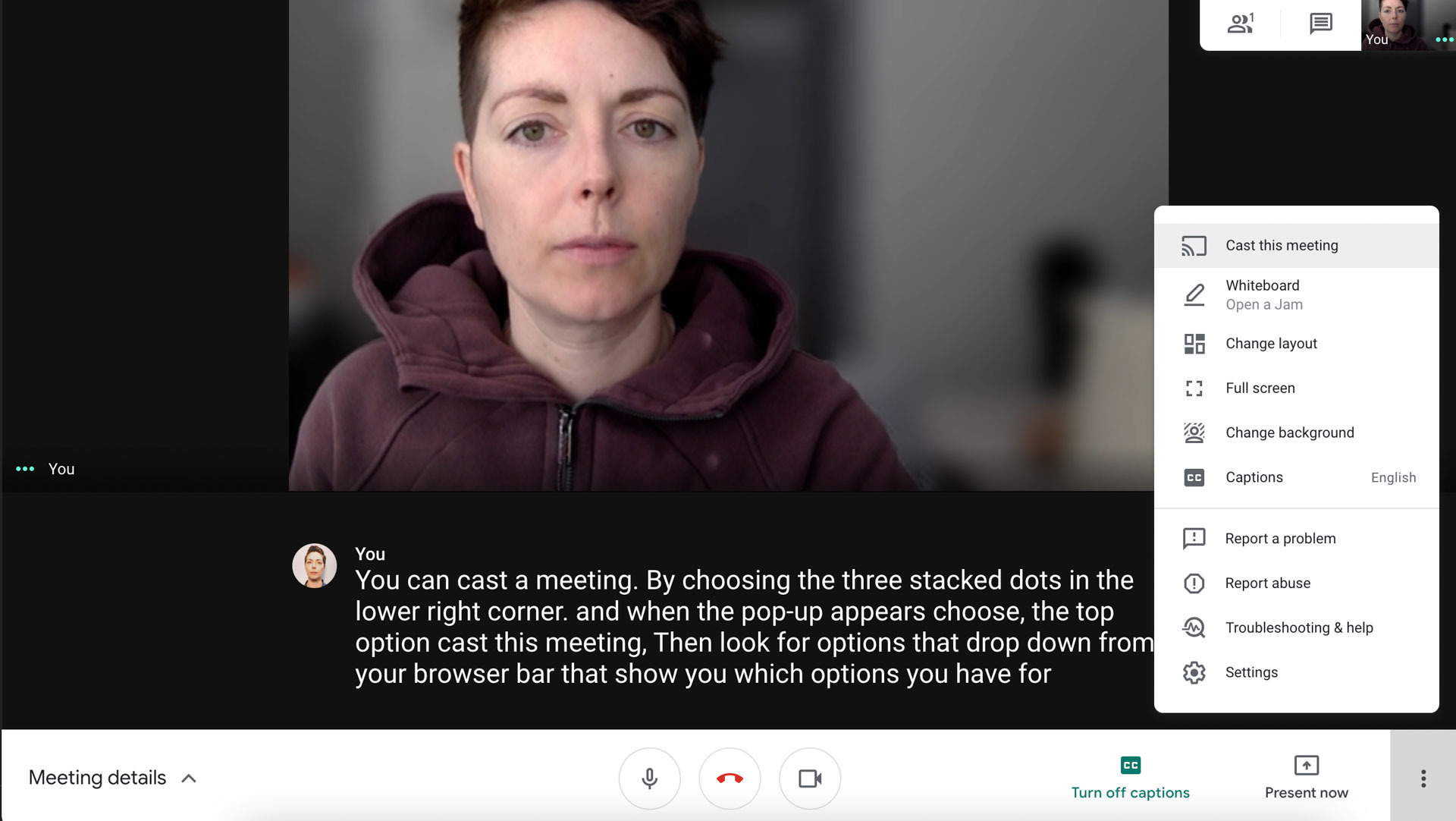
Questa opzione trasmette la riunione solo a un altro dispositivo; non utilizza la videocamera o l'ingresso audio di quel dispositivo quando sono inclusi, come nel caso di un Nest Hub Max, ad esempio. Le istruzioni per partecipare alle riunioni da un dispositivo Nest sono diverse. Per impostazione predefinita, continuerai a registrare video e audio dal tuo dispositivo principale (ad esempio, laptop, computer o dispositivo mobile).
8. Invia i partecipanti alle sale riunioni
Alla fine del 2020, Google Meet ha lanciato Breakout Rooms, ma solo per determinati tipi di account (vedi sotto). Le sale riunioni consentono ai gruppi di partecipanti alla riunione di staccarsi dalla riunione principale per discutere di qualcosa in privato. Al termine di una sessione interattiva, tutti i partecipanti possono rientrare nella riunione principale. Questa funzione è disponibile per la maggior parte dei clienti dell'istruzione e delle aziende, a condizione che l'amministratore dell'account abbia abilitato i privilegi dell'account corretti.
Una volta impostato tutto, avvia una videochiamata e fai clic su Attività in alto a destra. Scegli Stanze per gruppi di lavoro.
Viene visualizzato un pannello Stanze per gruppi di lavoro e puoi scegliere il numero di stanze che desideri creare, il massimo è 100. Puoi quindi assegnare persone alle stanze per gruppi di lavoro o lasciare che Google Meet le assegni in modo casuale. Infine, fai clic su Apri stanze per avviare le sessioni interattive.
Consigliato dai nostri editori


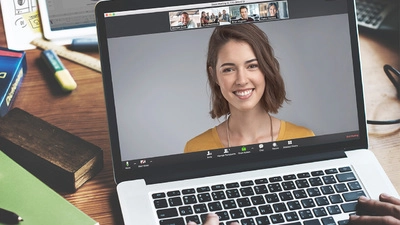
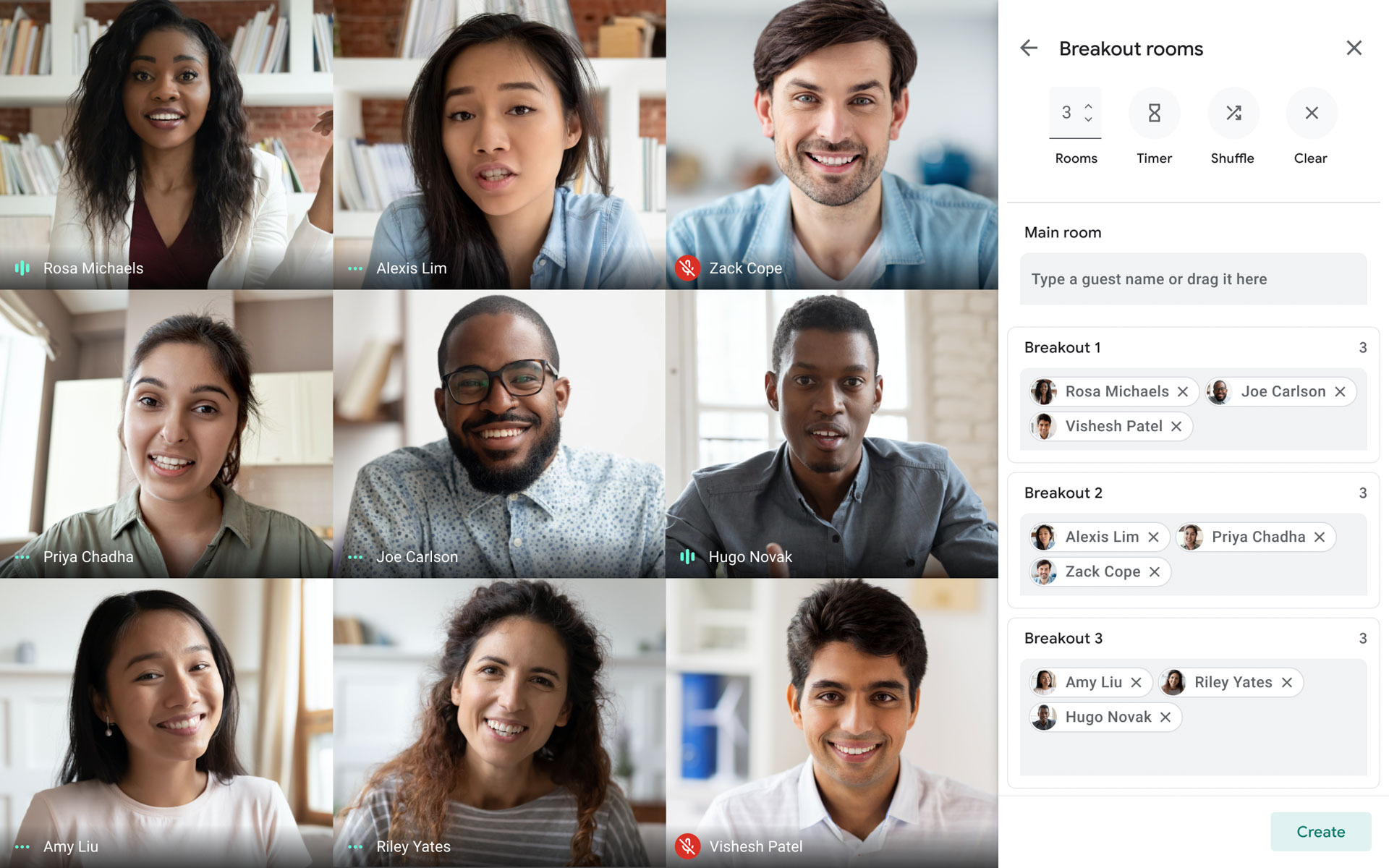
I partecipanti possono chiedere aiuto all'host e l'host può entrare e uscire da stanze diverse secondo necessità.
Tipi di account supportati: G Suite Business, Workspace Essentials, Business Standard, Business Plus, Enterprise Essentials, Enterprise Standard, Enterprise Plus e G Suite Enterprise for Education con autorizzazioni abilitate
9. Risolvere una connessione scadente
Google Meet ti offre alcuni modi per migliorare potenzialmente una connessione scadente.
Innanzitutto, puoi eseguire il downgrade della qualità del video e dell'audio da alta definizione o automatica a standard. Di solito fa sembrare il video più granuloso, ma in genere aiuta anche a risolvere i problemi relativi a una connessione scadente. Fai clic sui tre punti sovrapposti in basso a destra e scegli Impostazioni. Passa a Video. Dove dice Invia risoluzione e Ricevi risoluzione, cambiali in Definizione standard (360p) o Definizione standard (360p).
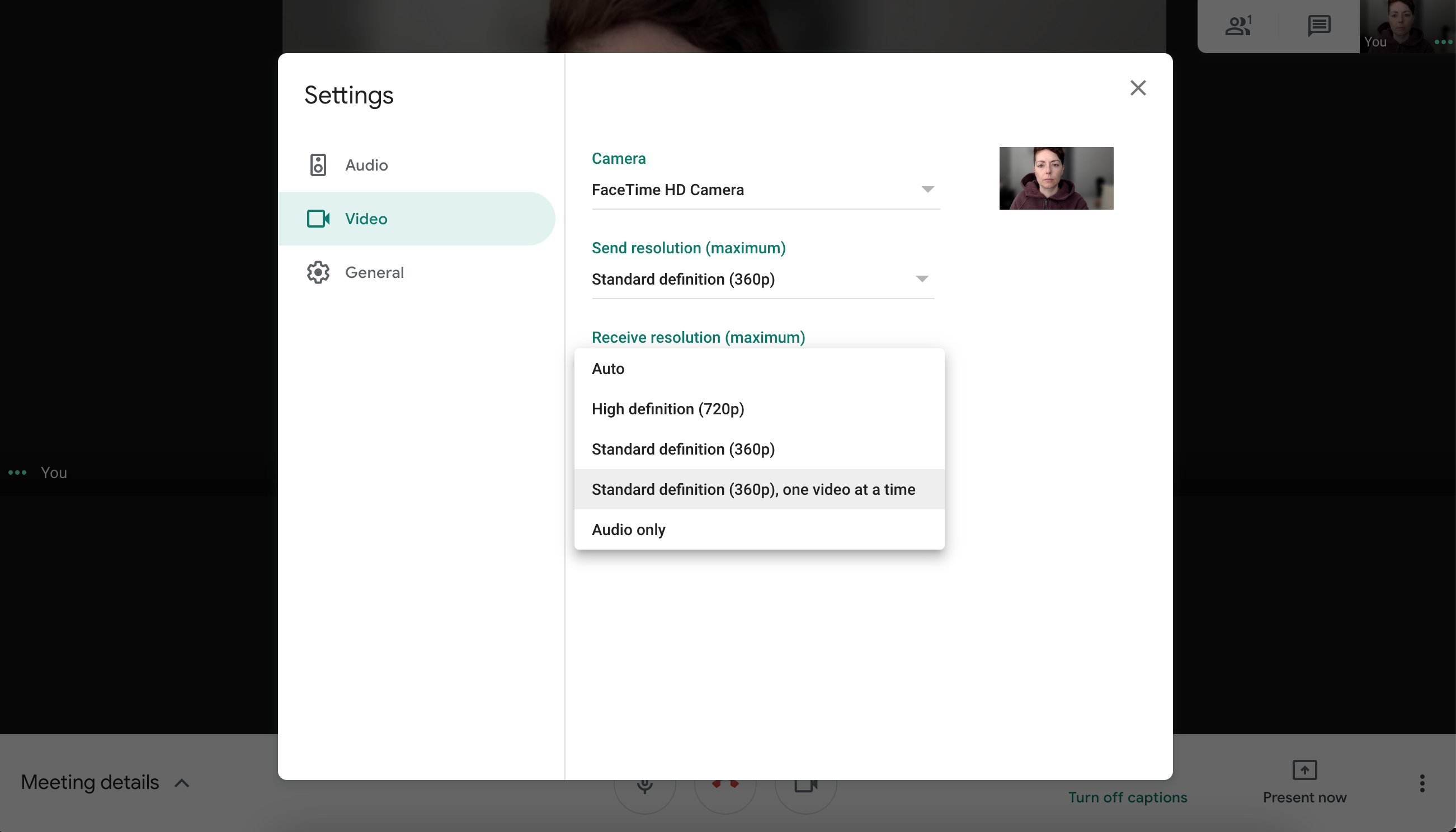
Un'altra opzione è controllare la connessione Internet del tuo computer e l'utilizzo della CPU, che Google Meet ha integrato nell'app. Fai clic sui tre punti sovrapposti e scegli Risoluzione dei problemi e guida. Dovresti vedere due icone, una per la stabilità della rete e una per il carico del sistema. Inoltre, ottieni due grafici a barre in tempo reale che ti offrono maggiori informazioni. Segui i suggerimenti qui per migliorare la connessione. Prova, ad esempio, ad avvicinarti al router Wi-Fi, a interrompere altre attività di streaming o a larghezza di banda elevata e a chiudere le schede nel browser.
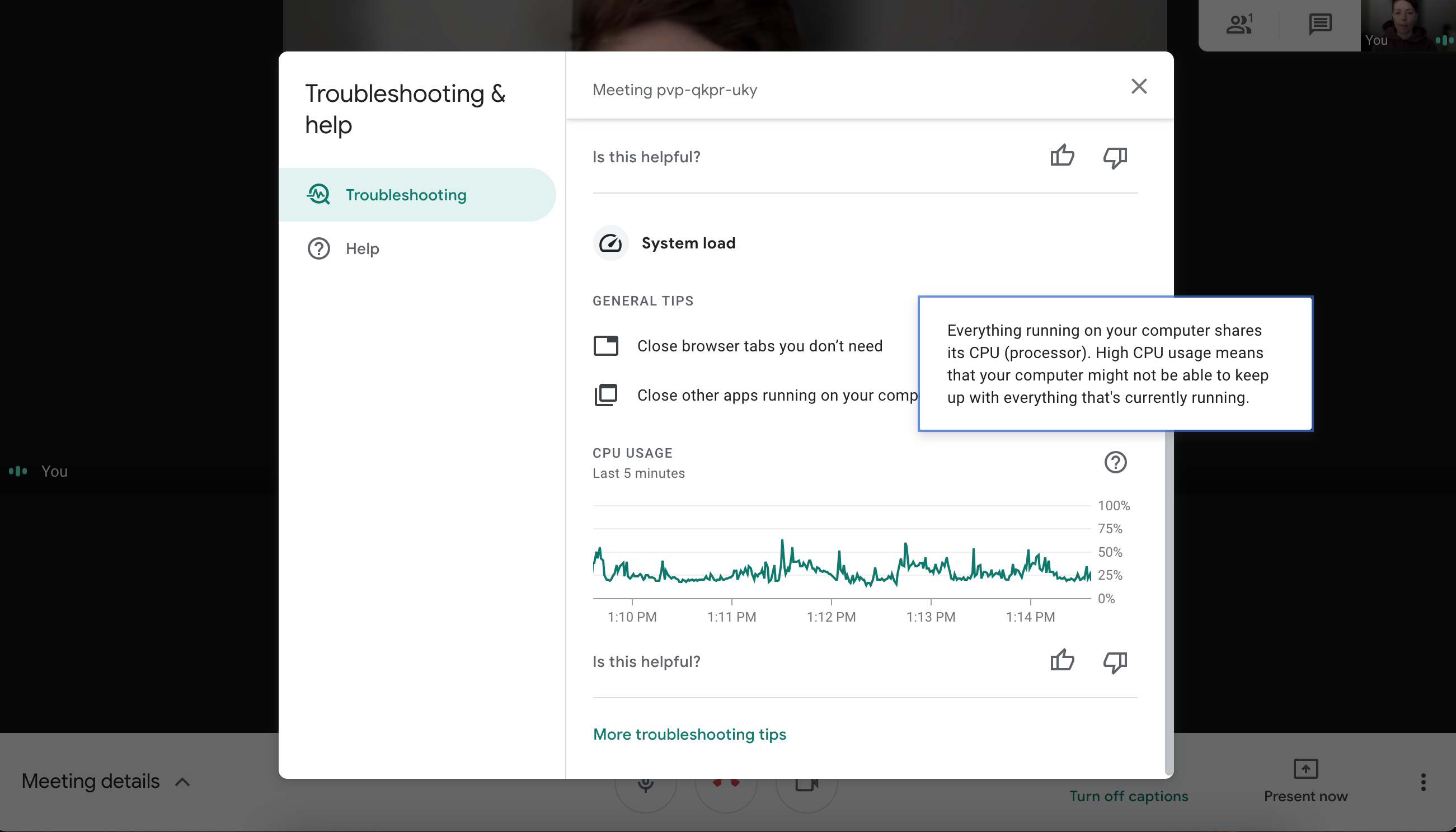
Se i problemi di connessione persistono, consulta i nostri suggerimenti per potenziare il segnale Wi-Fi.
10. Installa estensioni per altro
Poiché Google Meet viene eseguito in un browser, è facile estenderne la funzionalità con estensioni di terze parti. Il Chrome Web Store, in particolare, ha molte estensioni per Google Meet. Ad esempio, puoi aggiungere un timer per aiutarti a tenere traccia di una videochiamata o cercare estensioni di "miglioramento" più generali che aggiungano funzionalità come acquisizione delle presenze, quiz e sondaggi.
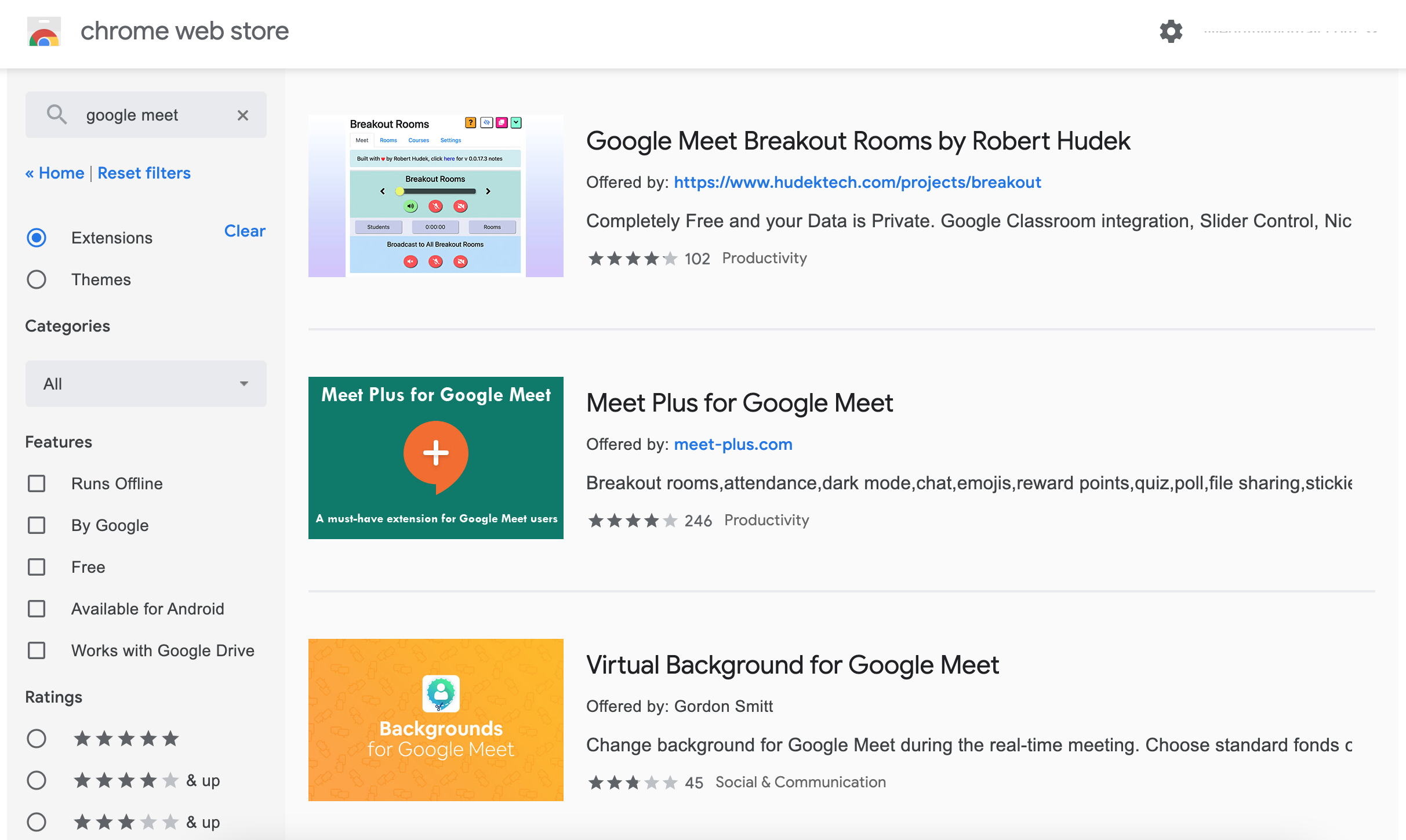
Tieni a mente la sicurezza quando installi le estensioni. Assicurati di guardare l'informativa sulla privacy dell'estensione e non installare nulla che desideri acquisire i tuoi dati.
Quali sono le prospettive per Google Meet?
Al momento della stesura di questo articolo, Google Meet è ancora indietro rispetto a Zoom e Microsoft Teams su un paio di fronti. Tuttavia, Google ha aggiunto lentamente nuove funzionalità, inclusi strumenti di domande e risposte e sondaggi per alcuni account.
Indipendentemente dall'app che utilizzi, dai un'occhiata a tutti i nostri suggerimenti per riunioni video migliori.
