7 Funzionalità di Google Documenti che ti fanno risparmiare tempo che devi conoscere
Pubblicato: 2022-07-02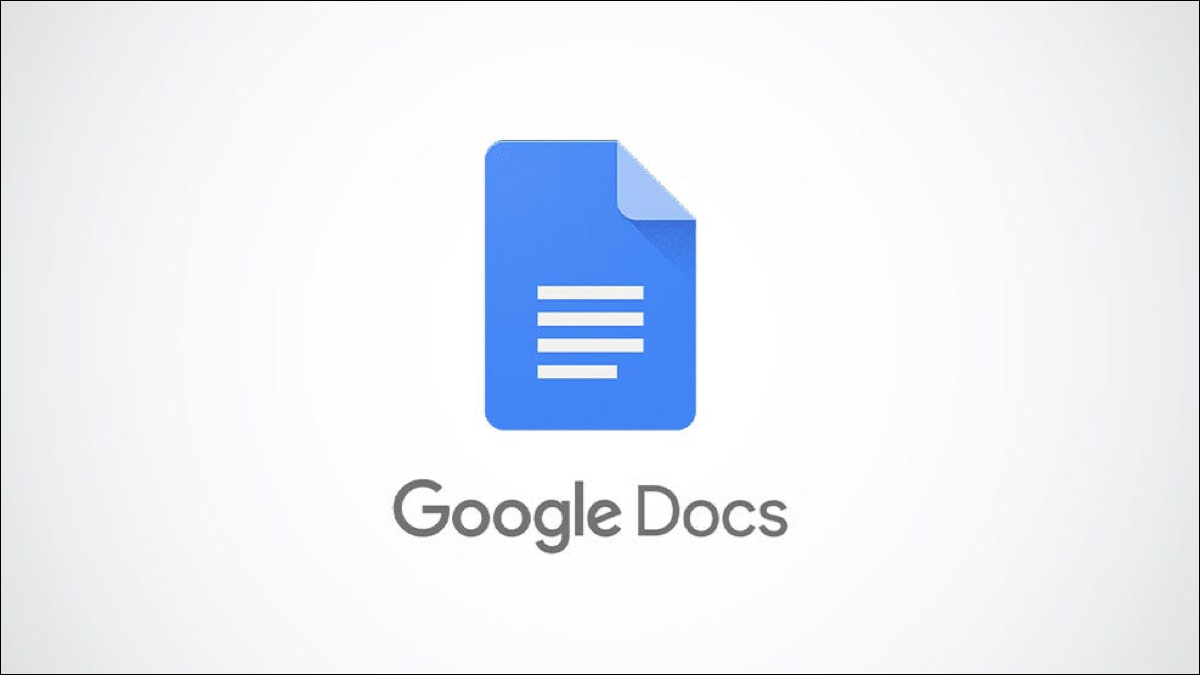
Quando hai una dozzina di attività da svolgere prima dell'ora di pranzo, qualsiasi scorciatoia per accelerare le cose è benvenuta. Ecco diverse funzioni che consentono di risparmiare tempo per Google Documenti che possono aiutarti a creare e modificare documenti più rapidamente.
1. Selezioni di testo multiple per una formattazione più veloce
2. Sostituzioni di testo per le scorciatoie
3. Smart Chip per inserimenti rapidi
4. Assegna elementi e attività con un clic
5. Schema del documento per la navigazione integrata
6. Bozze Gmail per una facile collaborazione
7. Dizionario personale per le tue parole
1. Selezioni di testo multiple per una formattazione più veloce
Google ha aggiornato Documenti nella prima metà del 2022 per semplificare la selezione del testo. Puoi prendere più porzioni di testo contemporaneamente per una formattazione più rapida o addirittura per l'eliminazione.
Fare doppio clic su una parola o utilizzare il cursore per trascinare la prima porzione di testo. Su Windows, tieni premuto Ctrl e su Mac, tieni premuto Comando. Quindi, fai doppio clic o trascina nella parte successiva.
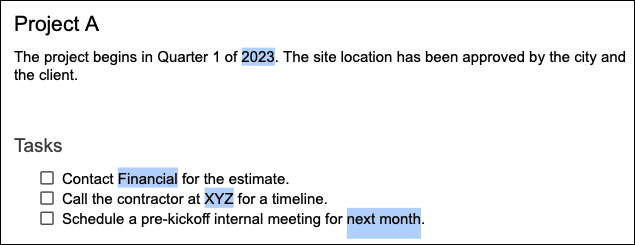
Continua il processo finché non hai selezionato tutto il testo che desideri. Puoi quindi andare alla barra degli strumenti o al menu per applicare la formattazione del carattere, utilizzare Elimina per eliminare il testo o fare quello che vuoi con quelle selezioni multiple di testo.
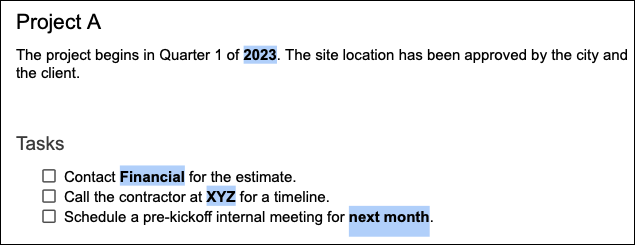
2. Sostituzioni di testo per le scorciatoie
Potresti utilizzare la sostituzione del testo sul tuo dispositivo mobile in modo da poter digitare "OMW" e visualizzarlo come "In arrivo". Puoi fare lo stesso tipo di cose in Google Docs. Questo ti dà un modo veloce per inserire testo o simboli che usi spesso.
CORRELATI: Come utilizzare le scorciatoie di testo in Google Docs
Vai su Strumenti > Preferenze. Seleziona la scheda Sostituzioni e vedrai un elenco di sostituzioni esistenti.
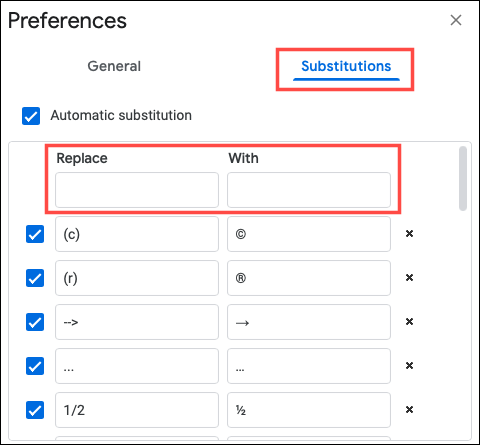
Per aggiungerne uno, inserisci il collegamento che desideri utilizzare nella casella Sostituisci e il testo sostitutivo nella casella Con. Seleziona la casella Sostituzione automatica, fai clic su "OK" e quindi prova la sostituzione.
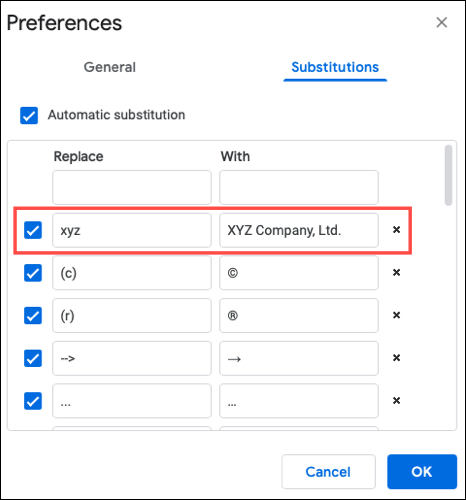
Nota: la formattazione come le lettere maiuscole potrebbe non essere visualizzata come tale.
3. Smart Chip per inserimenti rapidi
Gli Smart Chips hanno fatto il loro debutto qualche tempo fa con l'inserimento di informazioni di contatto e date interattive. Ora puoi utilizzare la funzione per blocchi predefiniti, file, elenchi, media, date, intestazioni, componenti di pagina, tabelle e altro.
Posizionare il cursore nel punto in cui si desidera visualizzare le opzioni dello Smart Chip e digitare il simbolo @ (At). Vedrai un elenco a discesa aperto con un elenco scorrevole degli elementi sopra menzionati.
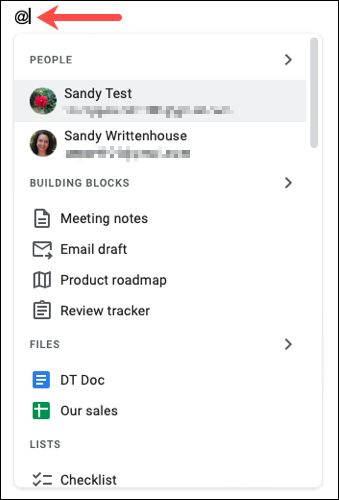
Per arrivare più velocemente all'elemento che desideri, puoi seguire il simbolo @ dal nome di un contatto, dal nome del file o dal nome dell'elemento per ciò che desideri inserire.
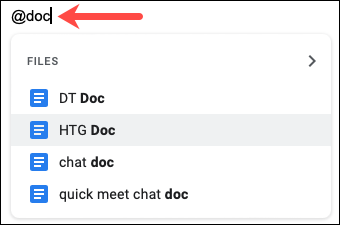
Scegli l'elemento corretto nell'elenco a discesa. Apparirà istantaneamente nel tuo documento in modo da poter passare alla tua attività successiva.
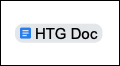
4. Assegna elementi e attività con un clic
Quando collabori su un documento Google, potresti dividere le attività per la creazione o la modifica del documento. Utilizzando Commenti, puoi menzionare un collaboratore e quindi assegnargli l'incarico.
CORRELATI: Come assegnare attività sui documenti in Google Documenti, Fogli e Presentazioni
Seleziona il testo, l'oggetto o l'immagine, quindi seleziona "Aggiungi commento" (un fumetto blu con un segno più all'interno) nella barra degli strumenti mobile sul bordo destro della pagina.

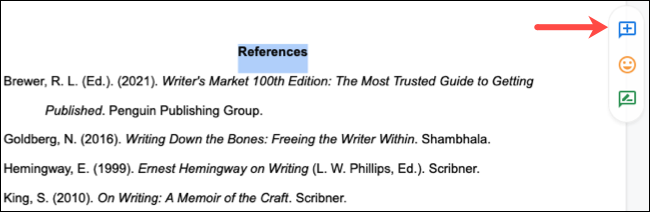
Digita il simbolo @ (At) seguito dal nome del collaboratore e includi facoltativamente una nota. Quindi seleziona la casella Assegna a [nome] e fai clic su "Assegna".
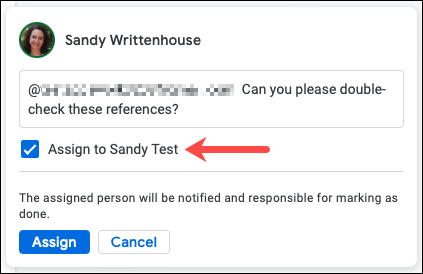
La persona che menzioni verrà informata che hai assegnato loro un'attività e puoi vedere quando la completa nella cronologia dei commenti.
Questa funzione consente a te e ai tuoi collaboratori di distribuire facilmente il lavoro e di tenerne traccia in un unico punto.
5. Schema del documento per la navigazione integrata
Sebbene tu possa creare un sommario per il tuo documento con uno strumento integrato, potresti non volere che faccia parte del tuo documento. È invece possibile utilizzare la struttura del documento per creare automaticamente la navigazione verso le posizioni dei documenti.
Per aggiungere testo al contorno, formattalo come qualsiasi stile di intestazione. Quando lo fai, quel testo compare immediatamente nella struttura del documento. La struttura mostra le intestazioni in un layout gerarchico.
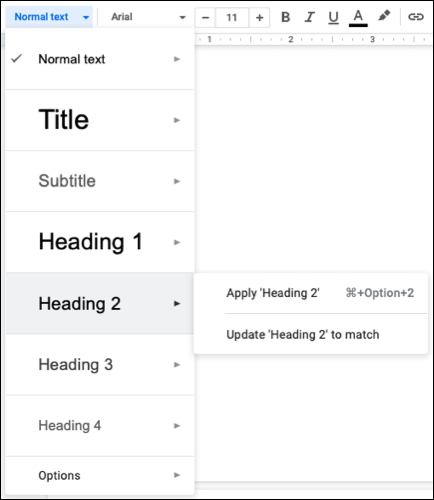
Per visualizzare la struttura, vai su Visualizza > Mostra struttura e quindi fai clic sull'icona Struttura in alto a sinistra del documento.
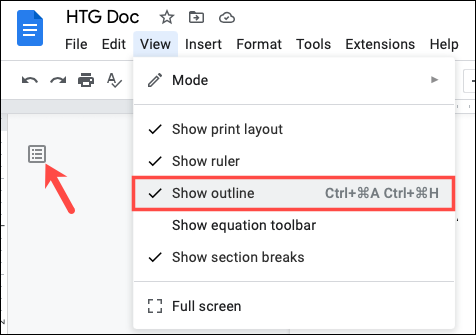
È quindi possibile spostarsi rapidamente in qualsiasi punto del documento facendo clic sull'intestazione corrispondente nella struttura.
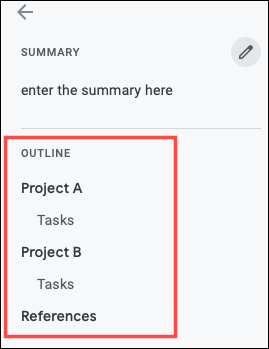
Suggerimento: puoi anche aggiungere un riepilogo del documento direttamente sopra la struttura per una bella sintesi del documento.
6. Bozze Gmail per una facile collaborazione
Un'altra fantastica funzione di Google Documenti per la collaborazione può anche farti risparmiare tempo per le tue attività. Puoi creare messaggi per Gmail e inviarli all'applicazione di posta elettronica come bozze pronte per l'invio.
Vai a Inserisci > Blocchi predefiniti e scegli "Bozza e-mail" nel menu a comparsa.
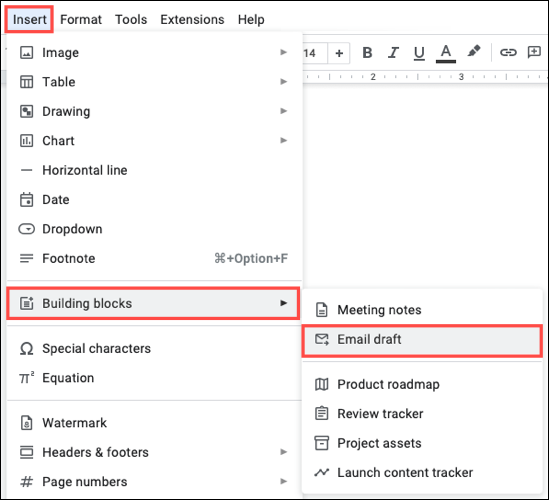
Quando il blocco viene visualizzato nel documento, aggiungi il destinatario, facoltativamente i contatti per CC e BCC, l'oggetto e il tuo messaggio. Al termine, fai clic sull'icona di Gmail a sinistra.
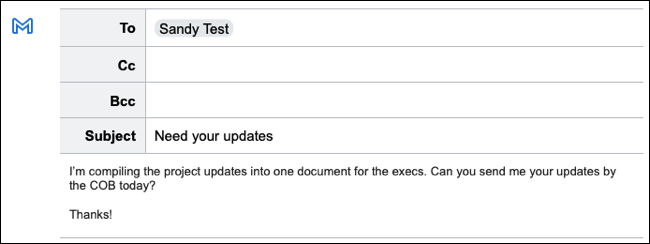
Quell'e-mail arriva quindi nella cartella Bozze in Gmail. Vai lì quando sei pronto per inviare l'e-mail.
Per un modo pratico per collaborare ai messaggi o un modo semplice per creare più e-mail in un unico punto, dai un'occhiata a questa fantastica funzionalità.
7. Dizionario personale per le tue parole
Se hai l'abitudine di eseguire il controllo ortografico e grammaticale in Google Docs, apprezzerai questa funzionalità successiva. Con il dizionario personale, puoi aggiungere parole tue che non attiveranno gli avvisi del controllore.
CORRELATI: Come controllare l'ortografia in Google Docs
Vai su Strumenti > Ortografia e grammatica e scegli "Dizionario personale".
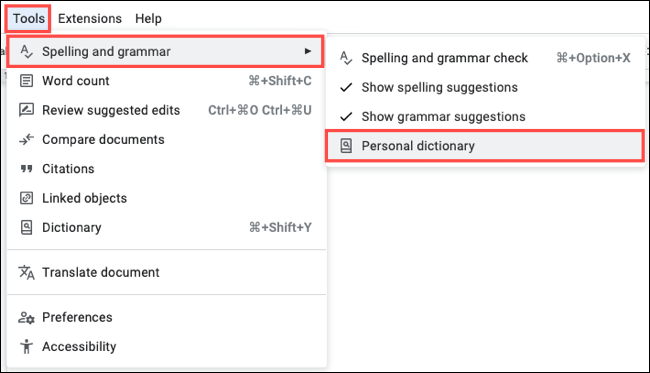
Digita la tua parola nella casella corrispondente e fai clic su "Aggiungi". Puoi continuare ad aggiungere altre parole e fare clic su "OK" quando hai finito.
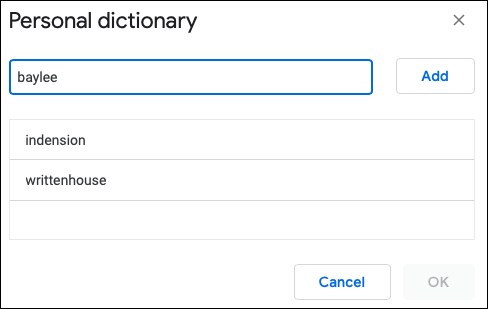
Andando avanti, puoi inserire quelle parole nel tuo documento ed eseguire il controllo ortografico senza preoccuparti che quelle parole appaiano come errate. Ciò velocizza il processo di revisione ed è ottimo per nomi personali o di prodotti fuori dall'ordinario.
Queste funzionalità di Google Documenti possono farti risparmiare un sacco di tempo sia lavorando da solo che con un team. Tienili a mente in modo da poter dedicare più tempo ad altre attività e meno alla creazione e alla modifica di documenti.
CORRELATI: 9 funzioni di base di Fogli Google che dovresti conoscere
