7 cose che non sapevi di poter fare in PowerPoint
Pubblicato: 2022-07-08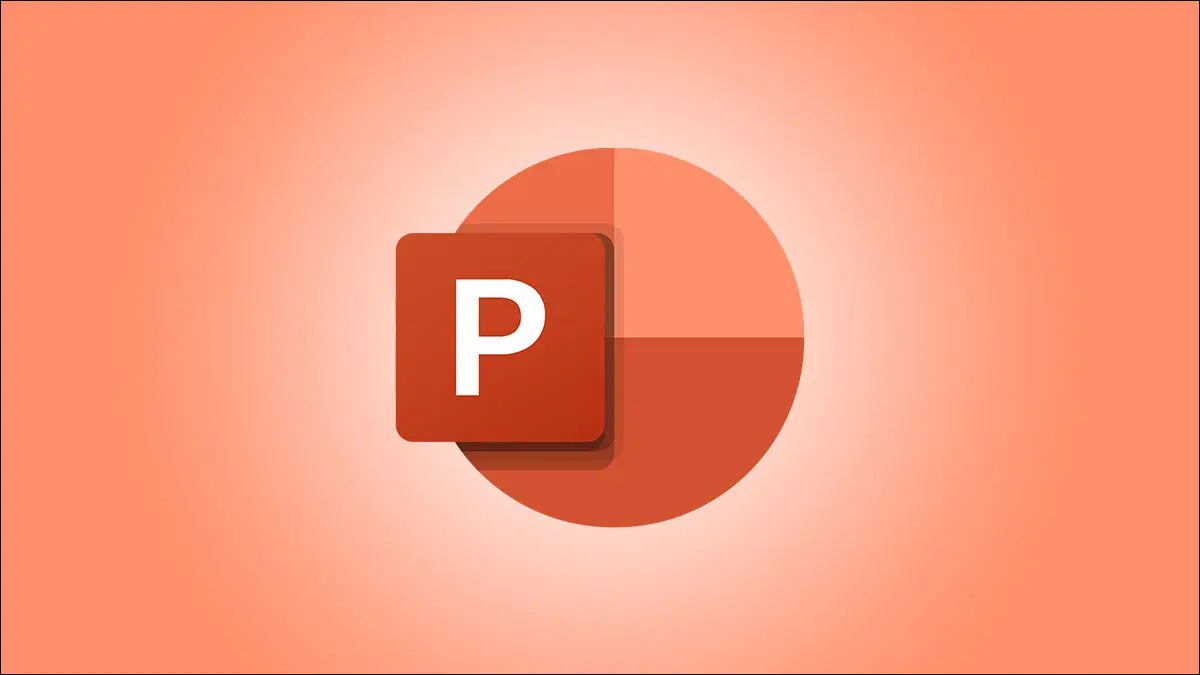
Alcune funzionalità di Microsoft PowerPoint si distinguono come la creazione di animazioni, l'aggiunta di transizioni di diapositive e l'inserimento di grafici, forme e modelli 3D. Ma poi ci sono quelle caratteristiche che sono un po' nascoste.
Sia che tu voglia migliorare le tue diapositive mentre le crei o migliorare la tua presentazione della presentazione, dai un'occhiata a queste cose che potresti non renderti conto di poter fare in PowerPoint.
1. Rimuovere uno sfondo dell'immagine
2. Abbina i colori con lo strumento contagocce
3. Ridimensiona più immagini o oggetti contemporaneamente
4. Taglia i video direttamente in PowerPoint
5. Usa i sottotitoli per le traduzioni live
6. Creare una diapositiva con zoom riepilogativo
7. Crea spettacoli personalizzati
1. Rimuovere uno sfondo dell'immagine
Hai molte opzioni per modificare le immagini in PowerPoint. Puoi ritagliare una foto, sfocare un'immagine e capovolgere un'immagine. Ma una delle migliori funzionalità di modifica delle immagini in PowerPoint è la possibilità di rimuovere lo sfondo.
Seleziona l'immagine e vai alla scheda Formato immagine visualizzata. Fai clic su "Rimuovi sfondo" sul lato sinistro nella sezione Regola della barra multifunzione.
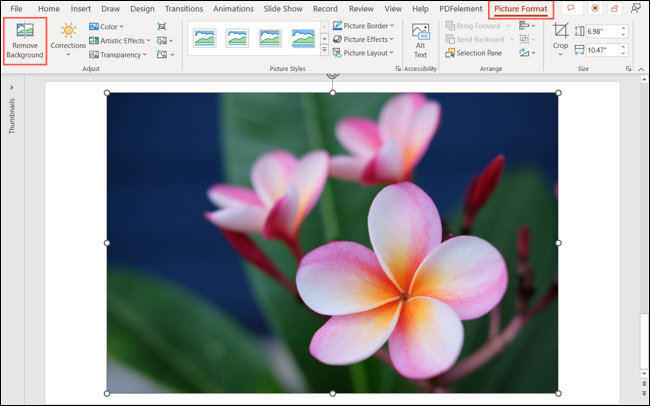
Vedrai lo sfondo della tua foto sfocato lasciando il soggetto a fuoco. È quindi possibile regolare l'immagine contrassegnando aree aggiuntive da rimuovere o altre da conservare. Seleziona una di queste opzioni sul lato sinistro della barra multifunzione.
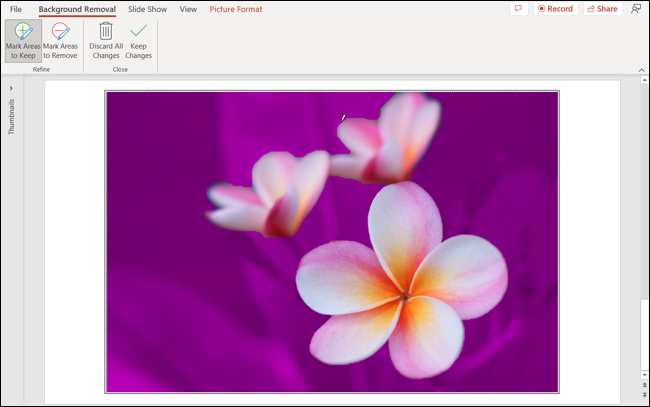
Al termine, seleziona "Mantieni modifiche" per salvare le modifiche. Se cambi idea, scegli invece "Annulla tutte le modifiche".
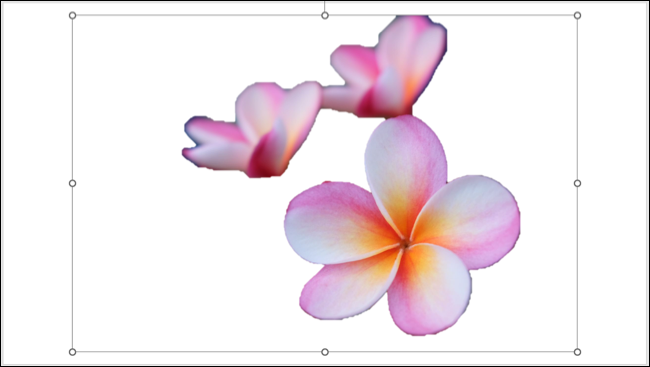
2. Abbina i colori con lo strumento contagocce
Le presentazioni riguardano gli elementi visivi. Quindi, se desideri una presentazione con un aspetto coerente, professionale e accattivante, puoi utilizzare corrispondenze di colore esatte con lo strumento contagocce.
CORRELATI: Come abbinare i colori con il contagocce in Microsoft PowerPoint
Seleziona un articolo di cui vuoi cambiare il colore e abbinalo a un altro. Può essere una forma, un testo o un oggetto. Vai al selettore colore per il tipo di articolo selezionato. Ad esempio, puoi utilizzare la scheda Home per utilizzare il colore del carattere o il riempimento forma.
Scegli "Contagocce" nell'elenco a discesa.
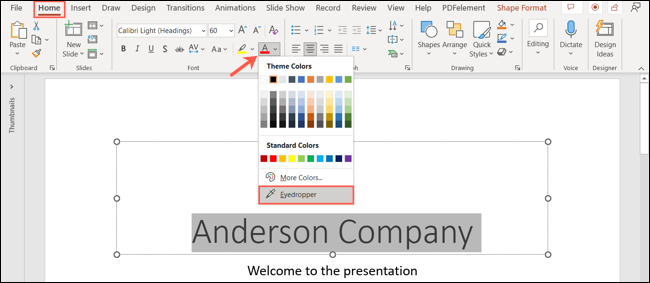
Quando il cursore diventa un contagocce, fai clic sul colore che desideri utilizzare. Puoi farlo all'interno di PowerPoint o un'altra applicazione.
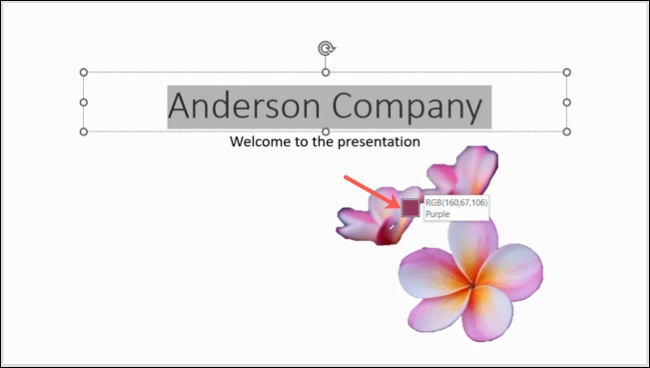
Vedrai che il tuo articolo cambierà istantaneamente in quel colore.
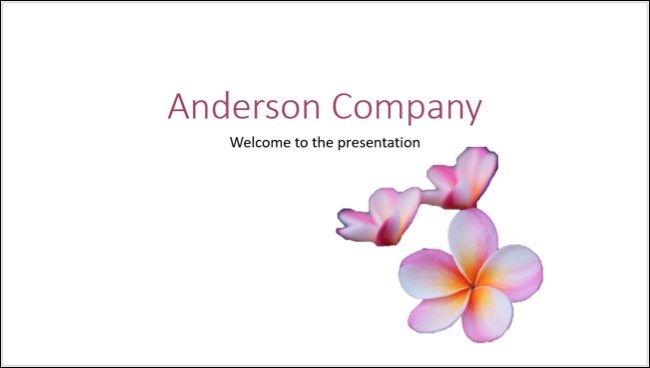
3. Ridimensiona più immagini o oggetti contemporaneamente
Quando aggiungi immagini o altri oggetti a una diapositiva, potresti volere che abbiano tutti le stesse dimensioni. Non è necessario ridimensionarli uno alla volta per ottenere ciò. Sì, puoi ridimensionare più immagini alla stessa dimensione contemporaneamente in PowerPoint.
Seleziona le immagini o gli oggetti che desideri ridimensionare. Puoi farlo tenendo premuto Ctrl su Windows o Comando su Mac mentre fai clic su ciascuno di essi.
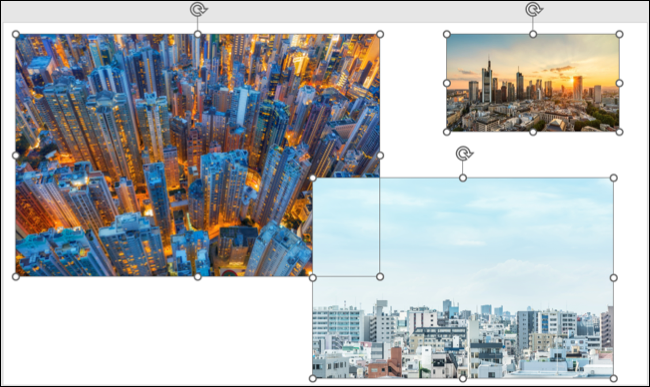
Vai alla scheda per il tipo di elemento. Ad esempio, se selezioni le immagini, vai alla scheda Formato immagine o, per una forma, vai alla scheda Formato forma.
Sul lato destro del nastro nella sezione Dimensioni, inserisci un'altezza o una larghezza e premi Invio o A capo.
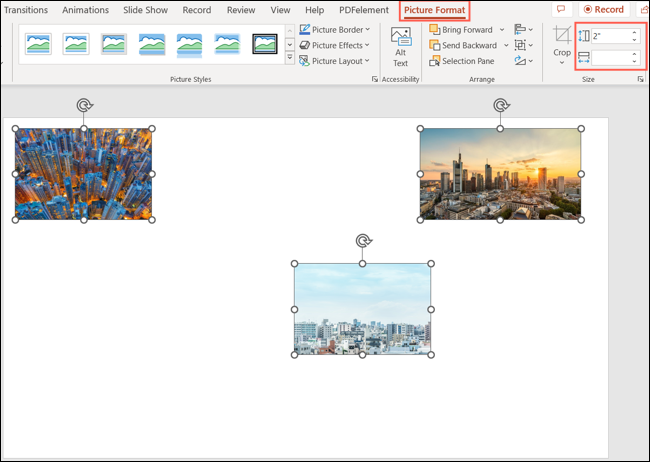
Vedrai tutti gli articoli selezionati aggiornarsi alla stessa taglia.
4. Taglia i video direttamente in PowerPoint
Puoi facilmente aggiungere un video alla tua presentazione. Ma quello che potresti non sapere è che puoi modificarlo direttamente in PowerPoint. Puoi tagliare un video alla lunghezza desiderata senza uscire da PowerPoint.
CORRELATI: Come tagliare un video in una presentazione di Microsoft PowerPoint
Seleziona il video che desideri modificare e vai alla scheda Riproduzione. Fai clic su "Taglia video" nella sezione Modifica della barra multifunzione.
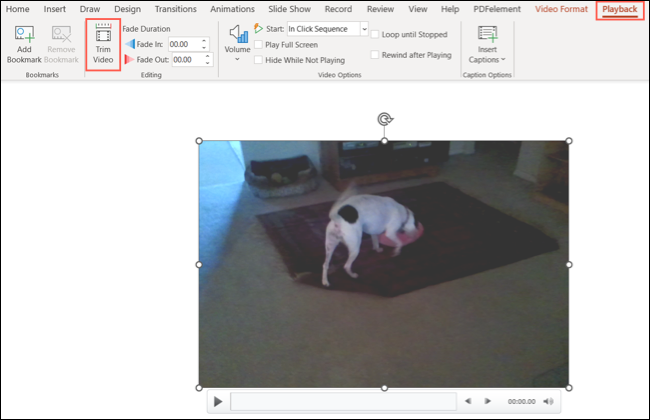

Vedrai la tua clip apparire nella casella Taglia video. Trascina il cursore da sinistra o da destra per ritagliare l'inizio o la fine. È inoltre possibile utilizzare le caselle Ora di inizio e Ora di fine per inserire gli orari esatti per il taglio.
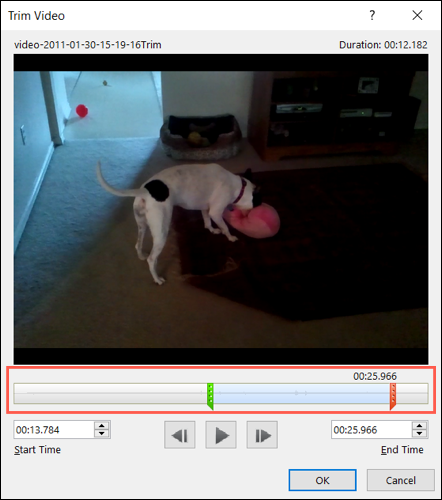
Premi Riproduci per visualizzare in anteprima la parte che hai salvato. È possibile apportare ulteriori modifiche se necessario e fare clic su "OK" per salvare la modifica al termine.
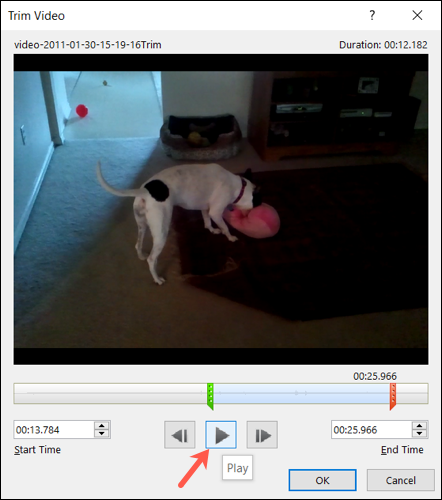
5. Usa i sottotitoli per le traduzioni live
Se stai presentando la presentazione a un pubblico che parla una lingua diversa o ha problemi di udito, puoi utilizzare i sottotitoli nella presentazione.
Vai alla scheda Presentazione e seleziona la freccia a discesa Impostazioni sottotitoli. Puoi scegliere la lingua parlata e la lingua dei sottotitoli. Quindi, cambia il microfono e scegli la posizione dei sottotitoli.
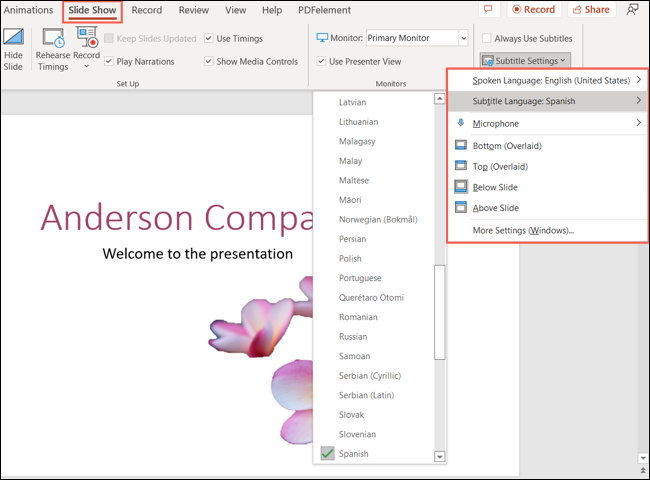
Per attivare i sottotitoli prima dell'inizio della presentazione, seleziona la casella Usa sempre sottotitoli sopra le Impostazioni sottotitoli nella scheda Presentazione.

Per attivare i sottotitoli durante la presentazione, fai clic con il pulsante destro del mouse su una diapositiva e seleziona "Avvia sottotitoli" nel menu di scelta rapida. Se stai utilizzando la Visualizzazione relatore, fai semplicemente clic sull'icona Attiva/disattiva sottotitoli.
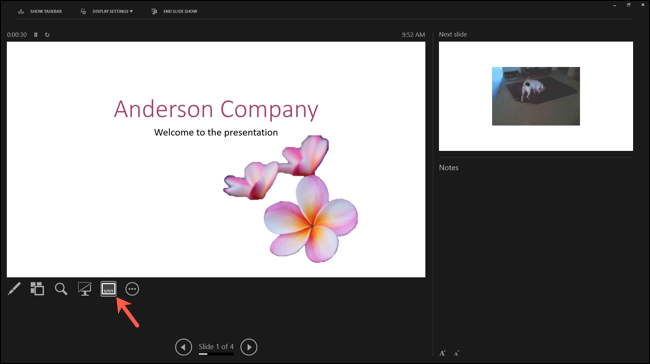
6. Creare una diapositiva con zoom riepilogativo
Mentre una diapositiva del sommario è un modo pratico per passare a diapositive diverse, una diapositiva con zoom riepilogativo è un'alternativa interessante. Questa funzione posiziona le miniature collegate delle tue diapositive su una diapositiva e ti consente di spostarti su una mentre visualizzi un effetto zoom.
Nota: puoi creare uno zoom di riepilogo su Windows con Microsoft 365 o PowerPoint 2019 e versioni successive.
Vai alla scheda Inserisci e scegli Zoom > Riepilogo Zoom nella sezione Collegamenti della barra multifunzione.
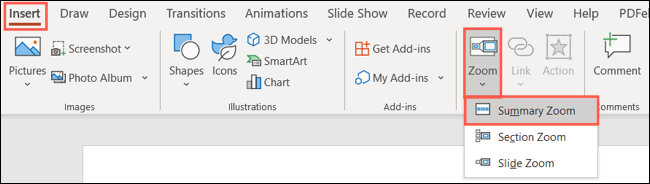
Quando viene visualizzata la casella Inserisci zoom di riepilogo, scegli le diapositive che desideri utilizzare e fai clic su "Inserisci".
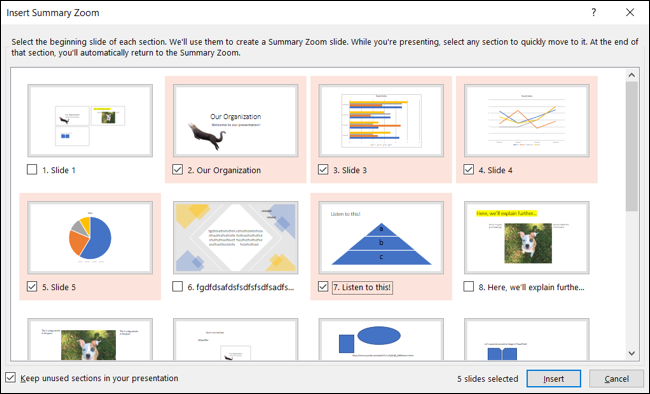
Vedrai la diapositiva Zoom riepilogo come la prima diapositiva della presentazione. È quindi possibile aggiungere un titolo o altro testo a piacere.
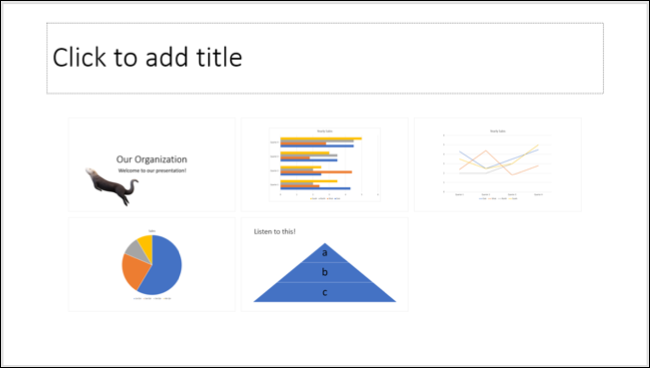
Quando presenti la presentazione, fai clic su una delle miniature per passare a quella diapositiva.
7. Crea spettacoli personalizzati
Sapevi che puoi creare mini presentazioni dalla tua presentazione principale? Con le presentazioni personalizzate, puoi impostare presentazioni più piccole con solo le diapositive desiderate. Ciò ti consente di creare presentazioni diverse per un pubblico diverso dalla stessa presentazione.
CORRELATI: Come creare uno spettacolo personalizzato in Microsoft PowerPoint
Vai alla scheda Presentazione, fai clic sulla freccia a discesa Presentazione personalizzata e seleziona "Presentazioni personalizzate".
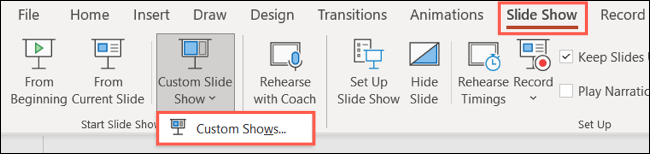
Seleziona "Nuovo" nella finestra successiva. Quindi dai un nome allo spettacolo e scegli le diapositive che desideri nella finestra seguente.
Dopo aver selezionato le diapositive che desideri sulla sinistra, fai clic su "Aggiungi" per inserirle nella presentazione. Se lo desideri, puoi utilizzare i pulsanti Su e Giù per riordinare le diapositive. Al termine, fai clic su "OK".
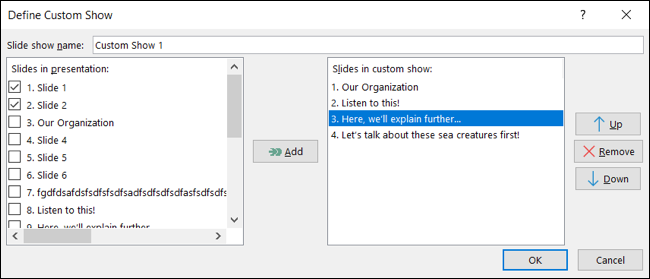
Vedrai il tuo nuovo spettacolo personalizzato nell'elenco. Puoi quindi crearne un altro o utilizzare "Mostra" per presentare quello spettacolo personalizzato. Torna in questo stesso punto per presentare lo spettacolo più tardi.
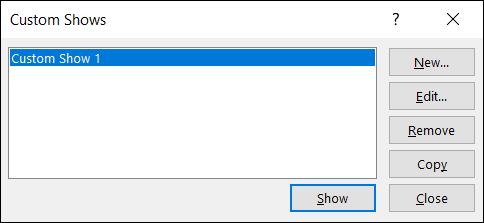
Speriamo che tu possa trovare una piacevole sorpresa in questo elenco che ti aiuti con la tua prossima presentazione PowerPoint! Se lavori anche con fogli di calcolo, consulta la nostra guida alle funzionalità di Excel che potresti trascurare.
CORRELATI: 7 pratiche funzionalità di Microsoft Excel che potresti aver perso
