13 cose che non sapevi che l'app Note di Apple potesse fare
Pubblicato: 2022-01-29L'app Notes integrata nei dispositivi Apple offre da tempo alle persone un modo rapido e conveniente per salvare elenchi, pensieri e altri elementi casuali. E mentre Apple inizialmente ha evitato i campanelli e i fischietti che si trovano nelle migliori app per prendere appunti, ha lentamente rafforzato Notes ogni anno.
Un aggiornamento del 2019 ha aggiunto una vista galleria, opzioni dell'elenco di controllo, sottocartelle e cartelle condivise. Nel 2020, Notes ha ottenuto uno strumento di ricerca migliore, supporto per widget e compatibilità con Apple Pencil. L'aggiornamento di quest'anno a iOS 15 o iPadOS 15 aggiunge schede e cartelle intelligenti.
Dopo aver installato l'ultimo aggiornamento ( Impostazioni > Generali > Aggiornamento software ), ecco 20 cose che puoi realizzare con l'app Note.
1. Passa alla vista Galleria
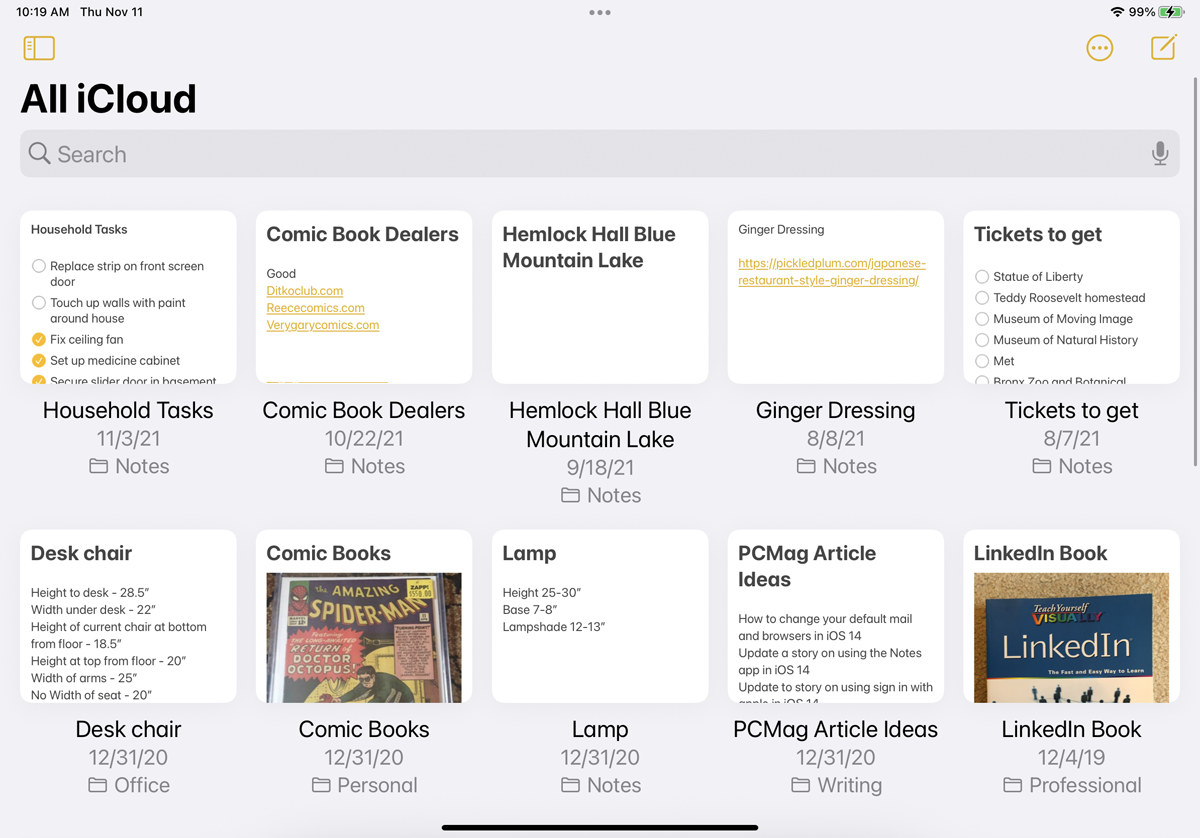
Nella visualizzazione Elenco, le note vengono visualizzate per impostazione predefinita in ordine decrescente con un titolo e le prime parole visibili. Tocca l'icona con i puntini di sospensione e seleziona Visualizza come galleria per mostrare ogni nota come un'immagine in miniatura che mostra il nome, parte del testo nella nota e tutte le foto che potrebbero essere nella nota. Se la nota è bloccata, vedrai il nome e l'icona di un lucchetto ma nessun testo o anteprima dell'immagine. Tornare alla visualizzazione Elenco toccando l'icona con i puntini di sospensione e selezionando Visualizza come elenco .
2. Visualizza tutti gli allegati
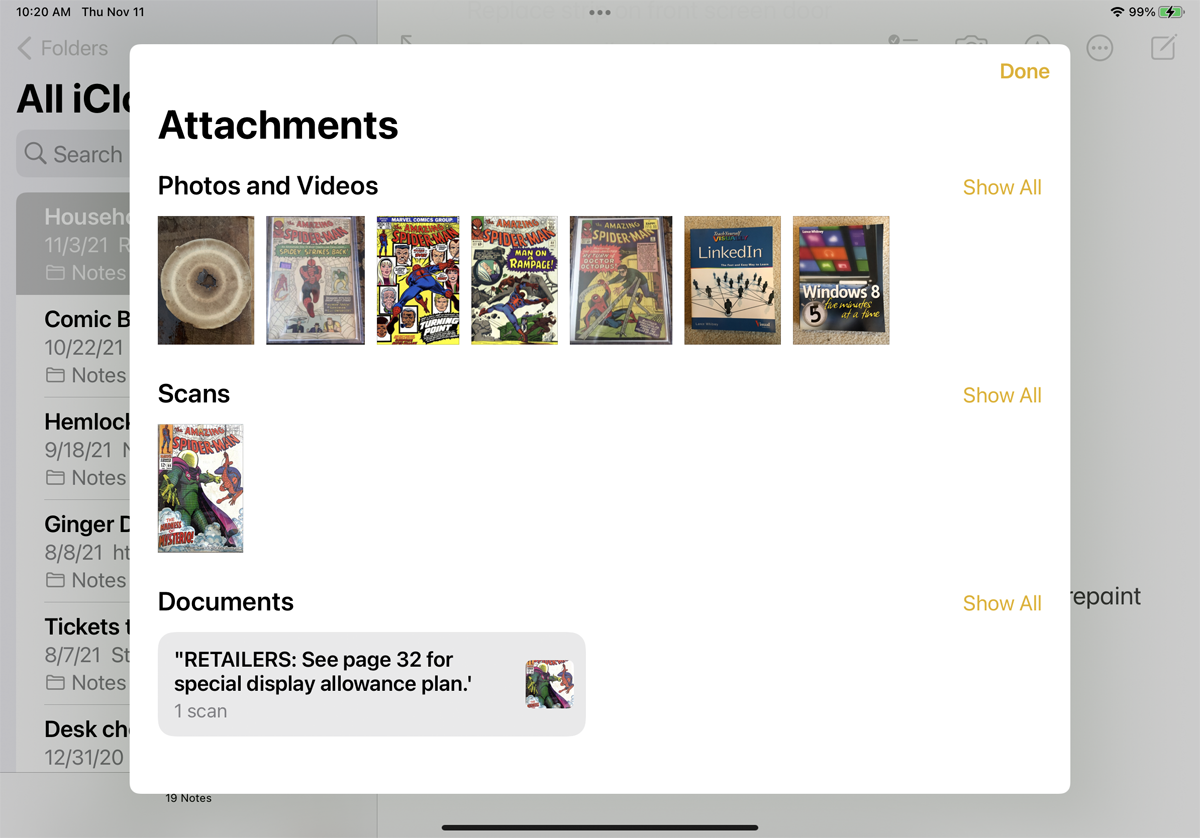
Puoi visualizzare tutte le tue foto e gli allegati delle note in un colpo solo. Tocca l'icona con i puntini di sospensione e seleziona Visualizza allegati . Tocca Fine quando hai finito.
3. Accedere ai comandi delle cartelle e delle note
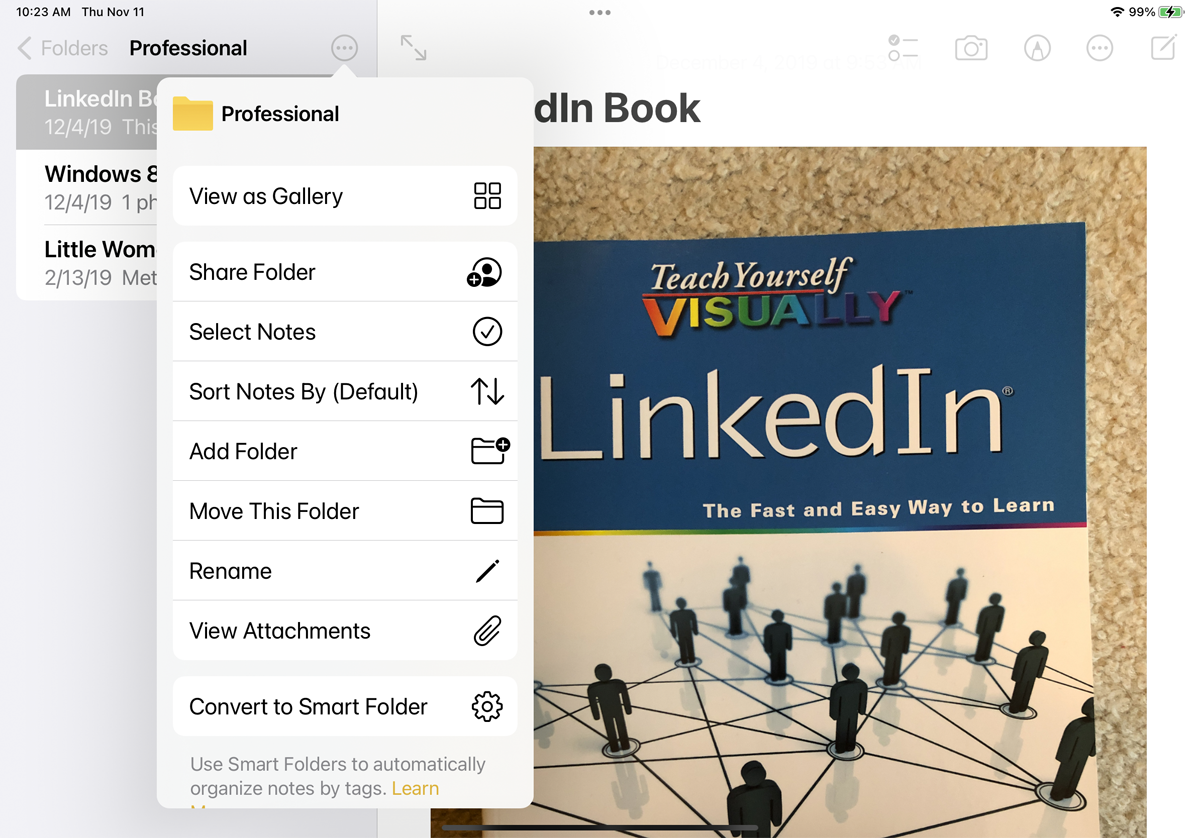
Apri una cartella o una sottocartella specifica e l'icona con i puntini di sospensione offre una miriade di altri comandi e opzioni, inclusa la possibilità di condividere la cartella, ordinare le sue note, aggiungere una nuova cartella, spostare la cartella, rinominare la cartella e convertirla in un Cartella intelligente.
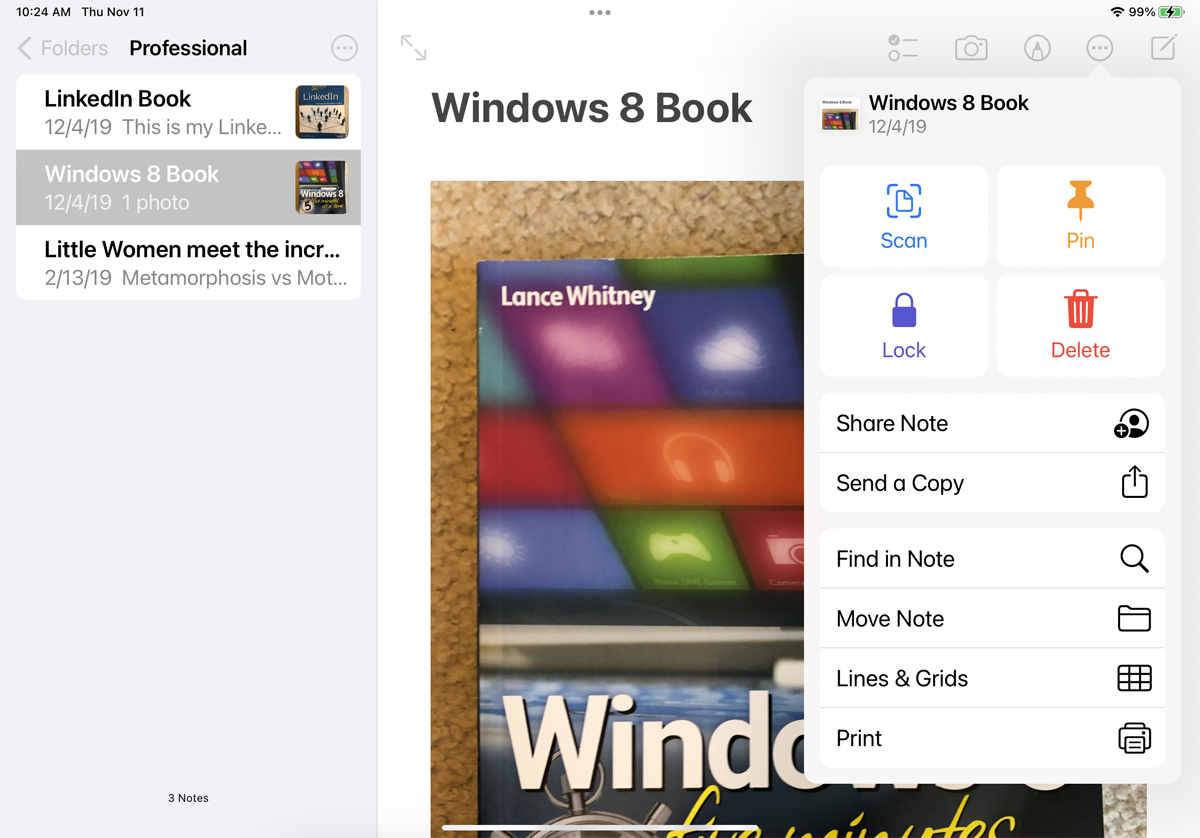
Tocca una nota specifica, quindi tocca l'icona con i puntini di sospensione. Viene visualizzata una varietà di comandi che consentono di scansionare, bloccare, bloccare, eliminare, condividere, inviare, cercare, spostare, formattare e stampare la nota.
4. Trascina e rilascia Organizzazione
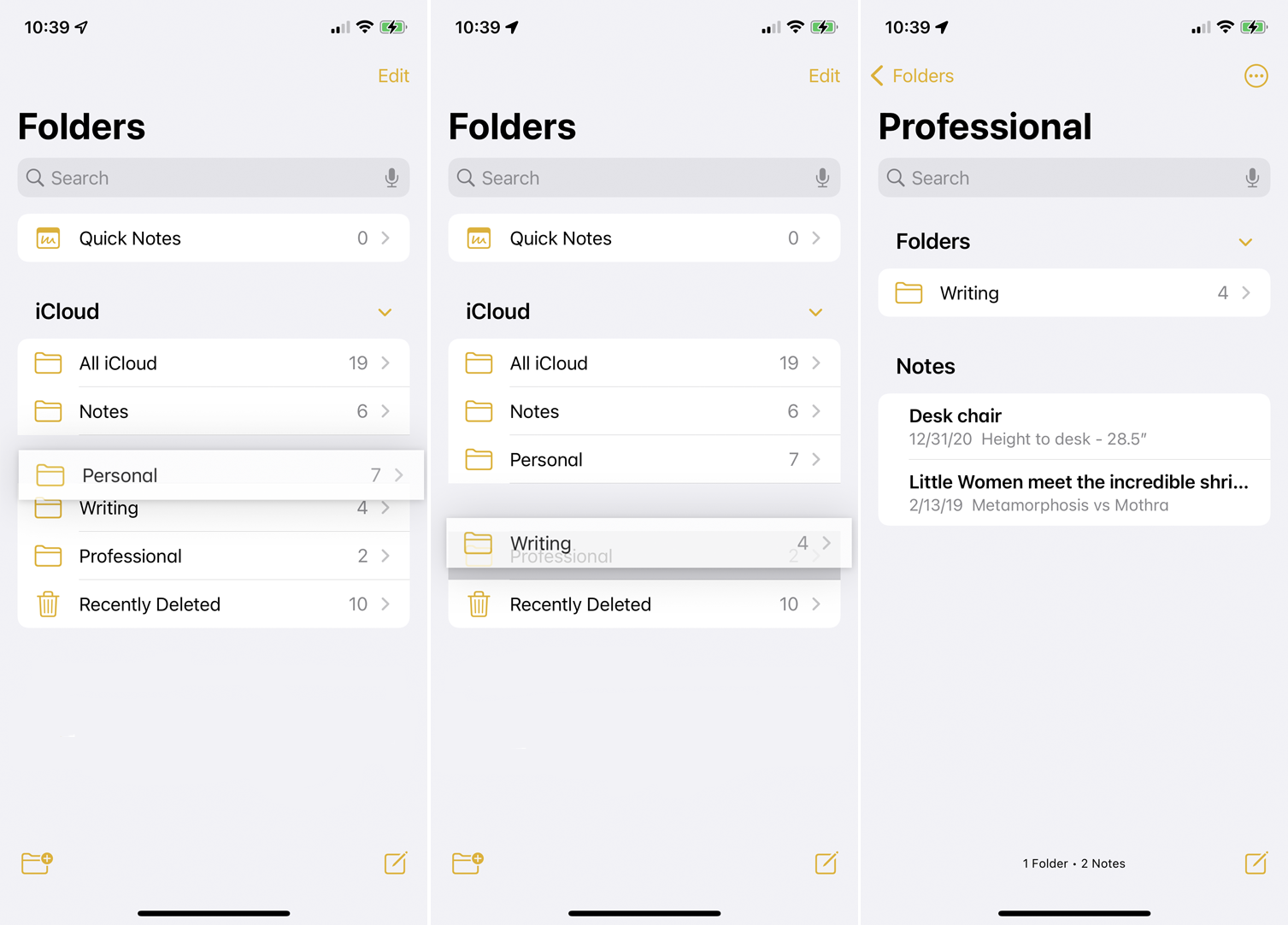
Note ti consente di organizzare facilmente cartelle e note. Premi verso il basso su una nota o cartella e trascinala in una posizione diversa nell'elenco. Se trascini una cartella su un'altra cartella, la trasformerai in una sottocartella. La nuova sottocartella sarà quindi nascosta alla vista fino all'apertura della cartella principale.
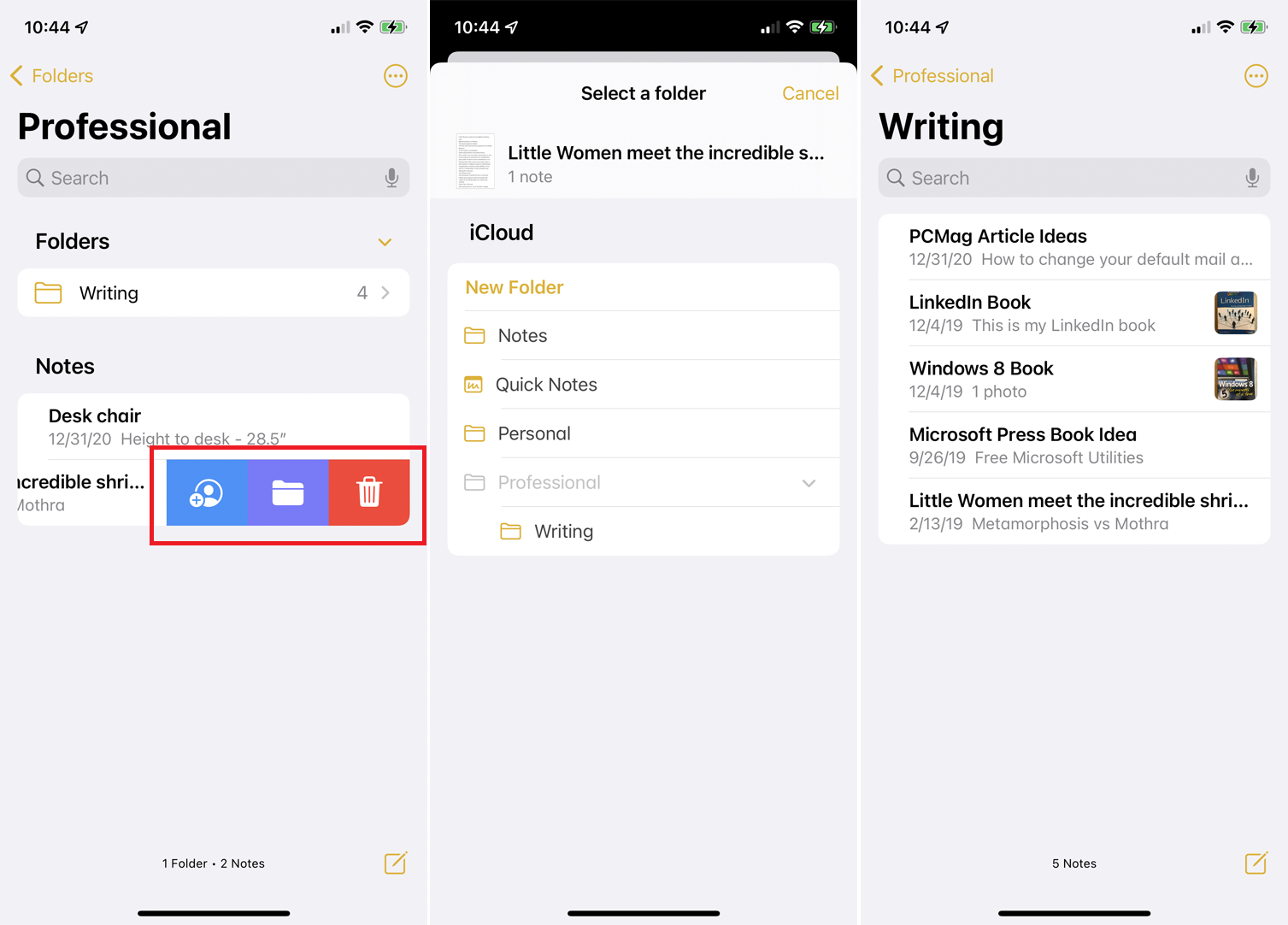
Puoi anche cambiare una cartella in una sottocartella facendo scorrere la cartella verso sinistra e toccando l'icona della cartella. Per spostare una nota, scorri verso sinistra e tocca l'icona della cartella, quindi scegli la nuova cartella.
5. Ordina le note in una cartella
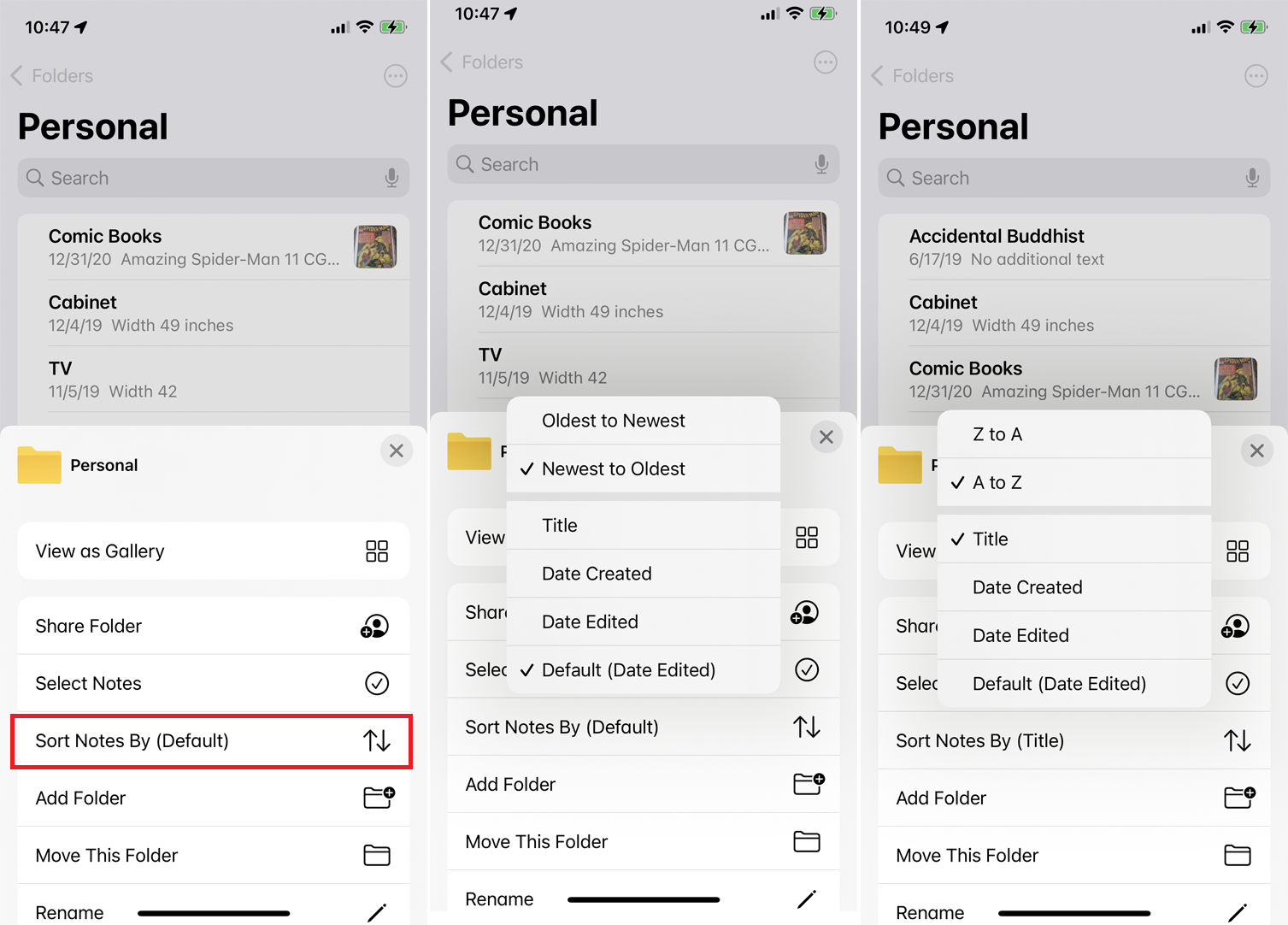
È possibile modificare il modo in cui le note vengono ordinate all'interno di una cartella. Apri la cartella, tocca l'icona con i puntini di sospensione e seleziona il pulsante Ordina per . Per impostazione predefinita, tutte le note sono ordinate in base all'ultima data di modifica, ma puoi invece ordinare in base alla data di creazione o al titolo e ordinarle ulteriormente dalla meno recente alla più recente o dalla più recente alla meno recente (o per AZ o ZA, se le ordini per titolo).
6. Condividi note e cartelle
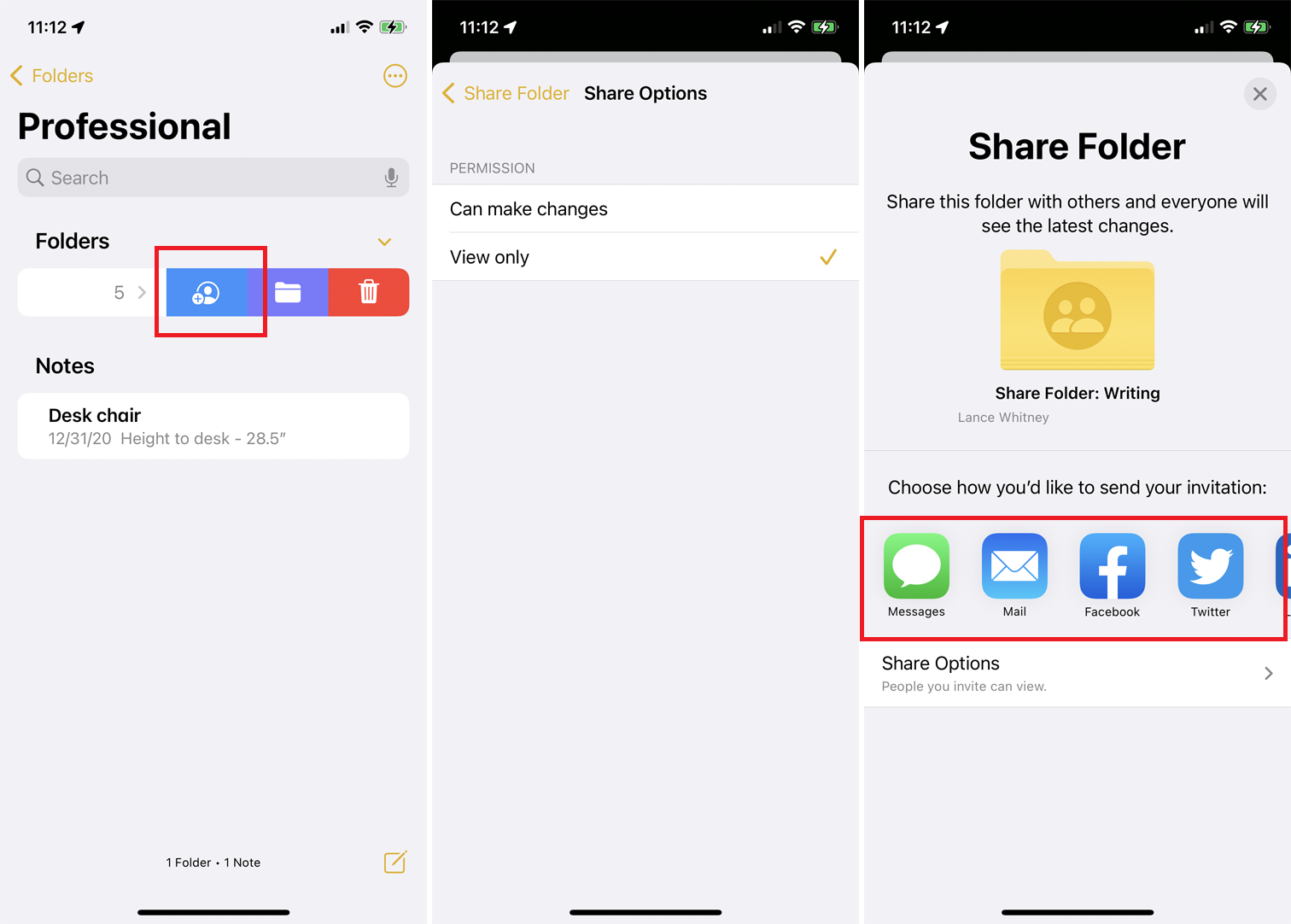
Puoi condividere note e cartelle con altre persone, concedendo loro il permesso di visualizzare e modificare. Puoi anche creare una nuova cartella specifica per la condivisione. Scorri verso sinistra la cartella che desideri condividere e tocca l'icona di condivisione blu. In alternativa, apri una nota, tocca i puntini di sospensione in alto e seleziona Condividi nota .
Tocca Opzioni di condivisione per modificare le autorizzazioni di modifica tra Può apportare modifiche e Solo visualizzazione . Puoi quindi decidere come condividere la cartella o la nota: tramite un messaggio di testo, un'e-mail, un'altra app o copiando un collegamento diretto. Seleziona i destinatari e una notifica indicherà che è stato condiviso.
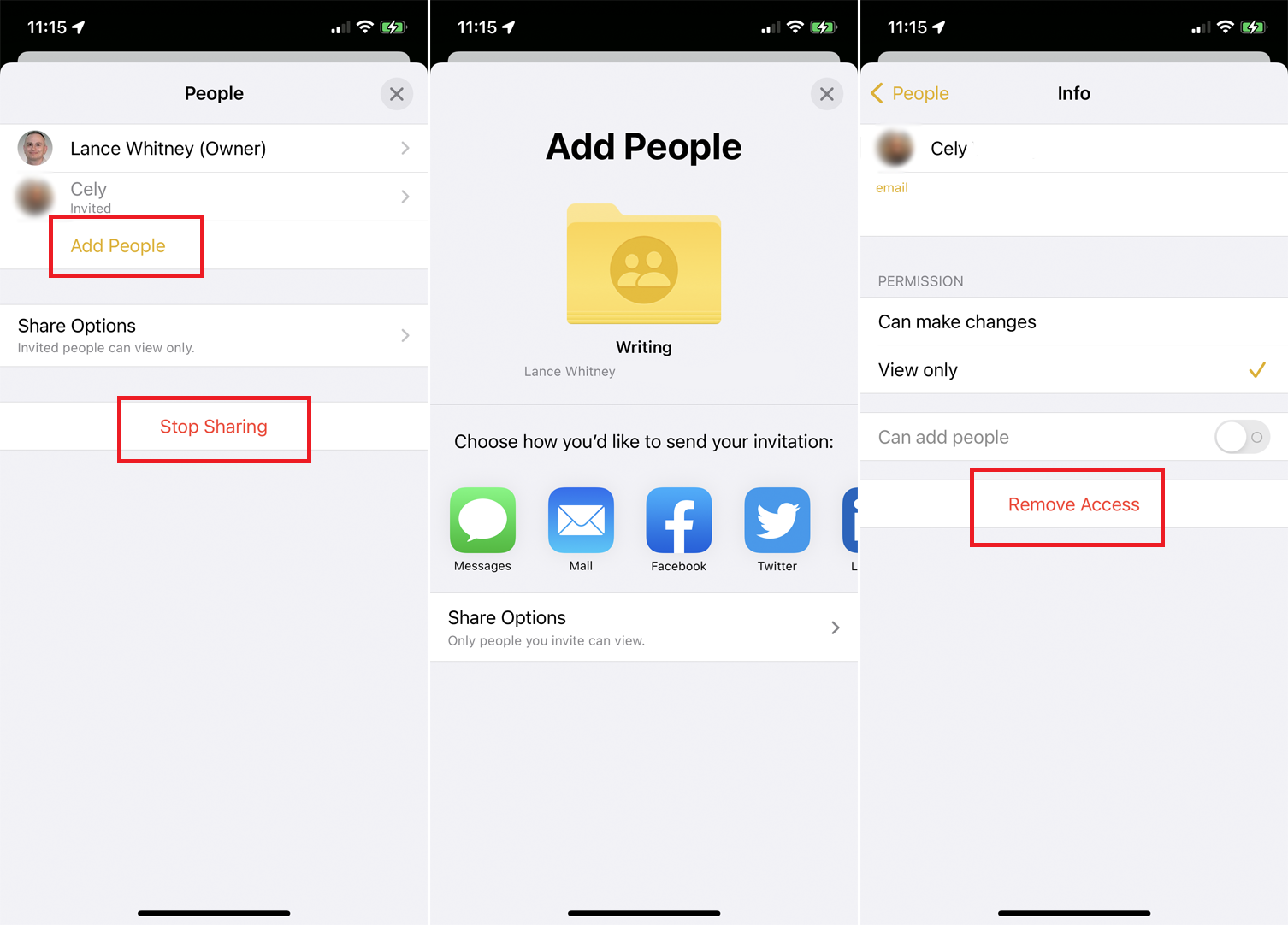
Una volta condivisa una cartella, puoi tornare alla schermata Condivisione e toccare Aggiungi persone per aggiungere più destinatari. Tocca il nome di una persona per modificare le sue autorizzazioni individuali o seleziona Rimuovi accesso per interrompere la condivisione della nota con loro. Puoi anche toccare Interrompi condivisione in qualsiasi momento per rimuovere l'accesso di tutti in una volta.

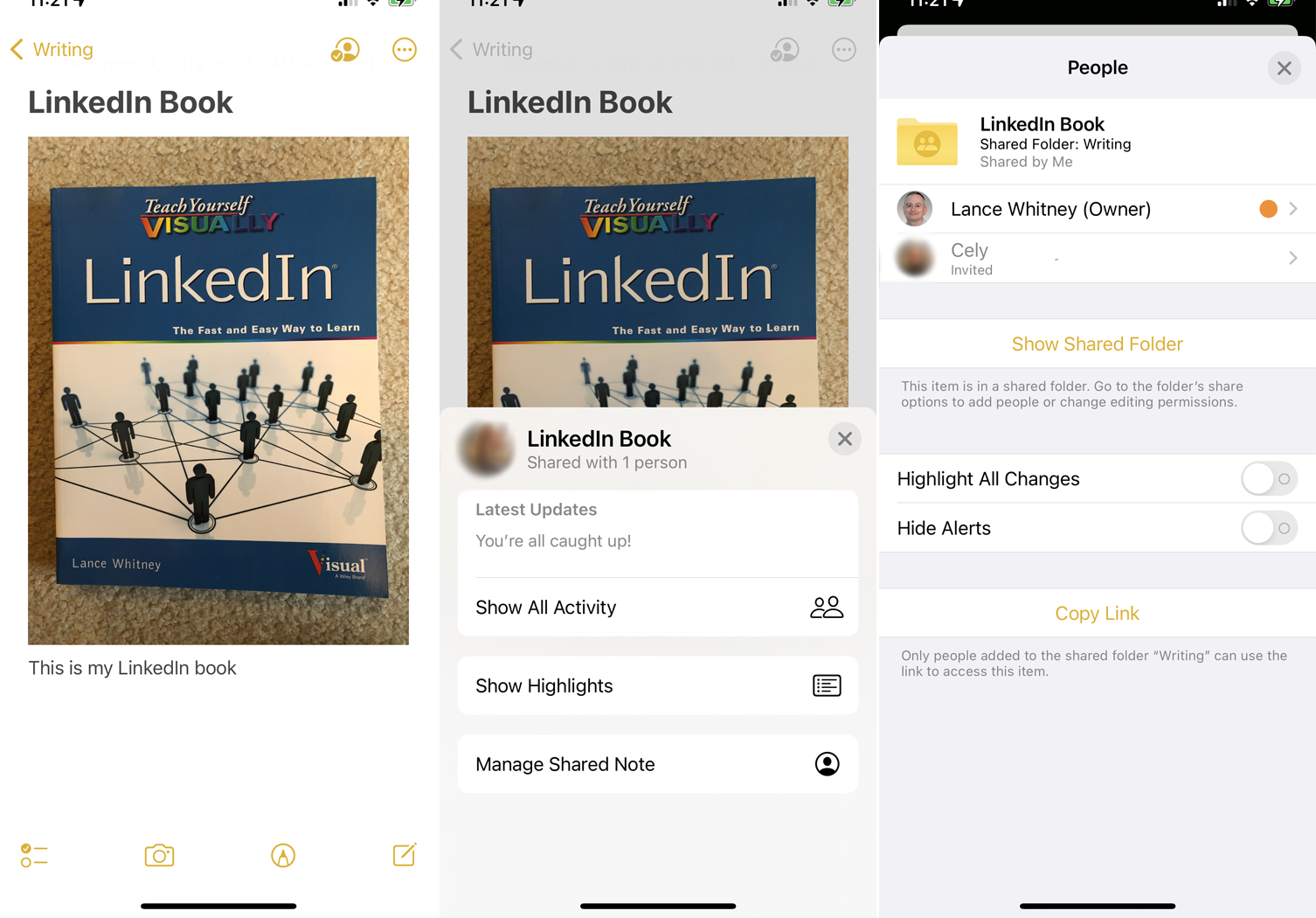
Per le singole note, tocca l'icona Condividi in alto a destra per aggiungere altre persone, modificare o rimuovere l'accesso per i destinatari esistenti, evidenziare le modifiche apportate e gestire gli avvisi.
7. Tagga le tue note
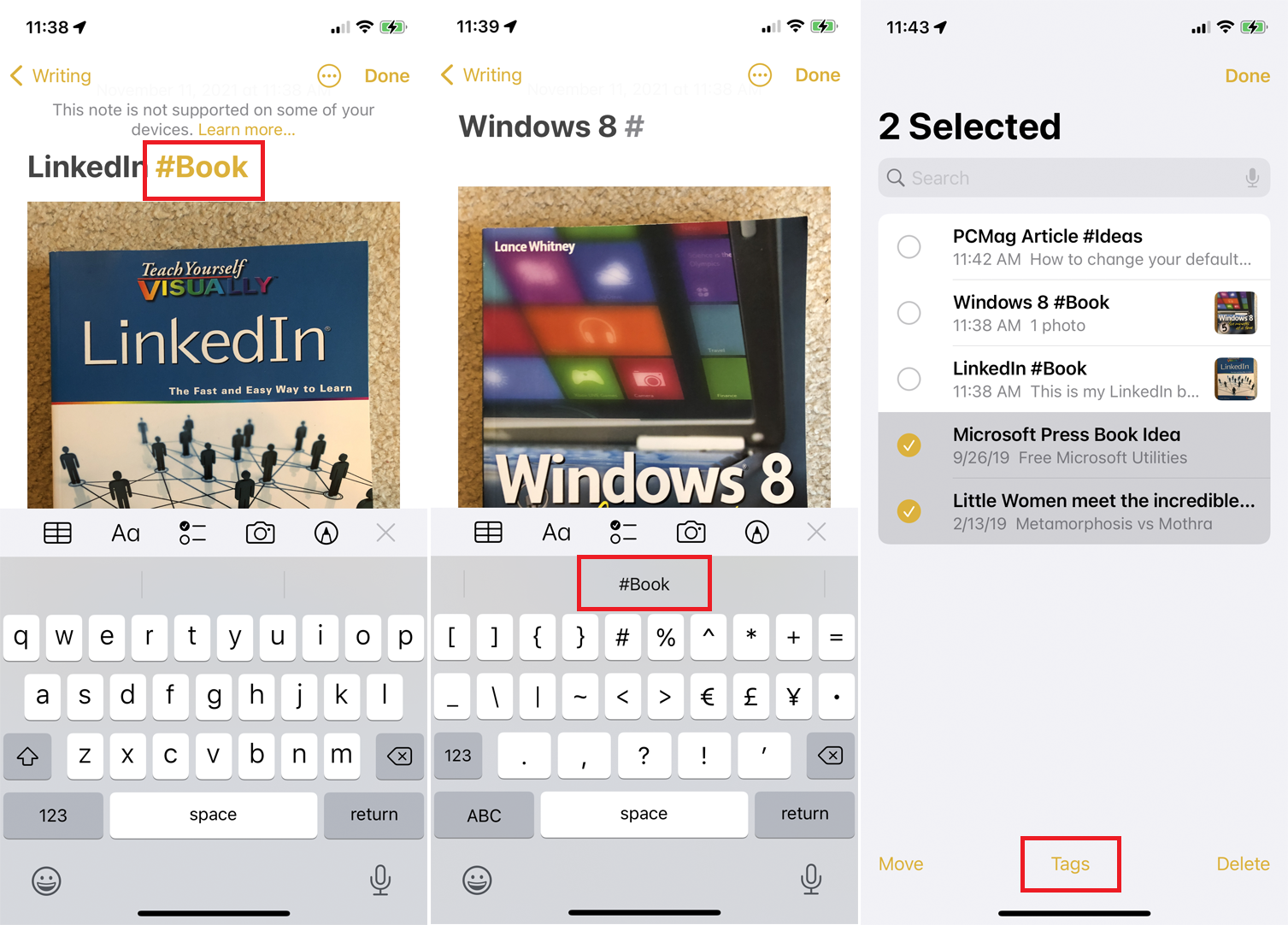
Coloro che eseguono l'aggiornamento a iOS 15 o iPadOS 15 potranno aggiungere hashtag alle note in qualsiasi punto del testo o del titolo per organizzare al meglio le proprie note. Digita # seguito dalla parola che desideri utilizzare come tag e seleziona la parola come appare tra virgolette sopra la tastiera per creare il tag.
Il tag non può contenere spazi, ma puoi includere trattini o trattini bassi. Coloro che eseguono iOS 14, iPadOS 14 o macOS Big Sur potranno vedere le parole contrassegnate ma non appariranno come tag effettivi. Coloro che eseguono sistemi operativi meno recenti non saranno affatto in grado di vedere la nota.
Dopo aver creato un tag, puoi utilizzare lo stesso tag in un'altra nota semplicemente digitando il simbolo # e selezionando il tag come appare sopra la tastiera. Per aggiungere un tag esistente a più note, tocca l'icona con i puntini di sospensione e scegli Seleziona note . Tocca tutte le note che desideri taggare, quindi scegli l'opzione tag nella parte inferiore dello schermo e seleziona il tag che desideri aggiungere.
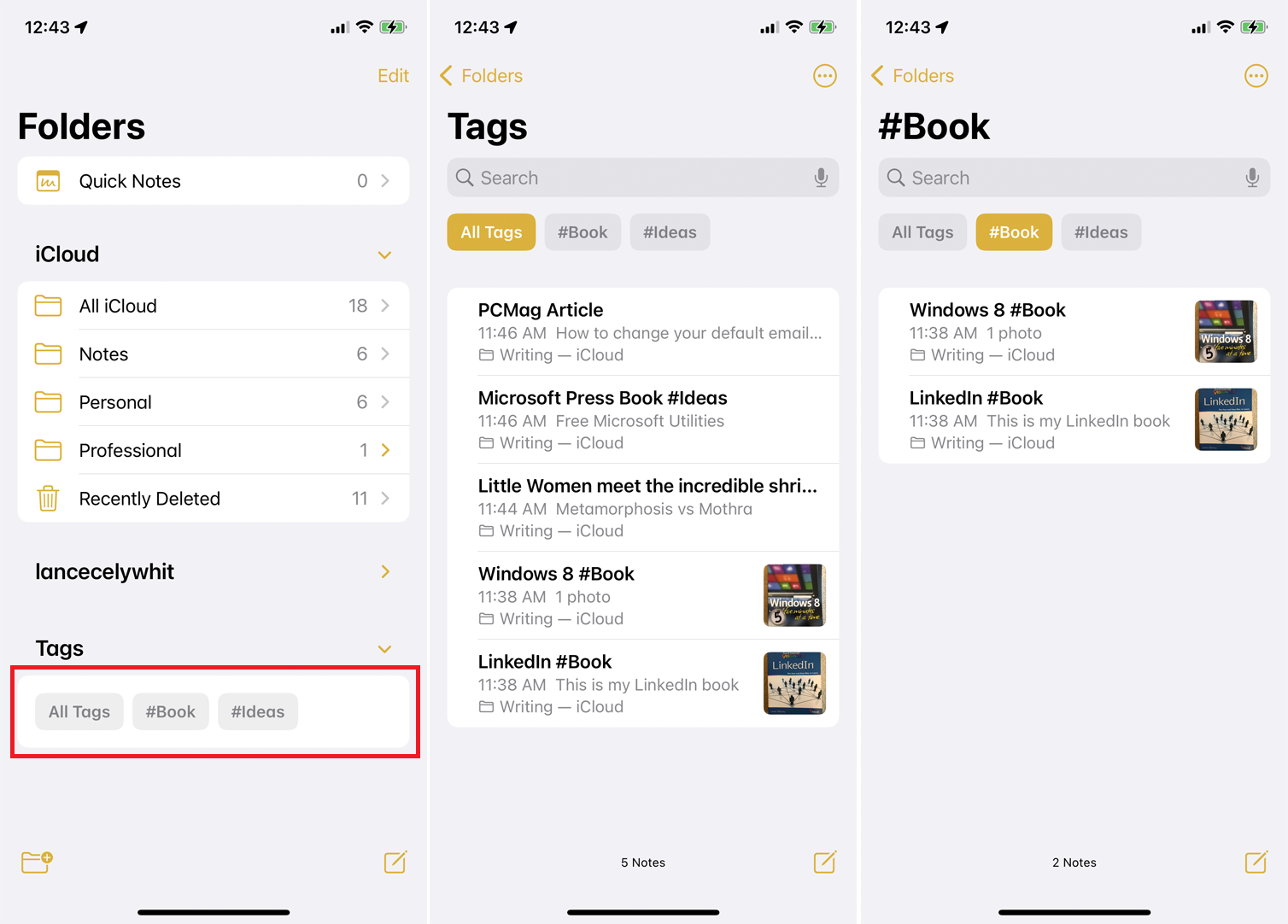
Una volta creato un tag, apparirà una sezione Tag nella schermata principale di Notes. Da qui, puoi toccare Tutti i tag per vedere ogni nota con un tag o selezionare un tag specifico per vedere solo quelle note.
8. Crea cartelle intelligenti
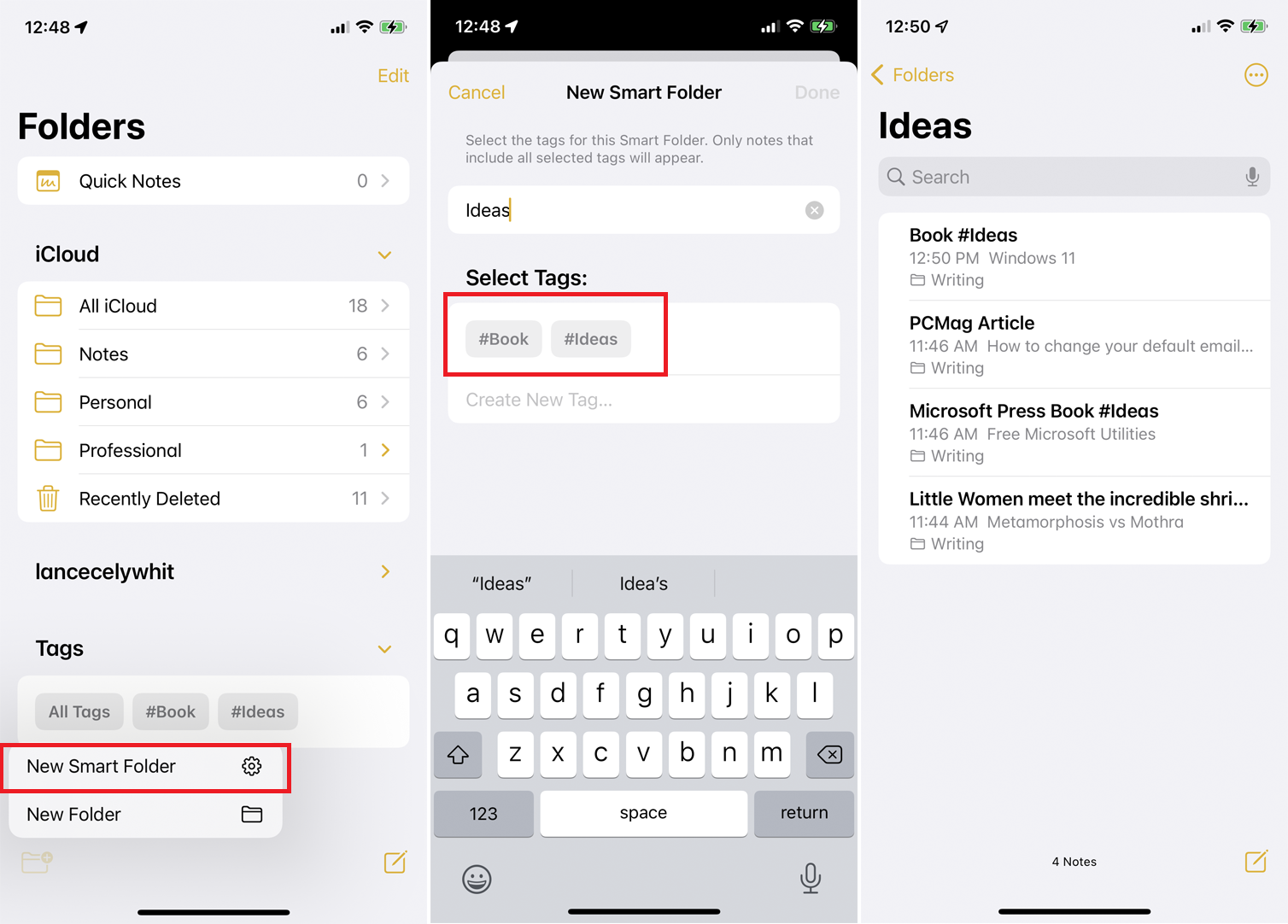
Puoi creare cartelle intelligenti in base ai tuoi tag. Tali cartelle sono dinamiche in quanto cambiano per includere automaticamente tutte le note a cui aggiungi un tag specifico. Nella schermata principale di Note, tocca l'icona per creare una cartella e seleziona l'opzione Nuova cartella Smart .
Crea un nome per la tua cartella, quindi seleziona il tag da utilizzare o creane uno nuovo. La tua nuova cartella viene quindi visualizzata con tutte le note con quel tag. Ogni volta che crei una nuova nota e usi quel tag, questa viene automaticamente aggiunta a questa cartella.
9. Invia una copia di una nota
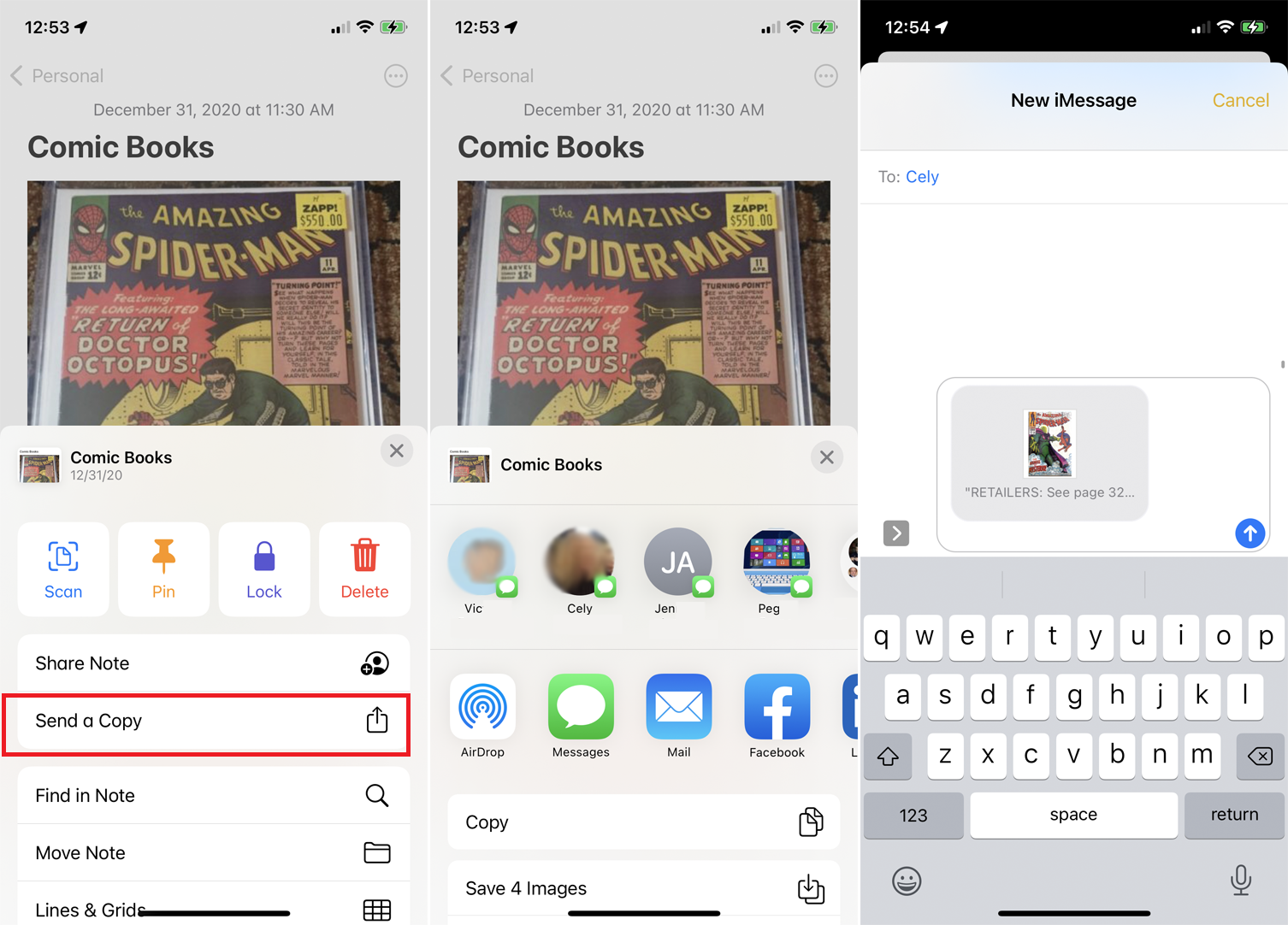
Puoi inviare una copia di una nota a un'altra persona o app. Ad esempio, puoi inviare una nota a un servizio file come Google Drive o Box per archiviarla come file di testo separato. Per fare ciò, premi sulla nota e seleziona Invia una copia dal menu a comparsa. Seleziona la persona o l'app a cui desideri inviare la copia.
10. Crea una lista di controllo
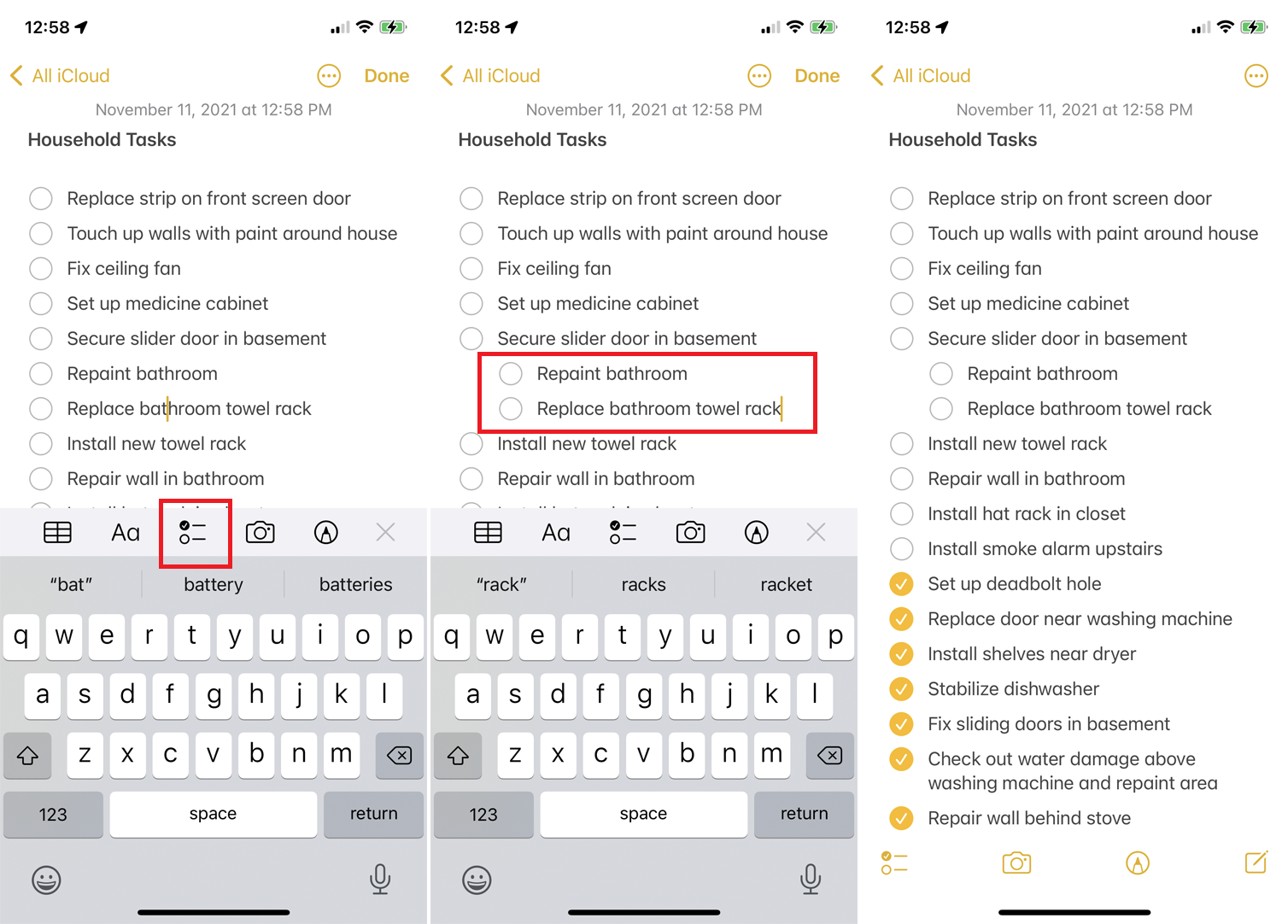
Per generare un elenco di controllo degli elementi, tocca l'icona del blocco note in basso a destra per creare una nuova nota. Digita un titolo per la tua nota in alto e tocca l'icona del segno di spunta. Viene visualizzato un cerchio per il primo elemento della tua lista di controllo.
Digita la voce e tocca il tasto Invio per creare un altro cerchio e ripetere il processo secondo necessità. Scorri verso destra qualsiasi voce nell'elenco e puoi trasformarla in una voce secondaria.
Dopo aver completato una delle attività elencate nella nota, tocca il suo cerchio per mostrarla come completata. La prima volta che lo fai, ti viene chiesto se desideri che tutti gli elementi completati si spostino in fondo all'elenco. Accetta questa opzione e ogni elemento che controlli salterà in fondo.
11. Modifica la formattazione del testo
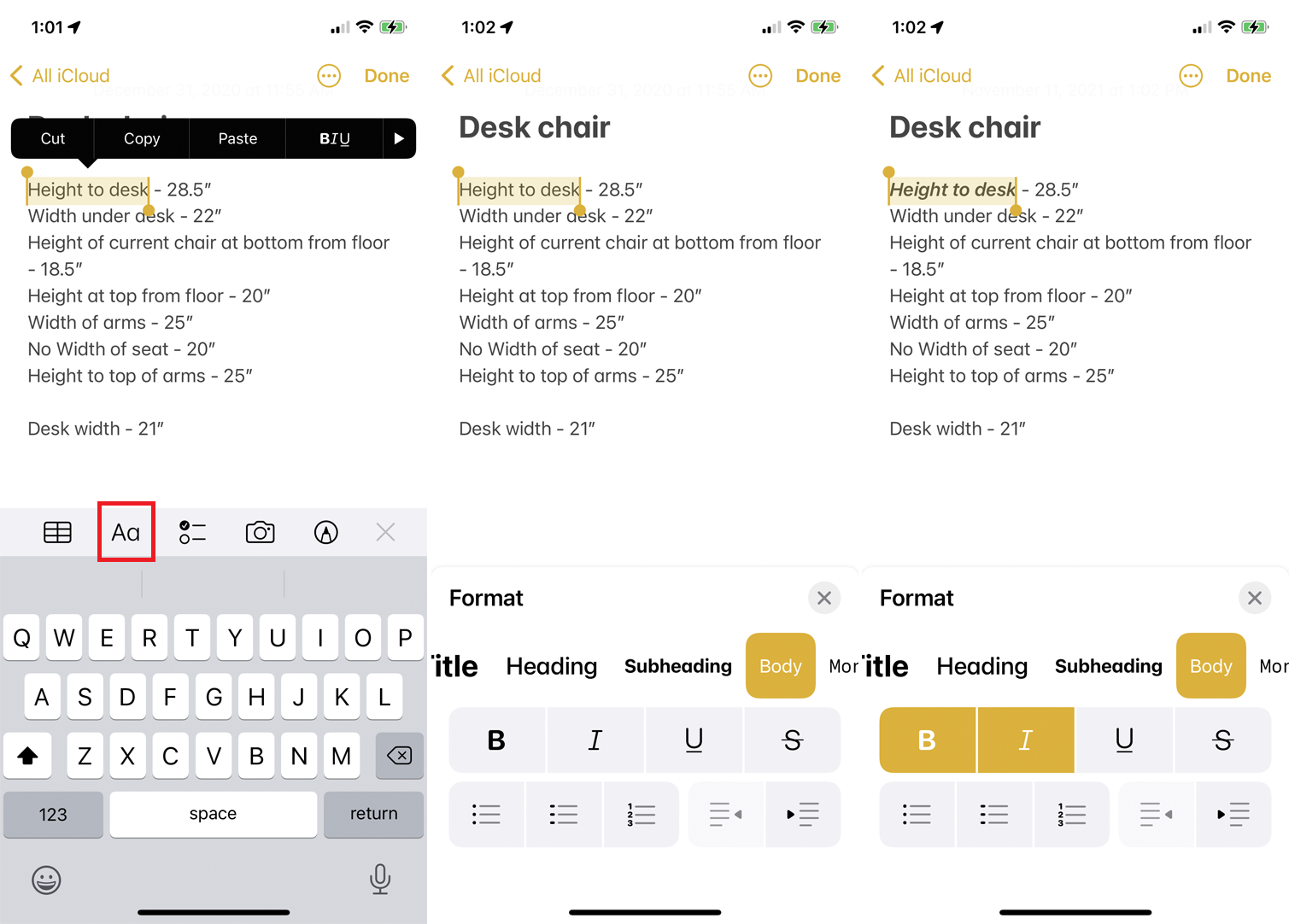
È possibile modificare rapidamente lo stile e la formattazione del testo. Seleziona il testo che desideri riformattare. Premi il pulsante Aa sopra la tastiera per scegliere uno stile, applicare grassetto, corsivo e altri attributi e impostare un elenco puntato o numerato.
12. Scansiona un documento o una foto
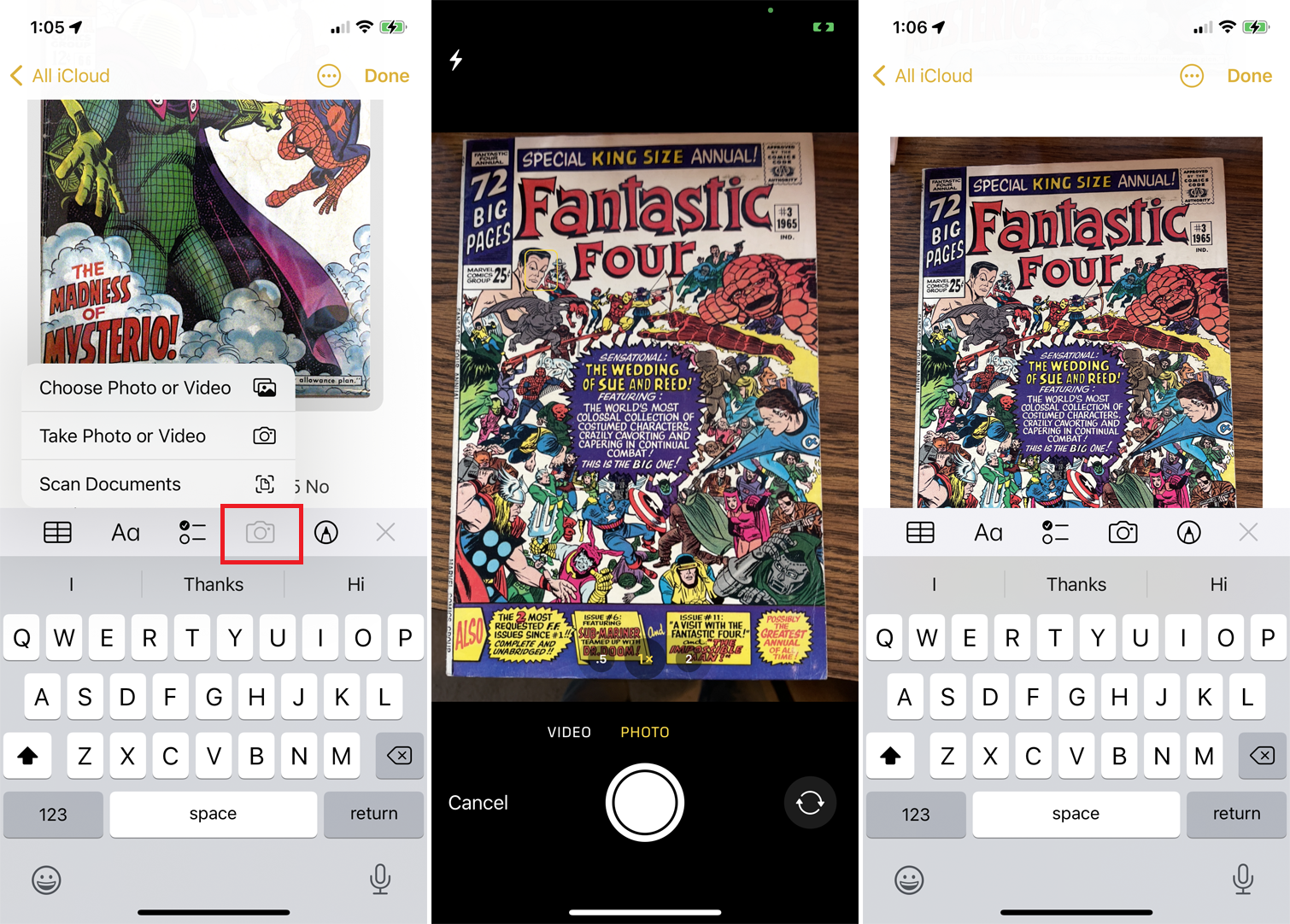
È possibile eseguire la scansione di un documento o di una foto per incorporarlo in una nota. Crea una nuova nota o aprine una esistente e tocca l'icona della fotocamera e seleziona Scansione . Puoi quindi scegliere di scansionare un elemento, scattare una foto o un video o caricare una foto o un video esistente. Selezionare l'opzione appropriata per includere l'elemento nella nota.
13. Disegna il testo con una matita Apple
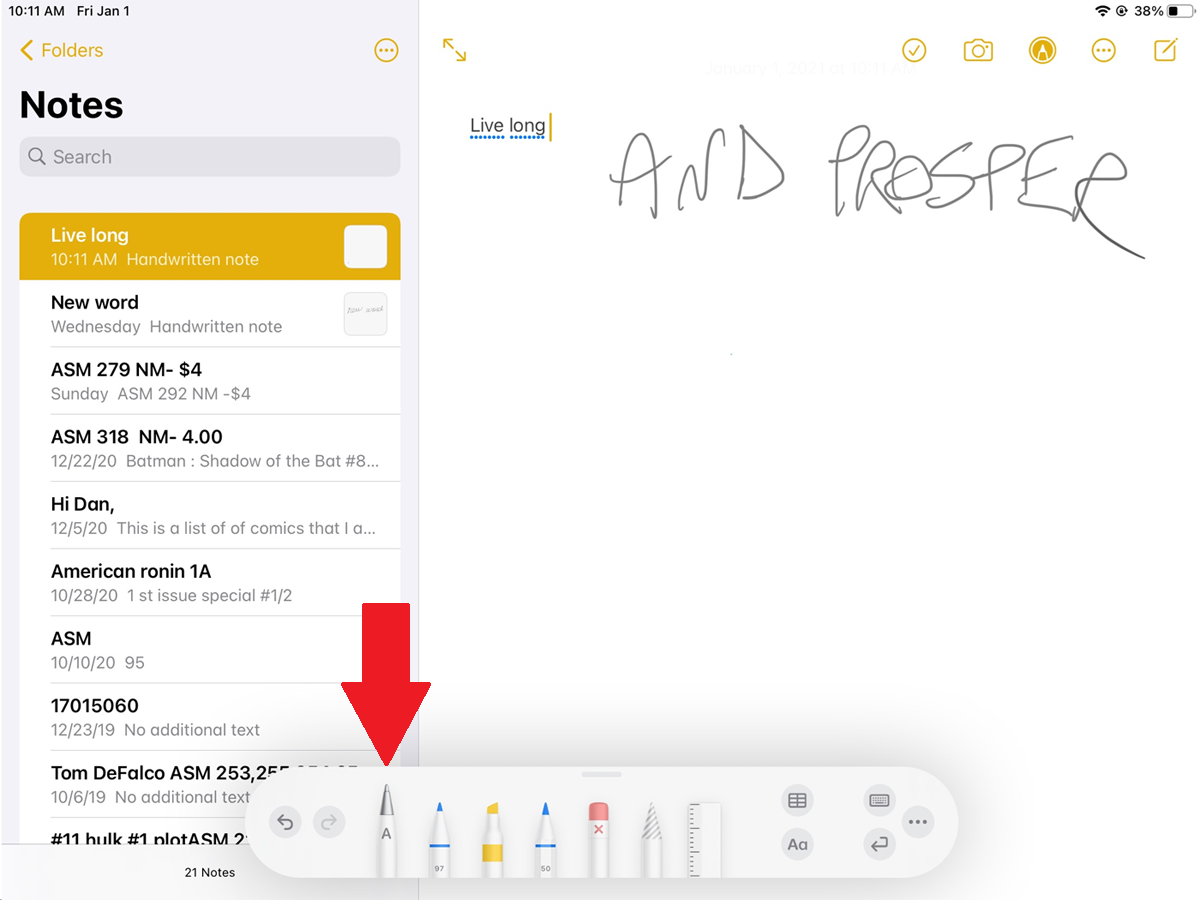
Notes funziona con Apple Pencil in iPadOS 14 o versioni successive per offrire un'opzione Scribble che converte le lettere disegnate in testo modificabile. I modelli di iPad compatibili includono iPad Pro, iPad (6a generazione e successivi), iPad mini (5a generazione e successivi) e iPad Air (3a generazione e successivi).
È possibile utilizzare questa funzione in una nota nuova o esistente. Tocca l'icona Disegno nella barra degli strumenti in alto a destra e seleziona Apple Pencil dalla tavolozza in basso. Disegna alcuni caratteri alfanumerici e poi aspetta di vederli convertiti in testo modificabile.
