La guida definitiva agli arresti anomali di Fallout 3 su Windows 10
Pubblicato: 2022-07-05
Una delle serie di giochi che regna tra i giocatori è la serie Fallout. Fallout 3 è il gioco tra le serie di giochi amato dai Giocatori. Tuttavia, il gioco Fallout 3 si arresta in modo anomalo su PC Windows 10 e apre la strada al registro degli arresti anomali di Fallout 3. A causa di questo problema, potresti non essere in grado di installare altri giochi nell'app Steam. Se stai cercando una guida agli arresti anomali di Fallout 3, sei arrivato al risultato di ricerca giusto. I metodi per risolvere il problema degli arresti anomali di Fallout 3 sul nuovo gioco Windows 10 sono spiegati in questo articolo.
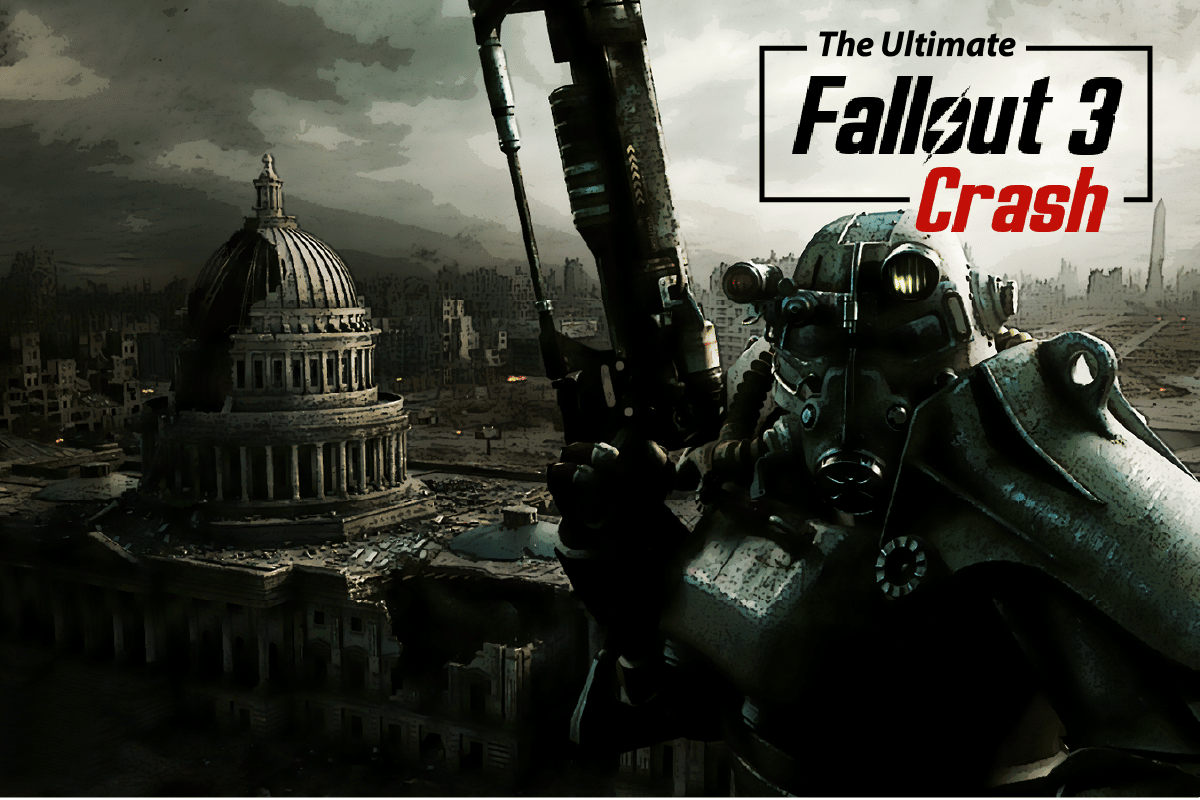
Contenuti
- La guida definitiva agli arresti anomali di Fallout 3 su Windows 10
- Metodo 1: metodi di base per la risoluzione dei problemi
- Metodo 2: modificare la risoluzione
- Metodo 3: modificare l'impostazione di compatibilità
- Metodo 4: aggiorna il gioco Fallout 3
- Metodo 5: disabilitare la funzione di salvataggio automatico
- Metodo 6: altera i file di Fallout 3
- Metodo 7: disinstalla Windows Live
- Metodo 8: reinstallare Fallout 3
- Metodo 9: installa le mod di Fallout 3
La guida definitiva agli arresti anomali di Fallout 3 su Windows 10
Le cause per cui il gioco Fallout 3 si arresta in modo anomalo sull'app Steam sono elencate in questa sezione.
- Sistema operativo Windows incompatibile : Fallout 3 è un gioco progettato per Windows 7, quindi il gioco sarebbe incompatibile su PC Windows 10.
- Gioco Fallout 3 obsoleto: l'utilizzo di una versione obsoleta del gioco Fallout 3 su PC Windows 10 può causare il crash del gioco mentre stai giocando.
- La funzione di salvataggio automatico è abilitata : se stai salvando i salvataggi nel gioco Fallout 3 su Steam Cloud, potresti vedere il gioco bloccarsi.
- Problemi con la scheda grafica: la scheda grafica sul tuo PC Windows 10 potrebbe essere inappropriata o il driver grafico potrebbe essere obsoleto.
- Conflitto con il software Windows Live: il software Windows Live installato sul tuo PC potrebbe disturbarti a giocare al gioco Fallout 3.
Metodo 1: metodi di base per la risoluzione dei problemi
Come parte principale della guida all'arresto anomalo di Fallout 3, puoi provare a implementare i metodi di risoluzione dei problemi di base per risolvere il problema.
1. Usa schermo singolo
Se stai utilizzando più Windows sul tuo PC, potresti riscontrare un arresto anomalo nell'utilizzo della mod di Fallout 3. Per risolvere questo problema, puoi continuare a utilizzare una schermata singola e chiudere tutte le altre schermate.
2. Chiudere l'altro software in esecuzione in background
Se stai utilizzando software di terze parti come Teamspeak, Xonar ASUS e Gamer OSD, puoi chiudere questo software utilizzando Task Manager.
1. Premere contemporaneamente i tasti Ctrl+Maiusc+Esc per aprire Task Manager sul PC.
2. Fare clic sulle app singolarmente nella sezione App e fare clic sul pulsante Termina attività per chiudere l'app.
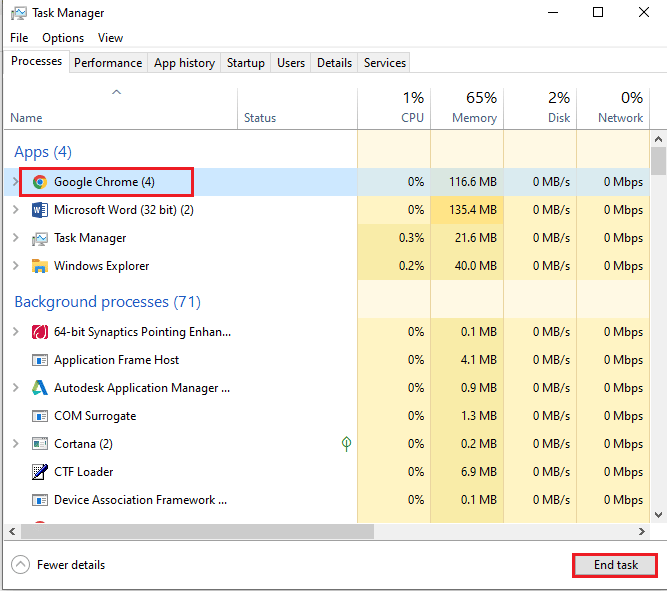
3. Usa la scheda grafica NVIDIA e AMD
Per utilizzare i giochi che richiedono una grafica aggiornata, puoi utilizzare la scheda grafica NVIDIA o AMD invece della scheda grafica INTEL convenzionale.
4. Aggiorna il driver grafico
Il driver grafico deve essere nella versione aggiornata per risolvere i problemi di crash con le mod di Fallout 3. Usa il link fornito qui per conoscere il metodo per aggiornare il driver grafico sul tuo PC.
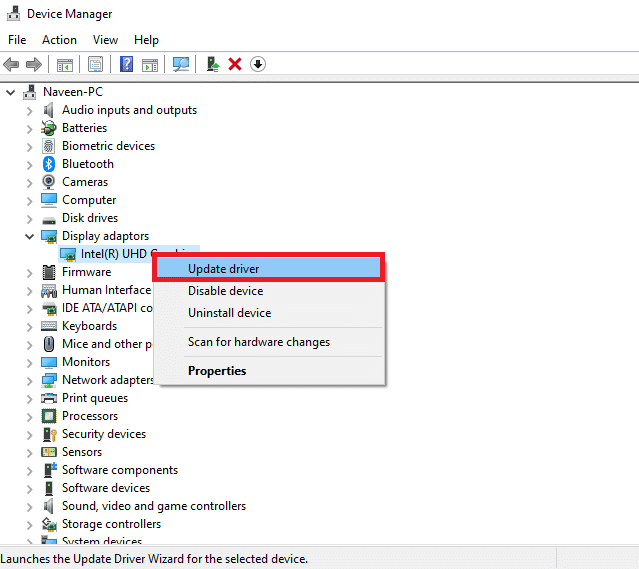
5. Ripara i file di sistema danneggiati
I file di sistema salvati localmente sul tuo PC potrebbero essere danneggiati e potresti non essere in grado di riparare l'arresto anomalo nelle mod di Fallout 3. È possibile utilizzare il collegamento fornito qui per riparare i file di sistema corrotti utilizzando la scansione SFC.
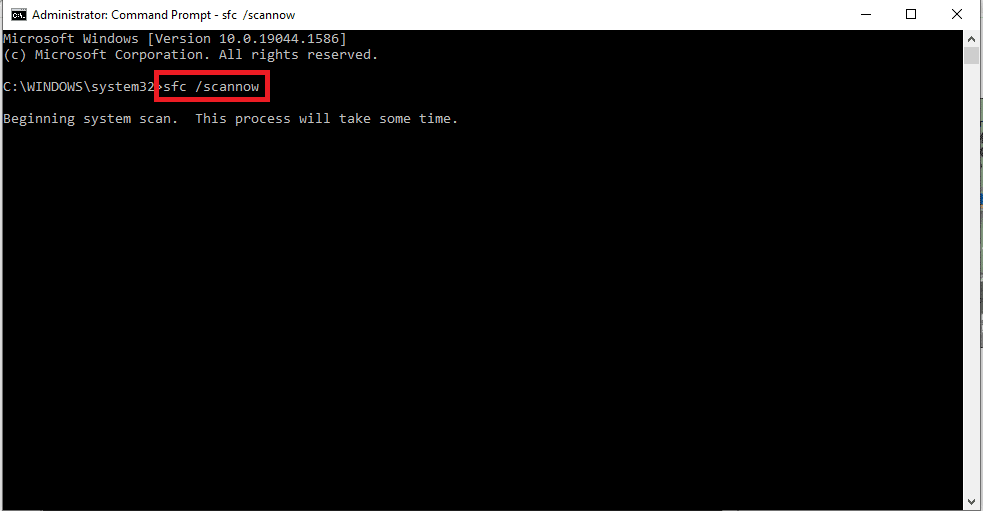
Leggi anche: Correggi l'errore 43 ordinale di Fallout 3 non trovato
Metodo 2: modificare la risoluzione
Il metodo successivo in questa guida agli arresti anomali di Fallout 3 è modificare la risoluzione del gioco e del display.
Opzione I: usa la modalità finestra tramite Steam
Provare a eseguire il gioco Fallout 3 in modalità a schermo intero può causare il crash del gioco nell'app Steam. Per risolvere il problema, puoi provare a eseguire il gioco in modalità finestra o senza bordi.
1. Premi il tasto Windows , digita Steam , fai clic su Apri.
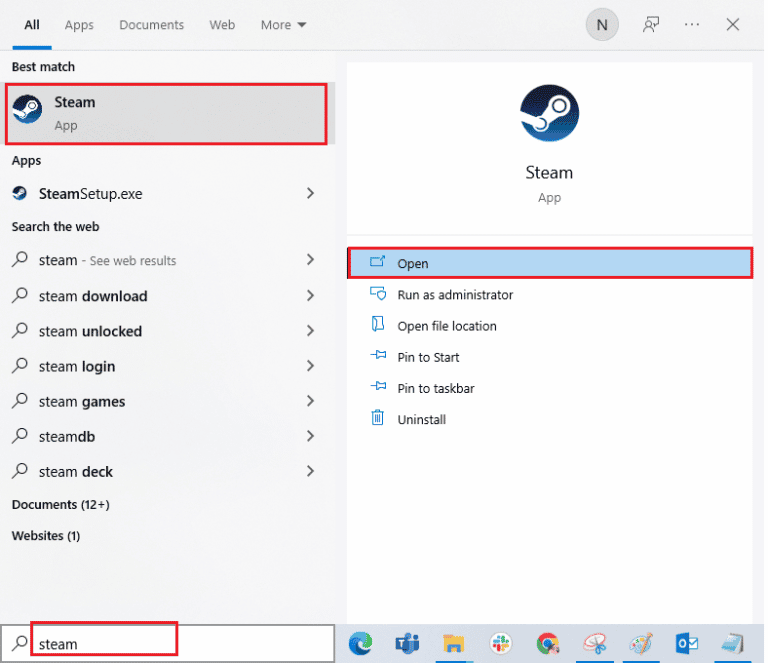
2. Fai clic sulla scheda LIBRERIA nella barra in alto, fai clic con il pulsante destro del mouse sul gioco Fallout 3 e fai clic sull'opzione Proprietà nell'elenco.
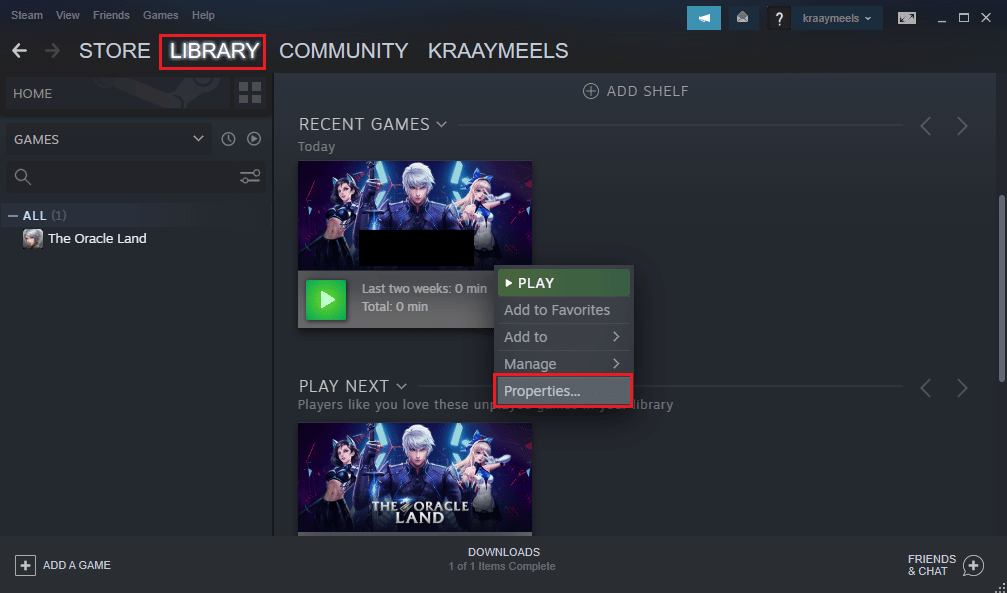
3. Fare clic sulla scheda GENERALE nel riquadro sinistro della finestra e selezionare Imposta opzioni di avvio per scegliere la preferenza per l'avvio del gioco nella finestra OPZIONI DI LANCIO .
Nota: questa opzione è disponibile solo per gli utenti avanzati.
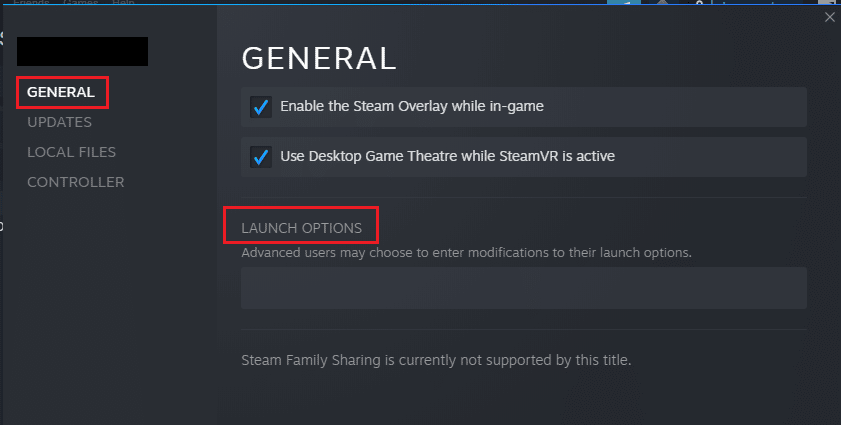
4. Nel campo di testo, digitare –windowed-noborder e fare clic sul pulsante OK per salvare le modifiche.
Nota 1: imposta la risoluzione del gioco come Risoluzione del display del tuo PC per evitare qualsiasi conflitto con il display.
Nota 2: in alternativa, è possibile selezionare le opzioni Modalità finestra e Senza bordi nella finestra per impostare la risoluzione automatica.
5. Apri il gioco Fallout 3 nella scheda LIBRERIA dell'app Steam e controlla se puoi giocare in modalità finestra.
Opzione II: cambia la risoluzione del display del PC
La seconda opzione è modificare la risoluzione del display del tuo PC e impostarla su una risoluzione in cui il gioco Fallout 3 non si arresti in modo anomalo.
1. Premere contemporaneamente i tasti Windows + I per avviare l'app Impostazioni.
2. Fare clic sull'opzione Sistema nel menu visualizzato.
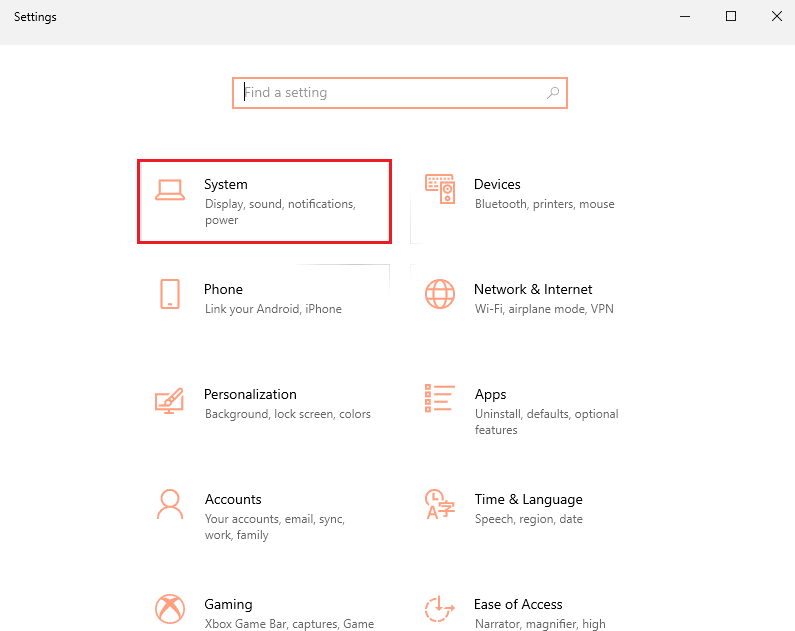
3. Fare clic sulla scheda Display nel riquadro sinistro della finestra e modificare la risoluzione nella sezione Risoluzione dello schermo .
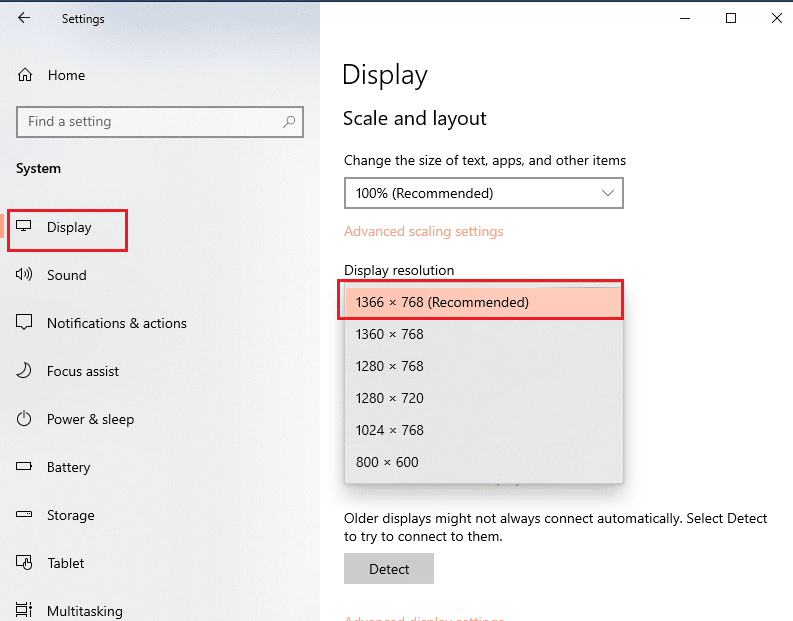
Leggi anche: Correzione dell'utilizzo elevato della CPU del contenitore NVIDIA su Windows 10
Metodo 3: modificare l'impostazione di compatibilità
Il problema con la compatibilità del sistema operativo Windows può essere risolto seguendo i passaggi in questo metodo della guida agli arresti anomali di Fallout 3.
1. Cerca Fallout 3 nella barra di ricerca e fai clic sull'opzione Apri posizione file nel riquadro destro della finestra.
2. Fare clic con il pulsante destro del mouse sul file Fallout3.exe e fare clic sull'opzione Proprietà nell'elenco.
3. Passare alla scheda Compatibilità e selezionare l'opzione Esegui questo programma in modalità compatibilità nella sezione Modalità compatibilità .
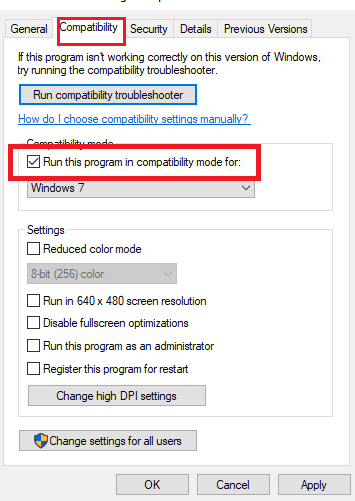
4. Quindi, seleziona l'opzione Esegui questo programma come amministratore nella sezione Impostazioni .
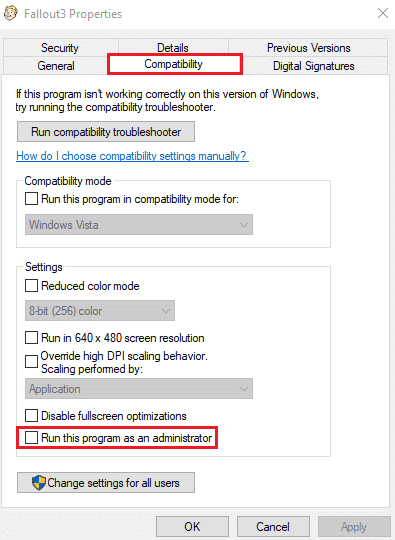
5. Fare clic sui pulsanti Applica e OK per salvare le modifiche.
Metodo 4: aggiorna il gioco Fallout 3
Il prossimo metodo per risolvere questo problema in questa guida all'arresto anomalo di Fallout 3 è aggiornare il gioco sull'app Steam.
1. Avvia l'app Steam dalla barra di ricerca di Windows .
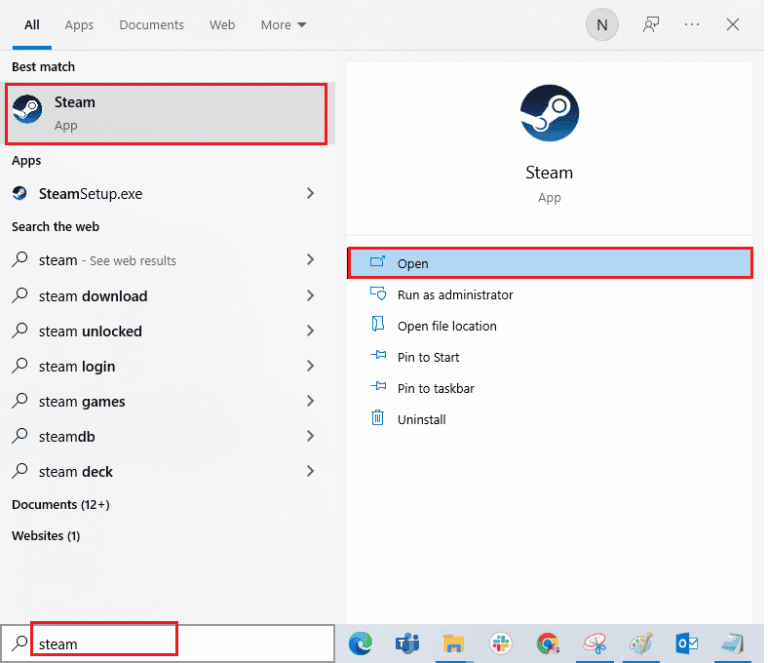
2. Fai clic sulla scheda LIBRERIA nella barra in alto, fai clic con il pulsante destro del mouse sul gioco Fallout 3 e fai clic sull'opzione Proprietà nell'elenco.
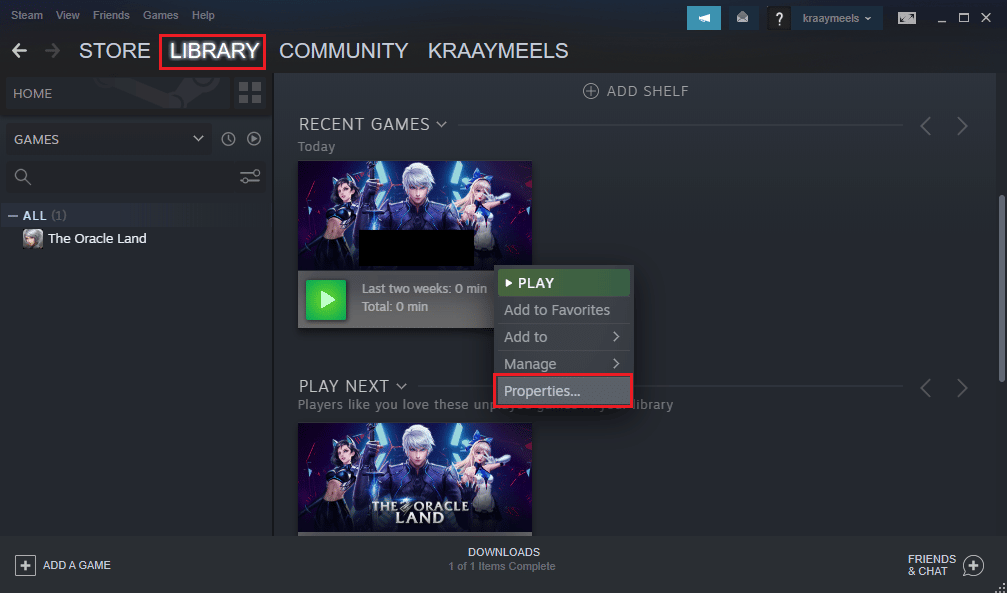
3. Fare clic sulla scheda AGGIORNAMENTI nel riquadro sinistro della finestra e fare clic sull'opzione Mantieni sempre aggiornato questo gioco nella sezione AGGIORNAMENTI AUTOMATICI .
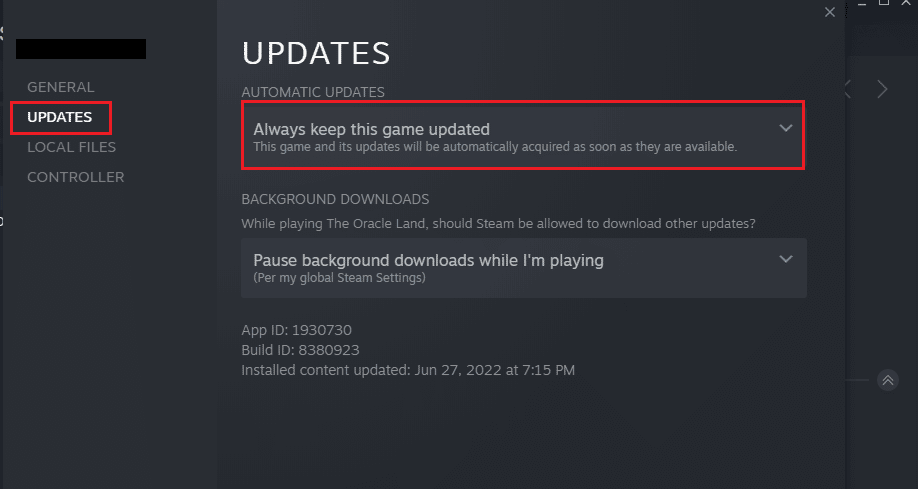
Metodo 5: disabilitare la funzione di salvataggio automatico
Il problema degli arresti anomali di Fallout 3 sul nuovo gioco Windows 10 potrebbe essere dovuto alla funzione di salvataggio automatico in Steam Cloud. Puoi seguire i passaggi di questo metodo per disabilitare la funzione di salvataggio automatico del gioco Fallout 3.
1. Apri l'app Steam .
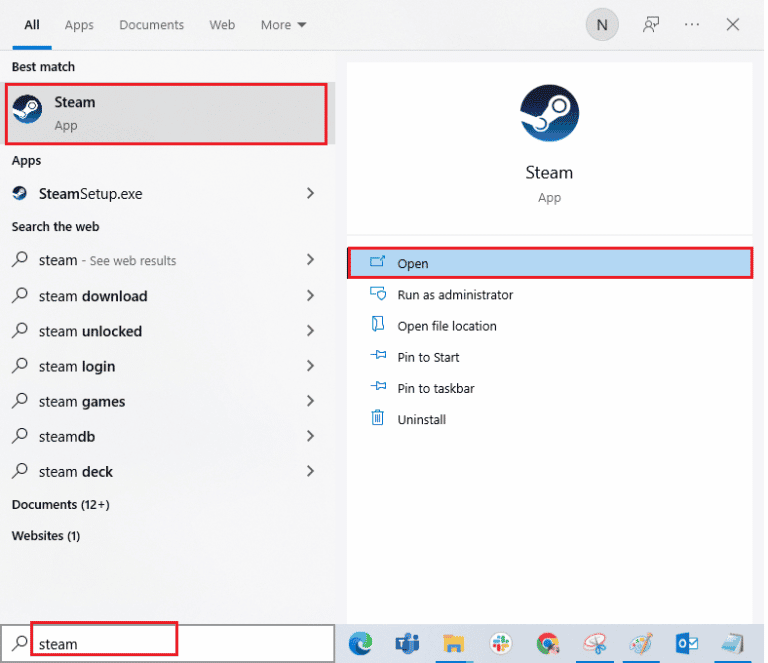
2. Fai clic sulla scheda LIBRERIA nella barra in alto, fai clic con il pulsante destro del mouse sul gioco Fallout 3 nella sezione TUTTI I GIOCHI e fai clic sull'opzione Proprietà nell'elenco.
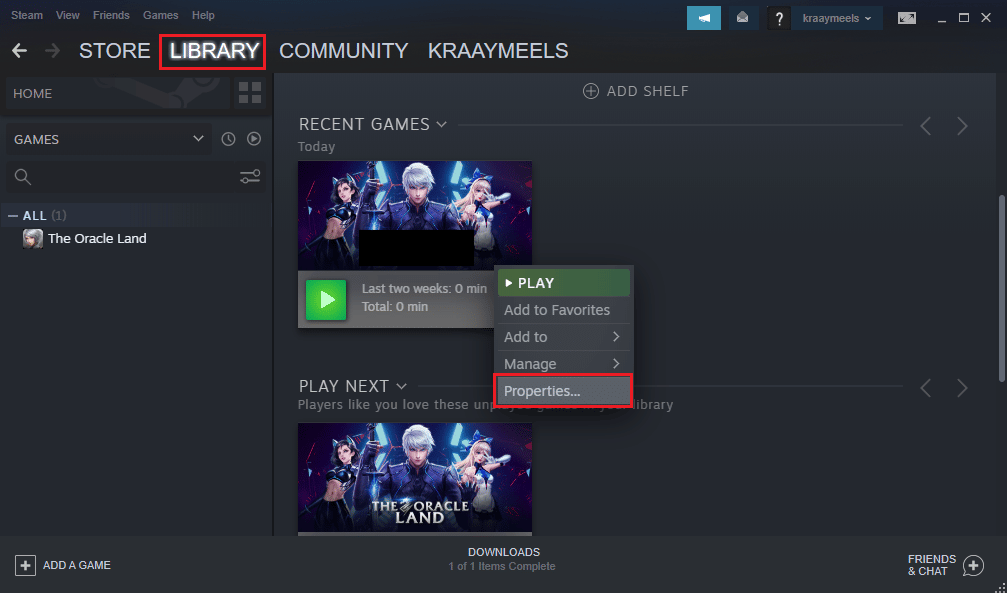
3. Fai clic sulla scheda GENERALE nel riquadro sinistro della finestra Proprietà e deseleziona l'opzione Mantieni i salvataggi dei giochi nel programma Steam Cloud per Fallout 3 .
Leggi anche: Risolto il problema con la riproduzione remota di Steam che non funzionava in Windows 10
Metodo 6: altera i file di Fallout 3
Il problema con l'arresto anomalo del gioco potrebbe essere dovuto a file configurati in modo errato sul tuo PC. Puoi risolvere questo problema seguendo i passaggi in questa sezione della guida agli arresti anomali di Fallout 3.

Opzione I: crea file FALLOUT.ini
In alcuni casi, il file FALLOUT.ini potrebbe non essere creato in Esplora risorse. Puoi forzare il gioco Fallout 3 a creare il file nella posizione di download usando il metodo.
1. Premi il tasto Windows , digita Steam , fai clic su Apri.
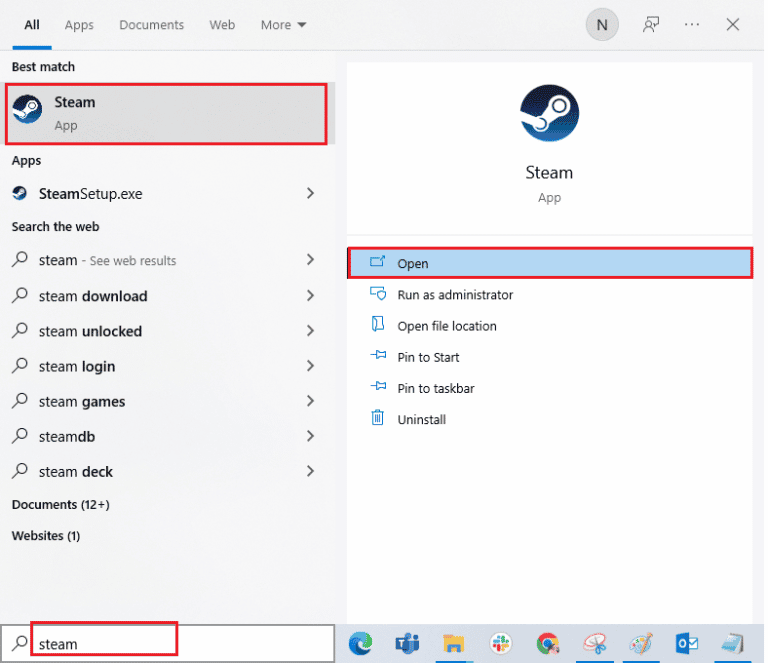
2. Fai clic sulla scheda LIBRERIA e fai clic sul gioco Fallout 3 nella sezione TUTTI I GIOCHI .
3. Fare clic sul pulsante GIOCA per avviare il gioco e premere il pulsante Esc dopo che il gioco è stato caricato.
Nota: questo controllerà l'hardware grafico del gioco e creerà un nuovo file Fallout.ini sul file di gioco.
Opzione II: elimina le cartelle non necessarie
Numerosi file nella posizione di download di Fallout 3 in Esplora risorse possono causare il crash del gioco Fallout 3. È possibile eliminare tutte le cartelle tranne la cartella Saves nella posizione.
Nota: la cartella Saves memorizzerà il livello da cui sei uscito nel gioco ed evita di giocare dal gioco dall'inizio.
1. Premere contemporaneamente i tasti Windows + E per aprire Esplora file .
2. Vai alla cartella Fallout 3 seguendo il percorso.
C:\Utenti\Lenov0\Documenti\I miei giochi\Fallout 3
Nota: è necessario aprire la cartella del nome utente al posto della cartella Lenovo .
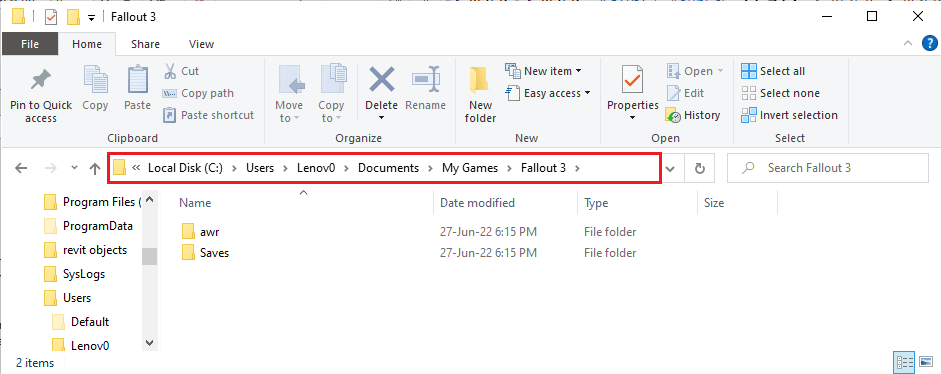
2. Selezionare tutte le cartelle tranne la cartella Salva , fare clic con il pulsante destro del mouse sulle cartelle e fare clic sull'opzione Elimina per eliminare le cartelle non necessarie.
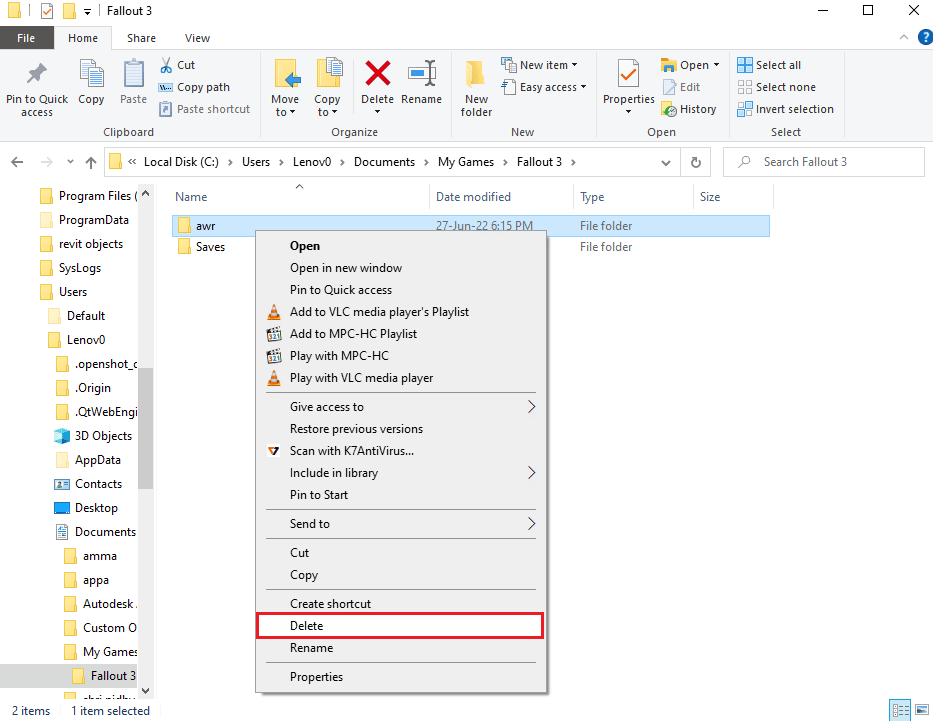
Opzione III: Modifica le voci del file FALLOUT
Il file FALLOUT.ini nel percorso di download potrebbe essere configurato in modo errato ei valori delle voci potrebbero non essere corretti. Puoi modificare i valori nel file per risolvere il problema del registro degli arresti anomali di Fallout 3.
1. Premere contemporaneamente i tasti Windows + E per aprire Esplora risorse.
2. Vai alla cartella Fallout 3 seguendo il percorso .
C:\Utenti\Lenov0\Documenti\I miei giochi\Fallout 3
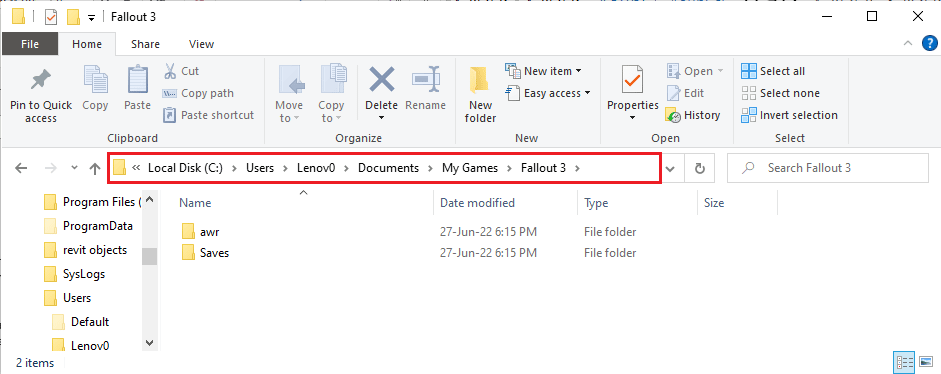
2. Fare clic con il pulsante destro del mouse sul file FALLOUT.ini , spostare il cursore sull'opzione Apri con e fare clic sull'opzione Blocco note nel menu adiacente.
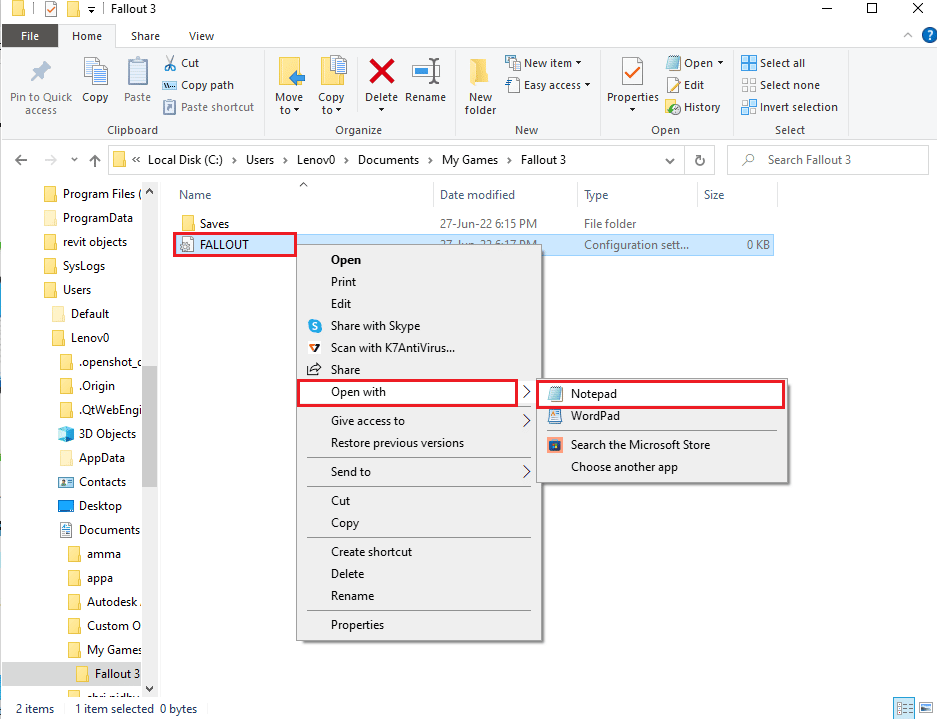
3. Modificare il valore della voce bUseThreadAI da 0 a 1.
Nota: puoi premere i tasti Ctrl + F insieme per aprire la barra di ricerca e cercare la voce specifica.
4. Modificare il valore della voce iNumHWThreads su 2 .
Leggi anche: 5 migliori contatori FPS per Windows 10
Metodo 7: disinstalla Windows Live
Un'altra opzione della guida all'arresto anomalo di Fallout 3 è disinstallare il software Windows Live sul tuo PC utilizzando il Pannello di controllo.
1. Premere il tasto Windows , digitare Pannello di controllo, fare clic su Apri.
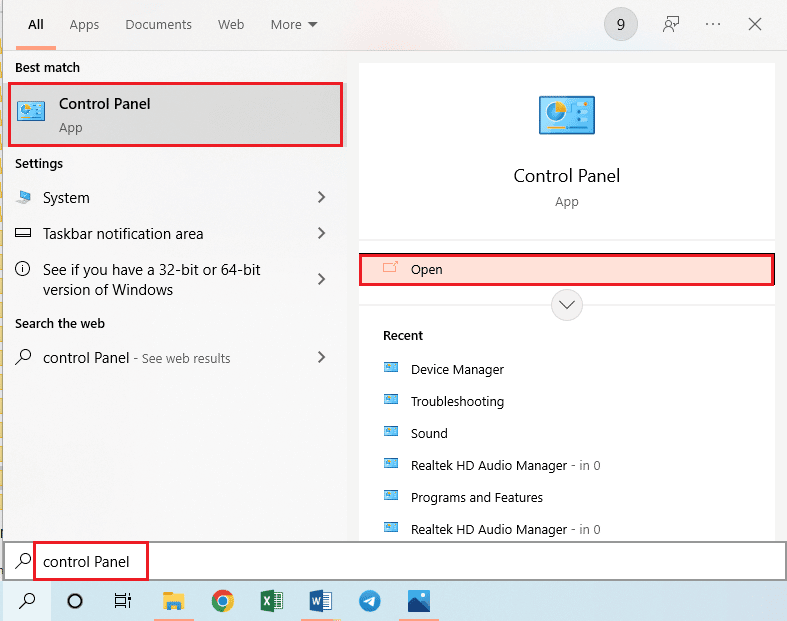
2. Impostare Visualizza per > Categoria , quindi fare clic sull'opzione Disinstalla un programma nella sezione Programmi .
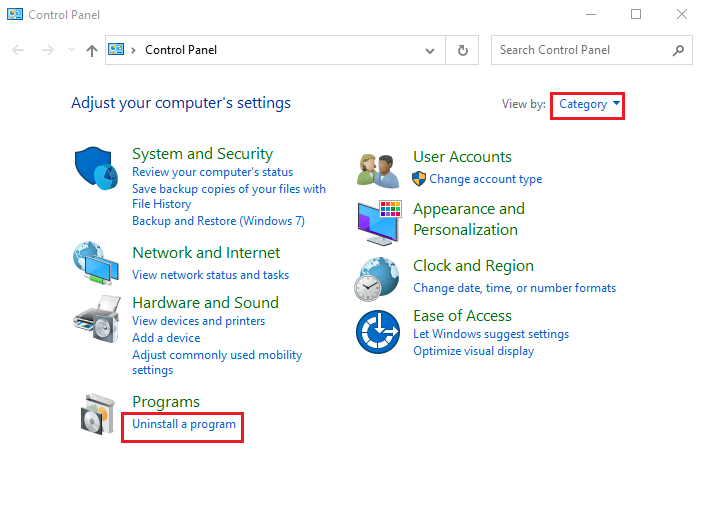
3. Selezionare l'app Windows Live nell'elenco e fare clic sul pulsante Disinstalla nella barra in alto per disinstallare l'app.
4. Seguire le istruzioni visualizzate sullo schermo nella procedura guidata di disinstallazione per disinstallare l'app Windows Live.
5. Premere contemporaneamente i tasti Windows+ E per aprire Esplora risorse e accedere alla cartella Windows Live seguendo il percorso di questo PC > Disco locale (C:) > Programmi (x86) .
6. Fare clic con il pulsante destro del mouse sulla cartella Windows Live e fare clic sull'opzione Elimina nell'elenco.
Metodo 8: reinstallare Fallout 3
Se nessuna delle soluzioni di cui sopra nella guida agli arresti anomali di Fallout 3 ha funzionato. Quindi reinstalla Fallout 3 nell'app Steam per risolvere il registro degli arresti anomali di Fallout 3
Passaggio I: disinstalla Fallout 3
Il primo passo in questo metodo è disinstallare il gioco Fallout 3 nell'app Steam.
1. Avvia l'app Steam .
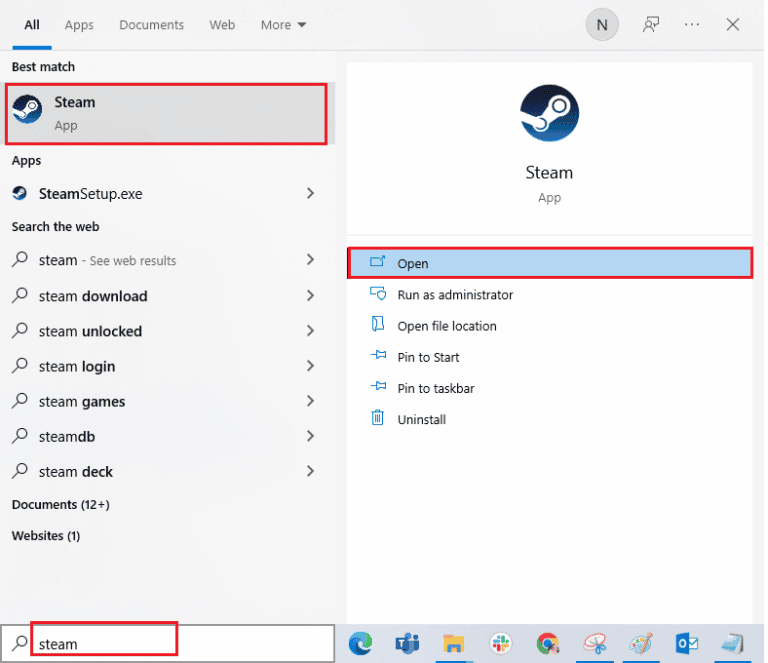
2. Fai clic sulla scheda LIBRERIA nella barra in alto, fai clic con il pulsante destro del mouse sul gioco Fallout 3 , sposta il cursore sull'opzione Gestisci e fai clic sul pulsante Disinstalla .
3. Segui le istruzioni sullo schermo della procedura guidata di disinstallazione di Fallout 3 e fai clic sul pulsante Sì nella finestra UAC.
Leggi anche: Risolto il problema con le mod di Fallout 4 che non funzionavano
Passaggio II: reinstallare Fallout 3
Il prossimo passo è reinstallare il gioco Fallout 3 nell'app Steam.
1. Apri l'app Steam dalla barra di ricerca di Windows .
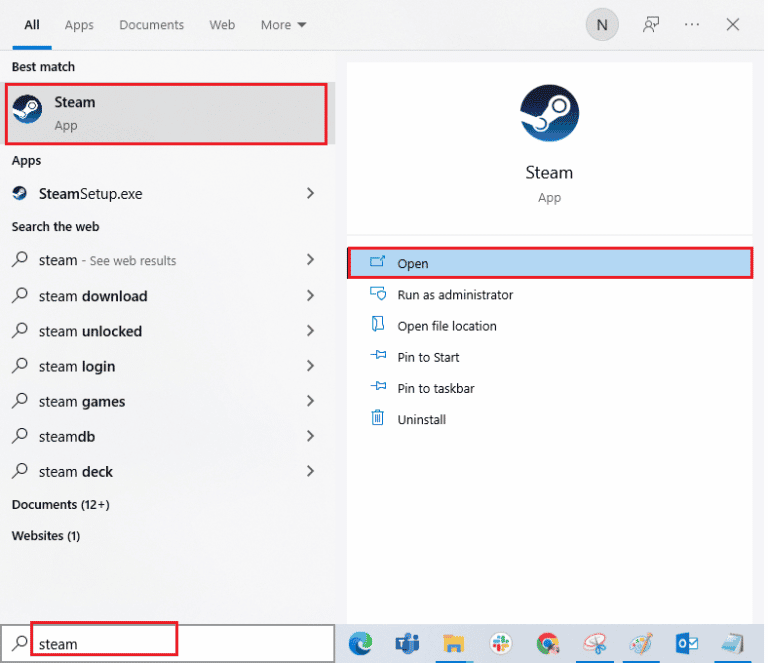
2. Fai clic sulla scheda NEGOZIO nella barra in alto della home page e cerca il gioco Fallout 3 nella barra di ricerca.
3. Fai clic sul pulsante INSTALLA per installare il file di gioco di Fallout 3 e attendi il completamento del processo.
4. Fare clic sul pulsante AVANTI nella finestra di installazione.
Nota 1: puoi selezionare le opzioni per creare un collegamento sul desktop o nel menu Start.
Nota 2: puoi anche modificare il percorso di installazione in Esplora risorse.
5. Fare clic sul pulsante FINE nell'ultima finestra.
6. Vedrai il processo di SCARICAMENTO, VERIFICA e INSTALLAZIONE sul gioco.
7. Fai clic sul pulsante GIOCA dopo aver installato il gioco Fallout 3.
Metodo 9: installa le mod di Fallout 3
L'ultimo metodo in questa guida agli arresti anomali di Fallout 3 è installare le mod di Fallout 3 per risolvere il problema degli arresti anomali di Fallout 3 sul nuovo gioco Windows 10.
Opzione I: Patch non ufficiale di Fallout 3
Puoi installare la patch non ufficiale di Fallout 3 dal sito Web ufficiale per risolvere tutti i problemi del gioco Fallout 3, incluso il registro degli arresti anomali di Fallout 3.
1. Premi il tasto Windows , digita Google Chrome , fai clic su Apri.
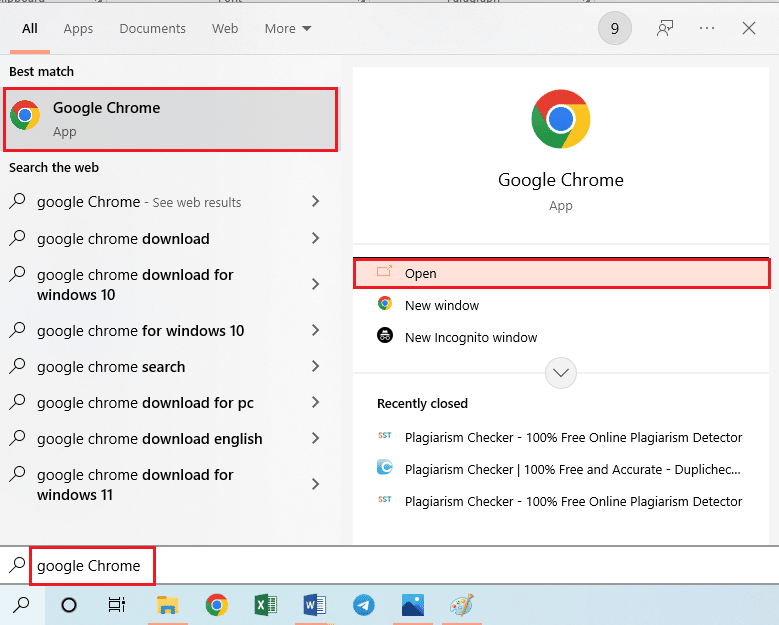
2. Apri il sito Web ufficiale di NEXUSMODS per scaricare la PATCH AGGIORNATA NON UFFICIALE DI FALLOUT 3.
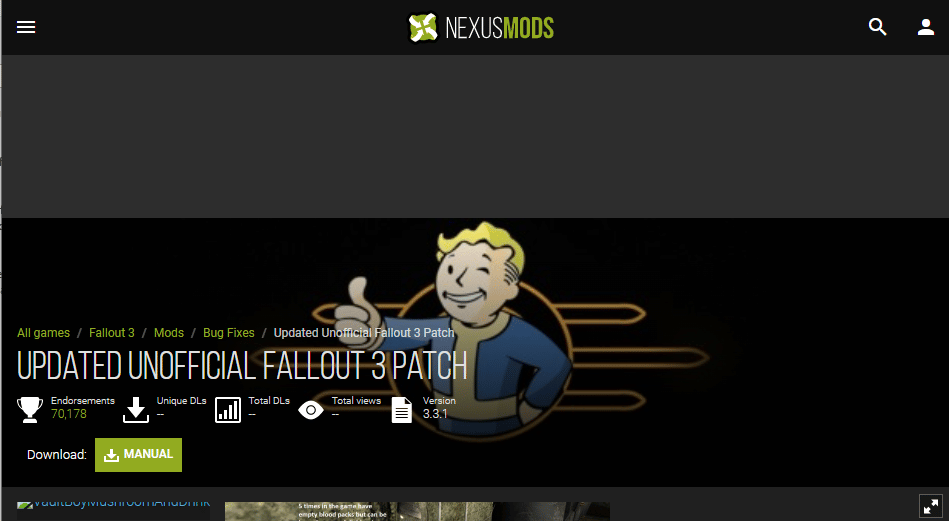
3. Fai clic sull'icona Profilo nell'angolo in alto a destra della pagina e accedi al tuo account utilizzando le credenziali di accesso.
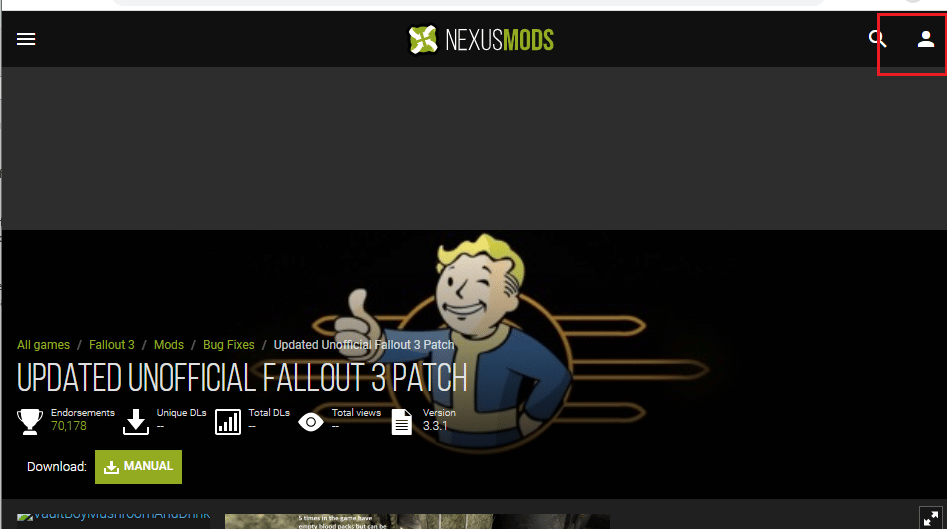
4. Fare clic sul pulsante MANUALE per installare la patch e seguire le istruzioni visualizzate sullo schermo della procedura guidata di installazione.
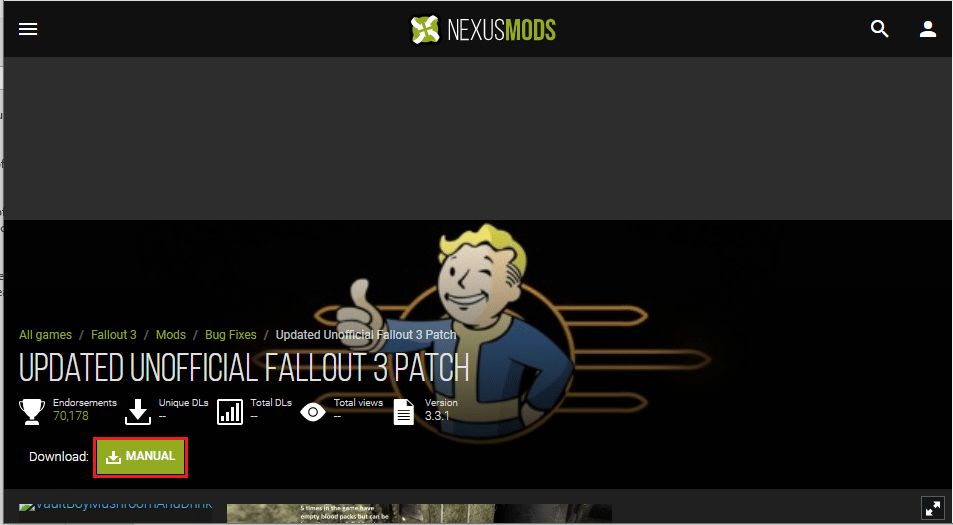
5. Esegui il gioco Fallout 3 come amministratore.
Leggi anche: Risolto Fallout 76 disconnesso dal server
Opzione II: utilizzare il pacchetto di bypass della grafica Intel HD
Se stai usando solo la scheda grafica Intel, puoi installare la mod Intel HD Bypass Package sul tuo PC. Ciò aiuterebbe a risolvere i problemi con la scheda grafica Intel e a risolvere il crash di Fallout 3.
1. Avvia il browser Google Chrome .
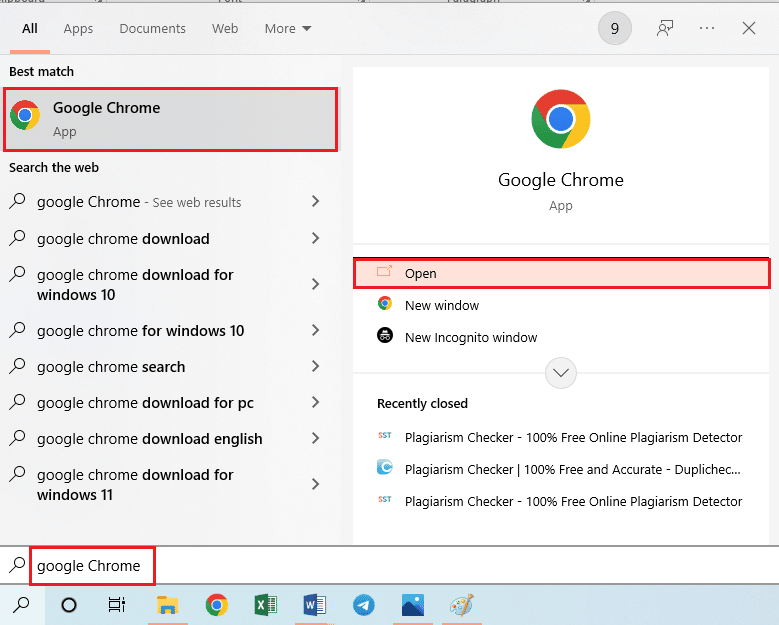
2. Aprire il sito Web ufficiale di NEXUSMODS per scaricare il PACCHETTO DI BYPASS DELLA GRAFICA INTEL HD.
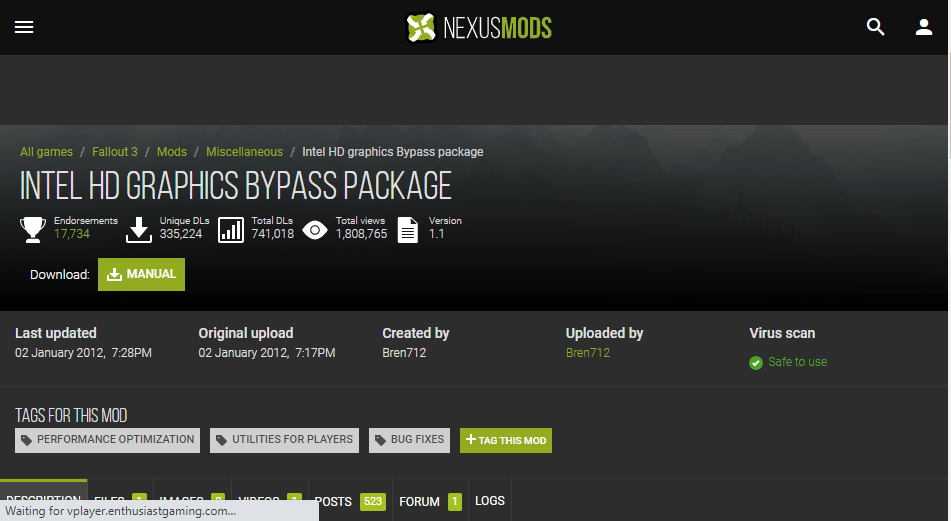
3. Fai clic sull'icona Profilo nell'angolo in alto a destra della pagina e accedi al tuo account utilizzando le credenziali di accesso.
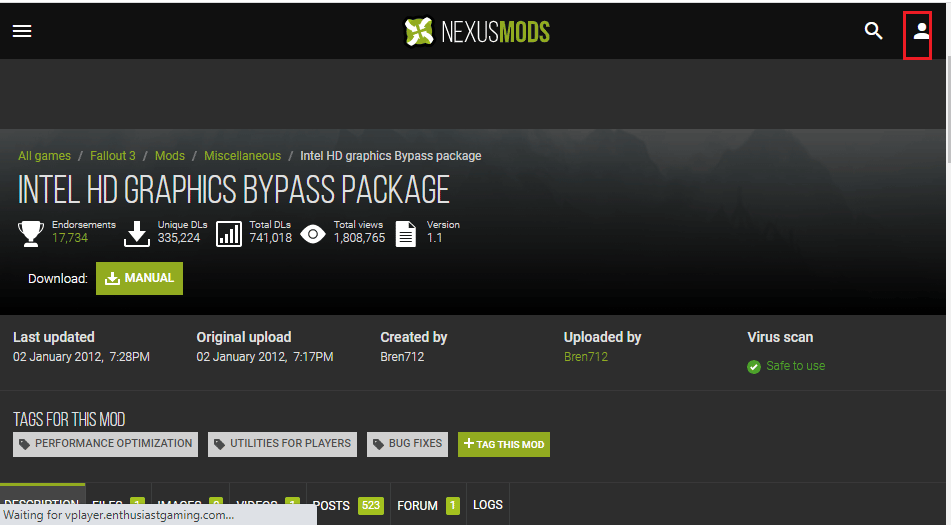
4. Quindi, fare clic sul pulsante MANUALE per installare la patch e seguire le istruzioni sullo schermo della procedura guidata di installazione.
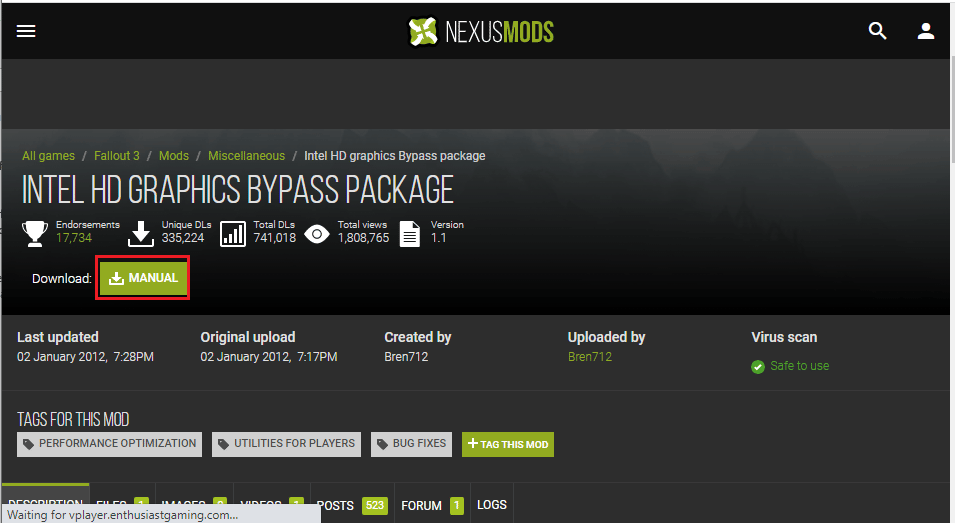
5. Premere contemporaneamente i tasti Windows + E per aprire Esplora file , accedere alla cartella Download , decomprimere ed estrarre il contenuto della cartella mod scaricata.
6. Selezionare tutti i file .dll nella cartella e premere contemporaneamente i tasti Ctrl + C per copiare i file.
7. Vai alla cartella goty di fallout 3 su Esplora risorse seguendo il percorso come Questo PC > Disco locale (C:) > Programmi (x86) > Steam > steamapps > common > Fallout 3 goty .
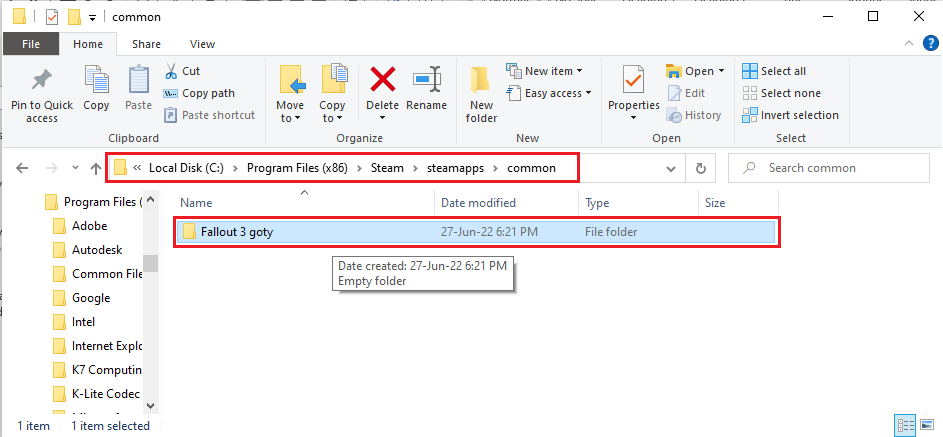
8. Premere contemporaneamente i tasti Ctrl + V per incollare i file in questa directory.
Consigliato:
- Risolto il problema con il controller PS4 che non si connette alla console
- Correggi l'errore 26 di Pokemon Go su Android
- Risolvi la balbuzie di Fallout 4 su Windows 10
- Risolto il problema con Fallout 4 Script Extender che non funzionava su Windows 10
Ci auguriamo che questo articolo ti abbia insegnato la guida agli arresti anomali di Fallout 3 . Prova a implementare i metodi forniti e facci sapere i tuoi suggerimenti e domande nei commenti. Inoltre, facci sapere cosa vuoi imparare dopo.
