[RISOLTO] Il dispositivo è utilizzato da un'altra applicazione
Pubblicato: 2021-11-19L'errore "Il dispositivo è utilizzato da un'altra applicazione" è un problema video e audio piuttosto comune che si verifica sui dispositivi Windows. È spesso correlato a una connessione HDMI (interfaccia multimediale ad alta definizione) e può verificarsi quando si utilizza un proiettore, un monitor o una TV per fotocamera digitale. Il messaggio di errore non sembra essere correlato a nessun software o dispositivo particolare. Anche così, è abbastanza comune per tutti gli utenti Windows.
Quindi, cosa causa l'errore "dispositivo utilizzato da un'altra applicazione"? Ci possono essere molte ragioni dietro questo problema. Tuttavia, in molti casi, è correlato a driver audio danneggiati e altri file che sono stati installati in modo errato sul tuo PC.
Ora, cosa puoi fare per sbarazzarti del problema? Qui possono essere applicate più correzioni, come il rollback di alcuni aggiornamenti software o, al contrario, l'installazione di quelli più recenti. Potresti anche voler aggiornare i driver di sistema e disabilitare l'esclusione del controllo delle applicazioni. Di seguito, esamineremo la risoluzione dell'errore in modo più dettagliato.
Come correggere l'errore "Il dispositivo viene utilizzato da un'altra applicazione" su Windows 10?
Una volta visualizzato l'errore "il dispositivo è utilizzato da un'altra applicazione", vedrai questo messaggio:
“Il dispositivo è utilizzato da un'altra applicazione. Chiudi tutti i dispositivi che stanno riproducendo l'audio su questo dispositivo e poi riprova".
Il messaggio di errore ti impedirà di eseguire normalmente l'applicazione e non sarai in grado di utilizzare i tuoi dispositivi audio come microfoni, altoparlanti, cuffie, ecc. Naturalmente, questo può essere un grosso problema e vorrai sicuramente sbarazzartene subito l'errore.
Sfortunatamente, il messaggio di errore stesso non fornisce alcuna informazione su come risolvere questo problema. Fortunatamente, abbiamo alcune idee. Ecco diverse soluzioni che ti suggeriamo di provare a sbarazzarti del problema:
- Riavvio del dispositivo audio
- Ripristino dei driver audio alla versione precedente
- Aggiornamento dei driver
- Disabilitazione del controllo esclusivo delle applicazioni
Ora, esaminiamo ciascuno di questi metodi in modo un po' più dettagliato. Prova ogni soluzione seguendo i passaggi seguenti. Se la prima soluzione che provi non funziona, passa semplicemente a quella successiva. Iniziamo.
Correzione uno: riavvia il servizio audio
Il riavvio del servizio audio può risolvere il problema in pochi semplici passaggi:
- Usa la combinazione di tasti Win+R sulla tastiera per avviare Esegui.
- Digita "services.msc" (senza virgolette) per aprire la finestra dei servizi di Windows.
- Fare doppio clic su Audio di Windows.
- In Stato del servizio, fare clic sul pulsante Interrompi.
- Quando il servizio è stato interrotto, fare clic su Avvia.
- Quando il servizio si riavvia, fare clic su OK.
Se questo non aiuta a risolvere l'errore sul tuo PC, prova la soluzione successiva.
Correzione due: ripristina i driver audio alla versione precedente
- Avvia Esegui.
- Digita "devmgmt.msc" (senza virgolette) e premi Invio per visualizzare Gestione dispositivi.
- Trova controller audio, video e di gioco ed espandili.
- Fai clic con il pulsante destro del mouse sul dispositivo audio principale.
- Seleziona Proprietà dal menu contestuale.
- Vai alla scheda Driver.
- Selezionare l'opzione Ripristina driver, quindi fare clic su OK.
Verificare se l'errore è stato risolto. In caso contrario, passare alla soluzione successiva.
Correzione tre: aggiornato i driver
Driver obsoleti o corrotti possono causare molti problemi al tuo PC. Quindi, se riscontri errori come "il dispositivo è utilizzato da un'altra applicazione", prova ad aggiornare i driver alle ultime versioni disponibili. Ecco come;
- Sulla tastiera, usa la combinazione di tasti Windows + X per visualizzare il menu Power User.
- Seleziona Gestione dispositivi dall'elenco.
- Trova gli elementi Controller audio, video e giochi ed espandili.
- Fare clic con il pulsante destro del mouse sul driver audio e quindi selezionare Aggiorna driver.
- Seleziona l'opzione "Cerca automaticamente il download e l'installazione dei driver per te".
- Quindi, riavvia Windows.
Tieni presente che se Windows non riesce a individuare i driver necessari, dovrai farlo manualmente. Ciò significa che è necessario visitare il sito Web del produttore per trovare, scaricare e installare le ultime versioni dei driver disponibili. Se non l'hai mai fatto prima, questo processo può richiedere molto tempo e complicato. Inoltre, se installi un driver incompatibile, ciò può portare a problemi ancora più grandi per il tuo sistema.

Tuttavia, c'è un altro modo per aggiornare i driver. Puoi farlo automaticamente con l'aiuto di un software specializzato. Ciò renderà le cose molto più veloci e ti aiuterà anche a eliminare tutti i rischi associati. Per questo, puoi usare un programma come Auslogics Driver Updater. Una volta installato, eseguirà un controllo del sistema per i driver obsoleti. Se ne vengono individuati, Driver Updater li aggiornerà automaticamente alle ultime versioni disponibili.
Se desideri utilizzare Auslogics Driver Updater per aggiornare i tuoi driver, devi solo fare quanto segue:
- Innanzitutto, vai alla pagina ufficiale di Auslogics Driver Updater.
- Scarica il software.
- Segui le istruzioni della procedura guidata di installazione.
- Una volta che il programma è stato installato correttamente, vai su Scansione problemi driver.
- Driver Updater eseguirà quindi la scansione del sistema per individuare eventuali driver obsoleti o difettosi.
- Se vengono trovati driver di questo tipo, riceverai un aggiornamento.
- Quindi, premi il pulsante Aggiorna driver.
- Ecco fatto: i driver verranno aggiornati senza il rischio che qualcosa vada storto.
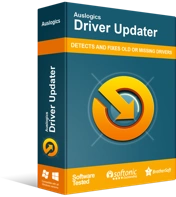
Risolvi i problemi del PC con Driver Updater
Le prestazioni instabili del PC sono spesso causate da driver obsoleti o corrotti. Auslogics Driver Updater diagnostica i problemi dei driver e ti consente di aggiornare i vecchi driver tutti in una volta o uno alla volta per far funzionare il tuo PC in modo più fluido
Dopo aver effettuato tutti gli aggiornamenti necessari, controlla se stai ancora riscontrando lo stesso problema. Se lo sei, prova la soluzione successiva.
Correzione quattro: disabilita il controllo esclusivo delle applicazioni
La disabilitazione dell'esclusione del controllo delle applicazioni può anche essere efficace per eliminare l'errore. Ecco come procedere:
- Sulla barra delle applicazioni, fai clic con il pulsante destro del mouse sull'icona dell'altoparlante.
- Dal menu contestuale, seleziona Apri Mixer volume.
- Nella finestra di dialogo Mixer volume, vedrai tutte le tue applicazioni che attualmente utilizzano dispositivi audio.
- Annota queste applicazioni.
- Usa la combinazione di tasti Ctrl + Maiusc + Esc sulla tastiera per avviare Task Manager.
- In Task Manager, nella scheda processi, individua le applicazioni che hai annotato dalla finestra di dialogo Mixer volume.
- Termina queste applicazioni.
- Quindi, fai nuovamente clic con il pulsante destro del mouse sull'icona dell'altoparlante per aprire il menu di scelta rapida.
- Qui, seleziona Suoni.
- Passa a Riproduzione.
- Scegli il tuo dispositivo audio predefinito.
- Fare clic su Proprietà.
- Nella scheda Avanzate, deseleziona la casella accanto all'opzione "Consenti alle applicazioni di assumere il controllo esclusivo di questo dispositivo".
- Fare clic su OK per confermare e riavviare il PC.
Ecco qui. Ci auguriamo che ora tu abbia diverse idee praticabili su come rimuovere il messaggio di errore "il dispositivo è utilizzato da un'altra applicazione". Almeno uno dei metodi precedenti dovrebbe risolvere il problema.
Quale soluzione ha funzionato meglio per te? Si prega di condividere nei commenti qui sotto.
